Создание задач из Apple Mail
- Откройте предпочитаемый менеджер списков дел.
- Переслать письмо в стороннее приложение или перенести его в напоминания.
- Установите детали, такие как приоритет, срок исполнения, цветовой код и все, что вы используете.
- Сохраните новое задание.
- Архивировать или удалить письмо.
Вы не можете ничего сделать, чтобы улучшить этот процесс, потому что Apple не очень тесно связывает Почту и Напоминания. Компания также не допускает большой интеграции со сторонними приложениями. Пока это не изменится (и мы сомневаемся, что это произойдет в ближайшее время), лучшим вариантом будет пересылка вашей почты стороннему менеджеру списка дел.
Если вы предпочитаете обрабатывать свои электронные письма только один раз, создание задачи должно быть максимально быстрым и простым. В противном случае ваш почтовый ящик останется списком дел.
Благодаря своим менеджерам списков дел и сторонним надстройкам Gmail и Outlook предоставляют инструменты, необходимые для быстрого, простого и эффективного создания задач из электронных писем.
Планировка отправки писем
Вот инструкция, как запланировать отправку письма с файлами-вложениями на определенные дату и время.
1. В Automator выбираем пункт меню Файл -> Новый и в появившемся окне выбираем блок Уведомление календаря:
2. Перетаскиваем на основное поле действие Получить указанные объекты Finder:
3. Перетаскиваем на основное поле действие Новое сообщение почты, указываем получателей, тему и текст письма:
4. Перетаскиваем на основное поле действие Прикрепить файлы к отправленному сообщению:
5. Перетаскиваем на основное поле действие Отправка исходящих сообщений:
6. Нажимаем Command+S и указываем имя для нового уведомления календаря:
7. В открывшемся календаре щелкаем на сегодняшний день:
8. Устанавливаем для только что созданного уведомления дату и частоту повторов:
iPhone
Показанный 9 января 2007 года, первый айфон появился в продаже только 29 июня. На момент начала продаж было доступно две версии: на 4 или 8 ГБ. Самая младшая версия за $499 просуществовала месяца два — уже в сентябре случился прайсдроп на восьмигиговую, которая теперь стоила те самые пятьсот баксов.

Спустя ещё несколько месяцев, 5 февраля 2008 года, Apple выпустила версию на 16 ГБ. И тут снова прайсдроп: версия на 8 ГБ стоила $399, а на 16 — $499. Но прямо скажем, это был недорогой для тех лет телефон — за Nokia N93 просили порядка 600 евро!
И тогда ещё не было App Store. SDK для сторонних разработчиков был выпущен только в марте 2008 года. Он стал доступен с выходом iPhone OS 2 — именно так тогда называлась операционная система.
Собственно, версия на 16 ГБ находится у нас в студии. Этот айфон до сих пор работает, я его специально зарядил, чтобы написать этот текст.
 Два самых первых айфона и самый «маленький» iPhone 11 Pro. Фото: Илья Кичаев / Wylsacom Media
Два самых первых айфона и самый «маленький» iPhone 11 Pro. Фото: Илья Кичаев / Wylsacom Media
Скажу сразу: тут не самая первая iPhone OS. На нашем iPhone 2G установлена последняя доступная ему iPhone OS 3.1.3. И спустя почти десять лет после её релиза всё работает, мягко говоря, плохо.
Начнём с того, что мне придётся объединить несколько скриншотов в один коллаж — разрешение экрана первого айфона составляло 320 × 480 пикселей.

Обои были доступны только на экране блокировки, и они не отображались в моменты, когда смартфон заряжался.
Разрешение камеры составляло 2 мегапикселя. И делала она, прямо скажем, не лучшие снимки:

Снимок выглядит очень шумным, а из-за сложных условий освещения (чёрное помещение с большим количеством света) лицо Ильи сильно засвечено.
Стоит отметить, что у смартфона всего одна камера. Фронталки тут нет, поскольку Стив Джобс принял решение отказаться от неё из-за очень низкого качества. «Это не уровень Apple», — так он, наверное, говорил. Кстати, единственная камера не умела снимать видео и у неё не было автофокусировки. Ох, как же ругали Apple за эту камеру!
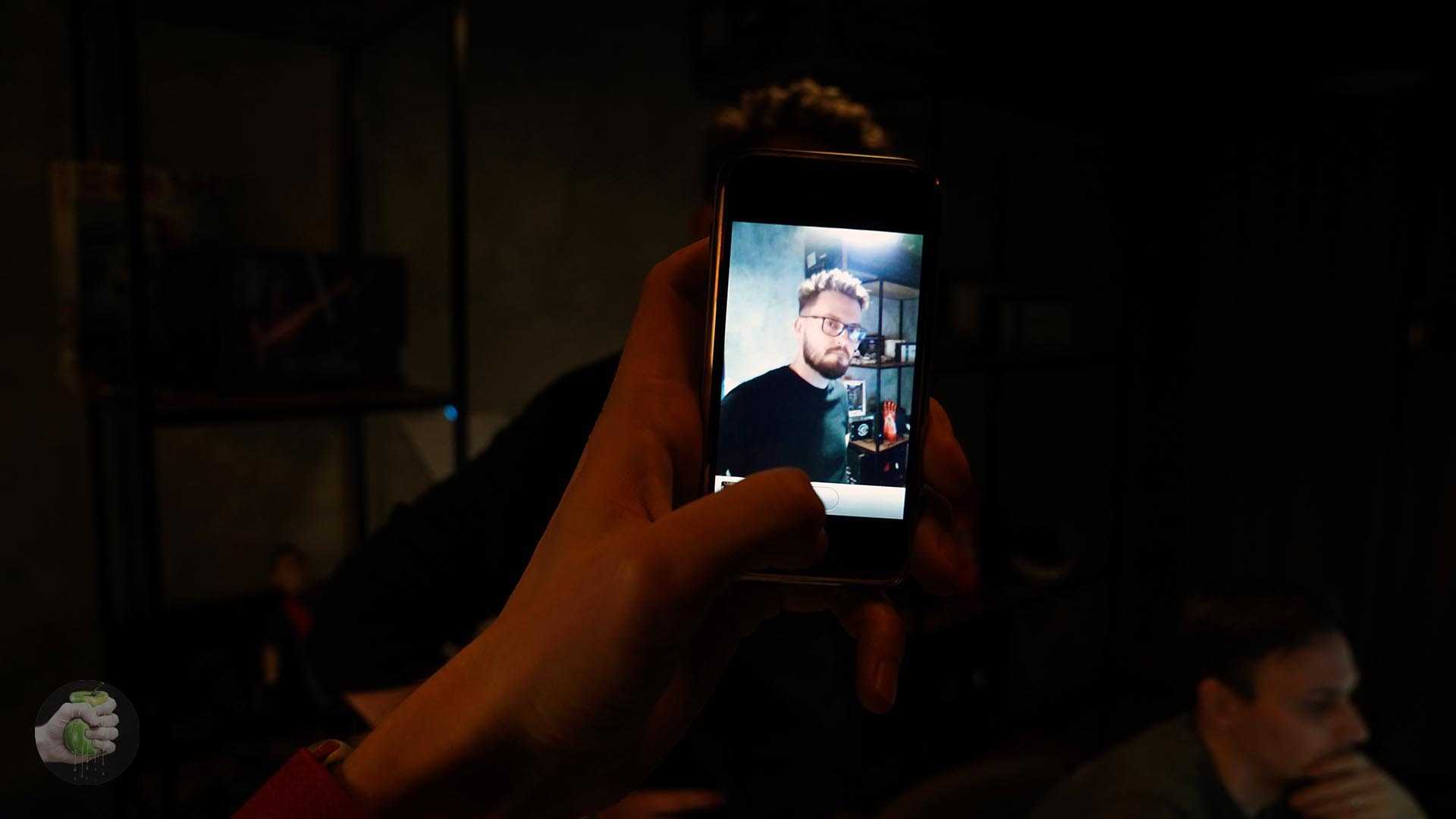
Говорят, трудно найти вещи, за которые не ругали первый айфон: не было магазина приложений, была плохая камера, не было обоев, ФАЙЛЫ НОРМАЛЬНО НЕ СКИНУТЬ ПО БЛЮТУЗУ (простите, вырвалось), в «джек» вмещались какие-то единицы пар наушников из-за очень узкого основания входа.
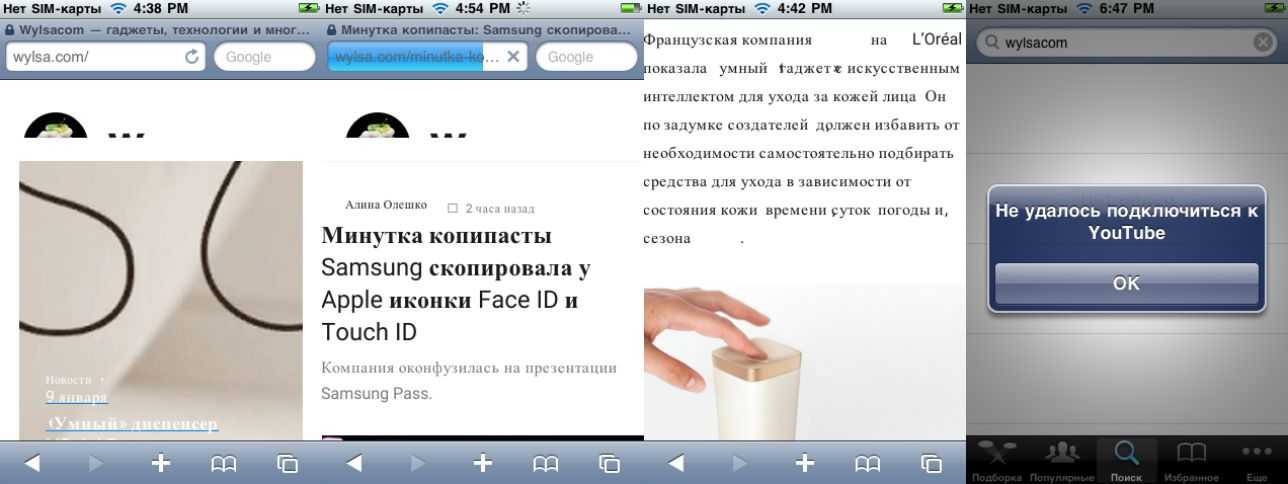
Но, кстати, в те времена браузер произвёл фурор — стало реально смотреть нормальные версии страниц, а не их wap-огрызки.
За браузер хвалили. Хвалили и за стекло. iPhone, кстати, стал первым смартфоном со стеклом над дисплеем! Во время работы над прототипом Стив принял решение отказаться от пластикового экрана, поскольку его было очень легко поцарапать.

Из-за этого Джобс обратился к Венделлу Виксу, генеральному директору компании Corning. Она занималась разработкой процесса упрочнения стёкол. Было только две проблемы: до этого закалённые стёкла никому не были нужны, из-за чего у них не было возможности сделать партию в миллион стёкол для грядущуего айфона всего за полгода. «Не бойся, ты можешь это сделать», — сказал Стив.
Эту фразу он произносил не раз за свою жизнь. Она действовала удивительным образом на людей. Например, когда Стивен Возняк в 1976 году работал над игрой Breakout для приставки Atari, он сказал, что закончит за четыре недели. Но Стиву надо было через четыре дня. «Не бойся, ты можешь это сделать», — сказал Стив. И Возняк закончил писать Breakout за четыре дня.
Венделл Викс и его Corning смогла поставить нужное количество стёкол к назначенному сроку. И теперь эта компания поставляет закалённые стёкла практически всем производителям смартфонов в мире.
Создание задач из Gmail
Google предоставляет приложение под названием «Задачи», которое встроено в Gmail. Это простой менеджер списков дел с довольно минимальными опциями, хотя есть мобильное приложение, которое дает вам еще несколько опций настройки. Если вам нужно что-то простое, хорошо работающее с почтовым ящиком Gmail, Tasks — хороший выбор. Преобразовать письмо в задачу очень просто: открыв письмо, нажмите кнопку «Дополнительно» на панели задач и выберите «Добавить в задачи».
Если вы человек быстрого доступа, Shift + T делает то же самое. Приложение «Задачи» откроется на боковой панели, показывая новое задание.
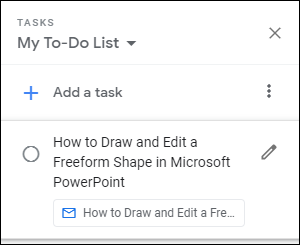
Если вам нужно отредактировать задачу, чтобы добавить срок выполнения, дополнительные сведения или подзадачи, щелкните значок «Изменить».
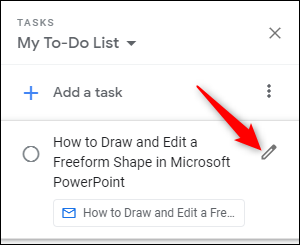
Нет необходимости сохранять изменения, так как это делается автоматически. Когда вы закончите, нажмите кнопку «Архив» в папке «Входящие» (или используйте сочетание клавиш «е»), чтобы переместить электронное письмо в архив.

Это три простых шага:
- Нажмите «Добавить в задачи» (или используйте сочетание клавиш Shift + T).
- Установите срок выполнения, дополнительные сведения или подзадачи.
- Архивировать (или удалить) электронную почту.
В качестве бонуса вы можете настроить Chrome на отображение ваших задач при открытии новой вкладки . Для задач есть приложение для iOS и Android . Создать задачу в мобильном приложении так же легко, как и в веб-приложении. Нажмите на три точки в верхней части письма и выберите «Добавить в задачи».

Это сразу создает новую задачу.
Если в Google Tasks нет всего, что вам нужно, или вы уже знакомы с другим менеджером дел, возможно, для этого есть надстройка Gmail. В настоящее время существуют надстройки для популярных приложений, таких как Any.do, Asana, Jira, Evernote, Todoist, Trello и других (хотя не Microsoft To-Do или Apple Reminders).
Ранее мы уже рассматривали установку надстроек Gmail в целом и надстройки Trello в частности . Различные надстройки предоставляют разные варианты, но все надстройки списка дел обычно позволяют добавлять задачи непосредственно из выбранного письма. Надстройки списка дел также доступны в виде веб-приложений и мобильных приложений, которые автоматически синхронизируются друг с другом. Как и задачи, вы можете получить доступ к надстройкам, находясь в мобильном приложении Gmail.

А как же Camel К?
Я быстро покажу что-нибудь удивительное (ладно, это будет удивительно для такого старого интеграционного писаки, как я). Я выполню довольно простую задачу интеграции всего в несколько строк кода.
Я собираюсь создать Telegram-бота, который будет отправлять комплименты в канал Telegram. У Telegram есть API загрузки, которым я могу воспользоваться, чтобы отправлять сообщения в каналы, которыми могу пользоваться.
А вот сервис комплиментов Grant Codes: complimentr.com, который возвращает приятные слова, чтобы поднять настроение.
Ух ты, потрясающие цветовые схемы Гранта!
Сейчас я хочу интегрировать эти два сервиса, чтобы отправлять комплименты моим друзьям в Telegram. Итак, я собираюсь погрузиться в код? Нет, чёрт возьми!
Взгляните на коннекторы Apache Camel – среди 350 компонентов, с помощью которых я могу соединить разные вещи, я нашёл Camel Telegram: кто-то, кто хотел пообщаться с Telegram, уже написал что-то для этого, так что я писать ничего не должен!
Стандартные компоненты Camel помогут с вызовом простого HTTP в моём сервисе комплиментов. Я легкомысленно говорю “стандартные”, потому что на самом деле есть HTTP-компонент, который работает со всем, что я мог бы написать, но мне он не нужен!
Итак, я собираюсь воспользоваться компонентом Camel Telegram, чтобы получить сообщение от бота, затем вызываю внешний сервис, чтобы получить комплимент, и отправляю его боту Telegram. Вещь не самая захватывающая, но немного забавная. Вот чего я хочу от бота: чтобы я отправил имя и в ответ получил комплимент.
У меня есть кластер kubernetes, поэтому я сделаю бота с помощью Camel K и воспользуюсь Red Hat OpenShift и Camel K Operator, чтобы всё настроить.
Вот, что нужно сделать:
1. Загрузить CLI Camel K.
2. Установить Camel K Operator.
3. Запустить мой код.
Удаление аккаунта
Самым радикальным способом очистки почты на айфоне является удаление учетной записи.
Обратите внимание на то, что при удалении учетной записи будут уничтожены такие данные как настройки почты, черновики, документы, письма и уведомления. Убедитесь, что вам действительно это не нужно, прежде чем удалять аккаунт
В противном случае важная информация может быть утрачена.
Версия программного обеспечения iOS не имеет значения, но процедура может немного различаться на разных моделях смартфона.
Инструкция по удалению учетной записи почты на iPhone:
- Перейдите в приложение «Настройки».
- Выберите раздел «Почта, контакты, календари».
- Перейдите в раздел «Учетные записи».
- Выберите аккаунт, который желаете удалить.
- Подтвердите электронный адрес учетной записи.
- Нажмите «Удалить учетную запись».
Позже вы сможете снова добавить аккаунт или создать новую учетную запись. Ваши данные будут храниться на почтовом сервере.
Чтобы сделать это, действуйте по инструкции:
Вернёмся к недавнему разговору с младшим разработчиком
Итак, мы взглянули на Red Hat Integration, которая представляет собой Apache Camel и кучу других вещей для развёртывания и запуска сервисов интеграции. Я сказал младшему разработчику, что он не только может делать всё, что ему нужно, но и подогнать всё в его архитектуру микросервисов и, глядя на некоторые новые разработки, такие как Camel K, он также может сервировать свои микросервисы… бессерверно… .
Бессерверная интеграция микросервисов
Camel К – самая захватывающая вещь в интеграции на данный момент. Некоторые из самых больших проблем, с которыми сталкиваются специалисты по интеграции, всегда были связаны с тем, как с помощью архитектур интеграционных решений добиться доступности в больших масштабах. Такие инструменты, как Camel K и OpenShift, учитывают все аспекты развёртывания, запуска и масштабирования в этой задаче.
Apache Camel предоставляет реализацию шаблонов и сотни адаптеров
Глубокие знания нужны, только чтобы выяснить, какие коннекторы и шаблоны использовать, и, что важно, нужно знать о том, как компоненты развёртываются в масштабируемой и доступной архитектуре таким образом, чтобы поддерживать требования
Такие проекты, как Camel K, – это новая порода нативных инструментов kubernetes, которые стремятся задействовать мощь Kubernetes, чтобы воспользоваться огромными масштабами и возможностями доступности этой платформы. Некоторые сложные вещи в определении и проектировании масштаба и доступности уже реализованы при помощи Kubernetes, так что мне не нужно заново изобретать масштабирование и доступность!
Что такое Apache Camel?
Ок, я расскажу быстро, если вы не сталкивались с Apache Camel, то это – инструмент потрясающей красоты, который по-настоящему упрощает интеграцию и соединение сотен разных вещей:
Бросим быстрый взгляд на Apache Camel.
-
Он предоставляет более 50 паттернов интеграции.
-
Имеет более 350 коннекторов.
-
Он прекрасен.
Вот что лежит в основе каждой интеграции. Данные или вызов приходит из источника (FROM), затем идут в обработчик (PROCESSOR), в котором как-то обрабатываются, и затем направляются к (TO) месту назначения.
Компоненты FROM и TO или адаптеры соединяют технологии от нативных сервисов AWS, файлов CSV и SAP до реактивных потоков и коннекторов Kafka… их больше трёхсот пятидесяти.
Эта история о том, что компоненты Camel – блестящий способ показать мощь сообществ и проектов с открытым исходным кодом. Много лет я был большим поклонником Camel и видел, как с каждым выпуском количество компонентов растёт.
Вот мощь Open Source
Вот что обычно происходит: разработчик использует Camel, и плагина, в котором он нуждается, в Camel ещё нет. Итак, разработчик пишет компонент, удовлетворяющий его требованиям. Будучи порядочным гражданином страны Open Source, разработчик радует сообщество Camel – вносит свой компонент в исходный код Camel, и этот компонент включается в следующий выпуск Camel. Теперь, когда компонент нужен вам, не нужно создавать его заново… это потрясающе!
Множество источников могут помочь вам с Camel. Один из лучших – книга Клауса Ибсона и Джонатана Энсти, Camel in Action – библия Camel. Джеймс Стрейкен часто говорил, что он изобрёл Camel, но Клаус заставил инструмент работать. Кроме того, взгляните на блестящие статьи Тома Донахью о Camel.
Как сохранить вложения в iCloud на iPhone и iPad
Сохранять вложения электронной почты в iCloud Drive очень просто, потому что iCloud встроен в iOS.
- Запустите Почту с главного экрана.
- Нажмите на письмо, содержащее вложение.
- Сильное нажатие откроет лист «Поделиться». Если у вас нет устройства с 3D-Touch, то нажимайте на вложение.
- Нажмите кнопку общего доступа в нижней левой части страницы. Это квадрат со стрелкой вверх.
- Нажмите «Сохранить в файлах».
- Нажмите iCloud Drive для сохранения в iCloud Drive или нажмите «На моем iPhone«, чтобы сохранить его прямо на свой телефон.
- Выберите папку.
- Нажмите «Добавить» в правом верхнем углу экрана.
Как управлять расширениями Apple Mail на Mac
Как и расширения Safari, расширения Mail по умолчанию отключены в macOS. После установки расширения вам все равно нужно включить его, прежде чем вы сможете начать его использовать.
Чтобы включить расширения, перейдите в «Почта» > «Настройки», затем щелкните вкладку «Расширения». Здесь вы увидите список всех расширений Mail, установленных на вашем компьютере. Установите флажок рядом с расширением, затем нажмите «Включить» во всплывающем окне, чтобы включить расширение.
Если вы передумаете и решите не использовать расширение, у вас есть два варианта, оба из которых доступны в том же разделе меню «Настройки», упомянутом выше. Вы можете просто снять флажок, чтобы отключить расширение, но оставить его установленным. Это удобно, если вы думаете, что можете использовать его снова.
С другой стороны, если расширение вам не подходит, вы можете удалить его. Просто выберите его на вкладке «Расширения» в настройках, затем нажмите кнопку «Удалить», затем нажмите «Показать в Finder». Теперь нажмите, удерживая клавишу Control, на приложении расширения Mail, затем нажмите «Переместить в корзину» и введите свой пароль, если будет предложено.
Пишите проще
Фото: Flickr
Если вы пишете письмо-напоминание, значит вы уже связывались с этим человеком. А значит, в ваших предыдущих сообщениях уже была вся необходимая информация.
Конечно, контекст не помешает — получатель должен понять основную суть дела из одного письма, чтобы ему не пришлось просматривать всю переписку. Но запомните — вам нужно указать лишь основные моменты вопроса.
Если вам очень нужен ответ, постарайтесь составить письмо максимально просто — а значит, откажитесь от лишних слов и переходите сразу к делу.
Не стоит указывать в теме письма стандартное «Напоминание». Лучше напишите там суть вопроса. Старайтесь разбить само письмо на параграфы, используйте короткие предложения и маркированные списки — так его будет легче воспринять.
Что еще? Добавьте в конце точный срок, к которому вам нужно получить ответ — желательно, выделить его жирным шрифтом. Чем проще читается ваше сообщение, тем выше шансы, что на него ответят и вы получите желаемое.
Вот пример короткого письма:
Создаем папку для отправки файлов
Если вы много раз в день отравляете файлы самому себе/другу/коллеге, то в целях экономии времени вы можете создать папку, которая будет посылать ему по почте все, что в нее попадает и поместить эту папку в Dock.
1. В Automator выбираем пункт меню Файл -> Новый и в появившемся окне выбираем блок Действия папки:
2. Указываем папку, перемещение файлов в которую будем запускать действие. В моем случае папка называется Отправить самой себе:
3. Перетаскиваем на основное поле действие Получить выбранные объекты Finder:
4. Перетаскиваем на основное действие Новое сообщение почты, указываем получателя, тему и текст письма:
5. Перетаскиваем на основное поле действие Отправка входящих сообщений:
6. Сохраняемся, кладем файл для отправки в нужную папку, проверяем папку Отправленные, радуемся результату.
3. Пометить нерабочие электронные письма как прочитанные
Большая часть вашей личной электронной почты, скорее всего, не зависит от времени
Пока вы не готовы заняться этими электронными письмами, не позволяйте им привлекать ваше внимание, помечая их как прочитанные этим следующим правилом
Установите учетную запись в качестве критерия, а затем выберите учетную запись, связанную с вашей личной электронной почтой. Затем установите Пометить как прочитанное как действие, которое нужно выполнить.
Вы бы предпочли пометить все сообщения со всех учетных записей как прочитанные, как только они попадут в ваш почтовый ящик? В этом случае выберите « Каждое сообщение вместо учетной записи» в раскрывающемся меню « Если» .
Как работают правила почты
Правила имеют два компонента: условие и действие. Условия — это рекомендации для выбора типа сообщения, действие которого повлияет. У вас может быть правило Mail, состояние которого ищет любую почту от вашего друга Шона и чье действие заключается в том, чтобы выделить сообщение, чтобы вы могли более легко увидеть его в своем почтовом ящике.
Правила почты могут делать гораздо больше, чем просто находить и выделять сообщения. Они могут организовать вашу почту; например, они могут распознавать связанные с банковским сообщением сообщения и перемещать их в папку электронной почты вашего банка. Они могут захватывать спам от повторяющихся отправителей и автоматически перемещать его в папку нежелательной почты или в корзину. Они также могут принимать сообщение и пересылать его на другой адрес электронной почты. В настоящее время доступно 12 встроенных действий. Если вы знаете, как создавать AppleScripts, Mail также может запускать AppleScripts для выполнения дополнительных действий, таких как запуск определенных приложений.
Помимо создания простых правил, вы можете создавать сложные правила, которые ищут несколько условий, прежде чем выполнять одно или несколько действий. Поддержка Mail для сложных правил позволяет создавать очень сложные правила.
Примечания, чтобы помнить
Есть несколько вещей, на которые я должен обратить внимание, чтобы вы не запутались при работе с черновиками шаблонов:
- Автоматической синхронизации нет, поэтому после применения изменений вам потребуется обновить данные, чтобы увидеть изменения.
- Когда вы выбираете черновой шаблон, вы не видите форматирования на панели надстроек. Все в порядке, вы вставите текст со всем примененным форматированием.
- Если вы хотите поделиться своими черновиками Outlook, имейте в виду, что это будет работать только в пределах одного бизнес-домена Office 365. Если у вас есть платная личная учетная запись Office 365 (домашняя, персональная, студенческая или бесплатная учетная запись Outlook.com), вы не сможете делиться своими черновиками.
Планирование электронных писем в Apple Mail с помощью Automator на macOS
Прежде всего, давайте узнаем, как работает этот обходной путь! Итак, сначала мы создадим приложение Automator. А затем настройте его для отправки составленного электронного письма в определенную дату и время с помощью приложения «Календарь».
Да, это требует небольшого обходного пути. Однако, как только вы правильно настроите приложение, оно будет работать надежно. Более того, вы также можете повторно использовать приложение Automator для планирования электронных писем, что избавляет вас от повторения всего процесса.
Настройте электронную почту с помощью Automator в macOS
- Запустите приложение Automator на вашем Mac. (Просто найдите Automator в поиске Spotlight и откройте его).
Программы для Windows, мобильные приложения, игры — ВСЁ БЕСПЛАТНО, в нашем закрытом телеграмм канале — Подписывайтесь:)
2. Теперь нажмите «Новый документ» и выберите «Приложение».
3. Затем убедитесь, что на левой боковой панели выбран параметр «Действия». После этого выберите Mail под опцией Library.
4. Затем выберите «Новое почтовое сообщение» и перетащите его в область рабочего процесса. После этого напишите сообщение в поле New Mail Message. Обязательно введите адрес электронной почты получателя и тему. Затем при необходимости выберите учетную запись.
Обратите внимание, что вы можете повторить те же шаги, чтобы добавить больше сообщений, которые вы хотите запланировать на то же время. 5
Выберите «Отправить исходящие сообщения» из списка и перетащите его в окно рабочего процесса, расположенное под полем «Новое почтовое сообщение»
5. Выберите «Отправить исходящие сообщения» из списка и перетащите его в окно рабочего процесса, расположенное под полем «Новое почтовое сообщение».
Затем нажмите «Файл» и выберите «Сохранить». Обязательно дайте своему приложению подходящее имя. Затем выберите желаемое место назначения и нажмите «Сохранить».
Планирование электронной почты с календарем в macOS
Создав приложение, вы можете запланировать рассылку электронной почты с помощью приложения Календарь.
- Для начала запустите приложение Календарь на вашем Mac. Затем перейдите к дате, когда вы хотите отправить составленное электронное письмо.
2. После этого создайте мероприятие в этот день и выберите желаемое время. В зависимости от ваших потребностей вы также можете добавлять приглашения, заметки, URL-адреса и даже вложения.
3. Теперь щелкните время.
4. Затем выберите Custom в раскрывающемся списке Alert.
5. В раскрывающемся списке выберите Открыть файл.
6. Теперь выберите приложение, которое вы только что создали. Нажмите «Другое», затем перейдите в место, где был сохранен файл, а затем выберите приложение.
7. Обязательно выберите «Во время события» для времени предупреждения.
8. Наконец, нажмите OK, чтобы закончить.
Вот и все! Запланированное электронное письмо будет отправлено в указанную дату и время
Обратите внимание, что приложение может запросить ваше подтверждение при первом запуске. Итак, убедитесь, что это разрешено
Заметка:
- Как упоминалось выше, вы можете повторно использовать приложение для более быстрого планирования электронных писем. Для этого запустите Automator -> откройте существующий документ. После этого найдите приложение и нажмите Открыть. Теперь внесите необходимые изменения в поле «Новое почтовое сообщение».
- После внесения изменений нажмите «Файл» и выберите вариант сохранения. Затем добавьте событие в свой календарь.
Лучшие альтернативы Apple Mail для Mac
Если вы не хотите проделывать этот ритуал, вам лучше использовать сторонний почтовый клиент для Mac, чтобы контролировать свою электронную почту. Если вы хотите иметь быстрый и высокоэффективный почтовый клиент с рядом полезных функций, таких как планирование, пакетное архивирование и закрепление, я предлагаю вам использовать Spark Mail (свободно).
Если вам нужен многофункциональный почтовый клиент с такими функциями, как уведомления о прочтении, отправка позже и т. Д., Вам следует попробовать Newton Mail (49,99 долл. США в год). Если вы хотите иметь простой, надежный и высокопроизводительный почтовый клиент, не ищите ничего, кроме Gmail.
Бот целиком
Вы уже видели, как работает Camel K, и вот оставшаяся часть моего скрипта с уклонением от кодирования:
-
Чтобы получить сообщения из канала Telegram, я использую компонент Camel Telegram.
-
Спрячьте имя в заголовок, передаваемый в теле сообщения Telegram.
-
Вызовите API комплиментов.
-
Обратитесь к пользователю по имени.
-
Верните комплимент в канал Telegram.
Вот шесть строк кода, выполняющие интеграцию, повторно используя компоненты.
Есть несколько действительно блестящих шаблонов интеграции Camel, таких как агрегаторы, брокеры, динамическая маршрутизация, и даже более удивительные вещи в Camel K, например бессерверность или масштабирование до нуля по запросу, они помогут вам не писать код!
Разумные разработчики, которые не занимаются программированием, – давно уже не новость. Причины, по которым мы создаём фреймворки и инструменты, заключаются в желании абстрагироваться от рутины и работать продуктивнее. Иногда нужно понять, какие фреймворки и инструменты помогут вам не писать код. Надеюсь, я показал вам один из таких фреймворков!
Узнайте подробности, как получить Level Up по навыкам и зарплате или востребованную профессию с нуля, пройдя онлайн-курсы SkillFactory со скидкой 40% и промокодом HABR, который даст еще +10% скидки на обучение.
-
Профессия Data Scientist
-
Профессия Data Analyst
-
Курс по Data Engineering
















