Смс сообщение от Google для аутентификации
Чтобы использовать смс-сообщения, надо ввести реальный номер телефона (1 на рис. 6), к которому у пользователя имеется доступ. Сначала предстоит выбрать страну, кликнув по маленькому треугольничку, а затем ввести номер телефона.
Затем потребуется подтвердить этот номер с помощью кода из смс-ки, которая придет на телефон.
Рис. 7. Подтверждение номера телефона
После ввода кода из смс-ки понадобится нажать на синюю ссылку «Включить». После чего при входе в аккаунт будет применяться два этапа проверки.
Если напротив вопроса «Надежный компьютер?» будет стоять галочка, подтверждающая надежность, тогда код вводить не потребуется на этом устройстве. А при входе в Гугл аккаунт надо будет вводить только логин и пароль.
Рис. 8. Включить двухэтапную аутентификацию
Далее рассмотрим вариант аутентификации, который связан с получением уведомлений.
Работа с почтовым сервисом
Электронный адрес Yahoo! предлагает весь набор стандартных функций, которые есть у большинства крупных почтовых сервисов. Рассмотрим возможности и основные опции аккаунта.
Настройки внешнего вида
После первой авторизации сервис сразу же предложит настроить внешний вид личного кабинета для повышения удобства при использовании. Для этого выберите одну из фоновых картинок или вариант сплошной заливки. И также можно выбрать комбинацию светлых и темных элементов. После настройки нажмите «Готово» или оставьте параметры по умолчанию.
Больше параметров интерфейса можно получить с помощью бокового меню. Кликните по кнопке «Настройки» справа вверху. Появится окно с выбором тем, макета сообщения, размера папок и так далее. Можно открыть дополнительные параметры папки «Входящие».
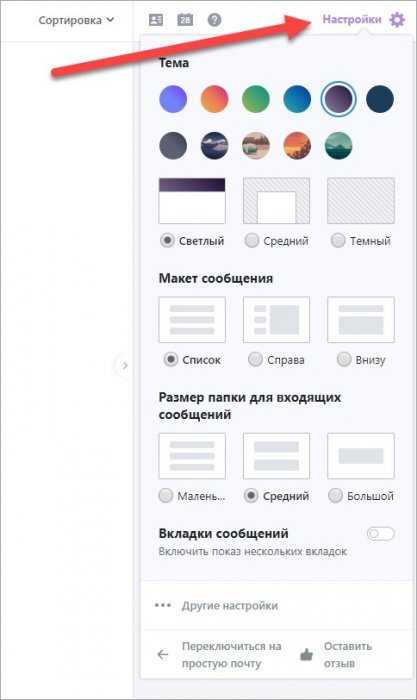
В почтовом сервисе Yahoo! есть функция перехода к упрощенному личному кабинету, в котором нет отвлекающих вкладок, настроек и прочего – только работа с письмами.
Управление письмами
После авторизации пользователь видит главную страницу «Входящие» со всеми присланными письмами. В том числе прочитанные и еще не открытые сообщения. С помощью столбца слева (1) можно переключаться между рассортированной корреспонденцией – непрочитанные, черновики, спам, корзина и так далее. Все точно так же, как и в любом почтовом ящике. Ниже расположены кнопки для смены отображения документов и фото, а также функция создания новых папок.
На самом верху (2) расположена поисковая строка. Сюда можно вписывать отдельные слова и фразы, а сервис подберет совпадения по всем материалам, имеющимся в почте (сообщения, файлы, названия). С помощью ряда инструментов (3) можно управлять выбранными письмами из списка. Кнопки в правом верхнем углу (4) предназначены для перехода к настройкам, главной странице Yahoo! и другим сервисам компании.
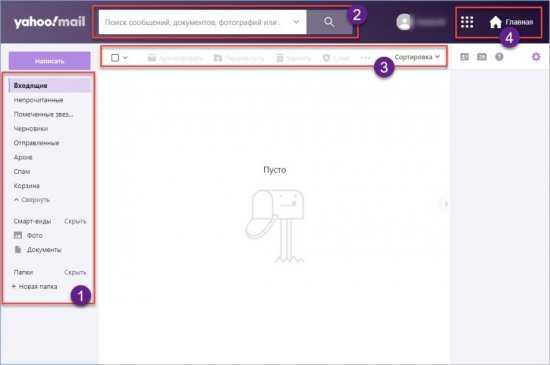
С помощью трех кнопок в правой части можно открыть список контактов, перейти к фирменному календарю Yahoo.Mail и открыть раздел справки.
Создание и отправка письма осуществляется по следующей инструкции:
- На главной странице личного кабинета нажмите кнопку «Написать».
- Впишите получателя в поле «Кому» и ниже укажите тему письма. Ее пользователь увидит в первую очередь, поэтому в ней должна содержаться суть послания.
- Ниже добавьте основной текст, ссылки или вставленные изображения.
- С помощью нижней строки можно прикрепить файлы с компьютера или облака Dropbox, добавить GIF-анимации, поздравительный бланк или смайлик. С помощью правого блока инструментов можно отредактировать введенный текст.
- Для завершения нажмите кнопку «Отправить». Письмо автоматически появится в разделе «Отправленные». Если вы передумали отправлять сообщение, кликните по корзинке.
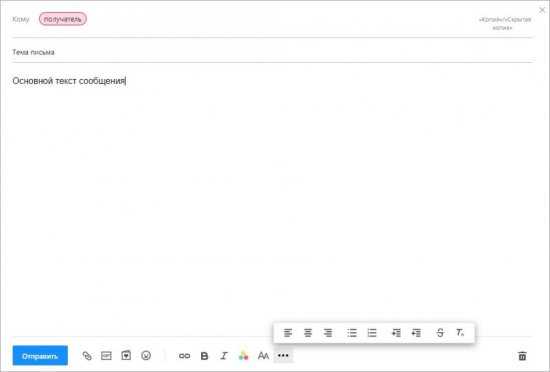
Если вы не оформили письмо, но случайно закрыли страницу, то заготовка автоматически сохранится во вкладке «Черновики».
Настройки аккаунта
Теперь рассмотрим доступные настройки почтового ящика. Для перехода к нужной странице кликните по имени пользователя и выберите пункт «Данные учетной записи». Здесь представлено 3 раздела:
- Личная информация. Здесь можно поменять имя, фамилию пользователя, дату рождения и пол, а также сменить никнейм.
- Настройки безопасности. Через данную вкладку можно изменить номер телефона, добавить почту для восстановления и настроить двухэтапную проверку.
- Недавняя деятельность. Тут находится информация об активности и авторизации в аккаунте, а также недавних изменениях.
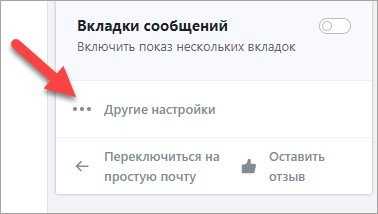
На этой странице доступны следующие настройки:
- Параметры папки «Входящие». Внешний вид и тема интерфейса, отображение вкладок.
- Почтовые ящики. Привязка дополнительных адресов, сбор почты, создание одноразовых Email.
- Уведомления. Управление оповещениями.
- Написание и просмотр писем. Настройки форматирования текста по умолчанию, объединение писем по разговору, отметки прочитанных сообщений и так далее.
- Настройка автоответ. Сервис отсылает заготовку собеседнику, если пользователь создал ее и активировал эту функцию на время отсутствия.
- Фильтры. Создание правил сортировки писем.
- Безопасность и конфиденциальность. Можно составлять списки заблокированных адресов.
- Учетные записи. Привязка сторонних аккаунтов и импорт контактов.
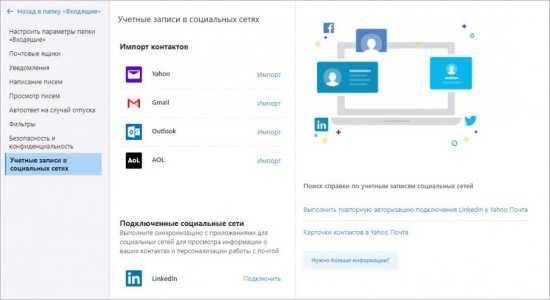
Удалить электронный адрес можно через специальную страницу https://yahoo.mydashboard.oath.com/delete-my-account. Функция уничтожает аккаунт полностью, вместе с письмами и другой информацией. Восстановить данные можно в течение 90 дней.
Как взломать аутентификацию Microsoft
Про SIM-карту, наверное, уже все понятно, останавливаться на этом способе не будем. Если есть доступ к доверенному телефону под управлением Windows 10 Mobile, можно просто подтвердить запрос на вход, даже не разблокировав экран. Если же пользователь установил приложение-аутентификатор на смартфон с Android, то вытащить его данные можно точно с помощью тех же способов, что подходят для взлома двухфакторной аутентификации Google. А вот заблокированный iPhone — это уже серьезно: воспользоваться приложением-аутентификатором или достать из него коды ты не сможешь, не разблокировав предварительно сам телефон.
Как защититься
Методы опять же стандартные. По возможности не пользуйся небезопасными методами доставки одноразовых кодов (СМС и доставка на доверенный адрес электронной почты — его тоже могут взломать). Если аутентификатор установлен на смартфон с Android — включи блокировку экрана и шифрование раздела данных. Если же у тебя смартфон на Windows 10 Mobile, то единственное, что ты можешь сделать, — это не пользоваться на нем приложением Microsoft Authenticator, так как оно выводит запрос на вход прямо поверх экрана блокировки. Впрочем, альтернатив этому приложению масса даже в небогатом магазине Microsoft.
Уведомление от Google для аутентификации
Если вариант с смс-сообщениями не устраивает, тогда можно воспользоваться уведомлением от Гугл. Уведомления приходят на все устройства (на телефон и т.д.), где вы вошли в аккаунт Google. При необходимости, например, при смене номера телефона можно будет изменить список устройств в настройках двухэтапной аутентификации.
Чтобы подключить уведомления Гугл:
- кликните на ссылку «Выберите другой способ» (2 на рис. 6),
- в выпадающем меню щелкните «Уведомление от Google» (3 на рис. 6).
Появятся одно или несколько устройств, для которых доступны уведомления от Google.
Для уведомлений не настроено устройство Андроид или Айфон
Если ничего не появится, значит у вас не выполнен вход в гугл аккаунт на своем телефоне. Кликните на ссылку «Вашего устройства нет в списке?» (1 на рис. 9). Вы увидите инструкцию, как настроить свой андроид или айфон.
Рис. 9 (кликните для увеличения). Как настроить Андроид или Айфон для второго этапа аутентификации
Чтобы настроить устройство Андроид на получение уведомлений от Гугл:
- Откройте приложение «Настройки»
- Нажмите «Аккаунты», а затем «Добавить аккаунт»
- Выберите Google и войдите в аккаунт
Чтобы настроить айфон на получение уведомлений от Google:
- В App Store скачайте приложение «Google»
- Войдите в аккаунт Google, введя логин и пароль.
Получение уведомлений на Андроиде для аутентификации
Если на Андроиде уже настроен аккаунт Гугл, то такое устройство автоматически появится при выборе (рис. 10) уведомлений для аутентификации:
Рис. 10. Устройства, для которых доступны уведомления от Google
Нажимаем на кнопку «Отправить уведомление», после чего будет предложено взять в руки телефон и разблокировать его:
Рис. 11. Получение уведомления от Google
На ваш смартфон придет уведомление с вопросом, пытаетесь ли вы войти в свой аккаунт с другого компьютера. Нажмите «Да» (рис. 12):
Рис. 12. Пытаетесь войти в аккаунт на другом компьютере?
Резервный вход для аутентификации
После этого на компьютере следует добавить резервный способ входа. Введите свой телефонный номер, выберите, каким образом вы хотите получать коды при таком варианте входа и нажмите «Отправить».
Рис. 13. Добавьте резервный способ входа
Вы получите код подтверждения. Подтвердите его.
Рис. 14. Подтверждение номера для резервного входа через смс-ки
Осталось только включить аутентификацию.
Рис. 15. Последний шаг – включить двухэтапную аутентификацию через уведомления
Включить двухфакторную аутентификацию
Рядом с надежным паролем, обеспечивающим двухфакторную проверку
это один из лучших способов защитить свой аккаунт. При активации, помимо вашего пароля, вам нужно будет ввести код, отправленный на ваш телефон
для входа в систему. Это гарантирует, что даже если кто-то украдет ваш пароль, он не сможет войти в ваш аккаунт без вашего телефона.
Чтобы включить это, вернитесь к Информация об аккаунте страница на Безопасность аккаунта Вкладка. Слайд Двухэтапная проверка включите, тогда Yahoo запросит номер вашего мобильного телефона. Введите его, затем решите, хотите ли вы получить звонок или текстовое сообщение с вашим кодом. Как только вы получите код, введите его и нажмите проверить.
После этого у вас есть возможность создавать пароли приложений. Некоторые приложения, такие как Почта на iOS и Outlook, не поддерживают двухфакторную аутентификацию. Таким образом, вы можете создавать специальные пароли приложений, которые позволят вам войти в эти приложения. Если вы пропустите это, вы можете создать эти пароли позже, нажав Создать пароль приложения на Безопасность аккаунта Вкладка.
советы для создания надежного пароля
Вот несколько советов по защите вашей учетной записи Yahoo с хорошим паролем. Недостаточно часто его менять, нужно еще выбрать подходящий пароль, который сложно угадать!
- Выбирайте надежные пароли трудно угадать и которые не содержат личных данных, таких как ваше имя, фамилия, ваш город рождения или другие.
- Придумайте пароль, состоящий из комбинации цифр, букв и даже специальных символов.
- Запомни свой пароль или используйте менеджер паролей, например LastPass, никогда не сохраняйте его в текстовый файл на своем компьютере.
- Не рекомендуется использовать тот же пароль в других службах.
Следуя этим рекомендациям, ваш новый пароль Yahoo предотвратит проникновение злоумышленников
Как работает двухфакторная аутентификация
Двухфакторную аутентификацию или 2FA (Two-Factor Authentication) также часто называют двухэтапной верификацией. При ее применении для входа в аккаунт нужно подтвердить свою личность двумя разными способами, например, паролем и одноразовым кодом.
Казалось бы, обычному человеку такие сложности не пригодятся, но на самом деле чаще всего взламывают аккаунты рядовых пользователей почтовых сервисов и социальных сетей. В лучшем случае вы потеряете доступ к своим фото в Instagram, в худшем – преступники получат в распоряжение личные данные. Этой информацией они могут шантажировать вас или взломать ваш банковский счет и украсть деньги, а то и вовсе взять кредит на ваше имя.
Этих проблем зачастую можно избежать, если установить двухфакторную аутентификацию, которая значительно снижает риск кражи данных: с ней злоумышленникам нужно не только подобрать пароль, но и получить дополнительную информацию для входа в аккаунт – так называемый второй фактор.
Теоретически, в качестве второго фактора могут выступать:
- пароль, секретный вопрос, PIN-код, графический ключ, код доступа – что-то, известное только владельцу аккаунта;
- токен или магнитная карта (по этому принципу работают ключи безопасности);
- уникальное свойство пользователя, то есть биометрические данные: отпечаток пальца, лицо, радужная оболочка глаза.
Первый вариант используется чаще всего, а вот биометрию применяют сейчас только при разблокировке гаджетов и иногда в приложениях мобильного банка.
Таким образом, для обычного пользователя двухфакторная аутентификация выглядит следующим образом: при входе в приложение или на сайт вы вводите пароль, затем получаете код в сообщении, которое приходит на ваш номер телефона, и указываете его в соответствующем поле – и только после этого попадаете в аккаунт.
Такая схема используется некоторыми ресурсами (Microsoft или ) по умолчанию, но ее также можно и нужно настроить и применять везде – от электронной почты до TikTok. Конечно, такие меры не спасут от опытного хакера, которому зачем-то понадобился именно ваш аккаунт. Но для обычного взломщика двухфакторная идентификация будет почти непреодолимым препятствием.
Удалить электронную почту Yahoo
Если так получилось, что пользователь больше не желает пользоваться электронной почтой Yahoo, а также возможности данного сервиса, то ему предоставляется такая возможность, как удаление своей учетной личной записи, а также заблокировать почту.
Делается это следующим образом:
Дальше снова необходимо ввести свои данные (логин и пароль);
После проделанной операции будет создана заявка на удаление аккаунта. Заявка существует 3 месяца, после чего происходит полное удаление данных. За период ожидания пользователь может восстановить свой аккаунт и вновь начать им пользоваться.
Приложение для аутентификации
5. Остерегайтесь фишинговых писем
Фишинг электронной почты никогда не исчезнет, поэтому очень важно быть в поиске. Чтобы обезопасить себя от поддельных сообщений, которые хотят украсть информацию о вашей учетной записи, вы никогда не должны нажимать ссылки в электронных письмах
Ознакомьтесь с нашими советами о том, как обнаружить фишинговые электронные письма. определить фишинговое электронное чтобы вы знали, что искать. Если вы получили что-то от своего банка или другого ответственного лица, утверждающего, что у него есть сообщение для вас, перейдите непосредственно на их веб-сайт.
В почте Yahoo вы увидите фиолетовый логотип Y слева от контактной информации на официальном сообщении Yahoo. Не доверяйте этому вслепую, хотя — мошенники могут найти способ подделать это.
Следующие фишинговые электронные письма предоставят детали вашей учетной записи гнусным людям, делая ваш надежный пароль бессмысленным.
Как удалить Яхоо
Чтобы узнать, как удалить почту, зайдите в панель с настройками справа и выберите раздел «Справка».
Прямой ссылки на страницу, где находится информация об удалении учетной записи, вы здесь не найдете, тем боле, если не владеет английским языком.
Введите в строку в верхней части страницы запрос «delete account» (удалить учетную запись) и нажмите первую всплывающую ссылку.
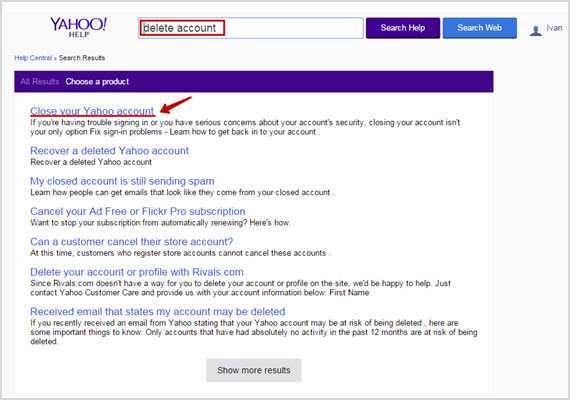
Там вы увидите инструкцию, а чуть ниже список действий из пяти пунктов – нажмите на ссылку в первом из них «Terminating your Yahoo account».
Здесь уже вся информация будет на русском языке, останется только сделать следующее:
- введите текущий пароль, который используется для доступа к почтовому ящику;
- введите указанный код из случайных знаков (капчу);
- выберите команду «ДА. Прекратить действие учетной записи».
После этого учетная запись будет незамедлительно блокирована, из системы ее удалят ровно через 90 дней, если только вы не решите воспользоваться функцией восстановления.
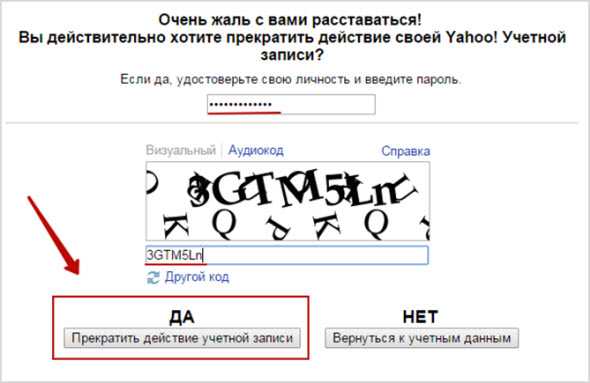
Для этого вам понадобится заново войти под своим логином и последним используемым паролем.
Почта Yahoo придется по душе тем, кто ценит лаконичность дизайна, надежность защиты от нежеланного спама и простую функциональность.
За последнее время были произведены обновления, после чего сервис по всем техническим характеристикам и внешне получился на уровне современных стандартов.
Мобильные приложения можно найти на таких площадках, как Google Play, iTunes, Amazon.com.
А вы уже начали использовать все возможности почтового аккаунта от Яхоо?
Жду ваши комментарии, до скорого!
Регистрация аккаунта
1. Откройте ссылку https://www.yahoo.com/. Кликните на раздел Mail. Несмотря на английский интерфейс на главной странице, при переходе к почтовой вкладке сайт будет на русском языке.
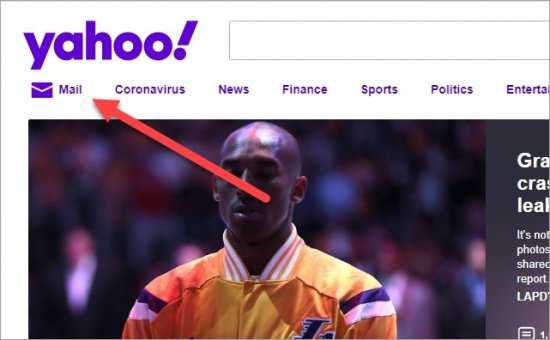
2. Нажмите на кнопку «Создать учетную запись», расположенную под формой авторизации.
3. Заполните анкету. Сначала введите настоящие фамилию и имя пользователя.
4. Ниже впишите придуманный адрес, который содержит английские буквы и арабские цифры. И также можно зарегистрироваться с уже существующей почтой на другом сервисе. Тогда ящики будут привязаны. Для этого кликните по отмеченной ссылке.
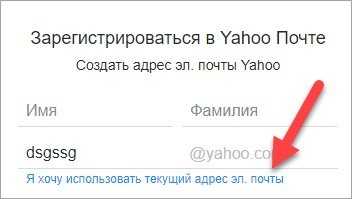
5. Ниже введите пароль для аккаунта. Используйте английские буквы разного регистра и цифры. Нужно придумать комбинацию из 9 символов минимум.
6. Укажите мобильный номер для подтверждения и выберите дату рождения. Указывать пол необязательно. Нажмите кнопку «Продолжить».
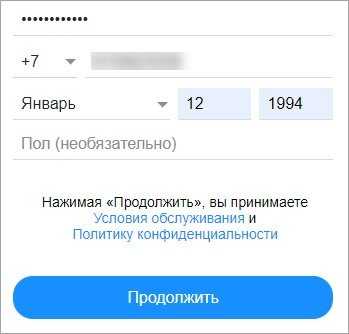
7. На телефон будет отправлено SMS с кодом подтверждения. Перепишите 5-значную комбинацию цифр на сайт. Спустя несколько секунд появится уведомление об успешном завершении регистрации!
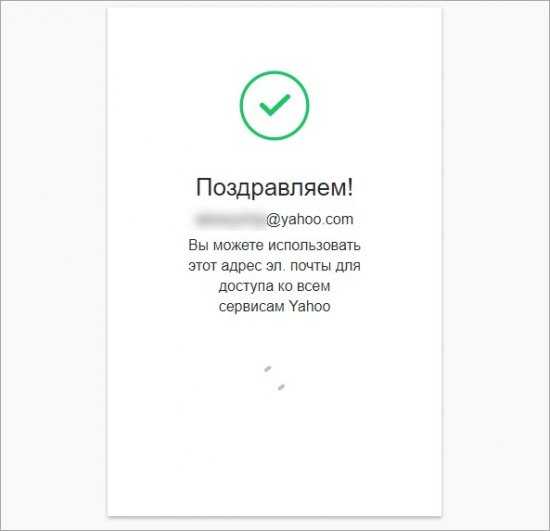
Зарегистрироваться, авторизоваться и использовать ящик можно через официальное приложение для Android (https://play.google.com/store/apps/details?id=com.yahoo.mobile.client.android.mail&hl=ru) и iOS (https://apps.apple.com/ru/app/yahoo-%D0%BF%D0%BE%D1%87%D1%82%D0%B0-%D0%BF%D0%BE%D1%80%D1%8F%D0%B4%D0%BE%D0%BA-%D0%B2%D0%BE-%D0%B2%D1%81%D0%B5%D0%BC/id577586159).
Настройка почтового клиента
Почтовым клиентом Yahoo mail является Zimbra. Скачать ее можно с PlayMarket или с AppStore, в зависимости от используемой операционной системы.
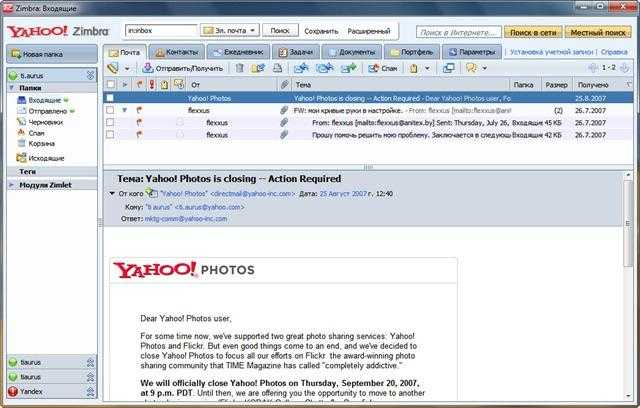
При первом запуске почтовый клиент попросит настроить аккаунт. Есть стандартная настройка на некоторые почтовые службы, но лучше добавить такие, как POP и iMap.
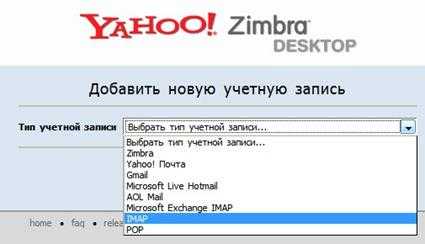
Все данные, используемые почтовым клиентом, также будут использованы и в онлайн–сервисе. Клиент поддерживает целую массу дополнительных функций. С его помощью можно выполнить распланировку, или заполнить онлайн ежедневник. Загрузить изображения и поставить на контакты.
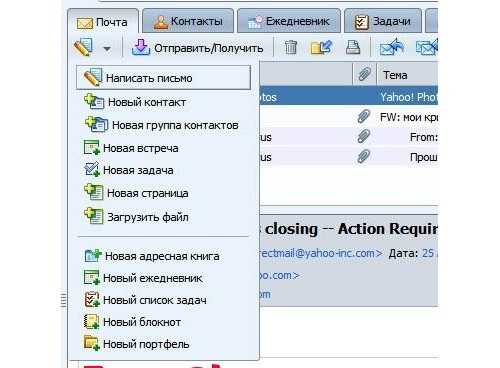
Кроме этого, почтовый клиент поддерживает карты, что является очень удобным дополнением сервиса.
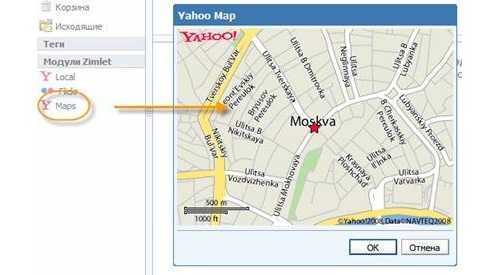
Три варианта для двухэтапной аутентификации
Для второго этапа используйте телефон.
Кликнув по синей кнопке «Начать» (рис. 4), далее Гугл предложит следующие варианты для прохождения второго этапа аутентификации:
- получение смс-сообщений на телефон или телефонный звонок (1 или 2 на рис. 5). Смс-ка может быть удобнее, потому что сообщение всегда можно посмотреть повторно. Потребуется ввести код из смс-ки, чтобы пройти идентификацию;
- также можно выбрать один из двух других вариантов (3 на рис. 5): уведомление от Гугл или электронный ключ.
Рис. 5 (кликните для увеличения). Для двухэтапной аутентификации можно выбрать смс или телефонный звонок, либо другой способ
- уведомление от Google (3 на рис. 6), в котором надо будет нажать «Да», после чего можно будет войти в свой аккаунт;
- электронный ключ – небольшое устройство, которое позволяет входить в аккаунт.
Рис. 6. Уведомление от Google или электронный ключ для второго этапа проверки входа в аккаунт
Регистрация и вход в почту Yahoo
Чтобы стать зарегистрированным пользователем, нужно создать почту, для этого заходим на сайт по адресу login.yahoo.com.
Именно здесь находится Yahoo!По-русски – выбираем опцию «Создать учетную запись» и перемещаемся к форме регистрации.
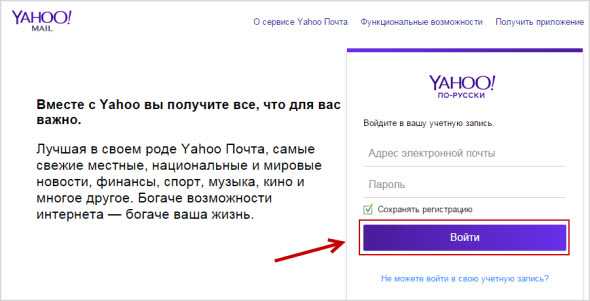
Потребуется указать стандартные сведения – имя, фамилию, выбрать логин или, другими словами, имя пользователя Yahoo (предоставляются всплывающие подсказки).
Далее нужно придумать уникальный пароль для безопасности содержимого вашей почты – уровень защиты здесь, видимо, не слишком большой, потому что мне не понадобились ни смена регистра, ни использование цифр или каких-либо знаков.
Что касается пароля, то у Yahoo в данном случае своя политика – например, уже некоторое время назад у пользователей отпала необходимость вводить защитную комбинацию при каждом входе.
Система автоматически сохраняет пароль, который был задан при регистрации. Правда, теперь нужно в обязательном порядке проходить двухфакторную идентификацию при каждой аутентификации в ресурсе.
Чтобы быстро восстановить пароль или забытый логин, вводится номер мобильного телефона, на который будут приходить все извещения системы.
Дальше идет обычная информация – дата рождения и пол. Чуть ниже можно также опционально указать дополнительный номер, например, близкого друга или родственника – таким образом, вы имеете сразу два возможных пути страхования и не потеряете важные данные.
Регистрация в принципе на этом завершена, остается только залогиниться. Меня автоматически перенаправили на главную страницу портала Yahoo.
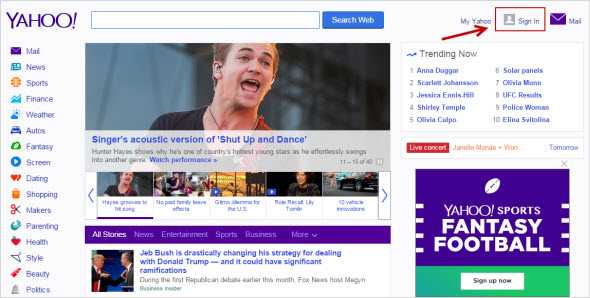
Чтобы выполнить вход в электронную почту нужно нажать на «Sign In», здесь нужно будет заново ввести логин и пароль для подтверждения.
Точнее, даже этого не понадобилось – при малейшей подстановке курсора в строках появляются данные, которые были единожды указаны при создании почтового ящика.
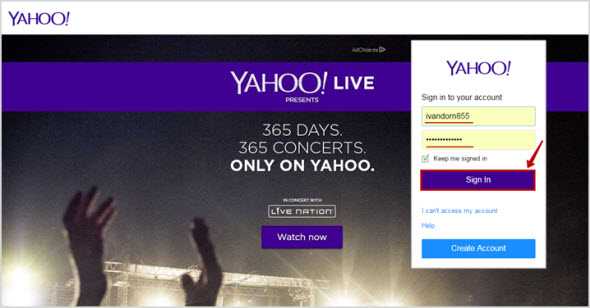
Остается только войти и начать использовать возможности Yahoo mail.
В чем разница между двухэтапной и двухфакторной аутентификацией
Как взломать аутентификацию Google
В зависимости от того, какие именно возможности из перечисленных выше активны у пользователя, доступны следующие способы атаки.
- Если установлено приложение-аутентификатор: извлечь данные приложения, используя root или кастомный рекавери (к примеру, TWRP) либо используя режим сервисного обслуживания телефона (для Qualcomm — режим 9006 либо 9008, для MTK — SP Flash Tool, для всех телефонов LG — режим прямого доступа к памяти по протоколу LGUP). Последние два способа не сработают, если память телефона зашифрована.
- Если используется доставка кодов на SIM-карту: извлечь SIM-карту, вставить в другое устройство, профит. Или использовать любой другой механизм атаки для перехвата СМС.
Как защититься
Если для генерации одноразовых кодов используется приложение-аутентификатор, не поленись и зашифруй раздел данных. Это пригодится, честное слово! Обязательно используй безопасную блокировку экрана (PIN-код). Не используй Smart Lock (разблокировка по местоположению, по фотографии лица и подобные).
По возможности не используй доставку одноразовых кодов через СМС.
Следуя этим простым правилам, можно обезопасить свою учетную запись в достаточной степени. Если же ты не используешь безопасную блокировку экрана и шифрование раздела данных, то все прочие меры «безопасности» будут направлены исключительно на успокоение твоей нервной системы, но никак не на усиление безопасности как таковой.
Как добавить почтовый ящик в Yahoo! Почтовое приложение
Вы также можете добавить другие учетные записи электронной почты, такие как Google, Outlook, AOL или другую учетную запись Yahoo. Чтобы добавить новый почтовый ящик:
-
Откройте Yahoo! Почта.
-
Нажмите значок профиля в левом верхнем углу.
-
Боковое меню будет скользить, давая вам доступ к настройкам. Нажмите + Добавить другой почтовый ящик .
-
Выберите Gmail , Outlook, AOL или Yahoo, затем введите свой адрес электронной почты и следуйте инструкциям. С Gmail вам придется войти в окно браузера, чтобы завершить процесс.
Вам будет предложено предоставить разрешения для Yahoo! Почта.
-
После завершения вы увидите свой Yahoo! Почтовый аккаунт и ваш новый почтовый ящик сразу под ним, когда вы нажимаете значок профиля .
Вопросы и ответы
Комментарии высветили несколько вопросов, ответы на которые я решил добавить в статью.
Ура, теперь у меня везде 2SV/2FA! Что-то еще нужно сделать?
Представьте, что вы поехали на отдых, где у вас в первый же день украли смартфон. Теперь вы не попадаете ни в один аккаунт, пока не восстановите SIM-карту. Чтобы избежать такого сценария, зайдите в настройки ключевых аккаунтов, найдите там одноразовые или резервные коды для доступа к учетной записи и сохраните их на другом устройстве и/или запишите на бумаге.
У меня есть приложение, которое перестало работать после включения 2SV/2FA. Что делать?
Некоторые приложения несовместимы с двухэтапной аутентификацией в том смысле, что сервис ждет кода на втором этапе, а вводить его некуда. Примером может служить какой-нибудь «десктопный» почтовый клиент.
На этот случай в настройках 2SV вашего аккаунта предусмотрена возможность создавать пароли приложений (app passwords). Нужно создать пароль и ввести его в проблемном приложении вместо вашего пароля учетной записи. У Яндекс (например, в Яндекс.Браузер) достаточно просто ввести одноразовый пароль, сгенерированный приложением Яндекс.Ключ.
По каким параметрам сервис определяет, что устройство доверенное?
У каждого вендора своя реализация. Это может быть комбинацией SSL cookie, IP-адреса, браузера, еще чего-нибудь. Есть порог изменения параметров, по достижении которого нужно авторизоваться снова.
Какие мобильные приложения для генерации OTP лучше всего использовать?
Если вы не пользуетесь 2FA в Яндекс, то подойдет любое приложение (например, Google Authenticator, Microsoft Authenticator, Authy). Все они обладают функцией резервного копирования. Ее наличие — важный фактор при выборе!
Ранее я писал, что если у вас включена 2FA в Яндекс, имеет смысл консолидировать все сервисы в Яндекс.Ключ. (Причина в том, что реализация 2FA у Яндекс отличается от других сервисов, но Яндекс.Ключ поддерживает RFC 6238, что позволяет создавать OTP для прочих сервисов, внедривших эту спецификацию.) Однако приложение Ключ перестало развиваться, а его интерфейс неудобен при большом количестве сервисов. Поэтому я давно перешел на Microsoft Authenticator, а в приложении Ключ остался только Яндекс.
Почему в приложении для генерации кодов не получается настроить 2FA для ВКонтакте?
В настройках смартфона нужно установить автоматическое определение даты и часового пояса. Иначе приложение не зарегистрировать — созданный приложением код не принимается с ошибкой «Неверный код подтверждения». Доставка OTP по SMS при этом работает и никак не связана с проблемой.
Включить ключ доступа для Yahoo! почта
Чтобы включить ключ доступа для вашего Yahoo! Почта и вход в систему, но с помощью Yahoo! Почтовое приложение для iOS или Android:
Отныне вам потребуется ваше устройство и приложение для входа в систему.
-
Убедитесь, что Yahoo! Почтовое приложение установлено на вашем устройстве iOS или Android .
-
Откройте Yahoo! Почта приложение и войдите в свой аккаунт.
-
В папке «Входящие» выберите значок меню учетной записи (iOS) или значок меню гамбургера (Android).
-
Выберите значок ключа рядом с вашим именем.
-
Выберите « Настройка ключа учетной записи» .
-
Выберите Да в разделе Это образец ключа учетной записи.
Так будет выглядеть аутентификация по ключу учетной записи для Yahoo! Почта; запишите устройство, IP-адрес и время для запрашиваемого ключа внизу и убедитесь, что они знакомы.
-
Выбрав Да, вы попадете в Yahoo! Почта.
-
Выбор Нет запрещает доступ.
-
Выберите Понял .
-
Проверьте Yahoo! Почта имеет номер телефона восстановления в файле, где вы можете получать текстовые сообщения SMS.
-
Выберите Включить ключ учетной записи .
-
Выберите Отлично, понял! под Вы используете ключ учетной записи .
-
Обязательно установите пароли приложений для всех почтовых программ, которые вы используете с Yahoo! Почта с использованием IMAP или POP доступа.
Удалите непрочитанные электронные письма в текущей версии Yahoo!
Со временем в общий дизайн и функциональность Yahoo Mail было внесено множество изменений. По мере добавления новых полезных функций использование службы обмена сообщениями становится все проще и проще. То же самое касается удаления всех ваших писем.
В этом процессе нет большой разницы между разными версиями. Самая большая разница в том, как вы получаете доступ к своим непрочитанным письмам и фильтруете их все.
Вот как этот процесс работает в текущей версии Yahoo:
- На домашней странице перейдите в раскрывающееся меню Smart Views в левой части окна.
- Откройте Smart Views и перейдите в режим непрочитанных. Это отфильтрует все прочитанные сообщения и соберет непрочитанные сообщения из всех папок.
- Установите флажок Выбрать все (по одному над каждым), чтобы проверить все электронные письма.
- Нажмите кнопку «Удалить» со значком корзины, чтобы удалить все электронные письма.
Это переместит все ваши непрочитанные электронные письма в корзину. Чтобы удалить их без возможности восстановления, перейдите в корзину, выберите Все электронные письма и затем удалите их.
Обновление за май 2023 года:
Теперь вы можете предотвратить проблемы с ПК с помощью этого инструмента, например, защитить вас от потери файлов и вредоносных программ. Кроме того, это отличный способ оптимизировать ваш компьютер для достижения максимальной производительности. Программа с легкостью исправляет типичные ошибки, которые могут возникнуть в системах Windows — нет необходимости часами искать и устранять неполадки, если у вас под рукой есть идеальное решение:
- Шаг 1: (Windows 10, 8, 7, XP, Vista — Microsoft Gold Certified).
- Шаг 2: Нажмите «Начать сканирование”, Чтобы найти проблемы реестра Windows, которые могут вызывать проблемы с ПК.
- Шаг 3: Нажмите «Починить все», Чтобы исправить все проблемы.
Очистите почтовый ящик Yahoo Mail в Classic Yahoo Mail (Basic)
- Войдите в свою учетную запись Yahoo Mail.
- Выберите самое первое сообщение.
- Прокрутите вниз до того места, где вы хотите удалить сообщение. Если вы хотите удалить все сообщения сразу, прокрутите вниз.
- Удерживая нажатой клавишу Shift на клавиатуре, выберите сообщение.
- Теперь нажмите кнопку «Удалить». Вы можете видеть, что все сообщения в вашем Yahoo! Исчезнувший.
Удалите все электронные письма Yahoo с помощью Thunderbird
Большинство людей используют Thunderbird в качестве почтового клиента для своих учетных записей электронной почты. Если вы используете Thunderbird для управления своей электронной почтой Yahoo, вам необходимо следовать подробным инструкциям ниже, чтобы удалить все электронные письма Yahoo сразу.
Запись. Чтобы добавить свою учетную запись Yahoo Mail в сторонний почтовый клиент (Thunderbird), вы должны авторизовать его в своей учетной записи Yahoo. В противном случае Yahoo откажется синхронизироваться с вашим приложением Thunderbird. Чтобы включить его, вам нужно войти в Yahoo Account Security и включить переключатель «Разрешить приложения, использующие наименее безопасное соединение».
Когда вы закончите с настройками, начните с шагов по удалению всех писем.
- Сначала откройте Thunderbird, выберите одну из ваших текущих учетных записей электронной почты на левой панели и нажмите «Электронная почта» в разделе «Создать новую учетную запись».
- Нажмите «Пропустить», используйте мой существующий адрес электронной почты, затем введите свой адрес электронной почты и пароль Yahoo.
- Затем нажмите «Далее».
- После подключения Yahoo Mail к Thunderbird перейдите в папку «Входящие» на левой панели и нажмите «Получить почту». Это синхронизирует вашу почту Yahoo с Thunderbird. Однако загрузка всех заголовков электронной почты может занять некоторое время, особенно если у вас много писем.
- В папке «Входящие» нажмите Ctrl + A, чтобы выбрать все электронные письма в папке.
- Теперь нажмите «Архивировать», если вы хотите заархивировать свои сообщения. Или нажмите «Удалить», чтобы удалить их навсегда.
Удаление писем не делает всю работу. Электронные письма останутся в корзине, если ваш почтовый ящик Yahoo будет удален одновременно. Его нужно удалить из корзины, а это значит, что его сложно удалить из учетной записи пользователя.
Вот и все. Следуйте приведенным выше советам, чтобы удалить более 50 сообщений Yahoo Mail за раз.
Совет экспертов:
Эд Мойес
CCNA, веб-разработчик, ПК для устранения неполадок
Я компьютерный энтузиаст и практикующий ИТ-специалист. У меня за плечами многолетний опыт работы в области компьютерного программирования, устранения неисправностей и ремонта оборудования. Я специализируюсь на веб-разработке и дизайне баз данных. У меня также есть сертификат CCNA для проектирования сетей и устранения неполадок.
Сообщение Просмотров: 698
Итоги
Если вы еще не настроили двухфакторную идентификацию, советуем сделать это для всех своих аккаунтов. Даже если сервис поддерживает только SMS- или Push-уведомления, это все равно лучше защитит информацию, чем просто пароль без дополнительной защиты.
Но имейте в виду: для SMS потребуется мобильная сеть, а для Push-сообщений – интернет-соединение. Чтобы не зависеть от покрытия сети и обезопасить свои аккаунты, установите приложение для аутентификации или используйте биометрический метод защиты. А в том случае, когда необходимо защитить очень важные сведения с повышенной секретностью, лучше купить ключ безопасности.























