Достаём заднюю планку (заглушку)
В качестве последнего штриха нужно убрать металлическую панель сзади корпуса, которая прикрывает различные выводы материнской платы. Её никак не нужно отвинчивать, просто надавить с внешней стороны, и она вывалится.
Теперь можно считать работу законченной, материнская плата в ваших руках, так что вы можете почистить её, ремонтировать или вовсе убрать, если собрались заменить.
Обратная сборка уже пойдёт быстрее, так как вы уже будете знать, что к чему. Мы ещё будем говорить о материнских платах, да и о других комплектующих ПК, так что рекомендую подписаться на мои социальные сети, чтобы не пропустить самое интересное. Удачи!
Что делать, если нет значка Realtek HD
❶
“Ручная” проверка
И так, если в панели управления и в трее нет диспетчера Realtek (а вы помните, что вы его устанавливали) — попробуйте зайти на диск “C:”, и в папке “Program Files” найти каталог “Realtek”. Если такой каталог есть: скорее всего в нем должен быть файл “RtkNGUI64.exe” — попробуйте запустить его, кликнув на нем ЛКМ (прим.: это и есть диспетчер).
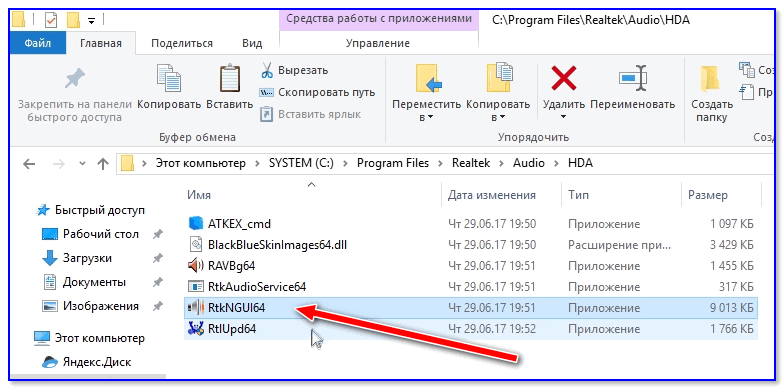
Пробуем вручную запустить диспетчер
Если диспетчер запустится, и вы сможете приступить к настройке звука — просто создайте ярлык для этой программы (кликнув на ней ПКМ), чтобы не искать ее каждый раз.
❷
Удаление “старой” версии драйвера
Далее, какая бы не была у вас версия драйвера, рекомендую ее полностью удалить. Это можно сделать из панели управления Windows. См. скриншот ниже.
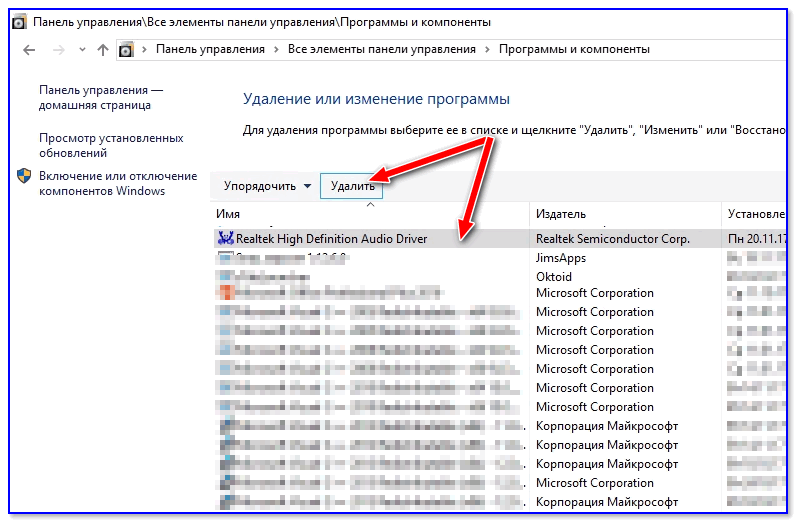
Удаляем старый драйвер
Если драйвер попросит перезагрузить ПК – соглашайтесь!

Готов
❸
Загрузка новой версии драйвера
Если у вас ПК
Протестировав несколько версий драйвера от Realtek — оказалось, что “сбойная” из них только одна, последняя 2.82 (и то, только на некоторых машинах!). Проверив несколько более старых версий аудио-драйверов, удалось определить, что 2.81 — вполне корректно-работающий выпуск. Ссылки на них привел ниже.
- Realtek HD 2.82 (ссылка на офиц. сайт). Сначала можно попробовать ее, если не заработает — удалите драйвер (см. шаг 1, 2 выше), и установите 2.81 версию.
- Realtek HD 2.81 (ссылка на techspot.com). Корректно-работающая версия аудио-драйвера. Рекомендую!
Если у вас ноутбук
В этом случае рекомендую определить его точную модель, а затем на официальном сайте производителя найти для него аудио-драйвера. Загружать посоветовал бы сразу несколько версий (особенно тот пакет, который весит* больше остальных).
- *В моем случае их несколько: что интересно, если установить просто последнюю версию от 22 мая — то ссылка на диспетчер управления звуком не появится!
- Если же установить сначала самый первый выпуск (весит больше остальных), а затем до-обновить его самой последней версией — то все будет корректно работать!
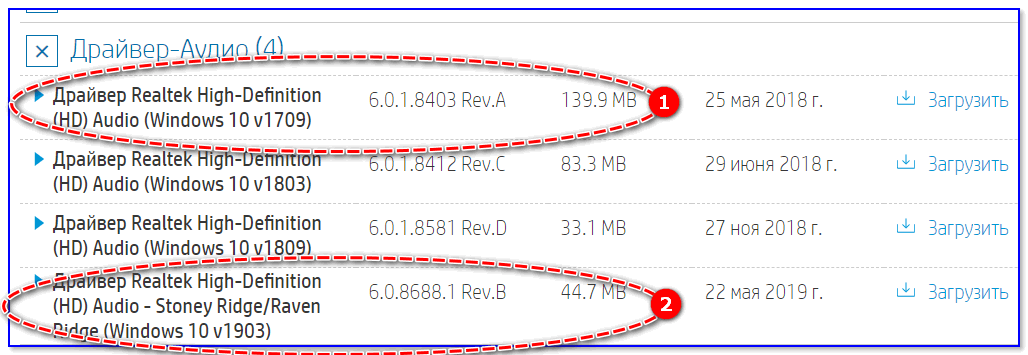
Драйвер аудио для ноутбука HP
❹
Установка новой версии аудио-драйвера
Непосредственно сама установка аудио-драйвера не представляет ничего сложного – достаточно запустить исполняемый файл и дождаться завершения работы мастера. После, перезагрузить ПК/ноутбук.
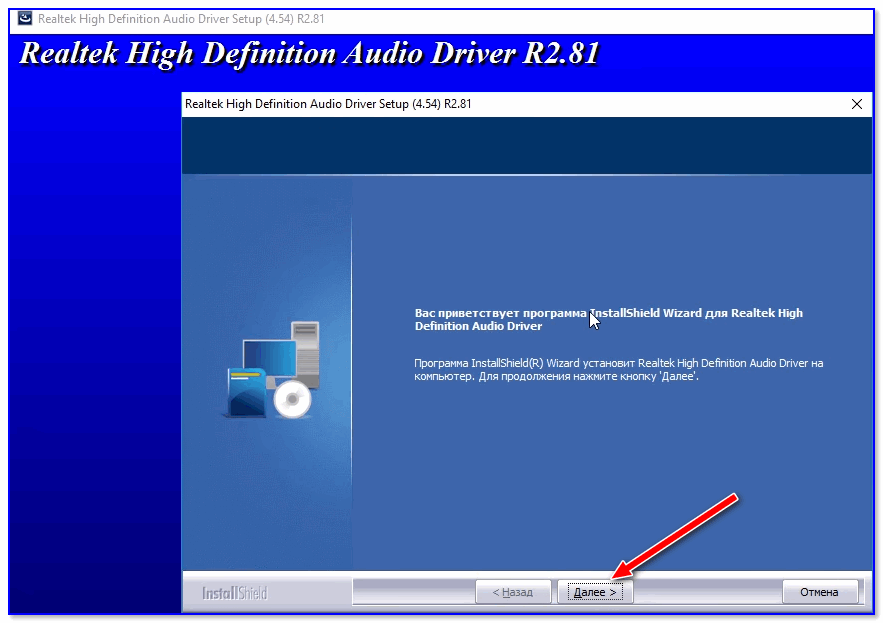
Установка другой версии Realtek HD 2.81
После перезагрузки, рекомендую сразу открыть панель управления, перевести режим отображения в “Крупные значки” и посмотреть, появилась ли ссылка на диспетчер Realtek (в моем случае, после установки версии 2.81 – все заработало!).
Примечание: если в панели управления значка не появилось — то откройте настройки драйвера, запустив файл RtkNGUI64.exe/RAVCpl64.exe из папки C:Program FilesRealtekAudioHDA (как это мы делали в ШАГЕ 1).
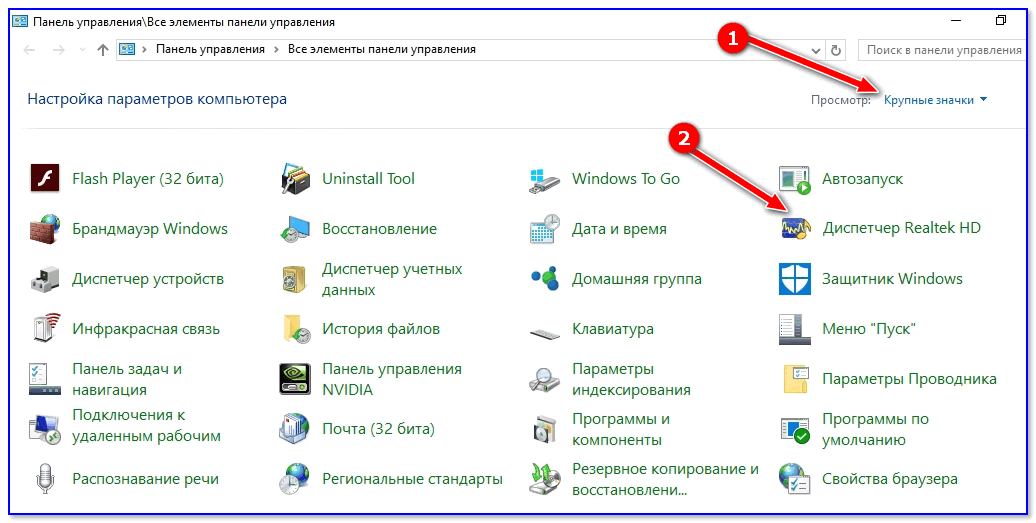
Диспетчер Realtek HD появился!
Собственно, далее можно приступить к точечной настройке звука (задача решена?!).
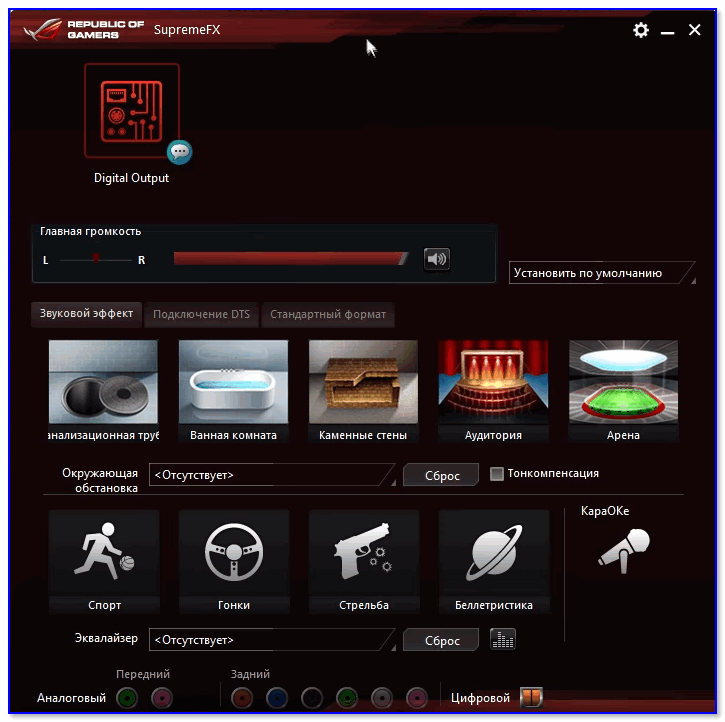
Точечная настройка звука – Realtek HD
На сим сегодня всё…
Удачи!
Полезный софт:
- Видео-Монтаж Отличное ПО для начала создания своих собственных видеороликов (все действия идут по шагам!). Видео сделает даже новичок!
- Ускоритель компьютера Программа для очистки Windows от мусора (ускоряет систему, удаляет мусор, оптимизирует реестр).
Карты, волны, провода: как настроить сетевую карту в Windows 7
Сетевой адаптер — один из главных компонентов компьютера, ведь трудно даже представить ПК, не подключённый к интернету. Корпорация Microsoft отдаёт себе в этом отчёт, поэтому поддержка подавляющего большинства сетевых карт уже включена в дистрибутив операционной системы Windows 7. Но время и прогресс не стоят на месте: c момента выпуска Windows 7 прошло уже почти восемь лет, появились новые сетевые контроллеры и даже методы передачи данных, а с ними и новые сетевые адаптеры. Применение таких компонентов требует дополнительных настроек как на этапе установки ОС, так и в процессе её работы.
Как исправить Windows, не обнаружившую сетевое оборудование
Вы можете внести четыре исправления:
- Выполните восстановление системы
- Запустите средство устранения неполадок оборудования и устройств
- Обновите сетевой драйвер
- Переустановите сетевой драйвер
Если первые два решения не работают, обновите сетевой драйвер или переустановите его. Поэтому вы можете начать с этих исправлений.
Давайте начнем:
Исправление 1. Выполните восстановление системы.
Если вы недавно столкнулись с этой проблемой, возврат вашей системы в предыдущее состояние может помочь решить ее
Вот почему так важно время от времени создавать точки восстановления вручную, хотя Windows часто обрабатывает это автоматически
Выполните следующие простые шаги, чтобы выполнить восстановление:
- Нажмите комбинацию логотипа Windows + X, чтобы вызвать меню WinX.
- Найдите в списке Панель управления и щелкните ее.
- Перейдите в строку поиска и введите Восстановление системы, а затем нажмите Создать точку восстановления.
- В открывшемся окне «Свойства системы» нажмите кнопку «Восстановление системы».
Кроме того, вы можете пропустить шаги с 1 по 4. Просто откройте диалоговое окно «Выполнить» (нажмите сочетание клавиш с логотипом Windows + R на клавиатуре). Затем введите rstrui.exe и нажмите ОК или нажмите Enter.
- Нажмите кнопку Далее, а затем выберите точку восстановления из доступного списка.
- Нажмите «Далее.
- Подтвердите выбранную точку восстановления и нажмите Готово.
- Теперь вы получите сообщение: «После запуска восстановление системы не может быть прервано. Вы хотите продолжить?» Нажмите кнопку Да и дождитесь завершения процесса. После этого ваша система перезагрузится.
Проверьте, решена ли проблема.
Исправление 2: Запустите средство устранения неполадок оборудования и устройств
Эта встроенная утилита может помочь в решении проблемы. Вот как это запустить:
- Перейдите в меню Пуск (вы можете сделать это, нажав клавишу Windows на клавиатуре).
- Откройте меню настроек (щелкните значок с шестеренкой).
- Перейдите в раздел «Обновления и безопасность» и нажмите «Устранение неполадок».
- Запустите средство устранения неполадок оборудования и устройств.
После завершения сканирования проверьте, удалось ли успешно решить проблему.
Исправление 3: обновите драйвер сетевого адаптера
Это исправление, скорее всего, решит вашу проблему. Вы можете выполнить обновление, выполнив следующие действия:
- Откройте диалоговое окно «Выполнить», нажав клавиши Windows + R на клавиатуре.
- Введите devmgmt.msc в текстовое поле и нажмите Ok или нажмите Enter.
- В открывшемся окне диспетчера устройств разверните Сетевые адаптеры и щелкните правой кнопкой мыши сетевой адаптер.
- Выберите Обновить драйвер из контекстного меню.
- Нажмите на опцию «Автоматический поиск обновленного программного обеспечения драйвера». После обновления драйвера перезагрузите компьютер и посмотрите, решена ли проблема.
Если вы не уверены в выполнении этих процедур обновления вручную, мы рекомендуем вам упростить себе задачу и использовать Auslogics Driver Updater. Инструмент распознает спецификации вашего компьютера, гарантируя, что вы установили правильный драйвер. После полного сканирования он уведомит вас обо всех отсутствующих, устаревших, неисправных или поврежденных драйверах. Затем вы можете разрешить ему автоматически загружать и устанавливать последнюю версию, рекомендованную производителем вашего ПК.
После обновления драйвера сетевого адаптера перезагрузите компьютер и проверьте, решена ли проблема «Не удалось обнаружить драйвер».
Исправление 4: переустановите сетевой драйвер
Если ошибка остается после обновления драйвера, переустановка должна помочь устранить ее.
Следуйте этим простым шагам:
- Вызовите диалоговое окно «Выполнить» (нажмите сочетание клавиш Windows + R).
- Введите devmgmt.msc в поле и нажмите Enter или нажмите OK, чтобы открыть Диспетчер устройств.
В качестве альтернативы вы можете пропустить шаги 1 и 2 и щелкнуть Диспетчер устройств в меню WinX (логотип Windows + ярлык X).
- Найдите и разверните Сетевые адаптеры, щелкнув стрелку рядом с ним.
- Щелкните правой кнопкой мыши сетевой адаптер и выберите в контекстном меню команду «Удалить устройство».
- Следуйте инструкциям, отображаемым на экране, чтобы завершить процесс.
- Перезагрузите компьютер. Драйвер будет переустановлен системой.
Ошибка «Не удалось обнаружить правильно установленный драйвер сетевого адаптера» теперь должна быть устранена.
Если у вас есть какие-либо вопросы или предложения, пожалуйста, поделитесь своими мыслями, оставив нам комментарий в разделе ниже.
Мы будем рады услышать от вас.
Подготовка Windows перед заменой материнской платы
Если, читая данную инструкцию, вы уже произвели замену МП со всеми вытекающими последствиями, то переходим к следующему ее разделу, где описаны действия по восстановлению Windows при помощи автономного редактора. Если же нет, и компьютер находится в рабочем состоянии, то выполняем следующие действия.
Первое. Необходимо открыть редактор реестра, где в последствие будут внесены корректировки запуска драйверов SATA-контроллера «msahci» и «pciide». Способ его открытия прост, нужно лишь воспользоваться командной «regedit» и системной утилитой «Выполнить». Для этого одновременно нажимаем сочетание клавиш Windows+R и в поле ввода вписываем команду «regedit».
Второе. В левой колонке открывшегося редактора переходим в ветку:
Третье. Повторяем процедуру корректировки параметра «Start» в той же ветке реестра, но уже выбираем папку драйвера «pciide»
Выставленный параметр «0» для всех драйверов SATA-контроллера означает, что их загрузка должна выполняться системным загрузчиком при запуске операционной системы. Поэтому, внеся данные коррективы, загрузка ОС после замены материнской платы должна пройти без проблем. Вам осталось только лишь выключить ПК, снять старую системную плату, установить новую, включить компьютер и, после удачной загрузки Windows, инсталлировать новые драйвера для всех компонентов материнской платы, идущих в комплекте на диске.
Восстановление Windows после замены материнской платы
Итак, если новая материнская плата уже установлена, без соответствующих подготовительных действий, описанных выше, и при загрузке Windows появляется «синий экран смерти» (BSOD) с соответствующей ошибкой, которую мы так же ранее упоминали, то необходимо приступить к процедуре восстановления ОС.
На самом деле, в сложившейся ситуации нам нужно лишь посредством командной строки запустить все тот же редактор реестра и выполнить аналогичные действия по корректировке параметра «Start» в соответствующих ветках драйверов SATA-контроллера.
Для этого потребуется установочный диск или загрузочный носитель (флешка) с нужной операционной системой. Как его создать мы подробно описывали в статье «Как записать Windows 7 на флешку». Далее необходимо включить ПК и загрузиться с созданного носителя. Здесь есть два варианта как это сделать. Первый – указать его в качестве приоритетного устройства при загрузке системы в BIOS, второй — в момент прохождения системой режима «POST» выбрать его из предложенных системой устройств, нажав определенную клавишу клавиатуры. В большинстве случаев функция запуска меню загрузки возложена на клавишу F12, но бывают исключения.
После, загрузившись с выбранного носителя, системой будет предложена возможность установить ОС.
Нажав далее, системой будет предложено продолжить установку ОС или провести процедуру ее восстановления. Выбираем второй вариант.
На следующем этапе появится экран выбора действия, где выбираем пункт «Поиск и устранение неисправностей». Далее мы попадем в раздел «Диагностика», содержащий пункт «Дополнительные параметры». Перейдя в него производим запуск командной строки.
Запустив командую строку вписываем в нее уже известную нам команду запуска редактора реестра «regedit».
В открывшемся редакторе сразу выделяем ветку реестра «HKEY_LOCAL_MACHINE» и во вкладке «Файл» нажимаем «Загрузить куст».
Выполнив последнее действие, системой будет предложено выбрать системный диск, на котором установлена операционная система Windows. Открываем его и следуем в раздел «Windows\system32\config», в котором находим и запускаем файл «system».
Далее новому разделу в выбранной ветке реестра «HKEY_LOCAL_MACHINE» будет предложено присвоить произвольное имя. В нашем случае это «recovery».
Следующим шагом открываем созданный раздел, находим в нем драйвера SATA-контроллера «msahci» и «pciide» и редактируем в них параметр «Start», выставляя все тоже нулевое значение, как это описано выше.
Путь их размещения, согласно вновь созданного раздела реестра, будет следующим:
Различные типы слотов расширения
PCI ExpressAGP
За эти годы было несколько типов разъемов, включая PCI, AGP, AMR, CNR, ISA, EISA и VESA, но самый популярный
PCIe. Хотя на некоторых новых настольных компьютерах еще установлены разъемы PCI и AGP, PCIe заменил все старые технологии.
ePCIe или External PCI Express — еще один способ увеличения внешнего функционала. Для этого требуется кабель
специального типа, который выходит из материнской платы на задней панели компьютера, где он соединяется с устройством ePCIe.
AMR
Эти порты расширения используются для добавления в пк различных аппаратных компонентов, таких как новая
видеокарта, сетевая или звуковая карта, модем, и т.д.
Порт EISA
Слоты имеют так называемые полосы данных, которые являются сигнальными парами. Используются для отправки и приема данных.
Каждая пара имеет два провода, что делает полосу в общей сложности четырьмя проводами. Полоса может передавать пакеты по 8 бит за раз в
любом направлении.
ISA
Поскольку разъем PCIe может иметь 1, 2, 4, 8, 12, 16 или 32 полосы, они записываются с «x», например «x16», чтобы указать, что слот
работает с 16 дорожками. Количество дорожек напрямую связано со скоростью слота, поэтому видеокарты построены для использования
формата x16
CNR
Причины
В большинстве случаев причиной проблемы являются драйвера. Они могут быть повреждены в ходе установки и в результате вирусного заражения. Иногда после автоматической установки драйвера из Центра обновления Windows диспетчер перестает открываться.
Для решения проблемы сначала обновите систему, установив все ожидающие обновления. Иногда этого бывает достаточно, чтобы исправить проблему с Realtek HD.
Если хотите узнать, где находится исполняемый файл, и запустить из файлового менеджера или Проводника, сделайте следующие шаги.
Нажмите Win +R и наберите C:Program FilesRealtekAudioHDA.
Найдите и дважды кликните на исполняемый файл (.exe).
После этого должно открыться окно диспетчера Realtek HD. В случае успешного запуска кликните правой кнопкой мыши на файл *.exe, выберите «Создать ярлык». Сохраните его на рабочий стол.
Восстановление сетевых настроек
Так как мы сбросили настройки сетевого адаптера, теперь их нужно заново настраивать. Конечно, можно использовать программы-бэкапы, но рекомендуется это делать вручную, чтобы ненароком не восстановить проблемную ситуацию, от которой избавлялись.
Ethernet-подключение
Если интернет заведен в квартиру/дом по Ethernet или PON, то регистрация абонентов провайдером происходит по Mac-адресу. Это может быть Mac-адрес сетевой карты компьютера (если соединение от модема напрямую) или маршрутизатора (если кабель подключен к нему).
В случае, если реальный и указанный физический адрес совпадает, доступ к интернету конфигурируется автоматически.
Если доступа в интернет нет, хотя маршрутизатор получает его, возможно не включен DHCP-сервер для локальной сети, и это нужно исправить.
Когда он активирован, компьютеру автоматически присваивается локальный IP-адрес (роутер его регистрирует в своей сети и предоставляет доступ к трафику).
Возможна и иная ситуация: когда DHCP-сервер в силу различных причин вам включать не нужно, но подключить к сети компьютер надо. В этом случае:
Высокоскоростное подключение
Если структура сети вашего провайдера – модернизированная телефонная сеть, значит вы подключены к ADSL модему. Часто именно они используют, предшествующее Ethernet, высокоскоростное подключение. Но не исключены и другие вариации.
Чтобы восстановить выход в интернет, возьмите свой договор, в котором прописаны данные, затем:
Wi-Fi сеть
С беспроводной сетью попроще. Чтобы восстановить подключение после того, как выполнен сброс адаптера беспроводной сети, нужно:
3G/4G модем
Восстанавливается по аналогии с высокоскоростным подключением, только вместо него выбирается «Коммутируемое».
При подключенном модеме настройки подтянуться и соединение станет доступным.
3. Модификации плат расширения
3.1. Плата расширения E01.1 (8 входов)
Добавляет:
Дополнительные входы не имеют возможности аппаратного конфигурирования. Их параметры идентичны параметрам основных входов, для которых перемычки XP1 установлены в положение 2-3. В конфигураторе контроллера дополнительные входы видны как Вход 9-16. Возможные типы дополнительных входов:
-
Дискретный
-
Аналоговый
-
RTD-02
-
RTD-03
-
RTD-04
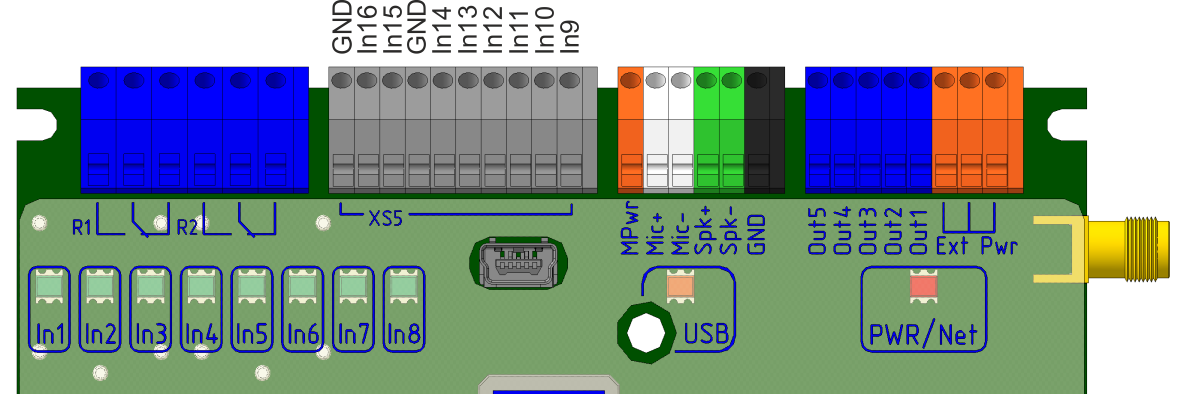
Рисунок 6. Назначение клемм колодки платы расширения E01.1
3.2. Плата расширения E01.2 (RS-232, 6 входов)
Добавляет:
-
Интерфейс RS-232 и дополнительный выход питания с напряжением 3.9 В и максимальным током 80 мА.
-
6 входов для подключения датчиков (суммарное количество равно 14).
Дополнительные входы не имеют возможности аппаратного конфигурирования. Их параметры идентичны параметрам основных входов, для которых перемычки XP1 установлены в положение 2-3. В конфигураторе контроллера дополнительные входы видны как Вход 9-14. Возможные типы дополнительных входов:
-
Дискретный
-
Аналоговый
-
RTD-02
-
RTD-03
-
RTD-04
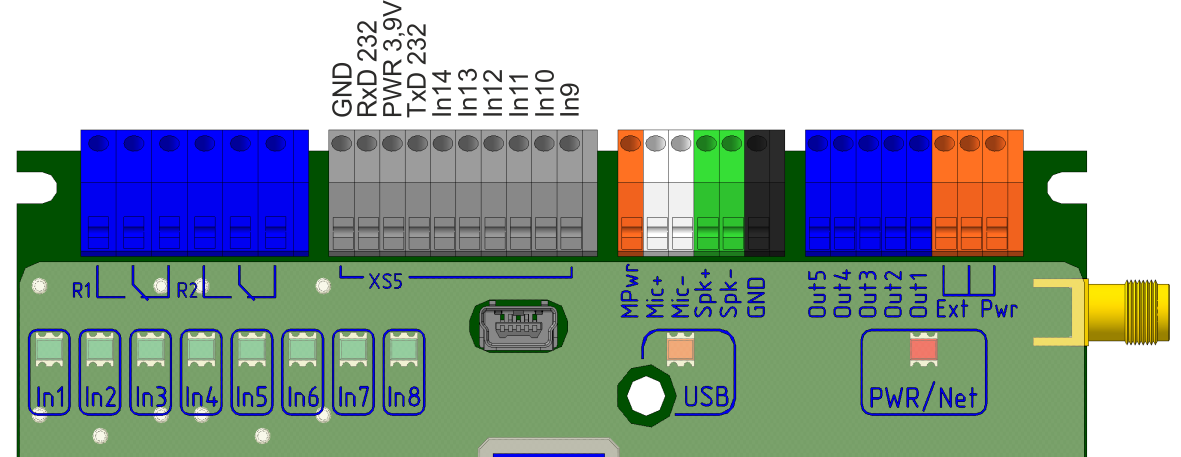
Рисунок 7. Назначение клемм колодки платы расширения E01.2
Возможные режимы платы расширения:
3.3. Плата расширения E01.3 (RS-232)
Добавляет:
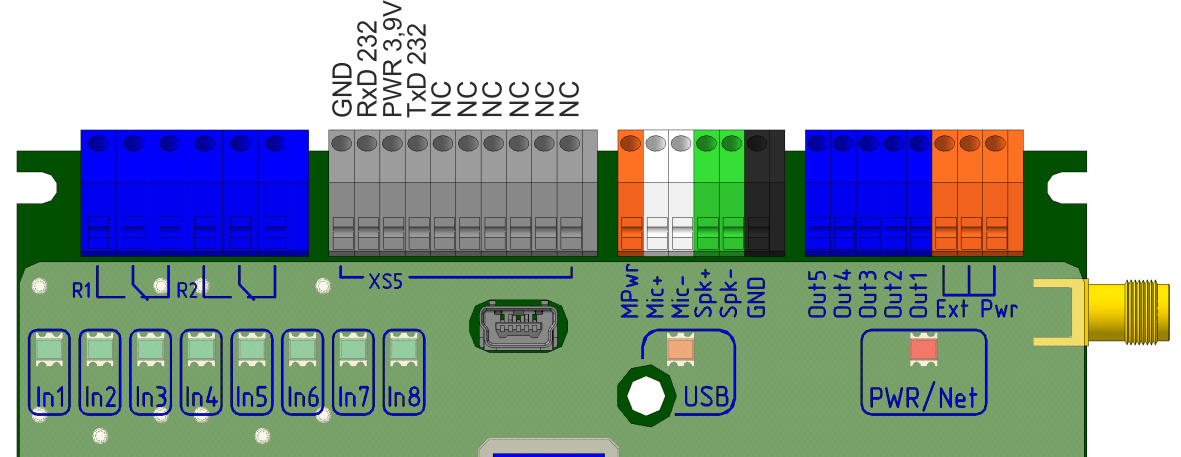
Рисунок 8. Назначение клемм колодки платы расширения E01.3
NC — клемма не используется.
Возможные режимы платы расширения:
3.4. Плата расширения E03.1 (RS-485, 6 входов)
Добавляет:
-
Гальванически развязанный интерфейс RS-485 с возможностью подключения терминального резистора 120 Ом.
-
6 входов для подключения датчиков (суммарное количество равно 14).
Дополнительные входы не имеют возможности аппаратного конфигурирования. Их параметры идентичны параметрам основных входов, для которых перемычки XP1 установлены в положение 2-3. В конфигураторе контроллера дополнительные входы видны как Вход 9-14. Возможные типы дополнительных входов:
-
Дискретный
-
Аналоговый
-
RTD-02
-
RTD-03
-
RTD-04
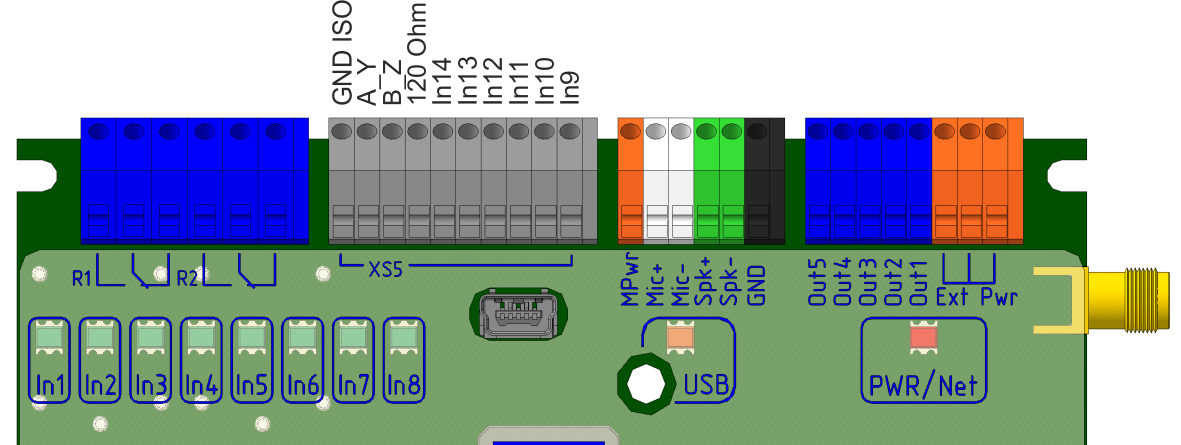
Рисунок 9. Назначение клемм колодки платы расширения E03.1
Для подключения терминального резистора 120 Ом достаточно установить перемычку между клеммами 8-7 (B_Z и 120 O hm) колодки платы расширения.
Возможные режимы платы расширения:
-
Радиорасширение Риэлта
Подключение блока расширения Риэлта БРШС-РК-485.
-
Сквозной канал
Организация сквозного канала по TCP.
-
Modbus RTU GuardTracker
Проводное подключение к пультовой программе GuardTracker.
3.5. Плата расширения E06 (расширение портов питания)
Добавляет:
-
5 линий питания EXT PWR2.
-
5 земель GND.
Плата расширения E06 предназначена для решения проблемы нехватки клемм питания при большом кол-ве датчиков и исполнительных устройств, подключенных к контроллеру.
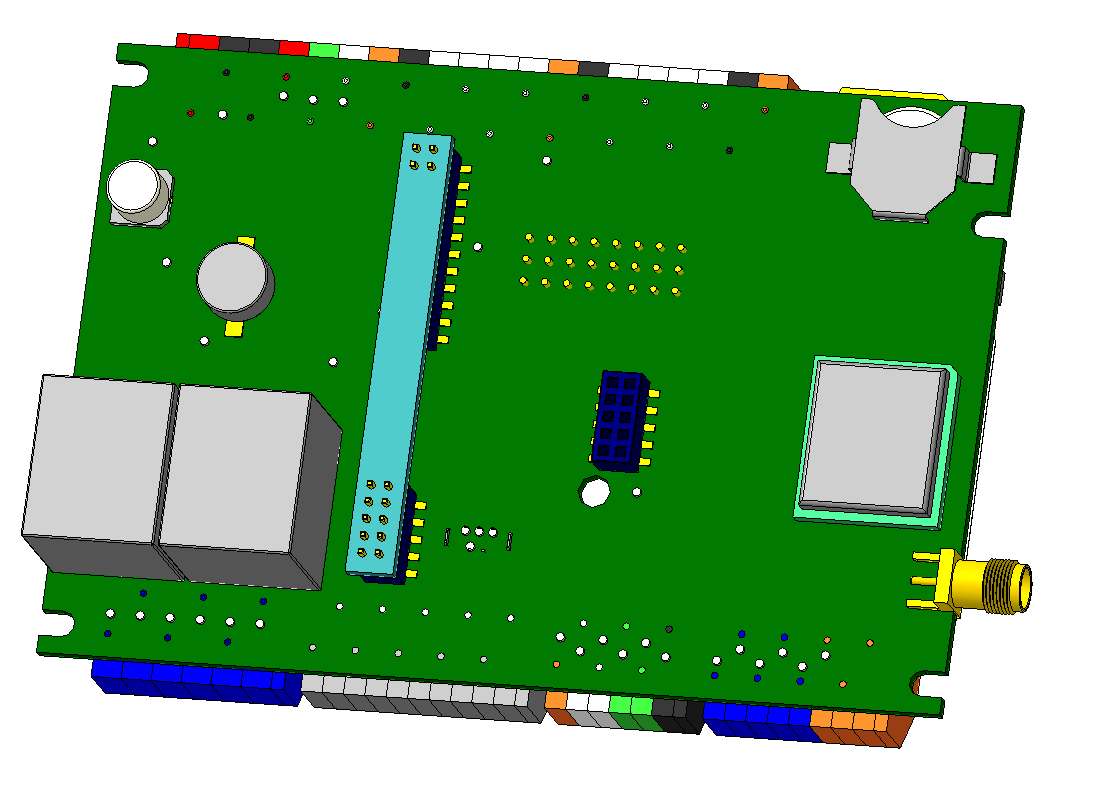
Рисунок 10. Установка платы расширения E06

Рисунок 11. Назначение клемм колодки платы расширения E06
Максимальный суммарный ток со всех 5 линий EXT PWR2 составляет 0.2 А. При наличии основного питания контроллера напряжение на клеммах EXT PWR2 составляет 14.7 В. При отсутствии основного питания и подключенной батарее напряжение на клеммах EXT PWR2 составляет U батареи уменьшенное на 0.3 В.
3.6. Плата расширения ExtLeds (расширенная индикация)
Добавляет:
Плата расширения ExtLeds полезна при необходимости отображения состояния дополнительных входов, реле и выходов, а также уровня сигнала GSM сети.

Рисунок 12. Общий вид платы расширения ExtLeds
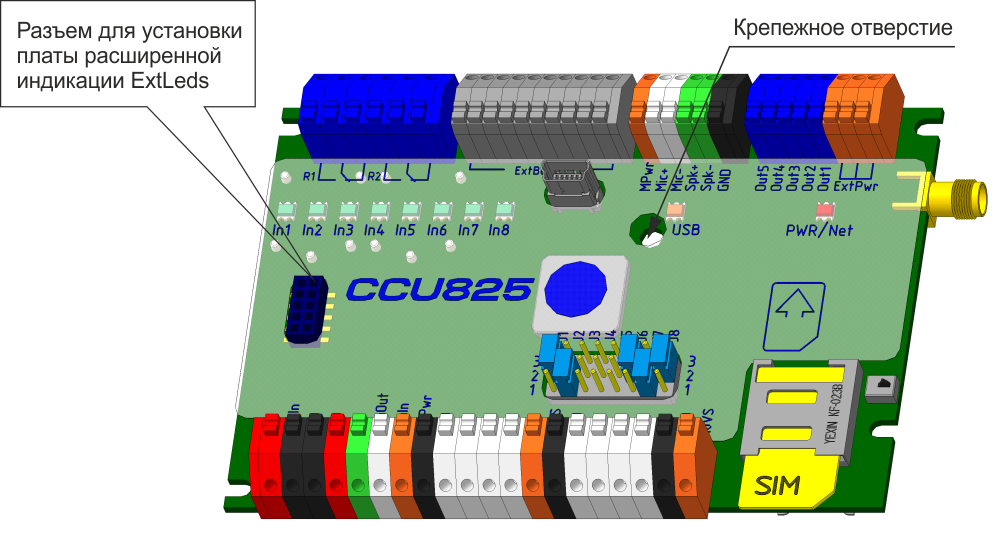
Рисунок 13. Разъём и крепежное отверстие для установки платы расширения ExtLeds
Для установки платы расширения ExtLeds используется разъём и пластиковая опора, которая защёлкивается в крепежное отверстие основной платы.
Рисунок 14. Установка платы расширения ExtLeds
Для включения платы расширенной индикации необходимо в конфигураторе контроллера на странице Системные параметры в группе Индикация установить режим индикации в значение Установлена плата расширенной индикации.
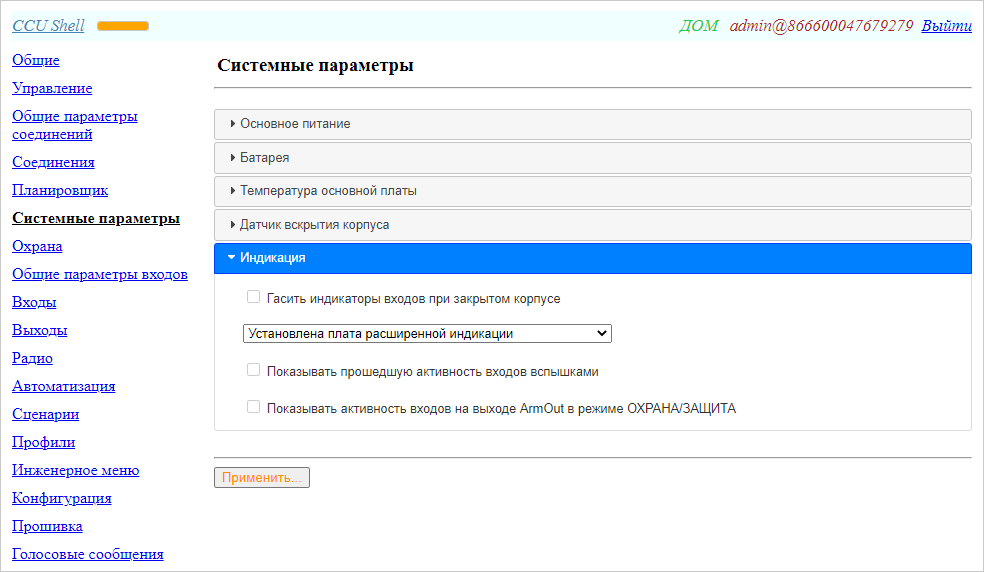
Рисунок 15. Настройка платы расширения ExtLeds
Видеокарта
Многие материнские (их еще называют системными) платы имеют в своем составе встроенную графическую подсистему для вывода изображений на экран монитора. При этом для графической памяти используется части оперативной (RAM) памяти компьютера. Но оперативная память нужна и для операционной системы (ОС), и для других приложений (программ). При этом операционные системы все время «распухают», вбирая в себя все новые и новые функции.
И если необходимо работать в какой-то ресурсоемкой среде или играть в «навороченную» игру, компьютер начнет «тормозить». Отдельный графический адаптер, вставленный в слот и имеющий на своем борту собственный процессор и видеопамять, берет на себя функции графической подсистемы. Тем самым он разгружает основной процессор и RAM компьютера.
Закрепите карту расширения на корпусе
Найдите винт, который вы отложили на шаге 3. Используйте этот винт, чтобы закрепить карту расширения на корпусе.
Соблюдайте осторожность, чтобы не уронить винт в корпус, на материнскую плату или другие части компьютера. Кроме того, вызывая повреждение чувствительных частей при ударе, оставляя винт внутри компьютера, может вызвать электрическое короткое замыкание, которое может привести к возникновению всех серьезных проблем
Замечания: В некоторых случаях не используются крепежные винты, а вместо этого предусмотрены другие способы крепления карты расширения к корпусу. В этих ситуациях, пожалуйста, обратитесь к руководству вашего компьютера или кейса, чтобы определить, как защитить карту к корпусу.
Как разрешить расширению работать с данными сайтов
Некоторым расширениям требуется разрешение на чтение и изменение данных сайтов. Такое разрешение можно отозвать в любой момент.
- Откройте Chrome на компьютере.
- В правом верхнем углу экрана выберите «Расширения» .
- Нажмите на значок с тремя точками выберите «Расширение может получать доступ к данным сайта и изменять их».
- Предоставьте расширению одно из следующих разрешений:
- При нажатии на расширение. Расширение будет получать доступ к открытой вкладке (или окну), если нажать на него. Если открыть тот же сайт снова, расширение нужно будет включить повторно.
- : вкл. Расширение будет автоматически работать с данными текущего сайта и сможет изменять их.
- На всех сайтах. Расширение сможет автоматически работать с данными всех сайтов и изменять их.
Как разрешить или запретить доступ на отдельном сайте
- Откройте Chrome на компьютере.
- В правом верхнем углу окна нажмите на значок «Настройка и управление Google Chrome» Дополнительные инструменты Расширения.
- Рядом с расширением нажмите кнопку Подробнее.
- Добавьте или удалите сайт в разделе «Разрешения».
- Чтобы добавить сайт, справа от пункта «Разрешенные сайты» нажмите Добавить.
- Если такого пункта нет, в разделе «Разрешить расширению просмотр и изменение ваших данных на посещаемых сайтах» выберите На выбранных сайтах.
- Чтобы удалить сайт, справа от адреса нажмите на значок с тремя точками Удалить.
Подведение итогов
Внешняя звуковая карта – устройство, предназначенное для улучшения воспроизведения аудиоконтента. Эта аппаратура, в отличие от аналогов интегрированного в материнскую плату, приобретается меломанами, профессиональными геймерами и музыкантами для улучшения качества звучания аудиоконтента. Аппаратура, хоть и не относится к бюджетным решениям покупки, пользуется спросом среди ценителей качественного аудиозвучания, популярна среди определённой категории потребителей. Эта статья поможет разобраться, как определиться с выбором звуковой карты внешнего типа подключения, особенностями подсоединения аппаратуры и её настройками.


















