Как пользоваться редактором формул?
Теперь, когда вы прочитали весь предыдущий раздел, вопрос Как вставлять уравнения или писать математические формулы в PowerPoint? Разрешено. Однако нет смысла знать, как открыть редактор, если вы не знаете, как создать приложение, поэтому здесь это будет объяснено.
Очевидно, что вы можете создать уравнение. Как только вы откроете его, вы увидите первый забор, чтобы вы могли ввести данные символов или чисел.
В случае, если этот забор не тот, который вам нужен, необходимо нажать на «Модель закрытие « эта опция будет прямо в окне редактора. Выбрав подходящий для вашей работы, напишите числа, как обычно на листе бумаги.
Но имейте в виду, что вы не должны ставить пробелы или возвраты, так как это может повредить структуру того, что вы делаете. Вы также должны знать, что вы можете переключаться между цифрами и текстом из МЕНЮСтилиОни будут автоматически регулироваться по мере их размещения, хотя вы можете изменить их, если хотите (размер, шрифт и другие).
Чтобы выйти из забора и построить другое уравнение в той же модели, вы должны щелкнуть за его пределами и нажать Enter. Это позволит вам создать новый забор, который никак не будет сливаться со старым.
Итак, вы уже знаете достаточно, чтобы начать создавать то, что вам нужно. Итак, вы можете сказать, что у вас есть ответ на вопрос Как вставлять уравнения или писать математические формулы в PowerPoint? , и вы также знаете, как пользоваться редактором.
Если по какой-то причине вы не можете достичь своей цели, вы всегда можете перетаскивайте изображения из Интернета в PowerPoint , которые уже содержат формулы, которые вы хотите разместить. Или как последний вариант, добавить объект HTML , с этими уравнениями.
Как анимировать подчеркивание в PowerPoint
Выполните следующие действия, чтобы сделать подчеркивание анимированным в PowerPoint с помощью вкладки «Анимация»:
- Запустите PowerPoint.
- Измените макет слайда на пустой.
- Вставьте WordArt и введите текст.
- На вкладке «Анимация» нажмите кнопку «Дополнительно» в галерее «Анимация», затем выберите «Подчеркнуть».
- Установите Продолжительность на 02.50.
- Нажмите кнопку Preview, чтобы запустить анимацию.
Существует два способа создания анимированного эффекта подчеркивания в PowerPoint.
Анимация подчеркивания в PowerPoint на вкладке «Анимация».
Программы для Windows, мобильные приложения, игры — ВСЁ БЕСПЛАТНО, в нашем закрытом телеграмм канале — Подписывайтесь:)
Запустите PowerPoint.
Измените слайд на пустой макет.
Перейдите на вкладку «Вставка», нажмите кнопку WordArt и выберите стиль текста в меню.
Нарисуйте текстовое поле WordArt на слайде и введите текст.
При желании вы можете изменить шрифт и размер текста.
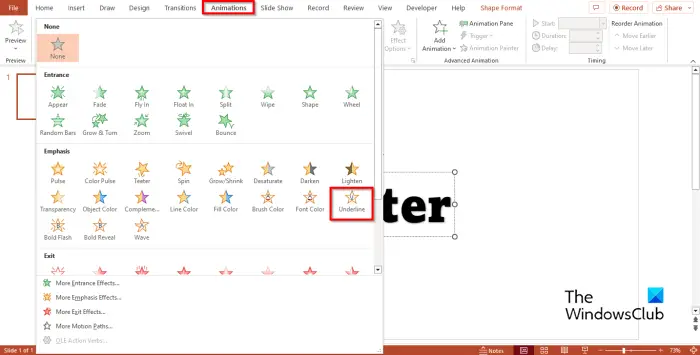
Перейдите на вкладку «Анимация» и нажмите кнопку Более кнопка Галереи анимации. В разделе Акцент выберите Подчеркнуть.

Установите продолжительность на 02.50.
Нажмите на Предварительный просмотр кнопка или Слайд-шоу кнопка для запуска анимации.
Сделайте подчеркивание анимированным через вкладку «Главная» в PowerPoint
Перейдите на вкладку «Главная» и выберите фигуру линии из галереи фигур.
Нарисуйте фигуру под текстом.
Убедитесь, что выбрана форма подчеркивания.
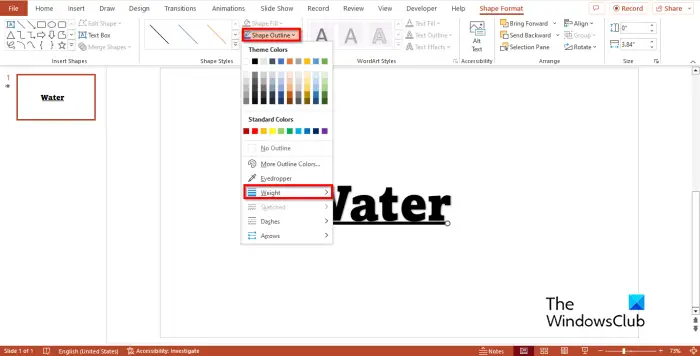
На вкладке Формат фигуры нажмите кнопку Контур формы кнопку, наведите курсор на Массаи выберите уровень толщины.
Теперь мы собираемся создать анимацию.
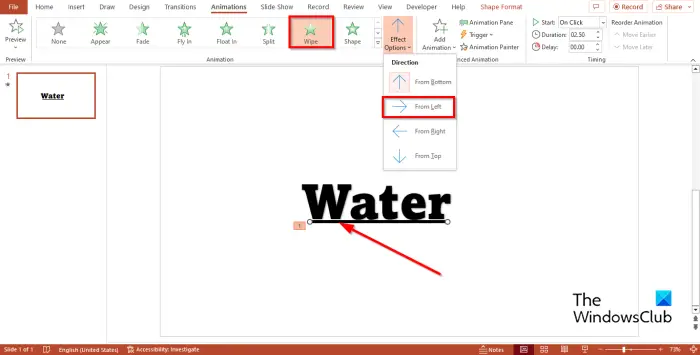
Выберите фигуру подчеркивания, затем перейдите на вкладку «Анимация» и выберите Вытирать из галереи анимации.
Нажмите на Параметры эффекта кнопку и выберите Слева вариант из меню.
Установите продолжительность на 02.50.
Нажмите на Предварительный просмотр кнопка или Слайд-шоу кнопка для запуска анимации.
Мы надеемся, что вы понимаете, как сделать анимированный эффект подчеркивания в PowerPoint.
Как сделать причудливое подчеркивание в PowerPoint?
Функция подчеркивания в PowerPoint позволяет пользователям рисовать линию под своим текстом. Следуйте инструкциям, чтобы использовать функцию подчеркивания в PowerPoint:
На вкладке «Главная» нажмите кнопку подчеркивания. Если вы хотите добавить другой стиль подчеркивания, нажмите кнопку «Дополнительно» в группе «Шрифт».
Откроется диалоговое окно «Шрифт». На вкладке Шрифт в разделе Подчеркивание выберите стиль из списка. Вы также можете выбрать цвет линии, а затем нажать OK.
ЧИТАЙТЕ: как создать и добавить анимацию Motion Path в PowerPoint
Как создать автоматическую анимацию в PowerPoint?
- Откройте презентацию.
- Перейдите на вкладку «Анимация», затем нажмите кнопку «Панель анимации» в группе «Расширенная анимация».
- Справа появится кнопка «Панель анимации».
- Щелкните правой кнопкой мыши первую анимацию и выберите параметр «Начать с предыдущего».
- Если запустить слайд-шоу анимации, запускается первая анимация в презентации.
ПРОЧИТАЙТЕ: как сделать так, чтобы текст, изображения или объекты появлялись в PowerPoint один за другим одним щелчком мыши.
Программы для Windows, мобильные приложения, игры — ВСЁ БЕСПЛАТНО, в нашем закрытом телеграмм канале — Подписывайтесь:)
Решение: один слайд на две минуты выступления
Эксперты, принявшие участие в исследовании, рекомендуют перед созданием презентаций узнавать формат мероприятия и смотреть записи успешных выступлений. Из таблицы вы можете узнать, сколько слайдов нужно для участия в современных форматах презентаций.
| Название | Длительность выступления | Количество слайдов | Наполнение слайдов | Смысл мероприятия |
|---|---|---|---|---|
| Печа-куча | 6 минут 40 секунд | 20 слайдов, которые автоматически сменяются через каждые 20 секунд | Картинки и схемы | Формат вечерних мероприятий, где в непринужденной атмосфере люди быстро получают обзор трендов и кейсов, которые обсуждают после каждого выступления. |
| Обращение президента на Новый год | 10 минут | Сторителлинг без слайдов | — | Презентация достижений и планов страны. |
| TED talks | Не дольше 18 минут | Слайды не обязательны | Часто используются фотографии-ассоциации | Лекции с яркими историями, которые читаются умнейшимии знаменитыми людьми планетыс 1984 года в рамках проекта TED. |
| Молитва Папы Римского | 20 минут | Сторителлинг без слайдов | — | Ремарки по поводу текущих событий в мире. |
| Бизнес стенд-ап | 20 минут | Слайды не обязательны | Иногда используются казусные фотографии | Монологи о бизнесе с легкой подачей и юмором. |
| Дискуссия на Гайдаровском форуме | 30 минутна 2 спикеров | Слайды не обязательны | Яркие факты и цифры | Презентация двух разных точек зрения на один вопрос. |
| Презентация проекта на Питерском международном экономическом форуме | 1 час 15 минут с участием до 5 спикеров | На усмотрение спикера | Схемы, карты проектов, инфографика | Презентация крупных сделок и программ. |
| Доклад на Давосском форуме (Всемирный экономический форум) | 1 час 15 минут с участием до 5 спикеров | На усмотрение спикера | Аналитика, фотографии-ассоциации | Презентация последних мировых трендов и достижений. |
«Как видим, самая популярная временная граница выступления составляет 20 минут и общее количество слайдов не превышает 20 с крупными фотографиями или 10 слайдов со схемами или текстом
Чем выше статус спикера, тем меньше текста и схем, потому что основное внимание приковано к говорящему. Если вы хотите, чтобы аудитория запоминала каждое ваше слово, то оставьте на слайдах только сильные эмоции в виде фото-ассоциаций, мощных цифр и крупно выделенных фактов
Я рекомендую для старта подготовить текст выступления из расчета 120 — 150 слов в минуту, а уже на основе этого делать слайды, которые проиллюстрируют вашу историю», – отмечает эксперт студии VisualMethod Виктория Рындина.
Вы прочли один из 12 разделов исследования VisualMethod, посвященного распространенным ошибкам в презентациях. В течение трех месяцев маркетологи агентства информационного дизайна VisualMethod общались с организаторами ТОП-конференций в России. С помощью анкет и очного общения экспертам задавали вопросы о том, какие самые частые ошибки спикеров, как можно улучшить слайды, и что мешает зрителям получать пользу от выступлений. Для дальнейшего изучения рекомендуем следующие материалы:
Ошибка 12
Технические ошибки в презентации
Ошибка 11
Терминология и иностранные слова в презентации
Ошибка 10
Низкая контрастность фона и текста на слайдах
Ошибка 9
Cложные диаграммы и схемы на слайдах
«VisualMethod», при полном или частичном копировании материала ссылка на первоисточник обязательна.
Рекомендации от VisualMethod
Какое время оптимально для выступления?
Вам нужно ровно столько минут, сколько вы можете быть интересны аудитории
В некоторых случаях люди переключают внимание на смартфон уже через минуты, а иногда слушают спикера часами. Одним из самых популярных форматов является выступление в пределах 20 минут (TED talks длится 18 минут)
Человек может держать фокус 10 минут, пара минут отводится для разогрева и завершения и еще около 5 минут для ответов на вопросы.
Много слайдов – это сколько?
В среднем аудитория воспринимает 1 слайд на 2-3 минуты выступления спикера, но ваш случай может быть другим
Не важно, как часто вы жмете на кликер, важно, как слайд подтверждает ваши слова. Вполне возможно, вам понадобится всего 5 слайдов, а может вы хотите сделать анимацию с помощью слайдов
Все это возможно, если вы делали это много раз и видели восторг аудитории. Как показывает практика, когда зритель частит с переключением слайдов, он и сам отвлекается, и аудитория сосредотачивается не на его истории, а на том, как бы успеть увидеть все на экране.
Рекомендации от VisualMethod
Как передать максимальное количество информации?
Поставьте на слайд QR-код со ссылкой на ваши дополнительные материалы или вышлите вторую версию презентации, в которой будет информация для чтения.
Что делать, если нет времени все выучить?
Можно закачать информацию в свой телефон или распечатать небольшие карточки. Так вы будете выглядеть подготовленным в отличие от ситуации, когда вы читаете со слайда, развернувшись к зрителям боком или спиной.
Почему чтение со слайдов – это проблема?
Очень небольшой процент людей в мире может одновременно понимать информацию, читая и слушая. Это значит, что в зале будут люди, которые будут либо вас слушать, либо читать со слайда
В обоих случаях они будут раздражены, потому что почувствуют, что теряют часть важной информации
Сколько слов должно быть на слайде?
Коммуникационное агентство PowerLexis проводило исследование на эту тему и выяснило, что существует своего рода лимит объема информации на слайде: 290 знаков с пробелами – это по объему примерно столько же, сколько вы сейчас прочитали в этом предложении, четыре строки или 30-40 слов. Мы рекомендуем давать текст не в абзацах, а разбивать на списки и смысловые блоки.
Можно в тех случаях, когда важно показать аудитории формулировку из первоисточника. Например, цитату
В этом случае вы должны обратиться к слушателям и сказать примерно следующее: давайте вместе прочитаем эту цитату и дать время или зачитать текст вслух.
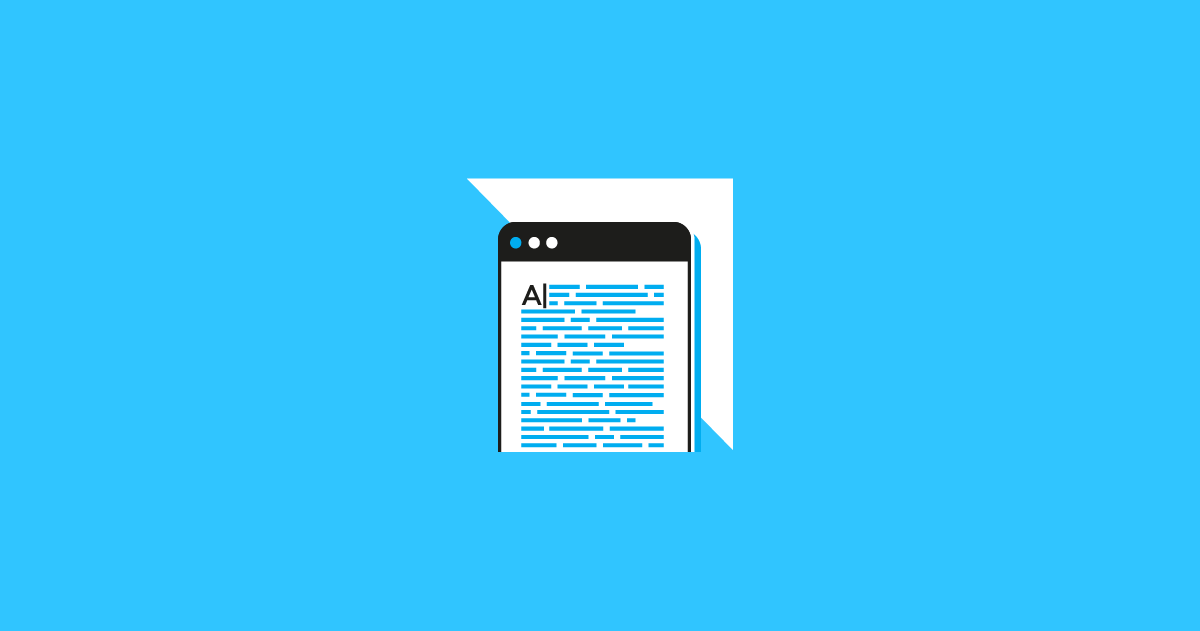
КАК Я МОГУ НАПИСАТЬ ДРОБИ В POWERPOINT? — ВОКРУГ-ДОМ — 2022
Видео: Куда пропал редактор формул Microsoft Equation (Июль 2022).
Независимо от того, вставляете ли вы одну дробь в строку текста или вам нужно ввести сложное уравнение, PowerPoint 2013 может обрабатывать практически любые математические операции, включая дробные. Чтобы поместить числитель непосредственно над знаменателем, используйте режим уравнения PowerPoint, который можно найти в параметрах «Вставка». PowerPoint также может отображать дроби в линейном формате с числами рядом друг с другом вместо одного над другим. Перекошенный формат представляет дроби под углом 45 градусов, на полпути между сложенным и линейным форматами.
Режим уравнения PowerPoint автоматически изменяет дроби на сложенный формат, отображаемый здесь. Кредит: Изображение предоставлено Microsoft.
Вставка дробей
Выберите «Уравнение». Кредит: Изображение предоставлено Microsoft.
Поместите курсор в текстовое поле внутри любого слайда PowerPoint, где вы хотите, чтобы фракция появилась. Нажмите вкладку «Вставка», кнопку «Символы» и выберите «Уравнение». Слова «Уравнение типа здесь» появляются в курсоре.
Введите дробь с косой чертой между числителем и denominator.credit: Изображение любезно предоставлено Microsoft.
Введите нужную дробь, начиная с числителя, затем косой черты и знаменателя. Это может быть любая фракция, которую вы хотите, например, 1/2 или 110/3 или х / у.
PowerPoint преобразует дробь в формат с накоплением. Кредит: Изображение предоставлено Microsoft.
Нажмите клавишу «Пробел», когда дробь закончится, если вам нужно добавить дополнительные цифры или символы. Нажмите «Ввод», чтобы выйти из режима уравнения PowerPoint. PowerPoint автоматически преобразует дробь в вертикальный или сложенный формат.
Использование разных форматов дроби
Нажмите значок «Фракции», чтобы выбрать формат перед вводом цифр. Кредит: Изображение предоставлено Microsoft.
Поместите курсор в текстовое поле, где вы хотите, чтобы фракция появилась. Нажмите вкладку «Вставка», затем «Символы» и затем выберите «Уравнение». Нажмите значок «Фракции», прежде чем вводить какие-либо числа, и выберите нужный формат, например, наклонную, линейную или малую дробь. Предварительный просмотр каждого эскиза показывает, как будет выглядеть дробь.
Замените поля с числителем и denominator.credit: Изображение предоставлено Microsoft.
Нажмите на первое поле, введите числитель, нажмите «Tab» и введите знаменатель. Вы можете вернуться и изменить числа в дробной части в любое время. Если вы хотите изменить формат дроби, удалите текущую дробь, выберите нужный формат, а затем снова введите числа.
Нажмите «Enter», когда вы закончите писать math.credit: Изображение предоставлено Microsoft.
Нажмите клавишу «Ввод», чтобы выйти из режима уравнения PowerPoint. Также можно щелкнуть значок «Символы» на ленте «Вставка» и выбрать «Уравнения». Теперь вы можете ввести дополнительный текст в текстовое поле, не добавляя его в уравнение.
Как делать дроби на iPhone
Apple iPhone поставляется с собственным приложением Calculator. Он имеет два режима: стандартный и научный. Стандартный режим позволяет выполнять основные операции, такие как сложение, .
Как сделать дроби в Microsoft Word
Иногда вы хотите написать дробную часть в Microsoft Word, отличную от стандартной половины, четверти или трех четвертей, которая автоматически превращается в аккуратно .
Как набирать дроби в версии Microsoft Word и Mac
Большинство типов шрифтов имеют символы для общих фракций, например 1/2. Это верно для шрифтов Mac и Windows. В системе Windows Microsoft Word автоматически исправит эти .
Как писать дроби в PowerPoint
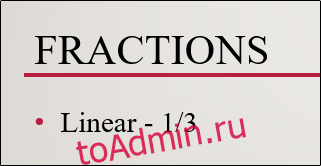
Если вы проводите презентацию для компании или преподаете урок в классе математики, скорее всего, вы будете использовать дроби в презентации. PowerPoint предоставляет несколько различных структур дробей, включая наклонные, составные, линейные и мелкие. Вот как их использовать.
Различные структуры дробей в PowerPoint
Есть несколько способов записать дроби в PowerPoint. Если вас устраивает структура дробей по умолчанию, которую вы получаете, просто вводя дробь, это прекрасно! Если вы обсуждаете более сложные уравнения, возможно, стоит взглянуть на другие доступные структуры в PowerPoint.
Как упоминалось ранее, структура дробей по умолчанию, которую вы получаете, просто вводя дробь в PowerPoint, называется линейной структурой. Вот пример того, как это выглядит. В этом случае дробь сохраняет текущий стиль шрифта и настройки размера, как и остальной текст в вашем абзаце.
Когда вы используете инструмент PowerPoint для вставки линейной дроби, он немного переформатирует ее. Вот пример того, как это выглядит.
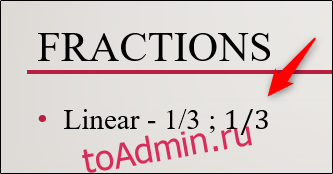
Как видите, это выглядит немного иначе, чем когда вы вводите его напрямую. Во вставленной версии текст выделен курсивом и используется шрифт Cambria Math.
PowerPoint также предоставляет несколько других дробных структур, если линейный вам не подходит. Вот список различных стилей:
Суммированная фракцияПерекошенная фракцияЛинейная дробьМалая фракцияdy over dxдельта предела y выше дельты предела xчастичный y по частичному xдельта y над дельтой xпи Более 2
А вот предварительный просмотр того, как они выглядят:
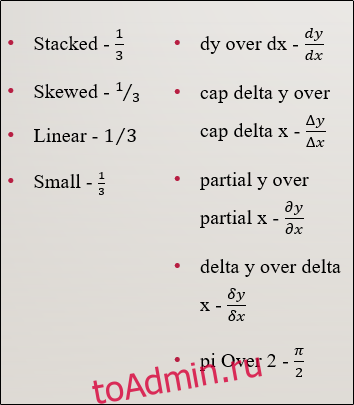
Эти структуры должны дать вам возможность использовать дроби, однако они лучше всего поддерживают ваш материал.
Вставка дробей в PowerPoint
Мы оставим вам решать, какую дробную структуру использовать. Что бы вы ни решили, вот как их найти.
Сначала перейдите на вкладку «Вставка» и нажмите кнопку «Уравнение» (символ «пи»).
Это откроет специальную вкладку «Дизайн» в новой группе вкладок «Инструменты для рисования». Вы также заметите, что на вашем слайде появляется новое текстовое поле «Введите здесь уравнение».
На вкладке «Дизайн» нажмите кнопку «Дробь».
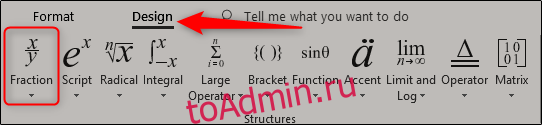
В раскрывающемся меню выберите дробную структуру, которую вы хотите использовать. В этом примере мы выберем «С накоплением».
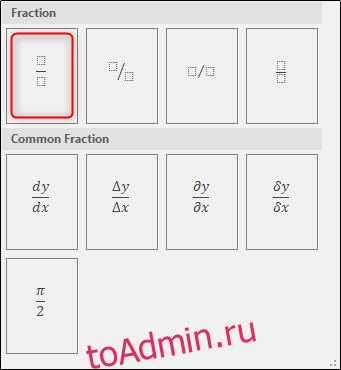
Теперь вы увидите, что выбранная структура дроби отображается на слайде.
Теперь все, что вам нужно сделать, это вставить числа в дробь.
Рисование собственных дробей
Еще одна интересная функция PowerPoint — это возможность рисовать дроби. Вернувшись на вкладку «Вставка», щелкните стрелку вниз под кнопкой «Уравнение».
В появившемся раскрывающемся меню представлены несколько различных типов уравнений. В самом низу этого меню нажмите «Ink Equation».
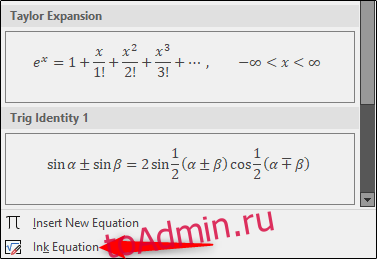
Откроется окно «Управление математическим вводом», в котором можно составить уравнение. Если вы не используете устройство с сенсорным экраном, вы можете использовать мышь. Давайте сначала попробуем простую дробь.
Как вы можете видеть на приведенном выше GIF-изображении, мы (небрежно) нарисовали 1/3 в структуре сложенных дробей. PowerPoint позволяет предварительно просмотреть дробь в области над блокнотом для рисования.
Теперь посмотрим, что происходит, когда мы рисуем что-то более сложное.
Хорошо, это не самое сложное уравнение, которое вы когда-либо видели, но оно служит хорошим примером. Когда вы будете довольны уравнением, выберите «Вставить».
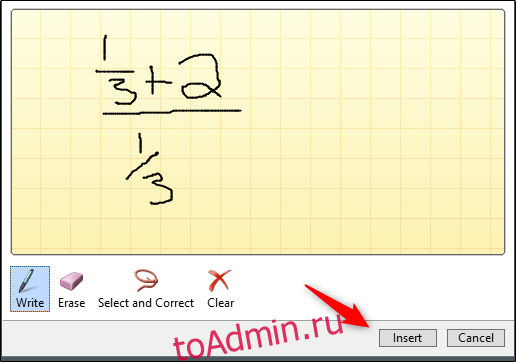
Теперь вы увидите, как уравнение отображается на слайде PowerPoint.

Используя инструмент рисования, вы можете нарисовать любую структуру дробей, которая вам нравится. Однако имейте в виду, что это довольно чувствительный инструмент, поэтому ему легко принять ваш рисунок за скошенную структуру, если вместо этого вам нужна составная структура. Обязательно прорисуйте все максимально аккуратно. Если вы ошиблись, вы всегда можете использовать предоставленную функцию стирания или просто очистить уравнение и начать заново.






















