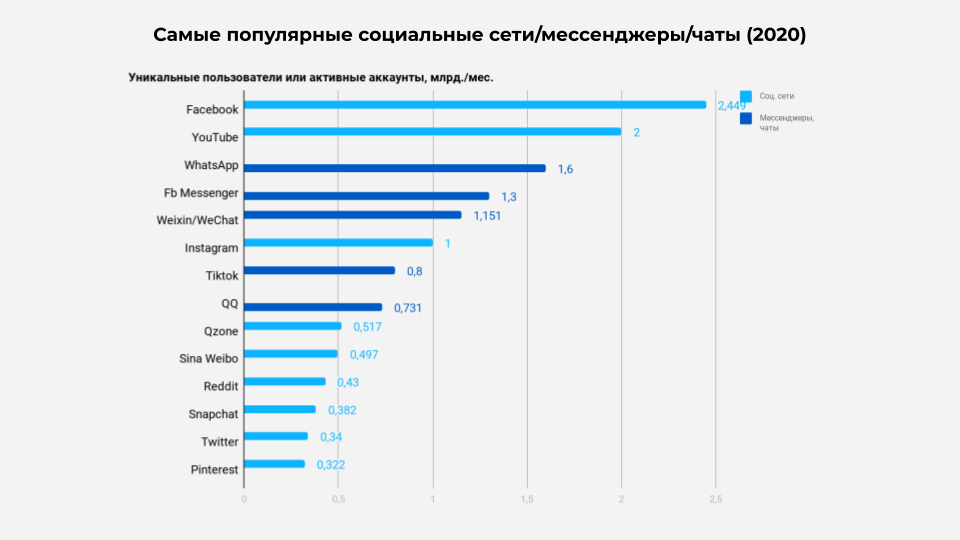Очистка КЭШа мессенджера.
КЭШ — это специальное хранилище, где накапливаются данные всех просмотренных страниц – тексты, файлы, картинки, чаты и пр. При открытии приложения происходит проверка содержимого страниц, и если все совпадает, данные подставляются автоматически. Это позволяет уменьшить время на загрузку и количество потребленного трафика, а также дает возможность пользоваться некоторыми ресурсами даже при отсутствии интернета.
Чтобы очистить КЭШ Facebook Messenger, необходимо:
-
Убедиться, что фоновый режим работы приложения отключен. В противном случае новый КЭШ будет добавляться.
-
Перейти в раздел «Настройки» и выбрать пункт «Диспетчер приложений».
-
В перечне приложений найти и открыть мессенджер Facebook. В открывшемся окне отобразится информация о программе, в том числе ее размер и объем хранящихся данных.
-
Используя полосу прокрутки, найти внизу кнопку «Очистить КЭШ» и кликнуть на нее.
КЭШ мессенджера будет очищен и приложение сможет загружать новые данные. Для того, чтобы довести процесс очистки КЭШа до автоматизма, можно установить на устройство одну из специальных утилит, которые будут регулярно выполнять эту функцию.
Создать комнату сообщений из Facebook на рабочем столе
Вы можете создать комнату из своего Домашняя страница Facebook используя ваш настольный браузер по выбору. Для начала нажмите на свой аватар с плюсом (+) в разделе «Комнаты» в верхней части экрана.
Это также место, где вы можете увидеть друзей, у которых может быть комната в рабочем состоянии. Нажмите на их аватар, чтобы попытаться присоединиться к их комнате. Если у них нет комнаты, к которой вы можете присоединиться, вы можете либо отправить им сообщение, либо создать свою комнату и пригласить их на это.
Когда загрузится окно «Create Your Room», вы можете нажать «Activity Room», чтобы изменить описание комнаты. Вы также можете изменить эмодзи комнаты.
Далее, используйте опцию «Кто приглашен», чтобы выбрать, хотите ли вы открыть комнату, в которую могут свободно вступить друзья, или хотите, чтобы комната была ограничена только теми, кого вы специально пригласили.
Наконец, по умолчанию комнаты настроены на немедленный запуск. Выберите «Время начала», чтобы запланировать встречу на будущее время. Когда вы закончите, нажмите кнопку «Создать комнату».
Как только ваша комната будет создана, вы сможете увидеть, кто уже приглашен, пригласить дополнительных людей, независимо от того, имеют ли они учетные записи Facebook, поделиться ссылкой на вашу комнату, отредактировать комнату или завершить ее.
Нажмите кнопку «Присоединиться», чтобы перейти в свою комнату Messenger.
Откроется новое окно браузера. Если это не так, убедитесь, что в вашем браузере разрешены всплывающие окна. Подтвердите, что вы хотите войти в комнату в своей текущей учетной записи Facebook, и ваша комната будет запущена.
Слева направо используйте кнопки в нижней части экрана, чтобы открыть общий доступ к экрану, просмотреть участников, переключить камеру, включить микрофон или завершить вызов.
Если вы хотите сделать свою комнату более безопасной, вы можете заблокировать ее, чтобы никто другой не мог присоединиться. Для этого нажмите кнопку «Смотреть участников» внизу и активируйте переключатель рядом с «Закрытой комнатой».
Добавляйте фильтры и эффекты
Теперь, когда вы, наконец, выяснили, как совершать групповой видеозвонок в Facebook Messenger, вы также можете пользоваться множеством доступных фильтров и эффектов. Для этого достаточно использовать соответствующие инструменты внизу. Касаясь релиз вы можете применить забавные фильтры к видеозвонку, действуя, очевидно, непосредственно в реальном времени, при этом нажимая звезда Вы можете вставлять наклейки и маски по желанию. В обоих случаях после нажатия на интересующий инструмент просто прокрутите список вниз, чтобы выбрать доступные фильтры, стикеры и скины, которые вам больше всего нравятся.
При желании вы также можете добавить реакции (например, те, которые вы можете публиковать в Facebook в ответ на публикации и комментарии) в видеобеседу. Для этого просто нажмите на значок недурно представьте ниже и выберите реакции, которые вас интересуют, из имеющихся.
Шаги, чтобы иметь двух пользователей FB на одном смартфоне Android или iOS
Если вы ищете способ получить два аккаунта FB на том же телефоне, будь то Android или iPhone, вам нужно будет выполнить определенные методы, которые позволят вам это сделать, либо для лучшего контроля над двумя профилями и большего удобства, когда придет время их использовать, тем самым избегая необходимости закрыть один, чтобы войти в другой .
Таким образом, здесь мы представляем следующие методы:
В браузере
Первый метод, который мы вам представляем, — это вам подключиться к мобильному приложению платформы и еще один с веб-браузер, в этом случае с помощью вашего любимого браузера. Для этого нужно иметь установили приложение Facebook на свой смартфон и выполните следующие действия:
Когда у тебя уже есть скачал приложение из социальной сети по направлению к терминалу, вам нужно будет войти в него.
Там вы увидите окно, в котором вам нужно введите свой логин и пароль.
- Затем мы берем один из Вос Профили в фейсбуке с мобильного.
- Следующее, что нужно сделать, это получить доступ к ваш мобильный браузер выбор.
Там введите панель поиска и введите следующий веб-адрес: facebook.com
Здесь вы попадете на главную страницу портала, где вам нужно будет войти данные из другого вашего FB , как имя пользователя и пароль.
Затем нажмите «Начать сеанс» и через несколько секунд ты введите свой второй FB с терминала.
С параллельным пространством
Мы также можем подключиться к двум FB разные через определенные приложения, доступные в Play Store.In в этом случае мы будем использовать приложение под названием Параллельное пространство, для этого необходимо будет выполнить следующие действия:
Перейти Play Маркет и скачай приложение Параллельное пространство. Это один из Операционные системы Android самые популярные из них, чтобы иметь возможность одновременно открывать и управлять разными учетными записями.
После установки щелкните значок инструмента, чтобы открыть его. Тогда он начнет Cloner автоматически Приложения установлен в вашем терминале .
Все установленные приложения на вашем компьютере появится список, в котором вам нужно будет выбрать те, которые вы хотите клон с параллельным пространством. Для этого выберите «Добавить параллельную распорку».
В меню программы вы увидите значки клонированных приложений, оттуда вы можете открывать другие сеансы.
Наконец, важно отметить, что в этом приложении есть если ты этого не хочешь, ты можешь активировать PRO версию который является платным
С двойным обменом сообщениями (Android)
В новые мобильные телефоны Android, в системе был реализован новый метод, чтобы они могли иметь возможность создать двойное приложение , будь то приложение обмен сообщениями, социальная сеть, каталог, руководства , Среди других.
Таким образом, у пользователя может быть два идентичные приложения на одном компьютере . В этом случае мы объясним, как выполнить этот метод на Смартфоны Samsung, Xiaomi и Huawei.
Samsung
На устройствах Samsung этот процесс копирования приложения можно выполнить с помощью следующих шагов:
Для начала необходимо будет ввести Настройки телефона».
Затем вы выбираете устройство «Расширенные функции».
Там вы выбираете вариант «Двойное сообщение».
Теперь вы увидите список приложений, в которых вы выбираете «Фейсбук».
Huawei
На случай, если Устройства Huawei, только самые последние модели имеют возможность создавать приложения-близнецы где вы можете клонировать такие программы, как ватсап, телеграм, фейсбук , среди прочих. Для этого вам нужно будет выполнить следующие шаги:
- Первым делом нужно будет войти в меню «Настройки».
- Тогда в «Приложения».
- Там вы выбираете «Приложение для близнецов».
- Наконец, вы можете выбрать инструмент, который вы хочу клонировать в этом случае FB.
Xiaomi
Для Устройства Xiaomi, процесс очень похож на предыдущие, здесь вы также можете открыть два профиля WhatsApp и Facebook очень быстро и легко, для этого следуйте этой инструкции:
Введите «Настройки» с терминала.
Затем прокрутите вниз, пока не дойдете до опции «Настройки приложения» , затем щелкните опцию «Двойные приложения».
Когда этот раздел открывается, Приложения которые доступны для клонирования, он появится, здесь вам нужно будет выбрать тот, который вы хотите продублировать. Сделать это, работать Simplement выключатель.
- Когда вы закончите продублируйте программу, вы перейдете на главный экран и увидите там две иконы из того же приложения.
- Чтобы завершить этот процесс, входить Simplement инструмент и настройте его с вашими данными для вас там разъем .
Начать групповой видеозвонок
На этом этапе вы, наконец, готовы совершить свой первый групповой видеозвонок в Facebook Messenger. Вы спрашиваете меня типа Ну, после запуска приложения сначала нажмите фигурный значок рецептор который находится в нижнем левом углу экрана, а затем вам нужно нажать кнопку всеми тремя люди наверху (в iOS) или в статье Начать групповой звонок (В Android).
Теперь выберите из списка, который появляется на экране, имена людей, с которыми вы собираетесь сделать групповой видеозвонок. Если вы их не видите, вы можете помочь с командой поиска вверху. Имейте в виду, что в видео можно одновременно включить до 6 человек и что любой другой пользователь (максимум до 50) может слушать и присутствовать в разговоре, а также вмешиваться голосовыми и текстовыми сообщениями.
Если вы не можете найти приведенные выше команды, чтобы совершать групповые видеозвонки в Facebook Messenger, сначала необходимо создать группу в приложении. Для этого перейдите на главный экран Messenger, перейдите на вкладку Группы в правом верхнем углу нажмите Создать группу (на iOS) или на кнопке gli люди в правом нижнем углу (на Android), а затем выберите людей, с которыми вы хотите общаться, из отображаемого списка. Затем остановитесь на кнопке с изображением камера расположен в правом верхнем углу.
В любом случае вы можете начать видеозвонок, нажав кнопку в форме камера в правом верхнем углу экрана. На этом этапе пользователи, приглашенные присоединиться к видеовстрече, получат информированное сообщение в Messenger. Для участия им нужно будет нажать на ссылку Принимать участие.
Котик дня
Если день не задался и вам стало грустно, то и в этом случае Facebook Messenger поможет. Просто отправьте сообщение @dailycute, и ваше настроение обязательно улучшится. Попробуйте, результат гарантирован!
На
сегодняшний
день
Фейсбук
является
социальной
сетью
с
миллионами
пользователей
по
всему
миру
, большинство
из
которых
уже
успели
по
достоинству
оценить
такое
приложение
, как
Facebook
messenger
. Это
приложение
позволяет
пользователям
мгновенно
обмениваться
сообщениями
без
необходимости
заходить
в
саму
социальную
сеть
. Вы
просто
выбираете
нужного
вам
собеседника
и
начинаете
общение
с
ним
.
Как пользоваться
Messenger Facebook очень лёгкий в использовании. Доступный и понятный интерфейс позволяет любому пользователю разобраться с его функциями.
Отправка сообщений
Отправка сообщений в любом приложении схожа по своим параметрам. Отправить текстовое сообщение возможно как одному, так и нескольким пользователям одновременно. При отправке сообщения можно прикрепить фото, видео, смайлики.
Чтобы начать общение на экране выбираем кнопку Мессенджера (верхний правый угол) и раздел «Чаты». Дальше просто нужно выбрать друга и начать с ним переписываться. Если начать вводить имя друга, приложение начнёт поиск нужного человека и предоставит возможные варианты.
Если нажать и удерживать фото друга, откроется контекстное меню. Аккаунтом пользователя можно управлять.
Доступны следующие функции:
- архивировать переписку;
- удалить пользователя;
- выключить уведомления;
- создать общую группу;
- открыть чат-фото;
- отметить как непрочитанное;
- игнорировать сообщения;
- заблокировать профиль.
Внимание! У плагина есть очень удобная опция. Если переписка с другом началась, она сохраняется.
Добавление фото
Чтобы отправить изображение, нужно в чате выбрать иконку «картина». На выбор будут предложены файлы из галереи. Дополнительно можно отправить фото сразу щёлкнув затвором камеры. Для этого нужно просто клацнуть по иконке фотоаппарата. Сразу откроется камера телефона и пользователь может выбрать нужные настройки.
Геолокация
Указать свое местоположение можно, если нажать на небольшую точку рядом с местом ввода текста сообщения (четыре точки / Геоданные).
Состояние значка:
- серая точка означает, что определение места и отправка геолокации выключена.
- голубая точка открывает доступ к вашему месторасположению.
- можно наблюдать, откуда друг отправил сообщение.
Геолокация дает возможность вашим контактам увидеть местонахождение друзей или показать своё. Такие возможности помогают намного быстрее найти необходимого человека.
Групповая связь
Групповые чаты – это очень удобная форма общения. Чтобы начать совместную беседу следует в основном меню чатов нажать на кнопку «Создать комнату». Или при личном общении слева выбрать четыре точки / «Создать комнату».
В первом случае откроется список друзей. Нужно просто выбрать, кого добавить в групповой чат.
Во втором случае создаётся отдельная комната с конкретным другом. Однако туда можно добавить других пользователей.
Человек, который зашёл в браузерную версию программы, получит уведомление. В нём будет приглашение в беседу.
Уведомления
Всплывающие уведомления ChatHeads позволяют всегда оставаться в курсе переписки. Если кликнуть на ChatHeads, всплывет новое окно. Нужные функции чата будут собраны в нем для удобства.
Закрывается такое окно достаточно легко. Также возможно отключение данной услуги. Чтобы выключить следует воспользоваться настройками программы: Основное меню (три горизонтальные полосы) / Настройки / Уведомления.
Голосовые вызовы
Одна из полезных функций приложения. К сожалению, пользоваться ею могут только жители США и Канады. Чтобы воспользоваться функцией, необходимо нажать на телефон в меню или чате. Выбрать Free Call. Такие звонки будут бесплатными. Воспользоваться услугой могут только друзья из Фейсбук.
Загрузить в Play Market Загрузить в App Store
Отключить уведомления группы
Групповые беседы Facebook Messenger очень полезны для одновременного общения и координации с группой друзей. Однако, когда члены группы начинают делиться сообщениями, которые не имеют к вам никакого отношения, тогда вы не видите выбора, кроме как отключить уведомления. Чтобы отключить уведомления группы:
На вкладке Чат проведите пальцем влево по групповому разговору.
Нажмите на значок колокольчика и выберите, как долго вы хотите, чтобы этот групповой чат был отключен.
Вы увидите окно меню с разными временными интервалами — от 15 минут до 24 часов и даже ‘пока не включить его снова turn, в котором вы можете отключить уведомления.
Если вы не хотите просто отключать уведомления, но не получать их вообще, в настройках группы есть возможность игнорировать сообщения.
После включения этой опции группа будет перемещена в список отфильтрованных сообщений и вы не получите никаких уведомлений. Кроме того, никто из членов вашей группы не узнает, что вы проигнорировали сообщения группы.
Примечание. Функция отключения уведомлений недоступна в мобильном приложении Messenger.
Как изменить обложку на Фейсбуке
Оформление страницы на Фейсбуке – дело рук каждого отдельного пользователя. Вы сами выбираете, какую фотографию профиля разместить, какую обложку поставить. В качестве обложки для Фейсбука можно использовать предлагаемые социальной сетью изображения или выбрать любое другое фото. Единственное требование, которое выдвигает сейчас Фейсбук к обложке – ширина изображения не менее 720 пикселей. Во всем остальном выбор за вами.
Чтобы изменить обложку, вам нужно зайти на свою страницу и в левом верхнем углу нажать на значок фотоаппарата (Обновить фото обложки).

После этого вы можете:
- выбрать для обложки предлагаемые Фейсбук изображения;
- использовать уже загруженную вами фотографию или изображение;
- загрузить новое фото для обложки с компьютера или ноутбука.
Когда выберете понравившееся изображение, можете изменить его положение (только в вертикальной плоскости, т. е. выше или ниже), выбрав наиболее удачное на ваш взгляд.
И последнее, что нужно сделать – подтвердить изменения, нажав на кнопку «Сохранить изменения».
На сегодняшний день Фейсбук не ограничивает пользователей в изменении обложки, поэтому вы можете ее менять чуть ли не каждый день. И всякий раз ваши друзья будут извещены о ваших действиях соответствующей записью в их хрониках.
Что это такое
Facebook Messenger – это приложение от одноименной компании, которое рекомендуется устанавливать вместе с официальным приложением социальной сети. Откуда такая рекомендация? Неужели нельзя обойтись без него?
Обойтись нельзя, так как это чат соцсети. Более того, в официальном приложении возможность переписки вырезана. Поэтому и приходится пользователям держать на своем смартфоне оба продукта. А это занимает место.
Корпорация Facebook начала разрабатывать свой собственный мессенджер, когда поняла, что за такими программами будущее. Однако их продукт спросом не пользовался. Да и кому нужен дополнительный софт в виде лишнего балласта? Ведь места он занимает немало.
Тогда Цукерберг провернул весьма продуманный финт: он убрал возможность общения в официальном клиенте соцсети. Это просто гениальное решение. Теперь пользователям ничего не осталось. Пришлось устанавливать этот самый мессенджер.
Конечно, с точки зрения комфорта юзеров такое поведение соцсети предосудительно. Однако с точки зрения прибыли – это гениальный ход. А ведь Facebook – коммерческая компания. Со всеми вытекающими. И забывать об этом не стоит.
Шаги
1
В Messenger
- 1
Войдите в приложение Facebook Messenger, указав данные своего аккаунта.
Вы не сможете отправить сообщения из приложения Facebook. Для этого вам понадобится воспользоваться официальным приложением Messenger от Facebook. Сообщения, отправляемые через Messenger можно видеть как в самом приложении Messenger, так и на сайте Facebook. - 2
Нажмите кнопку «Новое сообщение».
Если у вас мобильное устройство Android, нажмите кнопку «+» в нижнем правом углу экрана и выберите «Написать сообщение». Если у вас устройство iOS, нажмите на кнопку «Новое сообщение» в верхнем правом углу, которая выглядит как лист бумаги с карандашом. - 3
Добавьте участника разговора.
Введите имя человека, которого вы хотите добавить к разговору. Когда вы начнете вводить имя, чуть ниже появятся подходящие варианты. Нажмите на человека, которого вы хотите добавить к разговору. - 4
Если вы добавите еще участников, то создадите групповую беседу.
Когда вы добавите первого человека к разговору, просто продолжайте вводить имя следующего человека. Продолжайте добавлять собеседников к беседе, начиная вводить имя и выбирая из предложенного списка вариантов нужного человека, до тех пор, пока не добавите всех, кому хотите отправить сообщение. - 5
Введите сообщение, которое хотите отправить группе.
Когда все получатели сообщения будут добавлены, нажмите на поле «Написать сообщение» и напишите свое сообщение. В строке над текстовым полем есть несколько опций, позволяющих вставлять фотографии, эмодзи, анимированные изображения и многое другое. - 6
Отправьте сообщение, когда все будет готово.
Нажмите кнопку «Отправить», когда ваше сообщение будет готово к отправке. В Android кнопка отправки выглядит как бумажный самолетик. Ваше сообщение получат все друзья, а все их ответы будут видны всем участникам чата. - 7
Измените название групповой беседы.
Messenger позволяет менять название групповой беседы так, чтобы она не состояла просто из списка участников. Сам процесс изменения темы на устройствах Android и iOS немного отличается: - 3
Добавьте людей, с которыми вы хотите начать групповой чат.
Если вы хотите удалить кого-то из друзей, которых вы уже добавили к чату, просто нажмите «X» напротив имени в поле «Кому:».
Продолжайте вводить имена друзей, которых вы хотите добавить к групповому чату. Вы сможете выбирать их из списка результатов, который будет появляться в процессе набора имени. К разговору можно добавить любое количество друзей.
- 4
Напишите свое сообщение.
Теперь в текстовом поле вы можете написать свое сообщение друзьям. Нажмите кнопку со смайликом, чтобы добавить эмодзи, кнопку с картиной, чтобы добавить фотографию, или кнопку со скрепкой, чтобы прикрепить файл, хранящийся на вашем компьютере. - 5
Отправьте сообщение.
Нажмите ⌅ Enter / ⏎ Return , чтобы отправить сообщение получателям. Этим вы создадите групповую беседу, и все ответы других людей будут видны всем участникам беседы.
Чат
и сообщения
в Facebook позволяют вам приватно общаться со своими друзьями. В отличие от других вещей, которыми вы делитесь на Facebook, таких как обновления статуса и фото, чат и сообщения не будут видны
всем вашим друзьям и не публикуются в вашей Хронике.
Что это?
Первые вопросы, которые возникают у пользователей: что такое мессенджер в Facebook и нужно ли его вообще устанавливать на своем смартфоне? Сразу отвечаем на вторую часть: устанавливать нужно. Почему? Потому что Messenger – это, по сути, чат, к которому вы наверняка привыкли. Более того, в стандартном приложении FB на телефонах функция сообщений отключена, т.е. чтобы написать кому-то в личку, система предложит вас скачать тот самый FB Messenger.
Собственно, принцип работы проги безумно прост и основывается на обмене быстрыми сообщениями при наличии интернет-соединения. Интерфейс интуитивно понятен, не перегружен лишними функциями. Так что запутаться в программке практически невозможно.
Чем мессенджер отличается от социальной сети
Посторонись — Фейсбук идет!
Вообще, ребята в Фейсбук — большие молодцы. Пусть все ругают Фейсбук и Цукерберга, а они двигаются себе в нужном им направлении и занимают все более серьезные позиции в разных секторах: соц. сети, мессенджеры, виртуальная реальность, интернет.
Не так давно они отделили мессенджер от мобильного приложения Фейсбук. Помните, сколько было критики по этому поводу? Я писала об этом тут: Марк Цукерберг о падающем охвате, Мессенджере и о будущем нашей планеты. И что? Фейсбук сказал: «Ребята, мы это делаем для вашего же блага»; и всё — все замолчали и уже даже привыкли пользоваться Messenger’ом в отдельном приложении. Тем временем, Фейсбук сумел в разы улучшил удобство использования приложения. Про свое личное удобство, конечно, Фейсбук никогда не забывает, но это уже другая история.
Кстати, Facebook Messenger теперь входит в десятку самых популярных соц. сетей в мире! До этого года, подобные приложения рассматривались как отдельная категория, но, так как они начали стремительно наступать на пятки «традиционным» соц. сетям, то теперь их включают в единый список.
Обновление 2016: рекомендую посмотреть новую статистику по соц. сетям и мессенджерам здесь. Всего за один год аудитория Facebook Messenger выросла до 900 млн. пользователей в месяц.
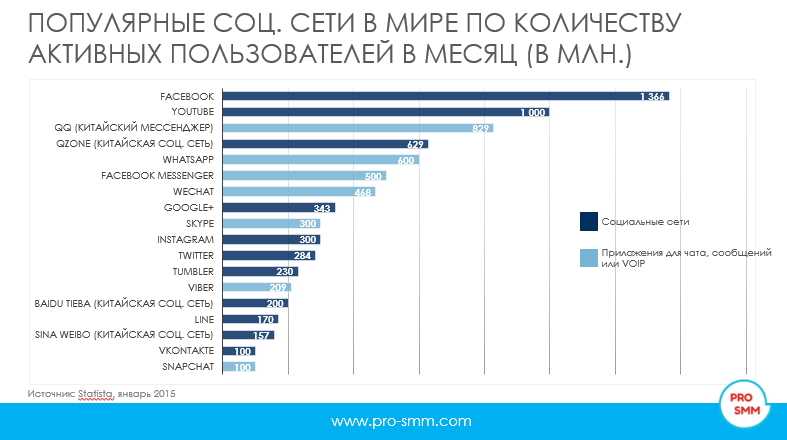
Приложение Facebook Messenger для Windows 10
Вот список функций нового настольного приложения Messenger, запущенного Facebook:
- Совершайте групповые видеозвонки на большом экране, таком как ваш компьютер или ноутбук.
- Подключиться легко, и для этого вам не нужен чей-либо номер телефона, так как у ваших друзей в Facebook уже есть Messenger.
- Приложение позволяет выполнять многозадачность, и вы можете входить и выходить из приложения, одновременно выполняя другие задачи.
- Как и ваш смартфон, он позволяет получать уведомления о новых сообщениях, чтобы вы могли быстро найти нужный чат. Вы также можете легко отключить и отложить уведомления
- Чаты синхронизируются между мобильными устройствами и настольными компьютерами, поэтому вам не нужно беспокоиться о том, какое устройство использовать
- Получите те же функции, что и в вашем смартфоне-мессенджере. Включая темный режим и гифки
Использование приложения Facebook Messenger на ПК с Windows 10
1]Установка
Установить приложение Facebook Messenger очень просто. Все, что вам нужно сделать, это отправиться в Магазин Windows Скачать.
2]Вход
После первого запуска приложения вам будет предложено войти в систему. Вы можете либо «Войти через Facebook», либо использовать свой адрес электронной почты или номер телефона, как показано на снимке экрана ниже.
Я решил войти в систему через Facebook, и это перебросило меня в браузер, где мои данные для входа в Facebook уже были сохранены. Нажмите «Открыть рабочий стол Messenger».
3]Открытие приложения
На этом этапе вам, возможно, придется подождать несколько секунд, чтобы войти в систему и чтобы ваши разговоры и все данные в них загрузились, когда он все это загружает.
Насколько полезен Приложение Facebook Messenger для ПК?
Я бы сказал, он довольно хорош и делает все, что делает ваше мобильное приложение. Вы можете подключать или отключать уведомления, чтобы получать оповещения на рабочий стол при получении новых сообщений. Вы также можете настроить тему приложения, чтобы включить темный режим, и изменить оттенок кожи по умолчанию для своих смайлов.
Вы можете связаться с любым из своих друзей в Facebook, чтобы принять участие в групповом видеозвонке, и все пользователи Facebook автоматически доступны через это настольное приложение.
В пресс-релизе Facebook говорится:
В то время как весь мир пытается справиться с коронавирусом, новое приложение Facebook Messenger для ПК определенно упрощает людям общение с друзьями и близкими в это время.
Теги: Facebook, приложения для Windows
Как скрыть время посещения в мессенджере?
Посещаемость может быть не видна только с помощью применения особых настроек через браузер. Напомним, что стандартная веб-версия социальной сети позволяет без проблем просматривать все переписки, которые есть в Messenger.
Далее рассмотрим несколько простых способов сокрытия времени посещения с помощью браузера.
Пользователям Firefox
Свое посещение можно скрыть с помощью фильтра в браузере.
Пользователям Mozilla Firefox доступен быстрый метод, как скрыть время посещения в мессенджере Фейсбук.
- В адресной строке браузера пропечатайте about:config.
- Нажмите «Ввод» и дождитесь появления окна специальных настроек браузера.
- Найдите строку поиска параметров. В ней пропечатайте network.http.redirection-limit. Значение параметра должно быть «0».
Осталось зайти на сайт Фейсбук, снова открыть окно настроек и обратно поменять значение в поле фильтра с «0» на «1».
Отключение видимости для друзей
Второй способ будет работать в любом браузере. Его суть заключается в том, что никто из друзей не увидит время вашего визита в Фейсбук, но вы все равно сможете вести с ними секретную переписку.
- Зайдите на facebook.com и авторизуйтесь.
- В правой нижней части окна найдите вкладку чата и в ней кликните на значок настроек.
- В появившемся списке действий выберите «Turn Off Chat» («Выключить чат»).
- В новом окне выберите режим отключения – «Для всех контактов», «Для всех, кроме» или «Только для некоторых».
Базовая настройка мессенджера
Что такое VoIP-вызов Facebook?
Голосовой вызов Facebook — это функция, представленная мессенджером в 2016 году. Она позволяет пользователям общаться с другими людьми лицом к лицу в любой момент времени. Почти 1.3 миллиарда пользователей по всему миру используют функцию аудио- и видеозвонков в мессенджере Facebook, чтобы общаться с кем угодно в любое время. Это бесплатная функция, которую пользователи могут использовать для аудио- и видеочата. Казалось бы, функция FB удобна, но у нее есть и темная сторона, которая заставляет людей записывать и прослушивать звонки мессенджера на целевом телефоне без их ведома.
Как групповой чат в Facebook Messenger
Facebook Messenger для бизнеса
Фейсбук начал подготовку к запуску Facebook Messenger’а для бизнеса. Это будет еще одно нововведение, которое появится в скором будущем. Фейсбук, кстати, параллельно занимается и бизнес сегментом. Не так давно был запущен проект Facebook for work, который пока что работает в тестовом режиме, а сейчас вот будет еще и мессенджер для бизнеса. Более подробно об этом читайте тут: Мессенджер для бизнеса.
Пока что это все, что мне хотелось вам рассказать по этой теме.
Следите за последними новостями Фейсбук вместе со мной:
Про СММ на Фейсбук | Про СММ в Гугл+ | Про СММ в Твиттер | Про СММ в Вконтакте
Желаю вам приятного общения!