Параметры автоматической замены
Если вы начнете новую строку с цифры, Word или Outlook 2010 предложат вам начать нумерованный список — это автоматическая замена в действии, не сопротивляйтесь. Она также помогает исправлять распространенные опечатки, например, «оданко» на «однако». Наряду с настроенными возможностями я использую собственные параметры, чтобы экономить время при наборе текста.
В компьютерных статьях часто встречаются слова, написанные латиницей — названия программных продуктов и компаний. Если в статье двадцать упоминаний «Word 2010», каждый раз приходится дважды переключать раскладку клавиатуры — всего-то 40 раз! Куда проще перед началом работы настроить автоматическую замену сокращений на часто используемые слова.

Рисунок 3 — Автоматическая замена часто употребляемых слов экономит время
Несколько примеров:
- ворд — Word 2010
- мо — Microsoft Office
- в7 -Windows 7
- пкм — правой кнопкой мыши
Остальное подскажут вам тематика материала и ваша фантазия. В Word 2010 не забудьте заглянуть на вкладку «Автозамена математическими символами», если они встречаются в ваших статьях. Список слов для всех приложений Office одинаковый, но у каждого языка отдельный словарь, что удобно — можно использовать те же сокращения в Outlook 2010.
От автоматической замены слова можно отказаться, не заходя в настройки. Достаточно навести курсор мыши на замененное слово, а остальное подскажет интуиция.

Рисунок 4 — Отключить автоматическую замену можно для конкретного случая или для всех
Для ускорения ввода текста я иногда использую сокращения, например, в примечаниях к документам Word 2010. Если сокращение обозначено точкой, по умолчанию программа считает это окончанием предложения и начинает следующее с заглавной буквы, что не соответствует моей цели.
Решить эту проблему можно двумя способами. Кардинально — это снять флажок «Делать первые буквы предложений прописными» (рис. 3). Если же подходить к вопросу избирательно, можно настроить часто используемые сокращения, нажав кнопку «Исключения». В списке уже имеются, например, такие распространенные сокращения, как «рис.» и «см.», и вы всегда добавить свои.
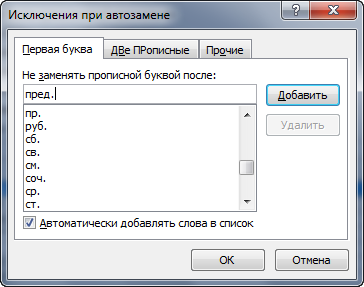
Рисунок 5 — Сокращение добавляется в список
Автоматическая замена тесно связана со словарным запасом Office 2010. Его можно расширить, и об этом я расскажу дальше.
Словари custom.DIC c более 5 000 слов
Просьба скинуть свои пользовательские словари custom.DIC, если в них более 5 000 слов. Слова желательно без ошибок, так как буду сам ошибки выискивать в документах. Добавлю в свой словарь, чтобы лишний раз не добавлять через проверку орфографии. Спасибо.
Добавлено через 2 часа 45 минут Сам словарь Custom.dic находится по адресу «%APPDATA%MicrosoftUProofCUSTOM.DIC»
Как удалить повторяющиеся слова в Custom.DICКак удалить повторяющиеся слова в пользовательском словаре Custom.DIC? Может, конечно, они сами .
Создать массив из 1 000 000 000 и более элементов, а потом заполнить и вывести его
Найти вероятность того,что из 10 000 машин будет не менее 8 000 и не более 8050 исправныхНайти вероятность того,что из 10 000 машин,отправленных с завода,Будет не менее 8 000 и не более.
Перевод слов и словари
durol, но таких больше ни у кого нет. У меня, например, там несколько фамилий — и всё!
Добавлено через 27 минут в самом начале работы в WORD делала стандарты предприятия проверка грамматики через Ф7 меня добила уже на первом(а сделать надо было более 100 по 30-40стр)
поэтому перешла на свой способ —таблица из двух столбцов, часть сокращений была оговорена с исполнителем набора текста
оператор набирала текст , запускала макрос, который перебирал слова и записывал в таблицу новые слова, если исходное было не равно корректировки, то макрос заменял исходное слово на корректировку
примерно так ——запятые на совести автора исходного текста, который вычитывал результат набивки(кстати оператор был крайне ненадежный из-за зрения)
Заказываю контрольные, курсовые, дипломные и любые другие студенческие работы здесь.
Словари,генераторы слов,времяВсем привет.Хотел бы очень получить ответ на следующие вопрос:1)Можно ли к программе каким то.
затраты в директе более 50 000 руб в месяцу рекламных агентсв слышал я есть скидки, подскажите как можно сэкономить
голоса
Рейтинг статьи
Проверьте подключение к Интернету
Microsoft Office тесно интегрируется со службой OneDrive, поэтому большинство пользователей сохраняют важные файлы непосредственно в облачном хранилище. После включения автосохранения Word будет загружать все внесенные вами изменения в соответствующую копию файла в OneDrive.
При работе на компьютере с низкой или прерывистой скоростью Интернета Word может занять некоторое время, чтобы сохранить и синхронизировать последние изменения с OneDrive. Для пользователей двухдиапазонного маршрутизатора дома или в офисе подключение компьютера к полосе частот 5 ГГц по Wi-Fi немного ускорит работу.
Каковы преимущества использования пользовательских словарей в Word?
Одно из наиболее важных преимуществ, которые вы получите при использовании этого типа функций, заключается в том, что, не обнаруживая ошибок в написании, в тексте не останется слов, подчеркнутых красным. Это позволит вам находить настоящие неисправности более простым способом, так как вы получите гораздо лучшую визуальную очистку.
Когда вы добавляете новые слова и пишете с орфографическими ошибками, вы уверены, что Word поможет вам найти эти ошибки. . Этого не произойдет, если вы не добавите его в словарь. То есть, независимо от того, насколько правильно вы или неправильно написали определенное слово, программа сочтет это ошибкой, и вы не заметите, что вы написали с ошибкой.
Еще одно преимущество использования этого типа инструмента заключается в том, что он позволит вам работать со звукоподражательными словами или словами из других языков, даже если вы не используете их часто. Это означает, что если вы включите параметр «Автозамена», Word поможет вам написать некоторые слова, которых вы не знаете.
Использование словаря позволит вам безупречно писать , так что ваши навыки письма значительно улучшатся. Это отлично подходит для отчетов и любой другой работы, которая требует проверки другими людьми.
Проверка правописания
Выделите весь текст в документе (Ctrl + A) или только нужный кусок и нажмите на пункт Язык. Это обязательный шаг, даже если язык там указан правильно.
Во всплывающем окне выберите нужный язык и убедитесь, что напротив пункта «Не проверять правописание» нет галочки. Нажмите OK.
После этого запустите проверку правописания с помощью клавиши F7 или соответствующей кнопки на вкладке Рецензирование.
Кнопка Пропустить пропустит только эту ошибку, Пропустить все — все такие ошибки (полностью идентичные). Кнопка Добавитьдобавит слово именно в этой форме в ваш пользовательский словарь проверки орфографии, чтобы она больше никогда не считалась ошибкой. Будьте аккуратны, добавляя всякое в словарь.
Также не следует безоговорочно доверять советам «Ворда» о пунктуации. Он часто советует поставить запятую там, где не нужно. Если сомневаетесь, обязательно перепроверяйте правила пунктуации в надежных источниках.
Correctarium — сервис для проверки текста на русском, украинском и английском. Вставьте его в форму на сайте — стоимость и срок сдачи посчитаем еще до оплаты заказа. Мы делаем корректуру, литературное редактирование, переводы, рерайтинг и копирайтинг.
Как работать с пользовательскими словарями в Word 2013
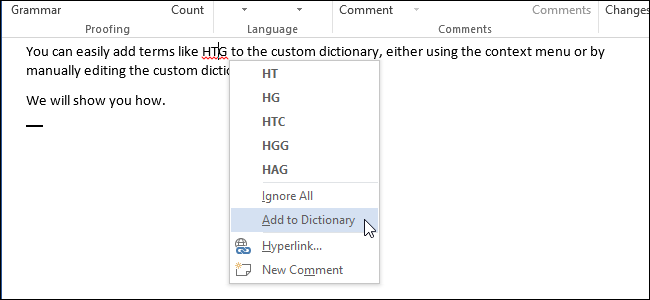
Если у Вас включена опция проверки правописания во время набора текста в Word 2013, то Вы легко можете добавлять слова в словарь, используя контекстное меню. Однако, бывают ситуации, когда необходимо добавить или удалить сразу множество слов или даже целый специализированный словарь. Как быть в таком случае?
Мы покажем Вам, как добавлять и удалять слова из словаря в Word 2013, создавать новые пользовательские словари и даже добавлять сторонние словари.
Чтобы получить доступ к настраиваемым словарям в Word 2013, откройте вкладку File (Файл).
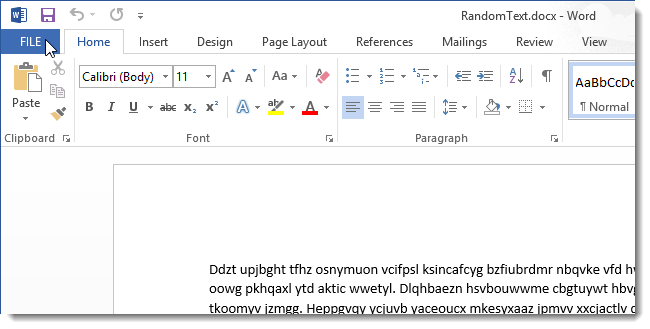
Нажмите Options (Параметры).
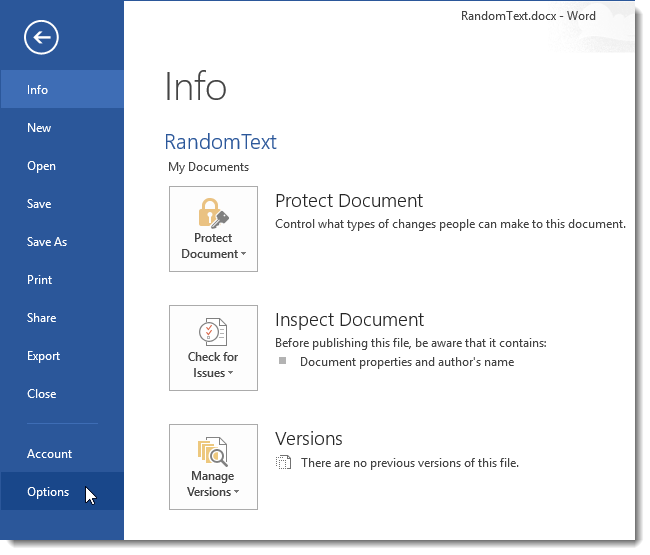
В левой части диалогового окна Word Options (Параметры Word) выберите категорию Proofing (Правописание).

Пролистайте вниз до раздела When correcting spelling in Microsoft Office programs (При исправлении орфографии в программах Microsoft Office) и нажмите кнопку Custom Dictionaries (Настраиваемые словари).

В диалоговом окне Custom Dictionaries (Настраиваемые словари) Вы можете вручную редактировать слова в каждом из настраиваемых словарей. Выберите нужный словарь в списке и нажмите Edit Word List (Изменить список слов).
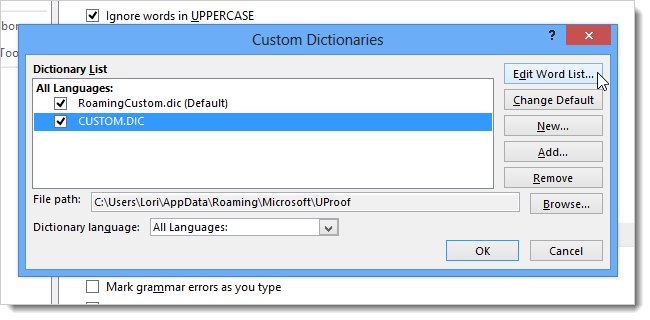
Чтобы добавить слово к выбранному словарю, введите его в поле Word(s) (Слова) и нажмите Add (Добавить). Чтобы удалить слово, выберите его в списке словаря и нажмите Delete (Удалить). Если Вы хотите удалить все слова из выбранного словаря, нажмите Delete all (Удалить все).
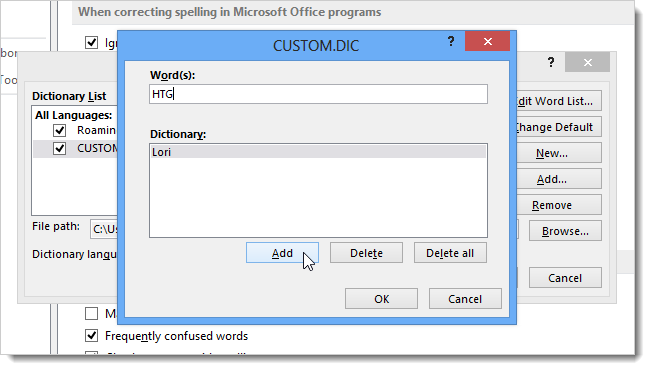
Вы можете добавить слово в словарь, кликнув правой кнопкой мыши по слову, подчёркнутому красной волнистой линией, и выбрав Add to Dictionary (Добавить в словарь). Таким образом, слово будет добавлено к словарю, выбранному по умолчанию. Чтобы изменить установленный по умолчанию словарь, выберите желаемый словарь из списка и нажмите Change Default (По умолчанию).

Опция Add to Dictionary (Добавить в словарь) будет доступна только в том случае, если включена проверка правописания во время набора текста. Эта опция находится в диалоговом окне Word Options (Параметры Word) на вкладке Proofing (Правописание) в разделе When correcting spelling and grammar in Word (При исправлении правописания в Word).
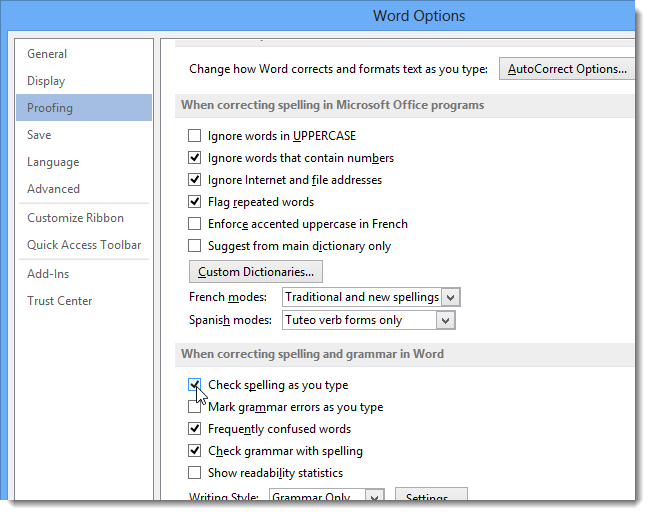
Чтобы расширить словарный запас, с которым работает Word проверяя правописание, Вы можете включить в Word сторонние словари. Для этого нажмите Add (Добавить) в диалоговом окне Custom Dictionaries (Настраиваемые словари).
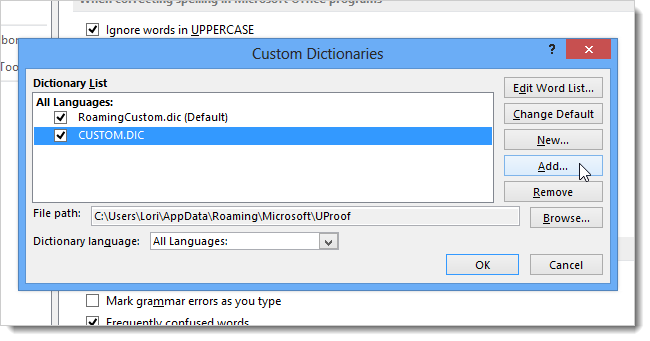
Откройте расположение стороннего словаря, который Вы хотите добавить, выберите файл с расширением .dic и нажмите Open (Открыть).
В качестве примера мы нашли и решили добавить в Word бесплатный медицинский словарь.

Добавленный словарь появится в окне Dictionary List (Список словарей).

Вы также можете создать несколько новых пользовательских словарей, если, например, хотите разбить слова по наборам. Чтобы создать новый пользовательский словарь, нажмите New (Создать) в диалоговом окне Custom Dictionaries (Настраиваемые словари).
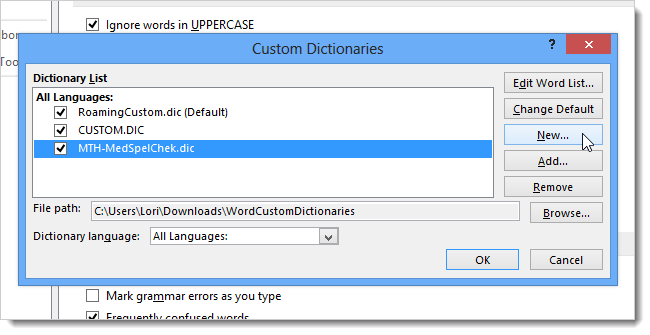
По умолчанию настраиваемые словари располагаются в папке:
Путь к этой папке откроется в диалоговом окне Create Custom Dictionary (Создание вспомогательного словаря). Введите имя для нового словаря и нажмите Save (Сохранить).
Убедитесь, что выбран тип файла .dic (пользовательский словарь Microsoft Office).

Чтобы добавить слова в новый пользовательский словарь, выберите его в списке и нажмите Edit Word List (Изменить список слов). Добавьте все желаемые слова при помощи кнопки Add (Добавить) и нажмите ОК, чтобы закрыть диалоговое окно.
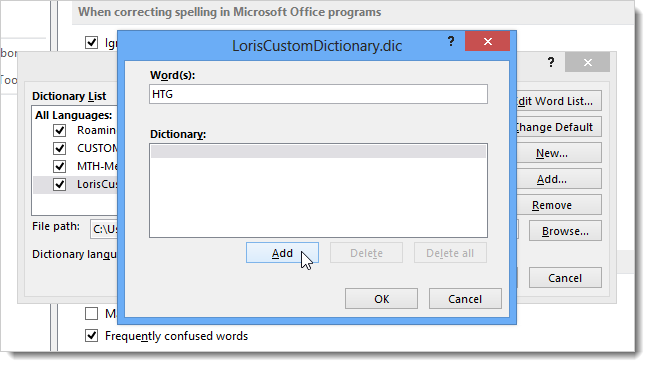
Чтобы удалить пользовательский словарь, который Вам больше не нужен, выберите его в списке и нажмите Remove (Удалить).
Файл словаря .dic НЕ удаляется с жёсткого диска – удаляется только словарь из списка словарей, используемых в Word.
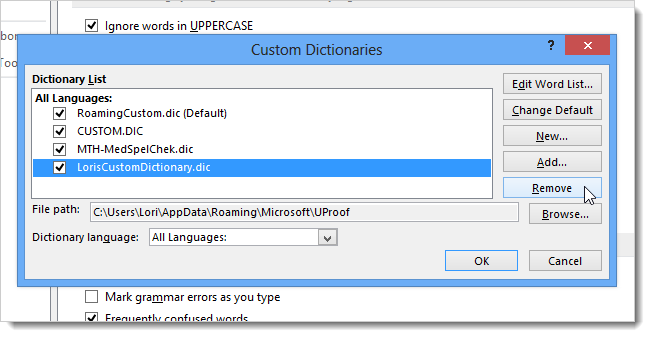
Когда Вы создаёте новый пользовательский словарь, Word связывает с ним все языки. Это значит, что этот словарь используется для проверки правописания текста на всех языках. Вы можете связать конкретный язык с конкретным словарём, чтобы Word использовал этот словарь только для проверки правописания текста на этом языке.
Чтобы изменить язык, связанный с пользовательским словарём, выберите нужный словарь и задайте язык в выпадающем списке Dictionary language (Язык словаря).
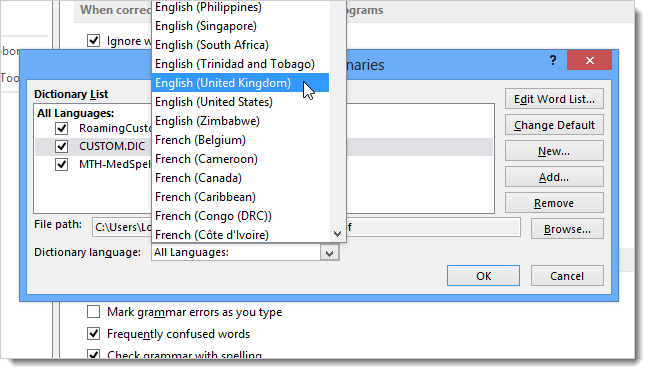
После того, как Вы закончите настраивать словари, нажмите ОК в диалоговом окне Custom Dictionaries (Настраиваемые словари), чтобы сохранить изменения и закрыть диалоговое окно.
Настроив свои пользовательские словари максимально удобно, Вы можете сохранить их, чтобы не пришлось настраивать всё заново. Кроме этого, теперь их можно перенести на любой другой компьютер. Передача и перенос пользовательских словарей в Office 2010 и 2013 происходит так же, как и в Office 2003 и 2007.
Как добавить слово в словарь Word, работа со словарем в документе
Как добавить слово в словарь Word? В статье разберемся с данной темой. Кроме того я поясню, что такое словарь в Ворде и где он находится. Эта информация поможет новичкам пополнить документ новыми словами и тем самым исправить ошибку в документе.
Что такое словарь в Ворде
Здравствуйте, читатели! Словарь в Ворде – это слова, которые были внесены ранее в документ или уже в нем есть. С помощью словаря, можно добавить новое слово во время работы с текстом. К примеру, вы пишете текст и хотите зашить в текст гиперссылку. Но это у вас не получается, поскольку слово выделяется красным.
Так вот, чтобы этого избежать и придумали функцию словаря. Как только вы добавите туда слово, ошибка сразу исправится и появится возможность вставлять ссылку.
Вместе с тем, словарь в Ворде используется для вставки новых синонимов в слово, такую функцию еще называют тезаурусом. Но эта тема для другой статьи.
Где находится словарь в Ворде
Итак, чтобы найти словарь в Ворде, откройте документ и нажмите «Файл», далее «Параметры Word».

Здесь выбираете раздел «Правописание» и далее «Вспомогательные словари».
В окне программы кликните «Изменить список слов», после чего увидите слова, которые были добавлены в документ. Для того, чтобы снова их туда внести, в поле выше «Слова» вводите текст и жмите кнопку «Добавить». Ваше слово будет добавлено в список словаря.
Как добавить слово в словарь Word
Как добавить слово в словарь Word? Выделяете подчеркнутый текст левой кнопкой мыши, далее кликните правой.
После этого нажмите на кнопку в меню – «Добавить в словарь». Тогда слово с ошибкой будет отменено, и вы сможете его использовать в документе.
Заключение
В небольшой статье мы разобрали процесс добавления слова в словарь Ворд. Как видите, это легко сделать. Используйте эту информацию и тогда ваши тексты будут без ошибок. Кроме того, программа Ворд их будет принимать, даже если слова нет в русском языке.
Отключите надстройки Microsoft Word.
Надстройки часто помогают упростить определенные повторяющиеся задачи и иногда могут мешать. Проблемная надстройка может испортить процесс сохранения в Microsoft Word. Возможно, вы захотите пересмотреть установленные надстройки и отключить ненужные.
Шаг 1: В документе Word выберите «Файл» вверху.
Шаг 2: Выберите «Параметры» внизу.
Шаг 3: Нажмите на опцию «Надстройки» в левом столбце. Затем нажмите кнопку «Перейти» рядом с раскрывающимся меню «Управление».
Шаг 4: Снимите флажки, чтобы отключить ненужные надстройки. Вы также можете полностью удалить эти надстройки. Когда закончите, нажмите кнопку ОК.
Попробуйте сохранить файл еще раз и посмотрите, сохраняется ли проблема.
Небольшой макрос для ворда
Пока проходил производственную практику возникла необходимость отредактировать около 300 документов в одной папке. Это были доп. соглашения к ТД, но не суть.
В общем, чтобы не париться, я, путем поиска в гугл, создал небольшую форму с макросом для замены текста во всех файлах word (.docx) в определенной папке.
Выглядит это так:
*ниже приложу ссылку для скачивания*
Путь до папки копируется прямо из проводника:
С пунктами «что заменить» и «на что заменить» я думаю все понятно.
Чекбокс «с задержкой» предназначен для слабых ПК, дабы постоянное открытие и закрытие документов не загружало память. Текстбокс рядом с чекбоксом предназначен для указания задержки в секундах, 3 секунд на самых слабых ПК более, чем достаточно.
Вот как выглядит сам код:
Private Sub CommandButton1_Click()Dim s As String, fldr As Stringfldr = TextBox1.Value & «» s = Dir(fldr & «*.doc»)Do While s «»With Documents.Open(fldr & s)Selection.Find.Replacement.ClearFormattingWith Selection.Find.Text = TextBox2.Value.Replacement.Text = TextBox3.Value.Forward = True.Wrap = wdFindContinue.Format = False.MatchCase = False.MatchWholeWord = False.MatchWildcards = False.MatchSoundsLike = False.MatchAllWordForms = FalseEnd WithSelection.Find.Execute Replace:=wdReplaceAllIf CheckBox1.Value = True Then Call idle(TextBox4)ActiveDocument.Save.CloseEnd Withs = DirLoopMsgBox («Замена завершена!»)End Sub
И код таймера задержки:
Public Sub idle(n As Single)Dim t As Singlet = Timer + nDoEventsDo While Timer
Как я уже говорил, части кода взяты с просторов интернета и совмещены в один документ. Вы можете встретить что-то подобное в интернете.
Сделал наглядный пример. Создал несколько документов в папке с текстом:
Как пользоваться
Вначале необходимо загрузить программу, а после, запустить установку файла. Мастер предложит выбрать месторасположение установки, после чего начнется инсталляция софта. По окончании интеграции, утилита автоматически запустится и будет готова к использованию.
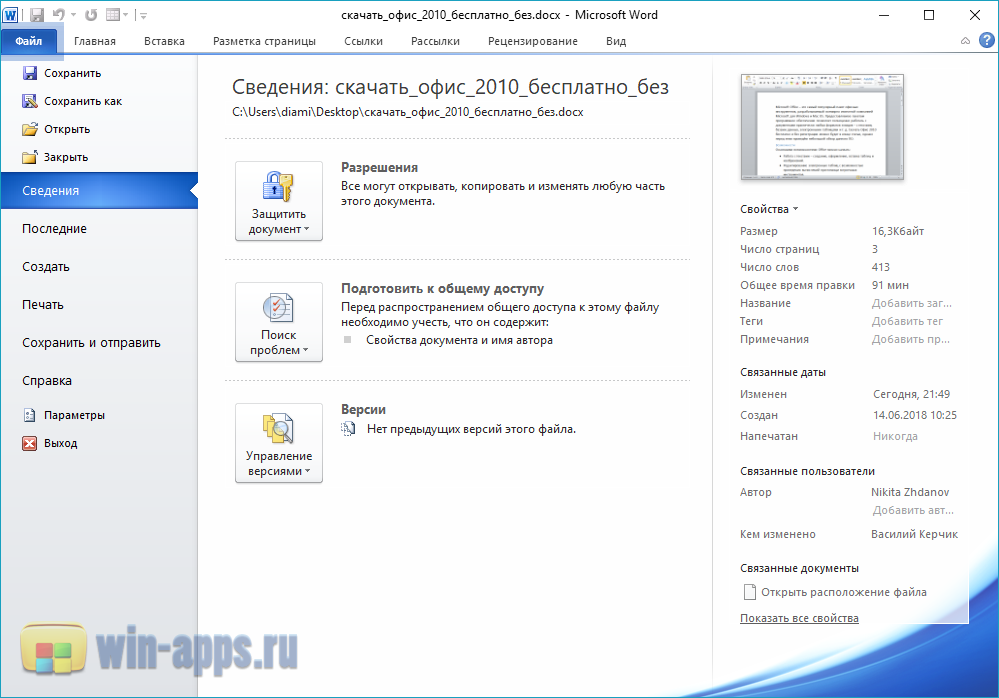
Прежде, чем начать работу с утилитой, необходимо отредактировать параметры
В частности, стоит уделить внимание функции «автосохранение», откорректировать языки и проверку правописания. Также, в параметрах пользователь сможет настроить дизайн программы, ленту и многие другие функции. После этого можно смело переходить к работе с текстовым редактором
После этого можно смело переходить к работе с текстовым редактором.
Правописание в Word (словари)
Друзья, может кто-то сталкивался. Жду подсказки. Сразу спасибо.
Столкнулся с проблемой, что мой Microsoft Office 2016, не обращая внимания на то, что он, вроде как, новее, проверяет тексты несколько менее качественно, чем это делает, например, товарищ 2010 поколения. «Не может быть!» — подумал я. Начал слегка читать на это тему и нарвался вот на такой пример: http://n-man.ru/mistakes/
Получается, что мои подозрения верны!
Но почему так? Ведь, казалось бы, можно подгрузить старый словарик и всё будет OK!
Но и есть свои преимущества в словарике последнего офиса, например, он в точности определяет неверное и некорректное выставление пробелов.
Я начал искать какие-то супер словари. и даже получается.
Вот такие товарищи публикуют свой словарь.
Но в момент, когда я почти начал его скачивать, я подумал. а что если он плохой.
Подскажите, пожалуйста, может быть кто знает, где можно скачать качественный и приличный словарь, где, как минимум, объединятся преимущества старые и новые.
Дубликаты не найдены
Толку от Вас, как.
Вы такие умные. подучить русский. как оригинально.
Есть по существу у кого-то что-то или всё в таком духе будет!?
лудше в школе учица на уроках русскова.
Я вам искренне рекомендую почитать любой качественной литературы на Русском языке каждый день хотя бы по сотне страниц на протяжении года.
Дело в том, что читая ваш текст — если вас, конечно, читают живые люди, так вот, читая ваш текст человек не на грамотность проверяет
Читатель не читает отдельно буквы или слова, он читает как вы это подаёте. И даже если будут встречаться обидные опечатки, ваш читатель никогда не увидит такой порнографии как «Начал слегка читать на это тему и нарвался вот на такой пример:»
Вы слишком надеетесь на корректор и не хотите следить за собственным изложением сами. В этом проблема, а не в том, что вы придумали.
Начитанный глаз выхватывает ошибки из текста лучше любого автокорректора.
Как сделать проверку орфографии и грамматики
Microsoft Word предлагает несколько способов проверки орфографии и грамматики в вашем документе. Давайте внимательнее посмотрим
Встроенная проверка орфографии
По умолчанию Word будет использовать встроенную проверку орфографии. Слова, которые вы пишете с орфографическими ошибками, появятся с красной линией под ними. Чтобы исправить ошибку, щелкните правой кнопкой мыши на слове и выберите слово, которое вы хотели ввести из всплывающего меню.
Конечно, Word не знает каждое существующее слово — особенно названия вещей.
Чтобы Word игнорировал правильное «написание», нажмите « Пропустить все» . Если вы планируете много использовать слово, нажмите « Добавить в словарь», и Word запомнит это слово в будущем.
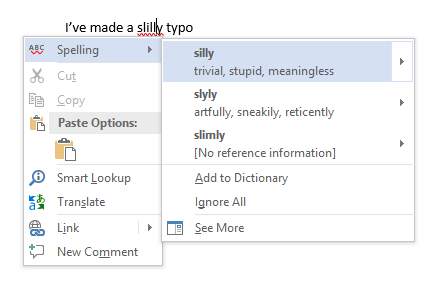
Встроенная проверка грамматики
Проверка грамматики работает точно так же, но грамматические ошибки будут отмечены синей линией. Чтобы настроить параметры проверки орфографии и грамматики, выберите «Файл»> «Параметры»> «Проверка» .

Ручная проверка орфографии и грамматики
Чтобы проверить весь документ, перейдите на вкладку « Рецензирование» и нажмите кнопку « Правописание и грамматика» . Кроме того, вы можете просто нажать сочетание клавиш сочетания клавиш сочетания клавиш F7 .
Word рассмотрит ваши ошибки индивидуально и позволит вам исправить их. Использование этого подхода намного быстрее, чем поиск каждой ошибки на экране вручную, поэтому его следует развертывать, когда вы работаете с более длинными документами.
Чтобы «игнорировать» слова, которые вы проигнорировали в текущем документе, таким образом, заставив Word снова пометить их как орфографические ошибки, перейдите к « Файл»> «Параметры»> «Проверка» и нажмите « Перепроверить документ» .
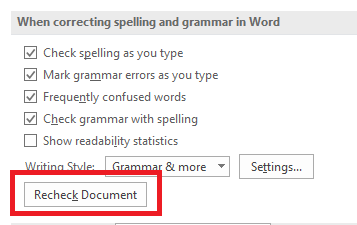
Изменить язык
Вы можете запускать проверки орфографии и грамматики на другом языке. Для этого перейдите на вкладку «Рецензирование», нажмите кнопку « Язык» и нажмите « Установить язык проверки» .
Языки, которые вы установили, будут иметь маленький значок слева от их названий, указывая, что вы можете переключиться на них немедленно.
Здесь вы также можете установить язык в качестве языка по умолчанию для будущих документов.
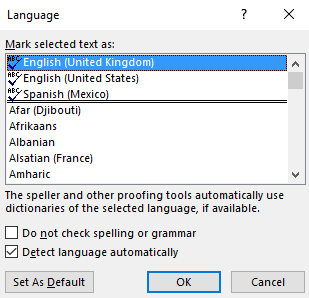
Отключить проверку орфографии
Возможно, вы захотите полностью отключить проверку орфографии при работе с документами, которые содержат много слов, которые приложение не понимает.
Чтобы отключить проверку орфографии, выберите Файл> Параметры> Проверка . Прокрутите вниз до пункта При исправлении орфографии и грамматики в разделе Word и снимите флажок рядом с надписью Проверять орфографию по мере ввода текста .
Это предотвратит появление всплывающих красных и синих линий по всему документу во время работы. Вместо этого Word будет проверять орфографию только тогда, когда вы нажмете кнопку « Правописание и грамматика» .
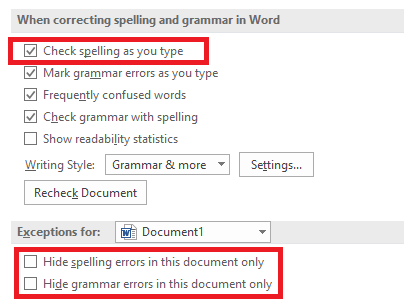
Кроме того, вы можете отключить проверку орфографии и / или грамматики полностью для документа, над которым вы работаете. Вернитесь в меню «Файл»> «Параметры»> «Проверка» , прокрутите вниз до нижней части окна и установите флажки « Скрыть орфографические ошибки» только в этом документе и « Скрыть грамматические ошибки» в этом документе только по мере необходимости.
Наконец, вы можете контролировать проверку орфографии для каждого абзаца. Выделите текст и нажмите кнопку « Установить язык проверки» в меню «Просмотр»> «Язык» . Используйте параметры в диалоговом окне, чтобы отключить проверку орфографии для выделенного текста.
Автозамена
Функция автозамены может автоматически заменять введенные вами слова правильно написанными словами. Он включен по умолчанию, заменяя общие орфографические ошибки, такие как «realyl», на «реально». Вы можете отключить автозамену или управлять списком автоматически исправленных слов и добавлять свои собственные.
Это также позволяет ускорить ввод текста — например, если вы часто вводите предложение типа «Здравствуйте, меня зовут Боб Смит», вы можете создать правило автозамены, которое расширяет «hmbs» до «Здравствуйте, меня зовут Боб Смит». когда вы печатаете это. Это называется расширением текста.
Для управления автозаменой выберите Файл> Параметры> Проверка> Параметры автозамены .
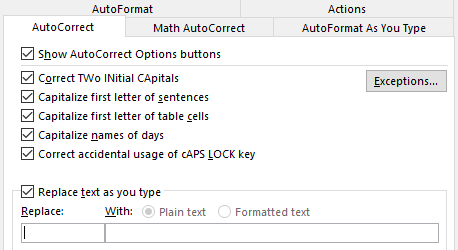
PowerPoint, Excel и другие офисные приложения
PowerPoint также использует встроенную проверку орфографии, и все работает примерно так же. Однако Microsoft Excel, который часто используется для других типов данных, не будет автоматически информировать вас об ошибках.
В Excel вам придется запустить заклинание вручную, перейдя в « Просмотр»> «Правописание» на ленте.
Объединить два документа Word
Используя функцию Объединить документы, мы можем получить окончательный документ, состоящий из двух предыдущих версий . Это автоматический процесс, основанный на использовании всех изменений или различий в двух документах одновременно.
Таким же образом, как это происходит в функции «Сравнить», мы можем увидеть, как два документа объединены в третьем файле, или воспользоваться преимуществами существующих для внесения изменений. Чтобы получить доступ к этой функции, мы должны нажать на вкладку «Обзор», затем на кнопку «Сравнить» и, наконец, на «Объединить». Мы выбираем документы для объединения и нажмите «ОК».
Затем мы увидим документ таким, каким мы его видим обычно, но с левой стороны появится панель с применены изменения с комбинацией. Эти изменения можно просмотреть вручную, чтобы внести изменения, которые мы сочтем необходимыми.
Другим вариантом является показать только объединенный документ без показа двух других оригиналов. Для этого мы можем скрыть их, нажав на инструмент «Сравнить», но в этом случае мы выбираем «Показать исходные документы». Среди появившихся опций мы должны выбрать «Скрыть исходные документы». Как только это будет сделано, мы увидим, как изменения выделены значком видимая вертикальная красная линия в левом поле.
Тезаурус
Слово «тезаурус» у меня стойко ассоциируется с динозавром, и эта возможность, действительно, прописалась в Microsoft Office с незапамятных времен. Степень ее необходимости для автора зависит от уровня владения языком. Тезаурус подскажет вам слова близкие или противоположные по смыслу. Если в голову не приходит альтернатива слову, использующемуся в предложении, загляните в список синонимов. Достаточно выделить слово и в контекстном меню выбрать пункт «Синонимы».

Рисунок 8 — В контекстном меню выделенного слова можно посмотреть список синонимов и открыть тезаурус
Выбрав синоним из списка, вы замените выделенное слово
Обратите внимание, что рядом со словом указывается его стилистическая характеристика, что помогает выбрать наиболее подходящий по контексту вариант
Например, когда вы используете строгий набор правил проверки правописания, разговорные слова будут подчеркиваться волнистой линией, поэтому характеристика поможет избежать замены шила на мыло. Открыв тезаурус, вы увидите другие синонимы и антонимы. Здесь уже можно переходить от слова к слову, щелкая по ним, и возможность вставки в текст тоже имеется.
Обладая хорошим словарным запасом, вы можете скептически относиться к возможностям тезауруса. Однако ваше мнение вполне может измениться в лучшую сторону, если вам доведется написать текст на иностранном языке.
Теперь можно поговорить непосредственно о проверке правописания документов и писем. Я не сомневаюсь, что вы не раз запускали ее клавишей <F7> или кнопкой «Правописание» на ленте. А параметры проверки вы когда-нибудь настраивали? О том, какие параметры правописания можно настроить и зачем это делать, и пойдет речь дальше.




















