Как настроить автоответ в mozilla thunderbird?
Настроить автоматический ответ на письма в почтовом клиенте Mozilla Thunderbird очень просто. Сначала нужно создать шаблон письма, который будет использоваться в качестве автоответа. Для этого нужно нажать кнопку Создать в тулбаре Thunderbird или воспользоваться комбинацией клавиш CTRL-N.
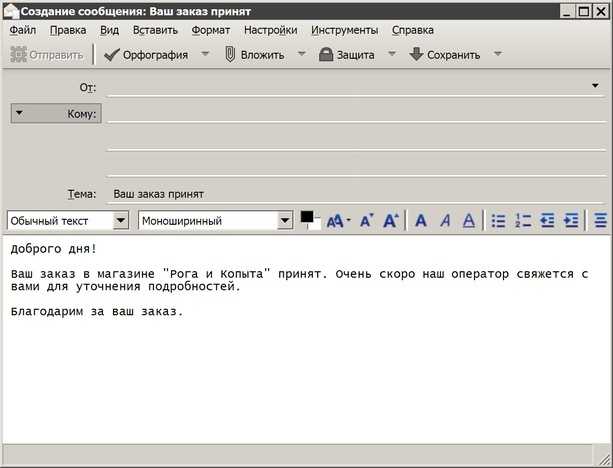
Получателя письма указывать не нужно, а вот тема обязательна. После создания шаблона письма в меню Файл выберите Сохранить как и далее Шаблон. После этой операции в вашей папке Шаблоны появится новый шаблон с темой вашего письма. Далее идём в меню Инструменты, выбираем Фильтры сообщений, затем Создать.
Здесь нам нужно указать, на какие письма отвечать автоматически. Сначала ставим галку При выполнении любого из условий. Если нужен автоответ на письма с ящиков roga-i-kopyta.ru — указываем примерно такое правило:
В качестве действия указываем Ответить по шаблону и выбираем из списка созданный ранее шаблон, после чего нажимаем внизу кнопку ОК для создания фильтра.
Первый запуск и настройка
Инсталляция Mozilla Thunderbird не представляет собой ничего особенного. При первом включении (сразу после установки) запускается мастер настойки учетных записей и предлагает на выбор:
- Создать новый почтовый аккаунт.
- Подключить существующий.
- Отложить это на потом.
Рассмотрим его работу на примере подключения существующей учетки, ведь у вас наверняка уже имеется хотя бы одна.
В окне «Добро пожаловать в Thunderbird» отметьте «Пропустить (создание новой учетной записи) и использовать мою существующую почту».
Введите адрес и пароль почтового ящика. Нажмите «Продолжить».
После ввода щелкните «Готово».
При желании измените параметры ящика: нажмите «Настойка вручную» и укажите нужные сервера, порты, протоколы, способы аутентификации и остальное, что показано ниже. Если вы не знаете назначения этих параметров – оставьте всё как есть.
На этом работа мастера завершится, и вы окажетесь в главном окне программы. Оно, кстати, очень напоминает окно браузера Firefox. Слева находиться панель папок. В рамке внизу – контекстное меню, открытое кликом по этой панели. На самом верху – панель вкладок (как в браузере). Под ним – функциональные кнопки, назначение большинства которых, думаю, понятно. В основной части окна – меню быстрого вызова основных функций.
Две пиктограммы, обведенные рамкой справа, открывают календарь и планировщик задач:
За кнопкой в виде трех полосок скрывается главное меню Mozilla Thunderbird. С основной массой собранных здесь инструментов, я думаю, легко разобраться без пояснений. Среди прочего в нем находится кнопка перехода в раздел установки дополнений. Вот с ним нам стоит познакомиться поближе.
Тем, кто хоть раз ставил плагины и расширения в браузер, не придется долго объяснять, как устанавливать их Thunderbird: это делается точно так же, как в Mozilla Firefox. По умолчанию в программе стоит одно единственное расширение – Lightning (Календарь). Если хотите установить что-либо еще, щелкните «Получить дополнения», выберите, что вам нравится, и нажмите «Добавить в Thunderbird».
А ниже я показал, как работает функция «Быстрый фильтр». Только я начал вводить слово «купон», как сразу было найдено 3 сообщения, где это слово упоминается в названии темы.
Подключаем свою учётную запись
Одновременно с первоначальным запуском, Mozilla Thunderbird добросовестно предлагает пройти процедуру создания новой учётной записи. Если мы рассчитываем использовать свою, уже имеющуюся почту, то от щедрого предложения откажемся, и выберем соответствующее действие в пригласительном окне Мозиллы:
Рис. 1
После этого программа откроет диалоговое окно для ввода параметров вашего почтового ящика. В соответствующих полях ввода указываем своё собственное имя, имя почтового ящика и пароль доступа к нему. Чекбокс «Запомнить пароль» оставляем не сброшенным, чтобы не идентифицироваться в дальнейшем при каждом обращении к учётной записи. Жмём «Продолжить», и далее — «Готово».
Рис. 2
После проверки введённого пароля и синхронизации с ящиком на сервере почтового сервиса, Mozilla Thunderbird в своём главном окне начнёт отображать содержимое вашей почты
Рис. 3
Календарь
| |
| Начало работы | |
|---|---|
| Показать или скрыть панель Сегодня | F11F11 |
| Вкладка Календарь | Alt + 3Ctrl + 3Control + 3Ctrl + Shift + CCommand + Shift + C |
| Вкладка Задачи | Alt + 4Ctrl + 4Control + 4Ctrl + Shift + DCommand + Shift + D |
| Домашняя вкладка Почты и группы новостей (Вкладка 1) | Alt + 1Ctrl + 1Control + 1 Ctrl + 1Alt + 1Command + 1 |
| Новое событие | Ctrl + ICommand + I |
| Новая задача | Ctrl + DCommand + D |
| Вкладка Календарь | |
| Показать панель фильтра событий | События и Задачи ⌈ Найти события |
| Фильтр событий | (Bug 449018) |
| Очистить текущий фильтр событий | Esc |
| Перейти к Сегодня |
Alt + End |
| Перейти на следующий день/неделю/несколько недель/месяц | |
| Перейти на предыдущий день/неделю/несколько недель/месяц | |
| Вкладка Задачи | |
| Фильтр Задач | Ctrl + Shift + KCommand + Shift + K |
| Основные функции | |
| Копировать (выбранные события, задачи или текст) | Ctrl + CCommand + C |
| Вырезать (выбранные события, задачи или текст) | Ctrl + XCommand + X |
| Вставить | Ctrl + VCommand + V |
| Удалить (выбранные события, задачи или текст) | Del |
| Отменить | Ctrl + ZCommand + Z |
| Повторить | Ctrl + YCommand + Y |
| Печать | Ctrl + PCommand + P |
1. QuickFolders (Папки с вкладками)
QuickFolders — это спасение жизни, если в вашем почтовом ящике большая коллекция папок. Это позволяет вам быстрее управлять папками, превращая их в закладки.
После установки QuickFolders новая панель инструментов появляется прямо под панелью инструментов Mail. Любая папка, которую вы перетаскиваете на эту панель инструментов, отображается как закладка с закладками. Это еще не все — вы можете перетащить любую папку / электронную почту в любое место в вашем почтовом ящике с минимальными затратами времени и усилий.
С QuickFolders вы можете использовать цвета и категории, чтобы различать вкладки. Вы также можете сжимать папки, искать их, помечать как прочитанные и автоматически сортировать электронные письма на основе определенных критериев. Учитывая обширный набор функций QuickFolders, вам может потребоваться некоторое время, чтобы понять, как лучше всего использовать надстройку, но усилия того стоят.
Бесплатная версия QuickFolders надежна и подходит для большинства пользователей. Вы можете перейти на премиум-версию за 15 долларов. QuickFolders также работает с парой других почтовых клиентов: SeaMonkey и Postbox .
Начало работы – создание учётной записи в Mozilla Thunderbird
Для того чтобы начать пользоваться программой необходимо создать новый электронный адрес или подключить уже существующий, воспользовавшись следующим алгоритмом:
После установки и первого запуска программы перед вами откроется окно, предлагающее создать учётную запись электронной почты, чата, новостной ленты и группы новостей. Необходимо выбрать пункт «Электронная почта».
Основным доходом опенсорс продуктов является реклама, которая есть и в Mozilla Thunderbird.
Совет! В следующем пункте настроек нам предложат завести аккаунт на сервисе gandi.net. Это не самый удобный сервис, к тому же он не имеет русскоязычного интерфейса, поэтому выбираем пункт «Пропустить это и использовать мою существующую почту».
В следующем окне нам необходимо будет указать адрес и пароль уже зарегистрированной на каком-либо сервисе учётной записи, а также ввести имя, которое будет автоматически прикрепляться как подпись к вашим письмам (данная функция в дальнейшем может быть отключена).
Для большинства популярных сервисов электронной переписки Mozilla Thunderbird автоматически подберёт необходимые настройки, вам лишь останется выбрать между протоколами пересылки сообщений IMAP и POP3.
Разница между ними заключается в том, что при использовании POP3 копии писем хранятся на вашем жёстком диске, что позволяет пользоваться клиентом даже при отсутствии интернета, однако это может занять значительный объём памяти вашего компьютера.
Так как сейчас большое распространение получил Wi-Fi и высокоскоростной интернет, целесообразнее будет использовать IMAP.
На этом базовые настройки окончены. Остаётся только подождать несколько минут, пока программа загрузить все сообщения с сервера.
Как сделать подпись в Mozilla Thunderbird
При отправке сообщения с цифровой подписью из Mozilla Thunderbird к письму прикрепляется информация, которая удостоверяет вашу личность. Это страхует от злоумышленников и гарантирует, что письмо пришло от заявленного отправителя. Также при этом благодаря внедренному ключу сообщение можно зашифровать, а прочитать его сможет только адресат, которому оно предназначалось.
Перед тем как настроить подпись в Mozilla Thunderbird, необходимо установить дополнение Enigmail. Скачать его можно, кликнув по иконке главного меню Mozilla Thunderbird и выбрав пункт «Дополнения», раздел «Плагины» и введя название в строке поиска. Для установки расширения следует нажать соответствующую кнопку.
После установки этого дополнения Mozilla Thunderbird появится окно, предлагающее запустить Мастер настройки. В процессе расширение предложит установить инструмент GnuPG для криптографического шифрования.
Установка этого элемента Mozilla Thunderbird не представляет сложностей: достаточно несколько раз нажать кнопку «Далее».
По завершении инсталляции нажмите кнопку «Готово» и кнопку «Далее» в окне настройки Enigmail.
В следующем окне мастер предложит создать пароль Mozilla Thunderbird для возможности шифрования переписки. Процесс создания ключей может занять несколько минут (зависит от мощности ПК). По завершении нажмите кнопку «Далее».
Инсталлятор предложит создать «Сертификат отзыва», который следует применять, если используемая Mozilla Thunderbird пара ключей скомпрометирована. Для корректного создания на компьютере должны присутствовать библиотеки libassuan.dll и libgpg-error.dll. По завершении установки следует разрешить Mozilla Thunderbird доступ в интернет в брандмауере Windows.
Чтобы получать зашифрованные и подписанные сообщения от респондентов, предварительно необходимо отправить им свой открытый ключ. Для этого следует в сообщении, которое вы собираетесь отправить, в меню Enigmail выбрать пункт «Присоединить открытый ключ».
При получении такого ключа (который имеет расширение .asc) в качестве вложения Mozilla Thunderbird автоматически распознает тип файла и предлагает его импортировать. По завершении процесса следует нажать кнопку ОК.
При наличии у вас открытого ключа абонента, сообщение для которого вы хотите заверить электронной подписью, нажмите кнопку «Подписать письмо». Mozilla Thunderbird выполнит эту процедуру автоматически.
Почтовые протоколы, — какие есть, зачем и почему
Дело в том, что почти любая электропочта работает по двум основным протоколам (протокол, для тех, кто вдруг не знает, это набор правил, регулирующих процесс приема/передачи данных): SMTP и POP3 (ну и еще IMAP):
- SMTP используется для отправки почты от пользователей к серверам и между серверами для дальнейшей пересылки к получателю, т.е исключительно для исходящих сообщений.
- POP3 используется почтовым клиентом для получения сообщений электронной почты с сервера, т.е исключительно для входящей почты.
Таким образом, почта как бы разделена на два потока «входящий и исходящий», и соответственно, её обрабатывают два типа серверов (ведь просто протокола недостаточно, — должно быть устройство, которое взаимодействует с ним, а так же хранит и передает почту по оному, коим устройством и является сервер).
Посему, чтобы настроить почтовый клиент, надо знать (и указать) адреса этих самых серверов, ведь у разных компаний (@mail, @gmail, @yandex и тп) они разные. Благо никакого секрета тут нету и, чтобы нам с Вами было проще настроить свои почтовые клиенты, все эти Яндексы, Гуглы и Мейлы, уже давно поведали миру адреса своих серверов, и найти их можно на страницах данных компаний. Чтобы Вы не искали самостоятельно, я приведу адреса самых популярных из них:
Для @gmail
Сервер входящей почты: pop.gmail.com
Сервер исходящей почты: smtp.gmail.com
Для @yandex
Сервер входящей почты: pop.yandex.ru
Сервер исходящей почты: smtp.yandex.ru
Для @mail
Сервер входящей почты: pop3.mail.ru
Сервер исходящей почты: smtp.mail.ru
Как Вы наверняка поняли, адреса плюс-минус у всех однообразны и соответствуют названию протокола, а посему, думаю, что Вы легко по аналогии составите адреса для всех остальных почтовых сервисов.. ну или найдете в интернете
Отправка нового сообщения
- В панели инструментов Thunderbird нажмите кнопку Создать. Откроется окно Создание сообщения (также известное как окно составления).
- В поле Кому введите адрес электронной почты человека, которому хотите отправить сообщение. Нажмите Enter или Tab после каждого адреса, в результате чего он станет элементом получателя (также известным как таблетка получателя). Вы можете также использовать раскрывающие кнопки Копия и Скрытая копия, а также >>, чтобы добавить другие типы получателей. После ввода всех получателей нажмите Enter снова, чтобы переместиться в поле темы.
- Для получения подробной информации об адресации и эффективном использовании элементов получателей, пожалуйста, обратитесь к статье Адресация сообщений электронной почты.
-
Совет: Вводите получателей быстрее с помощью автозаполненияКогда вы отправляете сообщение, Thunderbird будет автоматически сохранять адреса электронной почты всех получаетелей из вашей адресной книги. Когда вы пишете новое сообщение, Thunderbird будет автоматически заполнять известные адреса из вашей адресной книги по мере вашего ввода. Просто нажмите Tab или Enter сразу после того, как появится правильный адрес, или выберете один из них в списке предложенных — адрес будет введён и вы сможете ввести следующий. Узнайте больше об эффективном поиске с автозаполнением в статье Адресация сообщений электронной почты.
- В поле Тема введите тему вашего сообщения, затем нажмите Enter, чтобы переместиться в панель сообщения.
- Введите и отформатируйте сообщение в панели сообщения.
-
Совет: Вы можете настроить внешний вид вашего сообщения с помощью функций обработки текста Thunderbird на Панели форматирования над панелью сообщения. Вы легко можете применять форматирование текста или вставлять ссылки, изображения, таблицы или смайлики. Thunderbird будет автоматически отправлять отформатированные сообщения в формате HTML, а неотформатированные сообщения в виде простого текста.
-
- Щёлкните по кнопке Send или нажмите CtrlCmd+Enter.
Примечание: Thunderbird будет сохранять копию ваших отправленных сообщений в папке Отправленные вашей учётной записи.
Навигация в Thunderbird
| |
| Перемещение между сообщениями | |
|---|---|
| Перейти на Стартовую страницу Почты | Alt + HomeOption + Home |
| Прокрутить вниз текущее сообщение, затем перейти к следующему непрочитанному сообщению | Space |
| Перейти к следующему сообщению | F |
| Перейти к предыдущему сообщению | B |
| Перейти к следующему непрочитанному сообщению | N |
| Перейти к предыдущему непрочитанному сообщению | P |
| Перейти к следующей непрочитанному обсуждению (и отметить текущее обсуждение как прочитанное) | T |
| Перейти к следующему просмотренному сообщению | |
| Перейти к предыдущему просмотренному сообщению | |
| Управление окнами и вкладками Thunderbird | |
| Переход к следующему элементу интерфейса | Tab |
| Переход к предыдущему элементу интерфейса | Shift + Tab |
| Переход к следующей основной области интерфейсаНа вкладке Почты переключайтесь быстро между Панелью вкладок, списком сообщений, Панелью сообщений и Панелью мест (вперёд). | F6Ctrl + F6F6F6 |
| Переход к предыдущей основной области интерфейсаНа вкладке Почты переключайтесь быстро между Панелью вкладок, списком сообщений, Панелью сообщений и Панелью мест (назад). | Shift + F6Ctrl + Shift + F6Shift + F6Shift + F6 |
| Следующая вкладка | Ctrl + TabCtrl + Page DownControl + TabCommand + Option + → |
| Предыдущая вкладка | Ctrl + Shift + TabCtrl + Page UpControl + Shift + TabCommand + Option + ← |
| Домашняя вкладка Почты и группы новостей (Вкладка 1) | Ctrl + 1Alt + 1Command + 1 |
| Вкладки со 2 по 8 | Ctrl + 2по8Alt + 2по8Command + 2по8 |
| Последняя вкладка | Ctrl + 9Alt + 9Command + 9 |
| Адресная книга | Ctrl + Shift + BCommand + Shift + B |
| Сохранённые файлы | Ctrl + JCommand + J |
| Справка | F1Command + ? |
| Инструменты разработчика | Ctrl + Shift + ICommand + Shift + I |
| Переключить область просмотра сообщения | F8 |
| Переключить Панель меню (если скрыта) | AltF10 |
| Показать контекстное меню | Menu keyShift + F10 |
| Свернуть текущее окно | Win + ↓Command + M |
| Скрыть Thunderbird (только для Mac) | Command + H |
| Скрыть другие окна (только для Mac) | Command + Option + H |
| Закрыть окно или вкладку | Ctrl + WAlt + F4 (только для закрытия окна}Ctrl + F4 (только для закрытия вкладки)Ctrl + WCommand + W |
| Восстановить закрытую вкладку (восстановить и перейти к последней закрытой вкладке) | Ctrl + Shift + TCommand + Shift + T |
| Выйти из Thunderbird (Выход из приложения) | Файл, ВыходCtrl + QCommand + Q |
Создание шаблона письма в Тандерберд
В отличие от того же The Bat!, где имеется нативный инструмент для создания быстрых шаблонов, Mozilla Thunderbird в его исходном виде такой функцией похвастаться не может. Впрочем, на то здесь и реализована поддержка дополнений, чтобы по своему желанию юзеры могли вносить в программу любые возможности, которых им не хватает. Так и в этом случае — проблема решается всего лишь установкой соответствующих расширений.
Способ 1: Quicktext
Идеальный вариант как для создания простых подписей, так и для составления целых «каркасов» писем. Плагин позволяет хранить неограниченное число шаблонов, да еще и с классификацией по группам. Quicktext в полной мере поддерживает HTML-форматирование текста, а также предлагает набор переменных на любой вкус.
- Чтобы добавить расширение в Thunderbird, первым делом запустите программу и через главное меню перейдите в раздел «Дополнения».
-
Введите название аддона, «Quicktext», в специальном поле для поиска и нажмите «Enter».
-
Во встроенном веб-обозревателе почтового клиента откроется страница каталога дополнений Mozilla. Здесь просто щелкните по кнопке «Добавить в Thunderbird» напротив искомого расширения.
Затем подтвердите установку дополнительного модуля во всплывающем окне.
-
После этого вам будет предложено перезагрузить почтовый клиент и тем самым завершить инсталляцию Quicktext в Thunderbird. Так, нажмите «Перезагрузить сейчас» или просто закройте и вновь откройте программу.
-
Чтобы перейти в настройки расширения и создать свой первый шаблон, снова разверните меню Тандерберд и наведите курсор мыши на пункт «Дополнения». Появится всплывающий список с наименованиями всех установленных в программе расширений. Собственно, нас интересует пункт «Quicktext».
- В окне «Quicktext Settings» откройте вкладку «Templates». Здесь вы можете создавать шаблоны и объединять их в группы для удобного использования в дальнейшем.
При этом содержимое таких шаблонов может включать не только текст, специальные переменные или HTML-разметку, но и файловые вложения. «Темплейты» Quicktext также могут определять тему письма и его ключевые слова, что весьма полезно и экономит время при ведении регулярных однообразных переписок. К тому же каждому такому шаблону может быть назначена отдельная комбинация клавиш для быстрого вызова в виде «Alt + ‘цифра от 0 до 9′».
- После установки и настройки Quicktext в окне создания письма появится дополнительная панель инструментов. Здесь в один клик будут доступны ваши шаблоны, а также список всех переменных плагина.
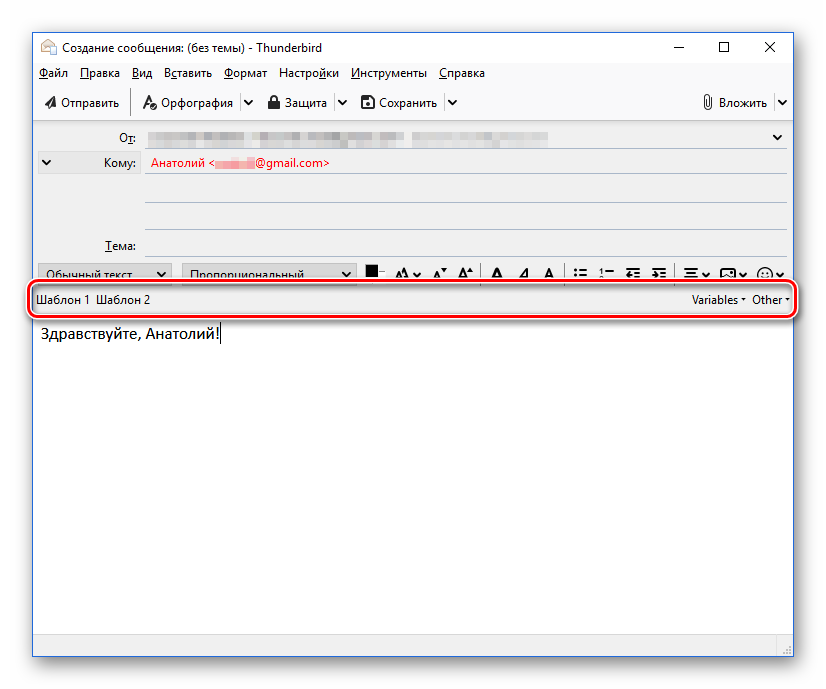
Расширение Quicktext значительно упрощает работу с электронными сообщениями, особенно если вести беседы по имейлу приходится в очень и очень большом объеме. К примеру, можно просто создать шаблон на лету и использовать его в переписке с конкретным лицом, не составляя каждое письмо с нуля.
Способ 2: SmartTemplate4
Более простым решением, которое тем не менее отлично подойдет для ведения почтового ящика организации, является расширение с названием SmartTemplate4. В отличие от аддона, рассмотренного выше, этот инструмент не позволяет создавать бесконечное количество шаблонов. Для каждой учетной записи Thunderbird плагин предлагает составить по одному «темплейту» для новых писем, ответных и пересылаемых сообщений.
Дополнение умеет автоматически заполнять поля, такие как имя, фамилия и ключевые слова. Поддерживается как обычный текст, так и HTML-разметка, а широкий выбор переменных позволяет составлять максимально гибкие и содержательные шаблоны.
-
Итак, установите SmartTemplate4 из каталога дополнений Mozilla Thunderbird, после чего перезапустите программу.
-
Перейдите в настройки плагина через основное меню раздела «Дополнения» почтового клиента.
-
В открывшемся окне выберите учетную запись, для которой будут создаваться шаблоны, или задайте общие настройки для всех имеющихся ящиков.
Составьте желаемого вида шаблоны, используя, если это необходимо, переменные, список которых вы найдете в соответствующей вкладке раздела «Дополнительные настройки». Затем нажмите «Ок».
После настройки расширения каждое новое, ответное или пересылаемое письмо (в зависимости от того, для какого вида сообщений были созданы шаблоны) будет автоматически включать указанное вами содержимое.
Как видите, даже при отсутствии нативной поддержки шаблонов в почтовом клиенте от Mozilla все равно имеется возможность расширить функционал и добавить соответствующую опцию в программу с помощью сторонних расширений.
Продолжение переговоров в электронных сообщениях
В большинстве случаев ваше первое письмо является лишь вступлением. Реальное разрешение вопроса становится ясным только после нескольких подходов. В данной главе я дам несколько советов, которые позволят вам лучше понять вашего собеседника на основе его ответов, помогут вам настроить свой тон и содержание в соответствии с их ответами или аккуратно перенаправить вопросы таким образом, чтобы лучше соответствовать вашим целям.
Итак, вы получили ответ на ваше письмо. Если вас это устраивает, вы можете отправить простое благодарственное письмо, чтобы закрыть вопрос. Если результат не получен, вы продолжите разговор, но теперь у вас есть несколько важных преимуществ.
Во-первых, ответ на ваше письмо задает тон, и вы должны отразить его в том же виде в вашем следующем письме. Если ответ короткий, вы пишете короткое сообщение. Если они используют неофициальные выражения, приветствие и тому подобное, вы делаете то же самое. Установление отношений похоже на танец, где вы хотите быть хорошим партнером. Во-вторых, фирменный бланк или подпись электронной почты могут содержать полезную информацию, такую как номера телефонов на случай, если возникнут задержки в электронных сообщениях или имя автора, к которому можно обратиться уважительно в вашем следующем письме
Обратите внимание на поля «От», «Кому» и «Копия». Возможно, автор ответил с другого адреса или кто-то еще добавлен в переписку. В-третьих, содержание ответного письма поможет вам понять ваш следующий шаг
Их ответ дает вам еще один довольно тонкий подарок – разрешение на использование этой информации и продолжение разговора. Если вам не смогли предоставить нужный вам ответ, вы можете ответить в письме что-то вроде: «не могли бы вы порекомендовать других людей, с которыми мне следует поговорить, или другие способы удовлетворить мою просьбу?». Люди могут быть весьма щедрыми на советы, если вы просто спросите их
В-третьих, содержание ответного письма поможет вам понять ваш следующий шаг. Их ответ дает вам еще один довольно тонкий подарок – разрешение на использование этой информации и продолжение разговора. Если вам не смогли предоставить нужный вам ответ, вы можете ответить в письме что-то вроде: «не могли бы вы порекомендовать других людей, с которыми мне следует поговорить, или другие способы удовлетворить мою просьбу?». Люди могут быть весьма щедрыми на советы, если вы просто спросите их.
Иногда вы получите ответ, который на самом деле вам не поможет, либо получатель неправильно понял ваше письмо, либо просто некомпетентен дать вам правильный ответ. Всегда неприятно чувствовать, что вас неправильно услышали, но будьте вежливы и настойчивы. Имейте в виду, что неправильный ответ все же лучше, чем отсутствие ответа, потому что это приглашение исправить ошибку и продолжить разговор.
Заключение
Совершенствуя свою способность писать электронные деловые письма, вы повышаете качество общения в деловых кругах и в обществе в целом. Чтобы этого добиться, следуйте трем моим советам:
- Пишите кратко. Когда смысл вашего письма ясен и очевиден, вы помогаете читателю быстрее решить ваш вопрос.
- Сотрудничайте с теми, кому вы пишите. Даже когда ваши интересы не совпадают, вы оба хотите, чтобы переговоры были гладкими и приятными.
- Помните, что получатель – это человек со своими чувствами и целями. Относитесь к нему соответствующим образом, и он вам ответит тем же. Это отношение начинается с понимания, поэтому проведите небольшое исследование получателя прежде, чем начнете писать письмо.
Еще один полезный совет. Если вы почувствуете, что боретесь с письмом, достаньте телефон или другое записывающее устройство и запишите себя, просто произнося сообщение, как если бы вы разговаривали со своим коллегой. Затем послушайте, что вы сказали, перенесите это в поле сообщения и начните с этого. У вас есть голос, а хорошо написанное электронное деловое письмо служит для его усиления и концентрации.
Адресные поля: Кому, Копия, Скрытая копия
Защита и анти-спам
Настроить фильтрацию нежелательной или мошеннической корреспонденции в этой программе гораздо проще, чем фильтры. Для этого через главное меню следует перейти в пункт «Настройки».
Во вкладке «Защита» доступны такие действия:
- Для антиспама. Удалять или перемещать спам в соответствующую папку, отмечать как прочитанные. Предусмотрен адаптивный обучающийся фильтр, сортирующий последующую корреспонденцию на основании действий пользователя.
- Для мошеннических писем. Информировать, не является ли входящее сообщение подозрительным.
- Для антивируса. Разрешить антивирусному ПО помещать в карантин подозрительные вложения.
- Для паролей. Запоминать пароли от всех учетных записей и задать мастер-пароль.
Настройка почтового клиента
Во время первого включения приложения на экране должно появиться окно интеграции с операционной системой. Юзеру будет предложено пользоваться Thunderbird по умолчанию, программа будет отображать не только новые приходящие письма, но и новости. Наряду с другими преимуществами специфическое приложение позволяет настроить поиск в ОС таким образом, чтобы почтовый посредник легко и быстро находил нужное сообщение. Окно с предложением использовать Thunderbird по умолчанию может регулярно беспокоить владельца ПК. Поэтому, чтобы позабыть о нём, можно снять во время запуска определённый флажок.
Дальше указываются все данные, которые нужны для входа на почту, причём имя можно указать любое, но пароль и адрес должны в точности соответствовать зарегистрированным на почтовых сервисах (google, yandex, mail.ru) данным.
Настроить учётную запись в Thunderbird достаточно просто, для этого потребуется всего несколько минут, в результате пользователь должен выбрать между двумя почтовыми серверами, отвечающими за приём почты IMAP и POP3. Выбор необходимо основывать на доступе к сети: если приём сигнала интернета стабильный, лучше предпочесть первый пункт, в противном случае — второй.
При нормальной автоматической инсталляции можно нажать на кнопку «Готово», или воспользоваться ручной настройкой. Недостающую информацию можно найти на официальном сайте, который предлагает пользователям услуги электронной почты.
Кроме всего прочего, посредством Thunderbird можно объединить данные нескольких ящиков, воспользовавшись командой «Создать новую учётную запись» и повторив ранее описанные манипуляции.
Как изменить место хранения данных профиля (файл profiles.ini)
Если у вас возникла необходимость перенести профиль Thunderbird в другое место или использовать профиль, который размещён в другой папке или на другом диске компьютера (например, созданную раннее резервную копию профиля), то это также осуществимо.
Путь хранения файлов профиля Mozilla Thunderbird задан в файле profiles.ini, который расположен в папке: C:\Users\ИмяПользователя\AppData\Roaming\Thunderbird
Чтобы изменить место расположения профиля, откройте с помощью текстового редактора файл profiles.ini и укажите в нём новый путь к папке профиля Thunderbird. Путь к профилю указан в строчке Path=. После изменения пути к месту хранения профиля, измените также значение в строчке IsRelative=1 на IsRelative=0. Сохраните и закройте файл profiles.ini и запустите после этого Thunderbird.
Файл profiles.ini с данными по умолчанию:
Файл profiles.ini с внесёнными изменениями места размещения профиля:
Советы по устранению проблемы
Когда появляется ошибка «SYSTEM_SERVICE_EXCEPTION», необходимо в первую очередь вспомнить, что именно вы запускали/обновляли/устанавливали перед ее возникновением
Далее следует обратить внимание на текст сообщения, который отображается на экране. Именно от его содержания будут зависеть дальнейшие действия
Указание проблемного файла
Часто ошибка «SYSTEM_SERVICE_EXCEPTION» сопровождается указанием на какой-то системный файл. Выглядит это примерно следующим образом:
Ниже мы расскажем о самых распространенных файлах, на которые ссылается система в подобных ситуациях. Также предложим методы устранения возникшей ошибки.
Цифровая подпись
Когда вы подписываете сообщение цифровой подписью, вы встраиваете в сообщение информацию, которая подтверждает вашу личность. Это делается посредством использования цифрового сертификата для подписи ваших сообщений. Для получения дополнительной информации прочитайте статью Цифровая подпись и шифрование сообщений.
Подписывать сообщения цифровой подписью (по умолчанию): Включите этот параметр, чтобы заставить Thunderbird автоматически подписывать ваши сообщения с выбранного выше сертификата. Если этот параметр не включен, вы можете подписать сообщение в окне составления, перейдя в меню Настройки и выбрав Подписать это сообщение.
Восстановление профиля Thunderbird с помощью Hetman Partition Recovery
В случае, если в результате форматирования жесткого диска компьютера или переустановки операционной системы, папка или бэкап профиля Mozilla Thunderbird были удалены, то их можно восстановить с помощью Hetman Partition Recovery.
Для этого:
Загрузите и запустите Hetman Partition Recovery
Для того, чтобы в случае утери было проще восстановить резервную копию профиля Mozilla Thunderbird, рекомендуется создать из копии папки профиля файл архив (.zip или .rar). В таком случае восстановление профиля будет сводится к восстановлению одного файла, а не папки с файлами. В особо сложных случаях утери данных, после осуществления полного анализа, пользователь сможет осуществить её поиск среди обнаруженных программой для восстановления данных программой по названию файла.
Управление анти-спам фильтром и защиты от фишинга
В современном интернете существует большое количество назойливой рекламы и разнообразных вредоносных программ, поэтому клиент для работы с электронной почтой Mozilla Thunderbird имеет встроенную защиту от спама и вирусов, которую можно активировать следующим образом:
Кликнете по иконке управления (три полоски в правом углу панели управления программы), выберете пункт «Настройки», а затем перейдите во вкладку защита.
- Во вкладке анти-спам можно указать, что делать с рекламными сообщениями (удалять или перемещать в папку «Спам»), автоматически помечать их как прочитанные, а также активировать работу встроенного адаптивного фильтра, который будет распознавать рекламные рассылки и помещать их в спам-лист.
- Раздел «Мошеннические письма» даёт возможность активировать функцию, уведомляющую пользователя о том, что присланное сообщение, возможно, является фишинговым.
А вкладка «Работа с антивирусами» позволит дать вашей антивирусной программе доступ к сканированию писем, что обеспечит вам повышенный уровень защиты.
Создание запланированного электронного письма
Еще одна уникальная функция, которую вы можете включить в Thunderbird, – создание запланированных писем. Это означает, что Thunderbird будет отправлять эти письма в определенное время в будущем. Эта функция будет очень полезна для отправки напоминаний – себе, друзьям или группам людей
Поскольку эта функция не входит в стандартную комплектацию Thunderbird, нам придется воспользоваться дополнением под названием Send Later. Это дополнение похоже на Boomerang для Gmail, за исключением того, что оно бесплатное и неограниченное
Настройка Send Later
Самый простой способ установить дополнение для Thunderbird – непосредственно через Менеджер дополнений. Нажмите на значок меню Thunderbird (три вертикальные линии) и выберите Дополнения. В Менеджере дополнений перейдите на вкладку Расширения. Найдите поисковую строку в правом верхнем углу и найдите среди всех дополнений Send Later. Нажмите Установить рядом с найденным
Ваше дополнение будет загружено и установлено в один шаг. Нажмите Перезапустить сейчас для завершения установки
Прежде чем отправиться использовать дополнение, вернитесь в Менеджер дополнений > Расширения и откройте Параметры отправки позже. Здесь вы можете настроить Предпочтения отправки позже , включая Общие настройки, пользовательские клавиатурные Ярлыки для различных задержек отправки и Дополнительные параметры
Совет: Выберите ‘Отправить’ или ‘Отправить позже’ , если вы хотите иметь возможность отменить случайно отправленное сообщение
Использование функции ‘Отправить позже’
В следующий раз, когда вы напишете письмо, которое хотите отправить позже, перейдите в меню File > Send Later или нажмите CTRL + SHIFT + RETURN






















