Вести ежедневник сложнее, чем кажется
Идея вести ежедневник со списком задач многими воспринимается в штыки: не хочется тратить на это время. Так было и у нашего автора из блога PR-CY, но потом позиция «я и так всё помню» дала сбой. Какие-то дела приходилось откладывать, а потом они забывались. Вечером вместо ощущения продуктивного дня оставалась тревога — всё ли сделано? Что нужно сделать завтра?
В ход пошли стикеры с напоминалками над рабочим столом, но ворохом клейких бумажек не очень удобно пользоваться. К тому же коту стало интересно сдергивать записки, так что «собрать письмо для внеплановой рассылки» и «передать показания счетчика» полетели на пол и были уничтожены.
Нападение на список дел
Обычно в таких случаях советуют вести ежедневник, причем именно от руки, потому что это полезно для мозга. О пользе рукописных заметок говорит медик Ульям Клемм в своей статье «Почему письмо от руки может сделать вас умнее» («Why Writing by Hand Could Make You Smarter»), где он собрал результаты исследований по теме. При письме от руки активируются несколько областей мозга, которые не задействованы во время печати на клавиатуре, мозг развивает ощущение управления движением и мышление. Также исследования показывают, что упражнения в скорописи развивают визуальное распознавание и память.
Записям дел и целей тоже нужна система, чтобы план помогал, а не запутывал. Каждый может придумать для себя удобный способ организации заметок, а мы решили не изобретать велосипед, а попробовать Bullet journal и рассказать о нем читателям.
Перемещение
Перемещение в приложении Microsoft Outlook осуществляет раздел «Список», посредством которого стоит выбрать интересующее, нуждающееся в дальнейшей смене местоположения. При переходе в меню «Файл» следует указать команду «Переместить», указав название перемещаемого элемента. При щелчке в нужном месте расположения появится каталог. Это же действие поможет сделать поэтапный переход посредством команды «Создать», позволяющей создавать новые каталоги, в которые после перемещаются выбранное.
Следует помнить, что переместить нет возможности то, что отвечает за поиск, оно представляет собой виртуальные данные, хранящие представления элементов, которые помогают осуществить заданную функцию поиска.
Outlook: изменяем имена стандартных папок
При создании ящика пользователя, в нём создаётся ряд стандартных объектов, которые пользователь видит как папки (Inbox, Sent Items итд.). Сами имена этих объектов создаются при первом запуске Outlook пользователем, которому только что создали ящик. Имена эти зависят от локализации Outlook. Если он английский – будут созданы имена на английском языке (типа Inbox), если русский – то на русском языке (типа Входящие). Наступает интересная ситуация, когда сотрудник перемещается из одного регионального офиса в другой. Например, из немецкого в русский. Ящик его переезжает на новый сервер, при этом стандартные имена папок остаются на немецком языке. Возникает задача переименования этих папок. Стандартными средствами переименовать не получится (через контекстное меню команда Rename не доступна для стандартных папок). В Ootlook 2003 приходилось для переименования запускать скрипт. В Outlook 2007 появился ключ запуска программы, который сбрасывает существующие имена стандартных папок и назначает их в соответствии с языком Outlook, который установлен. В итоге достаточно запустить команду
для того, чтобы привести к нужному виду имена стандартных папок переехавшего из другого офиса пользователя.
Как можно использовать эти функции Outlook?
Настройка с нужными полями
Вы можете легко добавлять и удалять поля в разделе задач. Например, для отслеживания времени вы можете добавить фактическую работу и общую работу. Для отслеживания статуса вы можете добавить процент завершения и пользовательский статус.
Чтобы выбрать поля, щелкните правой кнопкой мыши один из столбцов и выберите Выбор поля. Затем просто перетащите нужные поля в область столбца.
Легко назначайте задачи
Если вы работаете с партнером или одним сотрудником, назначать задачи друг другу просто. Откройте задачу и в верхней части навигации выберите Назначить задачу. Нажмите на к кнопку, чтобы открыть список контактов, выберите адресата и нажмите кнопку к кнопка во всплывающем окне. Это вставит ваш контакт в задачу, и как только вы нажмете послать, задача будет на пути к правопреемнику.
Вы также можете включить поле для Задача команды это включает в себя простые галочки и Назначено поле, чтобы увидеть с первого взгляда, чья ответственность.
Настройка напоминаний
Как и в любом приложении задачи, напоминания являются важными инструментами. Microsoft Outlook позволяет настраивать напоминания, выбирая дату, время и конкретный звук, если хотите. Выбор даты производится в формате календаря, а выбор времени — с шагом 30 минут.
Время трека
Для фрилансеров или других лиц, которые взимают плату с каждого часа, отслеживание времени является обязательным. С Microsoft Outlook вы можете использовать оба Актуальная работа а также Общая работа поля или только одно из них, в зависимости от ваших конкретных потребностей. Например, вы можете использовать Actual Work для оплачиваемой суммы и Total Work для всего времени, потраченного на задачу. Оба поля записывают время в десятичных часах.
Обновить статусы
Microsoft Outlook включает в себя как заполненные проценты, так и поля состояния для отслеживания ваших проектов и задач. Как и в случае с отслеживанием времени, вы можете использовать оба или только один, в зависимости от ваших предпочтений.
Преимущество их совместного использования заключается в том, что если вы отметите задачу, например, на 100%, поле статуса автоматически отобразит Завершенный и задача будет поцарапана.
Поле состояния также включает варианты «Выполняется», «Ожидание кого-то еще» и «Отложено», каждый из которых может быть очень полезен для продолжения работы.
Используйте приоритезацию и категоризацию
Использование поля приоритета является еще одним отличным инструментом для просмотра наиболее важных элементов
с одного взгляда. Элементы с высоким приоритетом будут выделены красным восклицательным знаком, а элементы с низким приоритетом — синей стрелкой вниз. Вы также можете добавить Пользовательский приоритет поле, если это необходимо.
Функция категории в Microsoft Outlook также удобна для быстрого поиска определенных типов задач. По умолчанию категории названы по их цвету, но полезно поменять их на более значимые имена. Например, вы можете использовать зеленую категорию для всех финансовых задач и назвать ее таковой. Вы можете создавать свои собственные категории и выбирать цвет.
Экспортируйте ваши данные
Если вы хотите экспортировать свои задачи в электронную таблицу, это простой процесс
, Для начала выберите файл > открыто экспорт > Импорт Экспорт. Когда откроется следующее окно, выберите Экспорт в файл в списке вариантов. Затем вы можете выбрать один из двух типов файлов; Значения, разделенные запятыми (.csv) или же Файл данных Outlook (.pst).
Опция Comma Separated Values является широко распространенным выбором. Это позволяет вам отображать поля для чистого перехода, и файл может быть загружен или импортирован в базы данных и электронные таблицы. Если вы хотите создать простую резервную копию ваших задач Outlook, то файл данных Outlook можно выбрать.
На следующем шаге выберите Задачи папку из списка параметров и нажмите следующий. Затем вы можете настроить имя файла и местоположение, если это необходимо. Затем вы завершите экспорт. Вы можете нажать Карта пользовательских полей сначала нажмите кнопку, если это необходимо, что позволит вам изменить поля в вашем файле; этот шаг не является обязательным. Нажмите Конец и вам будет предложено ввести диапазон дат для задач для экспорта.
Другие удобные функции
Для простоты использования задачи в Microsoft Outlook предлагают дополнительные удобные и полезные функции, которые помогут с вашими проектами и задачами.
- Сортировать по любому столбцу.
- Перетащите, чтобы изменить порядок столбцов.
- Отправить отчет о состоянии для отдельной задачи одним щелчком мыши.
- Просмотрите раздел сведений о задаче для часов, информации о счетах и компании.
- Отфильтруйте все задачи по ключевому слову, статусу или времени.
Отправить письмо с псевдонимов Outlook.com
Часто нам нужно использовать разные адреса электронной почты для разных целей — например, вам может потребоваться личный , рабочий адрес и, возможно, , который вы хотели бы использовать для подписи до рассылок и маркетинговых сайтов. Большинство людей создают разные учетные записи для каждого адреса и управляют ими.
Вместо этого вы можете использовать Outlook для создания и управления различными псевдонимами . Наличие псевдонима позволяет вам управлять разными адресами электронной почты, используя одну и ту же учетную запись, и письма, отправленные на любой из ваших адресов, будут поступать в одну и ту же папку «Входящие». Вот как их настроить:
Перейдите в Outlook Web App и войдите в систему, используя свою учетную запись Office 365. Затем перейдите на веб-сайт учетной записи Microsoft и нажмите « Ваша информация » в верхней панели. Теперь нажмите « Управление входом в Microsoft . Возможно, вам будет предложено ввести пароль.
Здесь вы можете добавлять и управлять своими псевдонимами. Чтобы создать новый псевдоним, нажмите « Добавить адрес электронной почты ».
Ручные подходы для календаря Outlook исчезли
Теперь мы рассмотрим несколько ручных решений проблемы, когда встречи календаря не отображаются в Outlook. Несмотря на все ваши усилия, неэффективная и длительная ручная процедура может не дать желаемого результата. Имейте в виду, что это рискованное мероприятие.
1. Удалите элементы из календаря Outlook.
- Открыть Microsoft Outlook заявление.
- В левом нижнем углу щелкните значок Значок календаря.
- Выбирать Просмотр> Изменить вид> Список из раскрывающегося меню.
- Чтобы отсортировать Календарь встреч / событий от самого старого к самому новому, выберите Начинать столбец.
- Держи Клавиша Shift на клавиатуре, выбирая первый элемент для удаления из списка, затем щелкните последний элемент, который нужно удалить. Будут выбраны все элементы в списке.
- Кроме того, вы можете выбрать каждый элемент по отдельности, удерживая нажатой кнопку Клавиша Ctrl. Проверьте, не устраняете ли вы повторяющиеся вещи. Повторение указывает на это: (нет).
- На клавиатуре нажмите Удалить ключ. Вы также можете щелкнуть правой кнопкой мыши и выбрать в меню «Удалить».
2. Старые элементы календаря Outlook можно архивировать.
- Открыть Microsoft Outlook заявление.
- В левом верхнем углу есть файл расположена.
- Чтобы очистить старые предметы, перейдите в Инструменты> Очистить старые элементы.
- Установите соответствующие Архив предметы старше даты и Архивный файл расположение в Календарь.
- После этого нажмите Ok.
4. Изучите политику хранения данных.
Для потерянного календаря в Outlook каждый элемент в почтовом ящике имеет собственную политику хранения. Это также относится к записям в календаре. Вам следует дважды проверить политику удержания администратора. Ваш календарь можно восстановить, если для папки «Элементы для восстановления» установлено значение «Удалить и разрешить восстановление. »
Автоматизированный инструмент для календаря Outlook исчез
Перечисленные выше методы указывают на то, что собрание исчезло из календаря Outlook, однако они не помогают в восстановлении удаленных элементов. Некоторые проблемы с Outlook, такие как повреждение или внезапное удаление, могут возникнуть в любой момент. Если Outlook отображает какие-либо ошибки, вы можете определить проблему; однако во многих случаях Outlook не отображает никаких ошибок, поэтому вы должны обнаруживать признаки повреждения. Так что для этого есть Идеальный сторонний инструмент восстановления удаленных элементов Outlook который решит все проблемы с исчезнувшим календарем Outlook.
Ниже приведены шаги после установки программного обеспечения.
1: — Начните с перехода к Выберите Все программы> Восстановление удаленных элементов Outlook. из меню «Пуск».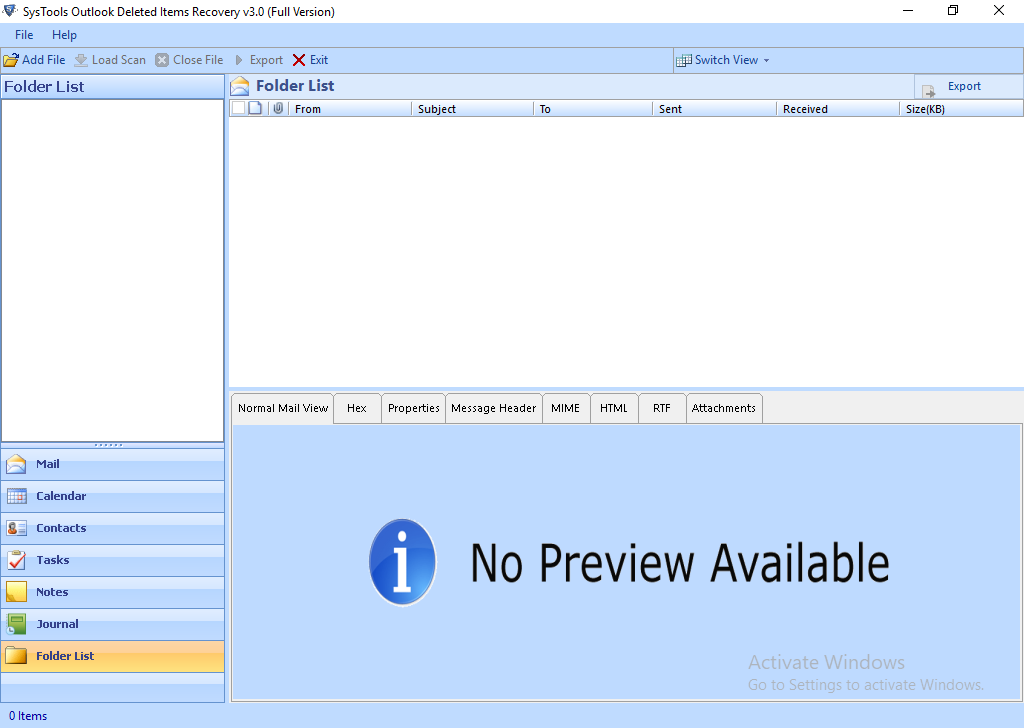
2: — Когда вы нажимаете Добавить файлы при нажатии кнопки появляется окно «Добавить файл», в котором можно выбрать один из вариантов, например Выбрать файл / найти файл. 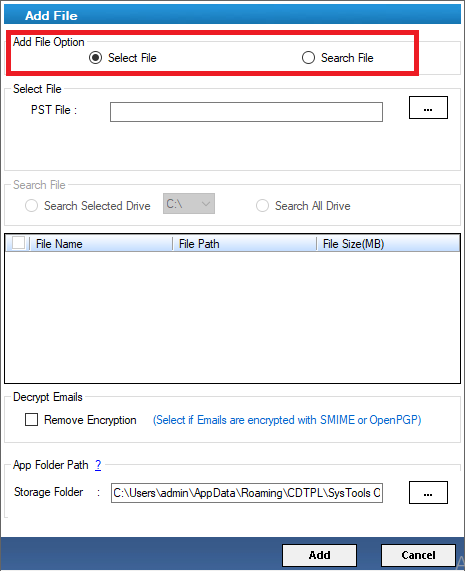
3: — Чтобы продолжить, после выбора файла нажмите кнопку «Добавить». В Полужирный и не жирный шрифт, левая панель программного обеспечения отображает существующие папки в исходных файлах Outlook.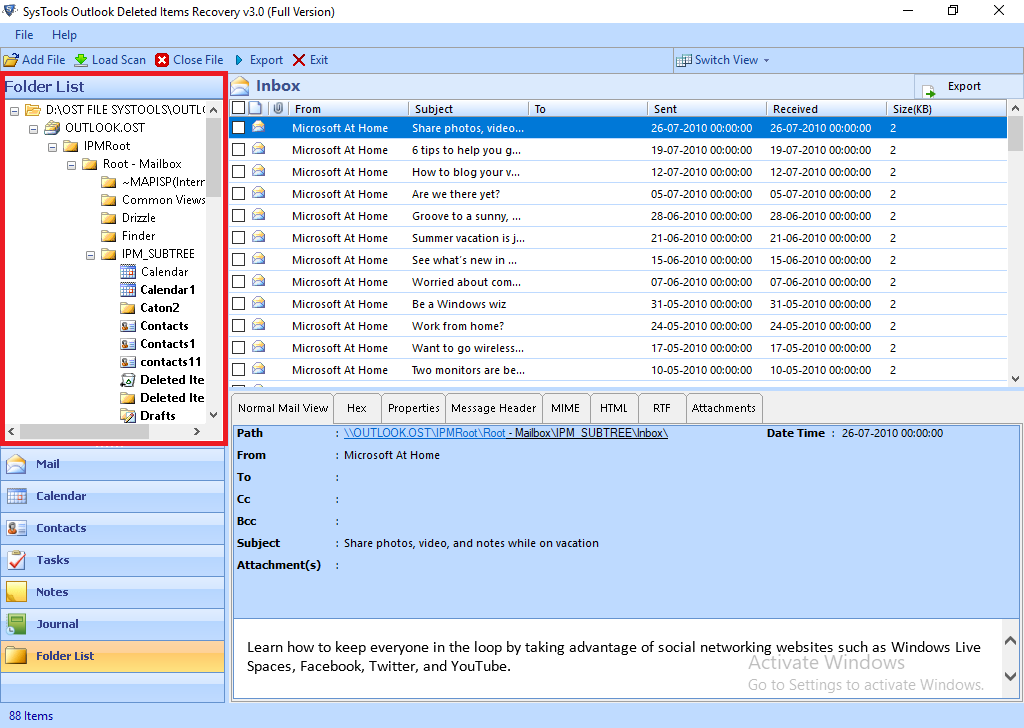
4: — Теперь вы можете видеть все свои папки и элементы почтового ящика. В левой части окна есть вкладки для Почта, календарь, контакты, заметки, журнал и список папок, которые отображают отдельные элементы файла OST.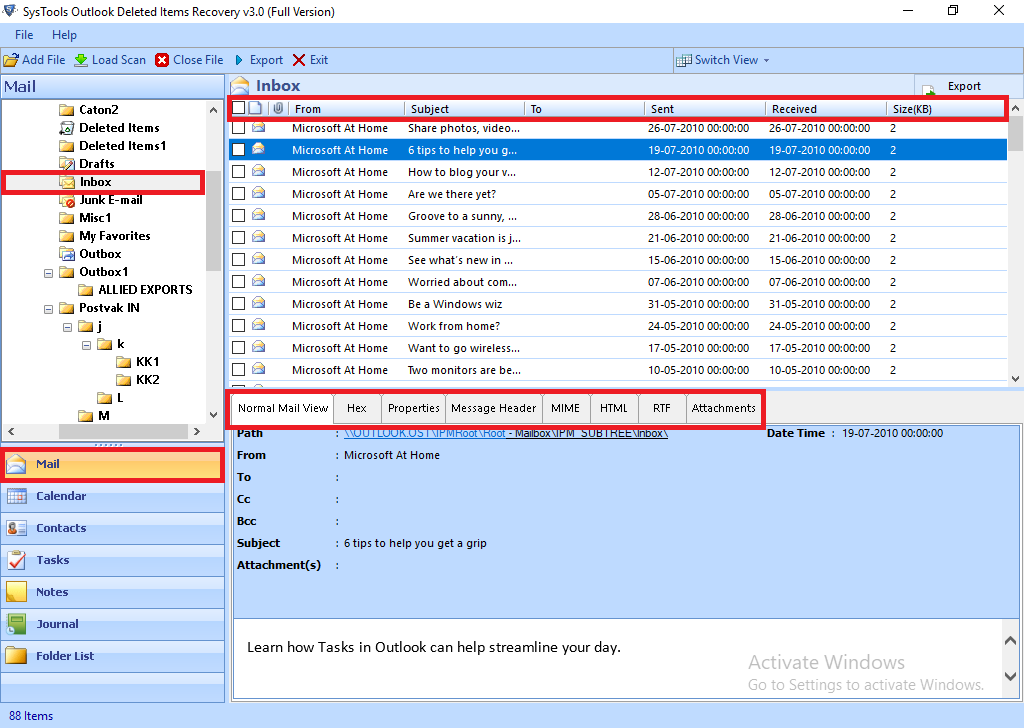
5: — Чтобы перенести сразу все элементы данных файла OST, используйте кнопку «Экспорт». Щелкните значок «Расширенные настройки»После выбора Переключатель PDF.
Примечание. Вы можете экспортировать данные в различные форматы, включая PST, PDF, MSG, EML, HTML и Office 365. демонстрация, я выбрал вариант PDF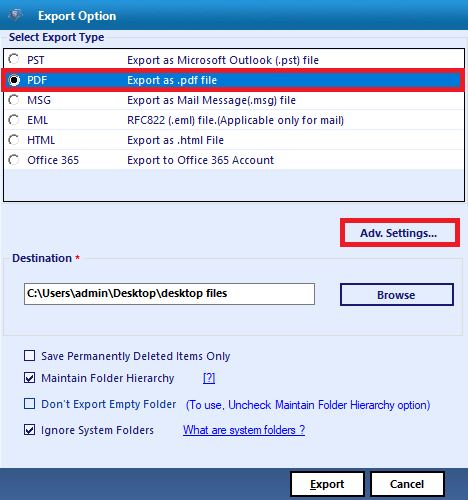
6: — Чтобы сохранить файл PDF, щелкните значок «Просматривать«, А затем»Ok», Чтобы перейти к нужной целевой папке.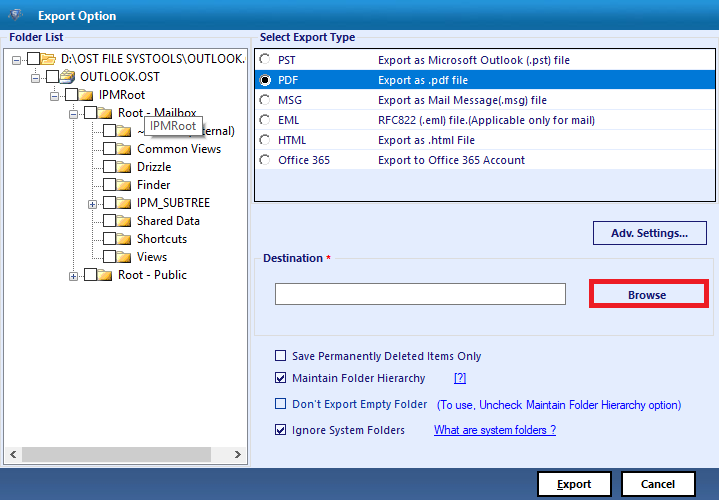
7: — Щелкните значок Кнопка экспорта чтобы сохранить предварительно просмотренные элементы в формате PDF. Однажды процедура экспорта завершенапоявится следующее сообщение, Ok кнопка должна быть выбрана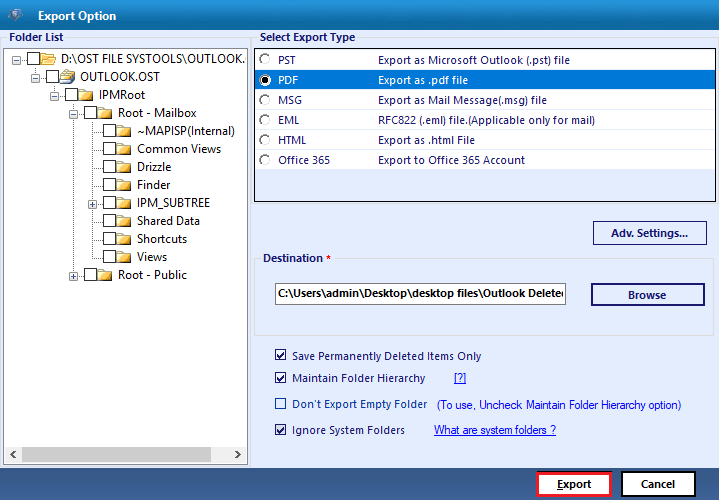
Завершение календаря Outlook исчезло
Записи календаря и сообщения электронной почты потеряны в Outlook из-за жесткого или программного удаления, а также из-за повреждения PST-файлов. Вы можете легко восстановить такие данные, если они были случайно удалены (в течение стандартного периода хранения 14 дней).
Используя автоматизированное программное обеспечение, вы можете восстановить стертые записи календаря. Ранее я обсуждал самое современное в мире программное обеспечение для восстановления собрания Outlook, отсутствующего в календаре организаторов. Вы можете получить все свои встречи, события, встречи и другие записи с помощью этого программного обеспечения.
Как изменить и объединить папки входящих сообщений в Outlook?
Когда вы добавляете новую учетную запись электронной почты в Microsoft Outlook, она создает новый файл данных, если вы не настроите доставить новое сообщение в существующий файл данных Outlook.
Новый файл данных отображается как папка с подпапками «Входящие», «Отправленные», «Удалить элементы» и т. Д. В области навигации. И все входящие сообщения электронной почты этой учетной записи будут сохранены в этой подпапке папки «Входящие». Следовательно, в вашем Microsoft Outlook может быть много папок «Входящие».
И эта статья организована так, чтобы помочь вам изменить папки входящих сообщений по умолчанию и объединить несколько почтовых ящиков разных учетных записей электронной почты в одну.
Изменение и объединение папок входящих сообщений в Outlook
1: Откройте диалоговое окно «Настройка учетной записи»:
- В Outlook 2007 щелкните значок Tools
> Настройки учетной записи. - В Outlook 2010, 2013 и более поздних версиях щелкните значок Файл > Инфо > Настройки учетной записи > Настройки учетной записи. см. следующий снимок экрана:
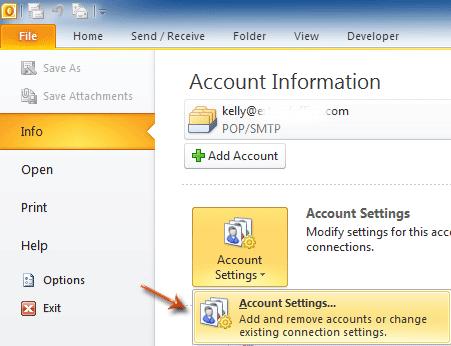
2: в диалоговом окне «Параметры учетной записи» выберите и выделите учетную запись электронной почты, в которой вы измените папку входящих сообщений. электронная почта меню.
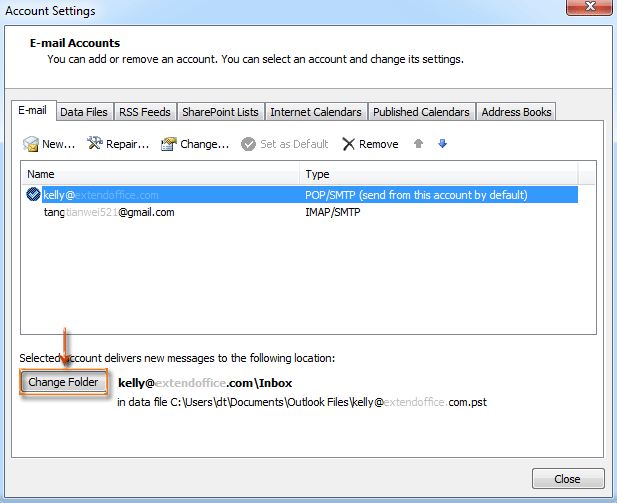
3: Щелкните Смена папки кнопка. См. Снимок экрана выше.
4. В диалоговом окне «Новое место доставки электронной почты» выберите и выделите папку из Выберите папку: пунктом.
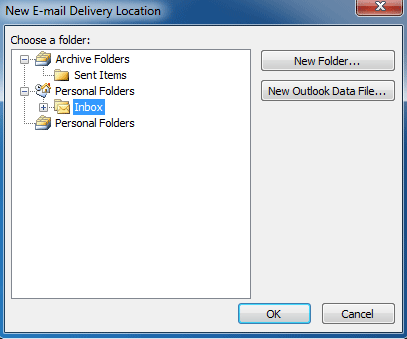
Внимание: Вы также можете создать новую папку, нажав New Folder кнопку. 5: Щелкните OK в диалоговом окне Новое место доставки электронной почты и кнопку Закрыть в диалоговом окне «Параметры учетной записи»
5: Щелкните OK в диалоговом окне Новое место доставки электронной почты и кнопку Закрыть в диалоговом окне «Параметры учетной записи».
С этого момента все новые входящие сообщения электронной почты настроенной учетной записи электронной почты будут автоматически сохраняться в выбранной или созданной папке, которую вы сделали на шаге 4.
Примечание:
- Чтобы объединить несколько папок входящих сообщений разных учетных записей электронной почты в одну, выберите одну и ту же папку на шаге 4 при изменении папок входящих сообщений других учетных записей электронной почты.
- Этот метод не работает для учетной записи электронной почты типа IMAP.
Легко объединяйте указанные папки входящих сообщений нескольких учетных записей в Outlook
Здесь мы вводим Объединить почтовые ящики особенность Kutools for Outlook чтобы быстро объединить папки «Входящие» из разных учетных записей в Outlook.
Чтобы объединить несколько почтовых ящиков в Outlook, сделайте следующее.
1. Нажмите Кутулс Плюс > Папка связана > Объединить почтовые ящики. Смотрите скриншот:
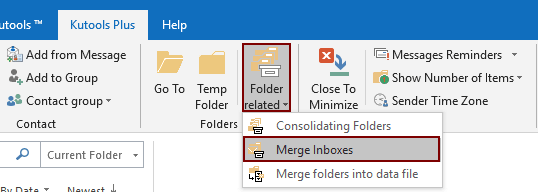
2. В дебюте Объединить почтовые ящики диалогового окна, нажмите Добавить кнопку.
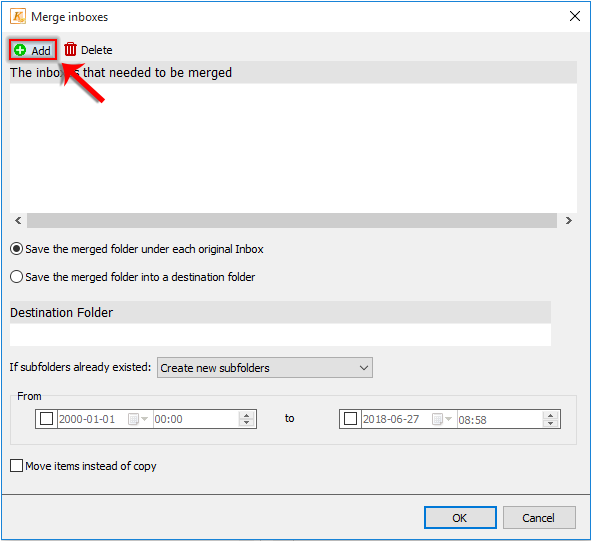
3. в Пожалуйста, выберите папки диалоговом окне, отметьте папки входящих сообщений электронной почты, которые вы объедините, или щелкните правой кнопкой мыши, чтобы выбрать Проверьте все из контекстного меню слева Папки поле, чтобы проверить все папки «Входящие» одновременно, а затем щелкните значок OK кнопка. Смотрите скриншот:
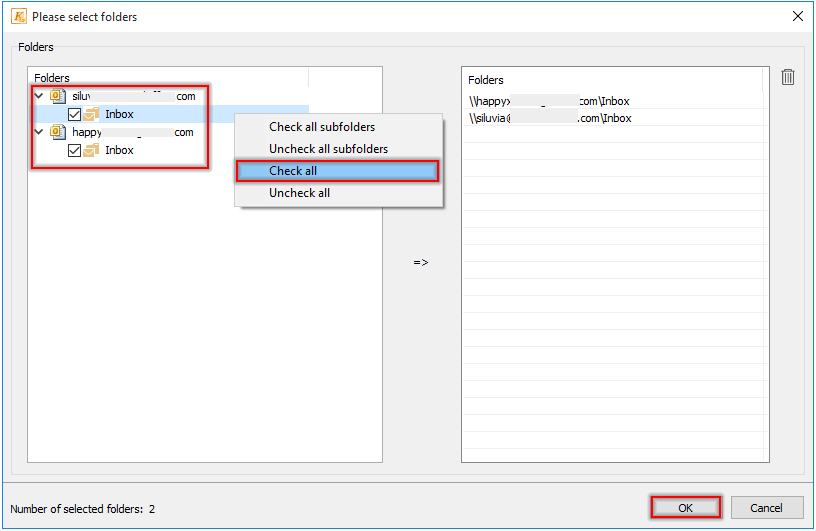
- 4.1 Выберите, где сохранить объединенные почтовые ящики (здесь я выбираю Сохраните объединенную папку в папку назначения вариант);
- 4.2 В Destination Folder , нажмите кнопка;
- 4.3 Выберите папку или создайте новую папку для сохранения объединенных почтовых ящиков и щелкните значок OK кнопка;
- 4.4. Вы можете либо объединить все элементы во всех почтовых ящиках, либо указать диапазон дат для объединения элементов;
- 4.5 Щелкните значок OK кнопка. Смотрите скриншот:
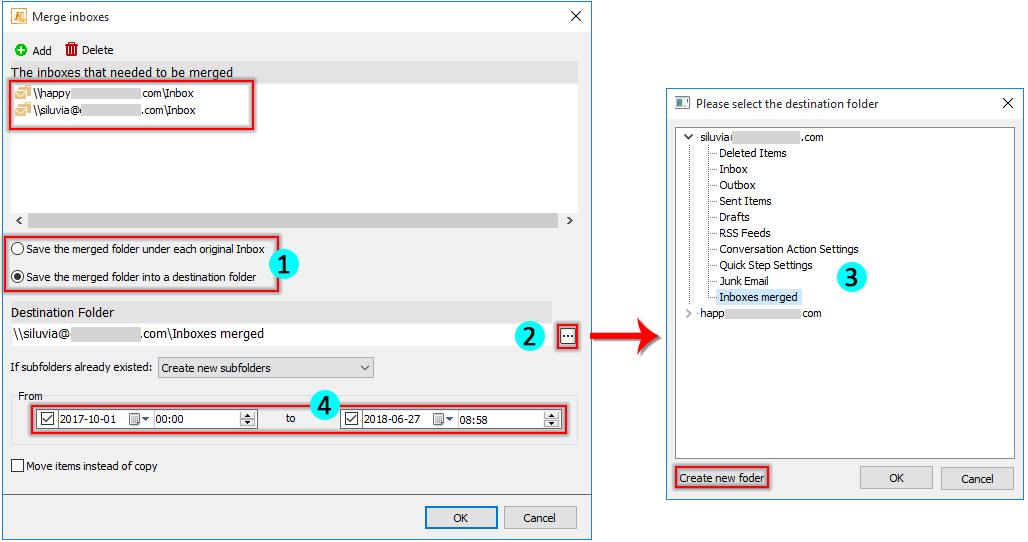
Внимание: Приведенная выше настройка будет копировать только элементы во входящие, если вы хотите переместить элементы из исходных папок вместо копирования, пожалуйста, проверьте Перемещение элементов вместо копирования коробка в Объединить почтовые ящики окно. 5
После слияния Kutools for Outlook появится диалоговое окно, нажмите OK кнопку
5. После слияния Kutools for Outlook появится диалоговое окно, нажмите OK кнопку.
Теперь все почтовые ящики полностью объединены в указанную папку, а элементы классифицируются по типам сообщений, как показано ниже:
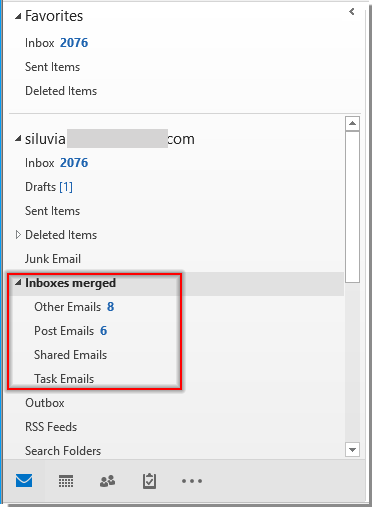
Если вы хотите получить бесплатную пробную версию (30-день) этой утилиты, пожалуйста, нажмите, чтобы загрузить это, а затем перейдите к применению операции в соответствии с указанными выше шагами.


Больше информации… Скачать сейчас…
Как отметить праздничные дни в Outlook
- В разделе «Параметры» выберите пункт «Календарь».
- В списке стран поставьте флажок около названия региона, праздничные дни которого вы хотите импортировать, и нажмите «ОК».
Фото: pexels.com, Outlook
Поделиться ссылкой
Программа Outlook может исполнять роль не только почтового клиента, но и планировщика, одним из основных заданий которого является предупреждение пользователя о предстоящих встречах. Для того чтобы создать напоминание в Outlook потребуется выполнить несколько простых действий. После можно забывать о задаче, программа сама напомнит о ней в назначенное время.
Назначение задания кому-то еще
У нас есть задача «Поговорим о работе!», И теперь нам нужно просто поручить это кому-то другому! Нажмите кнопку «Назначить задачу» в разделе «Управление задачами» на ленте.
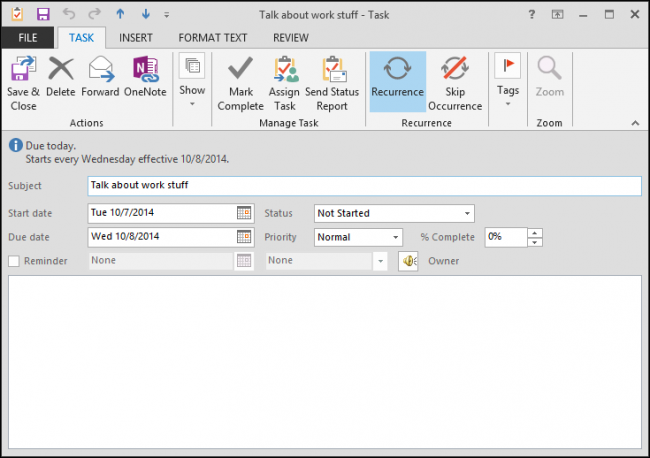
Это откроет задание в виде электронного письма, которое вы затем сможете адресовать другим. В этом случае мы просто собираемся поручить задачу, чтобы поговорить о рабочих вещах с кем-то еще, поэтому мы отправим это по электронной почте им.
СВЯЗАННЫЕ: Как создавать и управлять контактами в Outlook 2013
Если вы хотите ввести адрес в поле «Кому», вы можете, или вы можете выбрать счастливое имя из вашей адресной книги. Не настроена адресная книга? Узнайте о том, как создавать контакты и управлять ими , в том числе о том, как импортировать контакты из Gmail прямо в Outlook.
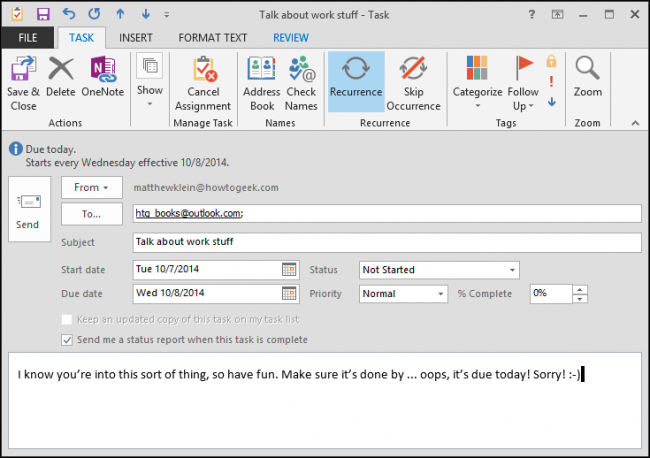
Этот получатель получит электронное письмо с опцией «Принять» или «Отклонить». Мы не хотим расстраивать босса, поэтому мы просто продолжим и примем задачу. Кроме того, говорить о рабочих вещах никогда не бывает плохой идеей!
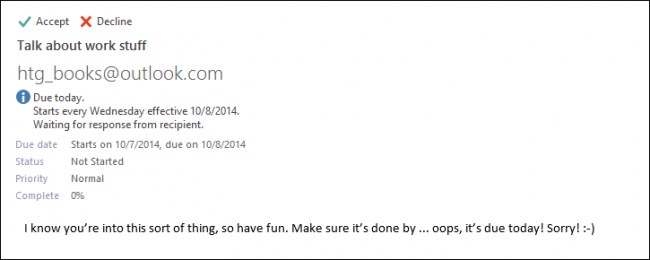
И наконец, если власть имущие хотят знать о прогрессе (или его отсутствии) в вашем текущем задании. Вы можете отправить им отчет о состоянии.
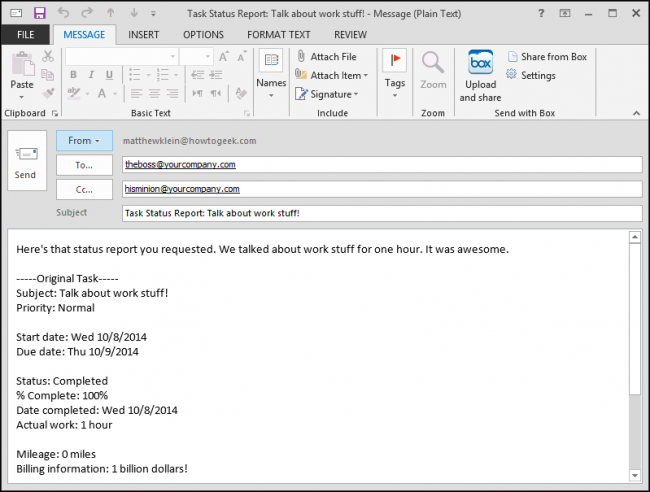
В целом, средний домашний пользователь Outlook с большей вероятностью использует задачи как средство выполнения поручений или выполнения домашних обязанностей, но полезно знать весь спектр ваших способностей к выполнению задач. Давайте теперь перейдем к остальной части ленты Home и поговорим о том, что вы можете сделать, чтобы управлять задачей оттуда.
Методы исправления ошибки «Невозможно открыть набор папок» в Outlook 2016
Либо если есть проблема с сетью, либо сервер Exchange находится в нерабочее время для обслуживания, сначала необходимо проверить сетевое соединение и доступ к серверу почтовых ящиков. Если все в порядке, перейдите к решениям, указанным ниже.
Важная заметка: Вместо ручного решения Inbox Repair tool можно использовать Инструмент восстановления Outlook 2016 к восстановить поврежденный файл PST в MS Outlook 2016, 2019 и более ранних версиях. Наиболее важным фактором является то, что утилита исправляет проблемы с файлами PST и восстанавливает из них отсутствующие элементы данных без потери данных. Это дает 100% гарантию целостности и сохранности данных.
Метод 1: использование Scanpst.exe для открытия Outlook
Повреждение Outlook PST — одна из основных причин появления этого сообщения об ошибке. Можно легко восстановить поврежденный файл PST, используя Scanpst.exe, которая представляет собой встроенную утилиту восстановления, предлагаемую Microsoft. Выполните следующие действия, чтобы решить проблему «невозможно открыть набор папок в Outlook 2016»:
Примечание: Вы можете найти Scanpst.exe в следующих местах:
- Для Outlook 2016/2019
- В x64 Office — C: Program Files Microsoft Office корень Office16
- В x86 Office — C: Program Files (x86) Microsoft Office корень Office16
- Прежде всего, закрыть outlook.exe и все другие задачи, использующие PST
- Затем запустите Scanpst.exe инструмент и нажмите Просматривать добавить поврежденный файл PST
- Местоположение PST по умолчанию: C: Documents and Settings % username% Local Settings Application Data Microsoft Outlook
- В конце концов, нажмите Начинать кнопка
Метод 2: создание нового профиля Outlook
- Сначала откройте Панель управления на вашем локальном компьютере
- Здесь нажмите на Учетные записи пользователей >> Почта
- Затем нажмите на Показать профили кнопка и выберите профиль Outlook. Нажмите Удалять
- Теперь в Мастер почтовых профилей, ударь Добавлять кнопка и введите имя для нового профиля Outlook. Нажмите Ok применить изменения
- Выберите Автоматическая настройка учетной записи / Ручная настройка вариант и следуйте инструкциям, чтобы завершить процедуру
После создания новой учетной записи Outlook проблема будет решена, и Outlook начнет нормально работать.
Метод 3: запустите Outlook в безопасном режиме
- Держи ‘Клавиша Windows + R‘одновременно, и откроется мастер запуска. Здесь введите outlook.exe / сейф и нажмите Войти
- После этого вам будет предложено выбрать профиль для входа в систему. В случае, если профиль один, то он будет выбрано по умолчанию. Нажмите Ok
- Если Outlook теперь работает нормально, возможно, в надстройках есть конфликты или повреждения. Так, отключить надстройки и запустите приложение Outlook, чтобы подтвердить
- Если это работает для вас, последовательно включите надстройку, чтобы узнать, какая из них останавливала Outlook.
- Чтобы отключить надстройки, нажмите Файл >> Параметры >> Надстройки >> Надстройки COM >> Управление >> Перейти
- Затем снимите флажки со всех элементов данных в Надстройки список и нажмите Ok кнопка
- Если MS Outlook по-прежнему не работает, нажмите ‘Windows + R‘ключи и тип appwiz.cpl и ударил Ok кнопка.
- Найдите следующие приложения и удалите их:
ABBYY FineReader, Broadcom Send-to-Bluetooth Intel Send-to-Bluetooth KingSoft’s PowerWord
Метод 4: включение режима кэширования данных Exchange
- Открыть Панель управления и нажмите Почта >> Файлы данных
- Выберите свой Счети нажмите Настройки
- Теперь проверьте все три варианта: Использовать режим кэширования Exchange, Скачать общие папки, и Скачать избранное общедоступной папки
- Закройте окно и попробуйте открыть приложение Outlook
Вывод
В этой статье объясняются все простые методы исправления ошибки «Не удается открыть набор папок Outlook 2016» и обеспечения нормальной работы приложения Outlook. Есть много ошибок Outlook, например, проблема с файлом Outlook PST не может быть найдена и т. Д
Решение проблемы с файлом MS Outlook PST очень важно для его правильной работы. Теперь пользователи могут выбрать подходящее решение в соответствии со своими текущими предпочтениями и требованиями
Болеть на удаленке комфортней
Хоть никакого оплачиваемого больничного у фрилансеров нет, но переносить болезни в домашней обстановке в разы проще.
В начале недомогания не нужно бежать за больничным, обходить кучу врачей и слоняться по коридорам больницы. В последний год это стало особенно актуальным. После выздоровления нет необходимости морочиться с больничными листами, сдавать тонну анализов и собирать все нужные штампики в больничном листке.
При первых симптомах недомогания достаточно помочь организму лекарствами, витаминами и обильным питьем. При этом можно переползти с рабочего стола в кровать и продолжать выполнять некоторые обязанности.
Имея гибкий график, получится сделать лишь самое важное, а остальное – отложить до выздоровления. Заметил по себе, как раньше болел минимум неделю, а сейчас пересиживаю острую фазу за пару дней и на третьи сутки уже готов работать дальше




















