Ошибка 0xc0000142 / 0xe06d7363 / 0xc0000906
Эти ошибки относятся не только к одним из наиболее часто встречаемых проблем, но и к наиболее сложным в процессе исправления. Потому что никогда сразу непонятно, почему они появляются. С другой стороны, известно, что подобное происходит только в двух случаях: 1 – в процессе запуска какой-нибудь программы или игры, 2 – буквально сразу после того, как удалось войти в систему.
Причём в первом случае чаще всего это касается недавно установленного приложения, поскольку ни одна из этих ошибок никогда сама по себе не появляется. В любом случае существует несколько способов, которые помогают избавиться от них. Рекомендуем внимательно ознакомиться с каждым.
Отключите антивирусную программу
Ни для кого не секрет, что часто всему виной является антивирус. Только вот в случае с перечисленными ошибками лучше программу не просто отключить, а временно удалить. После чего попробовать запустить приложение. Однако если это не поможет, тогда сделайте следующее:
Полностью удаляете приложение, чтобы не осталось никаких папок и остаточных файлов.
Отключите «Защитник Windows»
Помимо антивирусной программы, также следует попробовать отключить «Защитник Windows». Поскольку он тоже запросто может быть причиной появления этих ошибок. Для этого нужно сделать следующее:
Открыть «Центр безопасности Защитника Windows» выбрать настройки нажать на раздел «Защита от вирусов и угроз».
Проверьте путь на наличие кириллицы
Обязательно проверьте, что путь к приложению не содержал наличие кириллицы. Причём стоит отметить, что наличие в адресе «Пользователи» никак не влияет на это. Так что если после «Пользователи» идёт кириллица, тогда придётся создавать нового локального пользователя, у которого имя будет иметь латинские буквы. В таком случае также, возможно, придётся переустановить и само приложение на новом пользователе.
Воспользуйтесь чистой загрузкой
Решить проблему в таком случае можно чистой загрузкой. Как правило, это помогает в тех случаях, когда ошибка появляется при запуске Windows 10. Поскольку причина практически всегда связана с какой-то определённой программой или службой, что находятся в автозагрузках.
Открываете в Windows 10 окно «Параметры», используя меню
или сочетание клавиш
Проверьте целостность файлов
Вполне возможно, ошибка возникает из-за того что была повреждена целостность системных файлов. И для их проверки у Windows 10 существа два инструмента – DISM.exe с командой Repair-WindowsImage для PowerShell и SFC.exe. Мы рекомендуем воспользоваться последним, поскольку он наиболее привычный и простой. А осуществить проверку можно следующим образом:
Откройте «Командную строку» от имени администратора (для этого в поиске просто введите «Командная строка).
все найденные ошибки будут автоматически исправлены.
Измените значение в реестре
Реестр в операционной системе Windows 10 – это большая база данных. И именно эти данные определяют свойства и поведение системы. Поэтому редактирование в нём иногда помогает избавиться от ошибок. Только вот без должного опыта или надёжной инструкции лезть туда самостоятельно крайне не рекомендуется.
Поэтому предлагаем воспользоваться нижеописанной инструкцией. Только перед тем, как начнёте что-то менять, убедитесь в наличие нужного раздела. Сделать это можно следующим образом:
в окне «Выполнить» введите команду regedit нажмите
после чего в окне «Редактор реестра» отыщите раздел, представленный ниже.
Запустите восстановление системы
Это касается тех случаев, когда игра работала адекватно, но в определённый момент начала неожиданно появляться ошибка. Хотя игра не подвергалась никаким посторонним действиям. К примеру, не устанавливались моды, патчи и многое другое. В общем, тогда можно запустить процесс восстановления системы.
Другие способы
В обязательном порядке попробуйте вручную установить драйверы для графического процессора. Причём это касается не только интегрированной видеокарты, но и дискретной.
Способы решения проблем со Steam
В этом разделе хотелось бы продублировать в сжатом и понятном виде рекомендации разработчиков, которые они пишут много раз для основных проблем. Фактически мы составили инструкцию на каждый отдельный случай и скомпоновали ее в пункты.
Что делать если Steam не запускается
Приложение создает специальный процесс и службу под названием Steam Client Service и Steam Client Bootsrapper. Они являются залогом корректной игры. Если на компьютере пользователя одна из них не запущена, то скорее всего дело в отключении или повреждении службы.
Делаем следующее:
- Нажимаем Win+R и вписываем «msconfig».
- Далее во вкладке «Службы», нам нужно найти Steam Client Service и нажать галочку слева.
- Перезагружаем компьютер и пробуем запустить программу.
Стим выдает ошибку
Бывает, что мы можем получить ошибку сразу при запуске .exe файла или любой другой игры. В данном случае стоит обратиться к документации которая говорит нам, о необходимости переустановки клиента.
Код ошибки 105 в Steam
Данная проблема часто встречается у пользователей которые давно не обновляли приложение. Иногда даже при ее запуске, она не предлагает обновится из за нарушения графика или отсутствии подключения к интернету. Его ограничить могло антивирусное ПО.
Ошибка при установке Стима
Все скачивается но не устанавливается? Давайте убедимся в правильности согласно официальных требований установки.
- Устанавливайте программу только с англоязычными путями.
- Удалите все дубликаты и неправильные установки.
- Очистите системный реестр при помощи программы CCleaner.
- Полностью удалите старую версию программы. Сделать это можно через специальные программы.
- Закройте службу Steam Client Service и убедитесь, что она не стоит в автозапуске.
Ошибка чтения диска в Steam
Одной из проблем, с которой может столкнуться пользователь Стима при попытке загрузить игру, является сообщение об ошибке чтения диска. Причин появления данной ошибки может быть несколько. В основном это связано с повреждениями носителя информации, на котором была установлена данная игра, а также могут быть повреждены файлы самой игры. Читайте далее, чтобы узнать, как решить проблему с ошибкой чтения диска в Стиме.
Проверка целостности кэша
Вы можете проверить игру на наличие поврежденных файлов, в Стиме присутствует специальная функция.
О том, как проверить целостность кэша игры в Стиме, вы можете прочитать здесь.
После проверки Steam автоматически обновит файлы, которые были повреждены. Если же после проверки Стим не найдет поврежденных файлов, вероятнее всего, проблема связана с другим. Например, может иметь место повреждение жесткого диска или некорректная его работа в связке со Стимом.
Поврежденный жесткий диск
Проблема ошибки чтения диска может часто встречаться в том случае, если жесткий диск, на котором установлена игра, был поврежден. Повреждение может быть вызвано устареванием носителя. По какой-то причине могут быть повреждены отдельные секторы диска, в результате этого возникает подобная ошибка при попытке запустить игру в Стиме. Для решения этой проблемы попробуйте проверить жесткий диск на наличие ошибок. Сделать это можно с помощью специальных программ.
Если после проверки в действительность оказалось, что жесткий диск имеет много битых секторов, необходимо выполнить процедуру дефрагментации жесткого диска. Учтите, что в ходе этого процесса вы потеряете все данные, которые были на нем, поэтому их нужно заранее перенести на другой носитель. Также может помочь проверка жесткого диска на целостность. Для этого нужно открыть консоль Windows и ввести в нее следующую строчку:

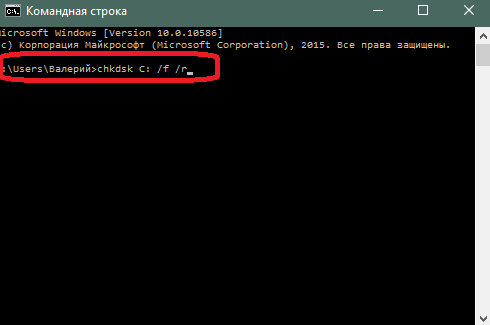
Если вы устанавливали игру на диск, который имеет другое буквенное обозначение, то вместо буквы «С» нужно указать ту букву, которая привязана к данному жесткому диску. С помощью данной команды вы сможете восстановить поврежденные сектора на жестком диске. Также эта команда проверяет диск на наличие ошибок, исправляет их.
Еще одним вариантом решения этой проблемы является установка игры на другой носитель. Если у вас есть такой же, можете установить игру на другой жесткий диск. Делается это с помощью создания нового раздела библиотеки игр в Стиме. Для этого удалите игру, которая не запускается, затем начните повторную установку. На первом окне установки вам будет предложено выбрать место установки. Поменяйте это место, создав папку библиотеки Стима на другом диске.
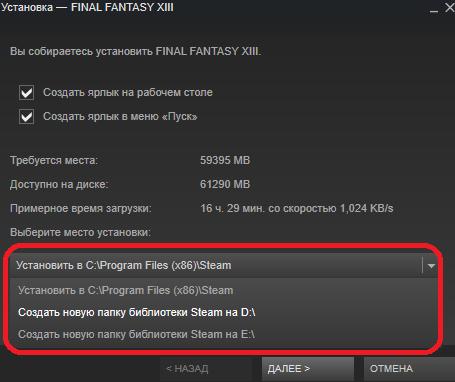
После того как игра будет установлена, попробуйте запустить ее. Вполне вероятно, что она запустится без проблем.
Еще одной причиной возникновения этой ошибки может быть нехватка места на жестком диске.
Нехватка места на жестком диске
Если на носителе, на который установлена игра осталось мало свободного места, например меньше 1 гигабайта, то Стим может выдать ошибку чтения при попытке запустить игру. Попробуйте увеличить свободное место на жестком диске путем удаления ненужных программ и файлов с этого диска. Например, вы можете удалить ненужные вам фильмы, музыку или игры, которые установлены на носителе. После того как вы увеличили свободное место на диске, попробуйте запустить игру еще раз.
Если же это не помогает, обратитесь в техподдержку Стима. О том, как написать сообщение в техподдержку Стима, вы можете прочитать в этой статье.
Мы рады, что смогли помочь Вам в решении проблемы.
Если не помогло
Можно выполнить некоторые действия:
- На вкладке «Загрузки» кликните по кнопке «Папки библиотек Steam».
- Правом кнопкой мыши кликаем по нашей директории и выбираем «Восстановить папку библиотеки». После этого проверяем загрузку снова.
- Если это не поможет, то попробуйте перезагрузить комп и роутер (если он у вас есть), опять зайти в тот же раздел и установить другой регион загрузки.
- Можно ещё попробовать «Очистить кэш загрузки».
- Ещё раз проверьте работоспособность – если ошибка появилась вновь, то скачайте программу CCleaner с официального сайта . После этого закройте все программы, запущенные на компьютере, установите и запустите «очиститель». При установке не забудьте убрать галочку напротив пункта по установке их браузера.
- После запуска ПО переходим в раздел «Стандартной очистки», выполняем анализ и чистим кэш системы от лишнего хлама.
Если ничего из вышеперечисленного не помогло, то попробуйте полностью удалить Steam и установить его заново. Можно попробовать проверить компьютер антивирусной программой, возможно идет блокировка. Проверьте, чтобы на диске, на котором вы установили Steam было достаточно места. Можно попробовать переустановить Стим в другой раздел, но это помогает в том случае, если диск, на который вы пытаетесь установить игру, поврежден. Проверьте ваш жестак с помощью программы Victoria HDD – если при проверке будет выяснено, что на нем много битых разделов, то винчестер нужно в скором времени менять.
-
Как подключить жесткий диск без sata
-
Не работает sata на блоке питания
-
Какая должна быть температура процессора core 2 duo
-
Можно ли подключить один диск к raid контроллеру
- Msi pro 22et замена процессора
Появляется цветной экран
Появление цветастого экрана часто связано с тем, что используются сразу две видеокарты. Если в материнской плате присутствует встроенный графический процессор, но играете на дискретном, игра в любом случае запустится на встроенном. Поэтому и возникают «цветные» проблемы, поскольку монитор подключён по умолчанию к дискретной видеокарте.
Не менее часто цветной экран появляется в том случае, если появились проблемы с выводом изображения. Подобное вызывает самые разные причины, но существуют две наиболее распространённые: 1 – стоят устаревшие драйвера; 2 – ваша видеокарта не поддерживается. Поэтому рекомендуем обновить в первую очередь драйвера.
-
Valiant hearts the great war системные требования
-
Как поменять возраст в гта 5 рп
-
Как убрать жару в rimworld
-
Ошибка загрузки 7 deadly sins
- Как включить ультра графику pubg mobile
Часть 2: Как загрузиться в режиме восстановления на телефоне Android
На самом деле, режим восстановления Android действительно важен для большинства пользователей Android. Загрузка в режиме восстановления на телефонах Android может быть не очень сложной с аппаратными клавишами устройства. Способы включения разных марок устройств Android в режим восстановления действительно разные. Далее мы выберем некоторые популярные бренды Android и научим вас, как загружаться в режиме восстановления на такого рода устройствах Android. В случае проблем с потерей данных, вам лучше сделать резервную копию всех ваших основных данных, восстановленных на вашем телефоне Android, прежде чем вы загрузите свое устройство Android в режим восстановления.
Раздел 1, Загрузка в режиме восстановления на телефоне Samsung
Шаг 1, Нажмите и удерживайте клавишу питания, а затем выберите кнопку «Выключить», чтобы выключить устройство Samsung. Если ваш экран Samsung не отвечает, вам может потребоваться удерживать кнопку питания в течение нескольких секунд.
Шаг 2, После выключения устройства необходимо одновременно нажать клавишу питания, клавишу увеличения громкости и кнопку «Домой» и удерживать эти три кнопки нажатыми.
Шаг 3, Удерживая три кнопки до появления логотипа Samsung, отпустите все кнопки. Затем вы можете использовать клавиши регулировки громкости, чтобы выбрать режим восстановления Android, и нажать клавишу питания, чтобы подтвердить его.
Раздел 2, Загрузитесь в режиме восстановления на HTC Phone
Шаг 1, Выберите «Настройки»> «Параметры батареи» на устройстве HTC. И снимите флажки с опции FASTBOOT.
Шаг 2, Выключите устройство HTC, удерживая клавишу питания, и подождите некоторое время, пока телефон полностью не выключится.
Шаг 3, Нажмите и удерживайте кнопку уменьшения громкости и нажмите кнопку питания. Когда вы увидите новое меню, появившееся на экране HTC, отпустите кнопку питания.
Шаг 4, Нажмите и удерживайте кнопку уменьшения громкости и нажмите кнопку питания. Когда вы увидите новое меню, появившееся на экране HTC, отпустите кнопку питания.
Раздел 3, Загрузка в режиме восстановления на телефоне LG
Шаг 1, Выключите телефон LG, нажав и удерживая клавишу питания.
Шаг 2, Нажмите и удерживайте клавишу питания и клавишу уменьшения громкости одновременно, пока логотип LG не появится на вашем экране.
Шаг 3, Когда вы увидите логотип LG, отпустите все клавиши. Затем вам нужно немедленно снова нажать кнопки питания и громкости, пока в LG не отобразится меню Hard Reset.
Шаг 4, После появления меню выделите параметр клавишами громкости и выберите или подтвердите полный сброс кнопкой питания. И теперь ваш телефон LG будет в режиме восстановления Android.
Раздел 4, Загрузка в режиме восстановления на телефоне Nexus
Шаг 1, Сначала выключите телефон Nexus. Нажмите и удерживайте кнопку уменьшения громкости и кнопки питания до тех пор, пока на экране вашего телефона Nexus не появится слово «Пуск».
Шаг 2, Дважды нажмите кнопку уменьшения громкости, чтобы выделить пункт «Восстановление». Затем вы можете нажать кнопку питания для загрузки в режим восстановления.
Шаг 3, Когда вы увидите логотип Google на вашем экране, нажмите и удерживайте в течение нескольких секунд клавиши включения и увеличения громкости. Затем отпустите клавишу увеличения громкости, продолжая нажимать кнопку питания.
Шаг 4, Выделите параметры с помощью клавиш регулировки громкости и выберите нужные параметры с помощью клавиши питания.
Способ 5: сброс конфигурации до первоначальных настроек
Если при записи в модуль Steam возникает ошибка, для ее устранения можно попробовать сбросить конфигурацию приложения на настройки по умолчанию. В этом случае все ваши изменения и правки будут отменены, но данные не будут потеряны. И следует отметить, что эффективность этого метода высока, поэтому вы можете перейти к пошаговому руководству:
- Откройте окно «Выполнить» с помощью сочетания клавиш Win+R.
- Введите команду steam://flushconfig и нажмите «OK».
- Дождитесь завершения процесса и проверьте, нет ли сбоев.
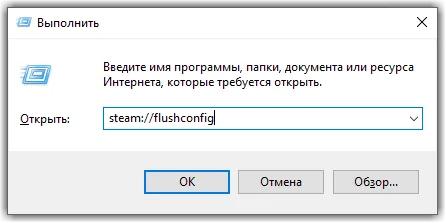
Сброс настроек конфигурации в исходное состояние
В принципе, справиться с этой задачей несложно, поэтому метод довольно прост. Единственное, что вам нужно сделать, это набрать команду правильно, без пробелов.
Предлагаемые исправления для манифеста приложения с ошибкой записи на диск Steam
Просматривая каталог Steam, вы заметите некоторые “ ;манифест приложения” файлы в SteamSteamApps. Они могут выглядеть как случайные числа, но на самом деле являются номерами игрового приложения. Эти файлы сообщают приложению, где установлены игры.
Но цифры могут испортиться, и путь к игре станет неверным. Чтобы исправить это, вы можете либо удалить файл манифеста приложения, либо открыть файл в текстовом редакторе и ввести абсолютный путь к игре.
Примечание. Если вы удалите файла, при перезапуске Steam будет казаться, что игра не была установлена. Вам придется повторно загрузить игру.
Ошибка 0xc000007b в Company of Heroes 2
В худшем случае ошибка 0xc000007b или «This application was unable to start correctly» связана с повреждёнными системными файлами ОС, а в лучшем – с драйверами видеокарт от Nvidia.
- Самый очевидный и наиболее простой способ разобраться с ошибкой – переустановить драйверы для видеокарты, а после запустить игру от имени администратора.
- После установки Dependency Walker 64bit , запускайте утилиту и переходите по следующему адресу:
«View» «Full Patch» «.exe-файл проблемной игры» (в некоторых случаях после это появляется окно с ошибками, но на него не стоит обращать внимания, просто закройте окно). Переключитесь на раздел «Module» , крутите до конца ошибки, смотрите на значения в столбиках.
Сбросьте ваш BIOS
Чтобы выполнить сброс BIOS или UEFI в Windows 10, выполните следующие действия:
- Перезагрузите компьютер.
- После перезагрузки, но до того, как компьютер загрузится в Windows, нажмите соответствующую аппаратную клавишу на вашем ПК. Вам следует настроить время нажатия сразу после включения компьютера, чтобы вы могли войти в BIOS до загрузки Windows.
Примечание. Назначенная клавиша отличается для разных марок ПК. Самые распространенные клавиши — это клавиши Delete и F2. Большинство ноутбуков Dell используют клавишу F2 или F12, в то время как большинство ПК Lenovo, Samsung и Asus используют клавишу F2. Вы можете использовать Google для поиска правильного ключа для марки вашего ПК.
- Найдите параметр сброса BIOS и выберите его, чтобы восстановить настройки BIOS по умолчанию. В зависимости от производителя, параметр восстановления BIOS по умолчанию может называться «Параметры настройки по умолчанию», «Загрузить значения по умолчанию», «Загрузить параметры по умолчанию», «Загрузить параметры по умолчанию» или «Загрузить оптимальные значения по умолчанию», и это лишь некоторые из них. Просто ищите что-нибудь подобное; он может быть близок к опции Exit, в зависимости от индивидуальных настроек BIOS.
Сохраните изменения и перезапустите систему. Убедитесь, что вы больше не получаете ошибок чтения с диска.
Отключите антивирус / брандмауэр или добавьте софт в исключения
Ошибка записи в Стим может свидетельствовать о действии антивирусной программы или брандмауэра. Причина в том, что некоторое ПО идентифицирует Steam в качестве вредоносной программы и блокирует ее. Если прежние шаги не исправили ошибку, попробуйте временно отключить антивирус на время загрузки приложения. При наличии результата добавьте Стим в исключения.
Это же правило касается брандмауэра (сетевого экрана), который также может блокировать работу Steam. Как и в прошлом случае, попробуйте временно отключить блокирующий софт и проверьте, появляется ли после этого ошибка записи. Если нет, добавьте Стим в исключения и спокойно работайте дальше.
Что делать, если произошла ошибка Steam при записи на диск?
Схема разрешения проблемы проста и состоит из 13 способов устранения дисфункции:
Анализ системы Стим. Организационные параметры продукта Valve автоматически показывают поврежденные файлы при проблеме на озвученной сервис-платформе. Исключение − неполадки в функционировании винчестера в персональном носителе информации после обследования.
Проверка жесткого диска. При недостаточном объеме памяти на главном носителе удаляют информацию-хлам при полной дефрагментации в регулярном режиме. Для экономии времени используют Cleaner (очистка кэша) для автоматического перенесения дез-данных в корзину. Важную информацию стоит сохранить на другом (резервном) носителе.
Повторный анализ жесткого диска
При положительном результате работы программы Cleaner важно дополнительно перепроверить наличие эффекта после чистки ненужных элементов. Для этого изучаются находящиеся в карантине файлы и уничтожаются после диагностики.
Изучение локального носителя
Ошибка при записи на диск Стим устраняется путем нахождения поврежденных блоков. Схема проведения удаления блок-фактора: клик правой частью мыши по локальному блоку – «Свойства» – «Сервис» – «Проверить».
Проверка папки с играми. Чтобы не возникла ошибка Steam при записи на диск, не употребляйте кириллицу (русские буквы), поскольку разрешены только латинские символы.
Изменение свойств ярлыка. При этом запускается Стим от имени Администратора, потому что иным способом проблему не решить.
Коррекция параметров месторасположения. Процесс включает в себя обработку PVN с изменением его на европейские страны, если ошибка при записи на диск Стим зависит от этой блокировки.
Отключение некоторых программ. Перед устранением проблемы нужно временно отключить Антивирусник и расположить отформатированные файлы с играми в раздел «Исключения». Антивирусные программы в формате Windows 7, 8, XP временно блокируют Стим-систему, распознав ее параметры как вредоносный сервис.
Сопоставление ресурсов. Ошибка при записи на диск Steam возникает при нецелесообразном расположении файлов с играми и нужного объекта для скачивания программы. Для объединения папок действует схема: Настройки Steam – Загрузки – папки Библиотеки Steam – добавление папки с имеющимися играми.
Отключение разгона оперативной памяти. Ошибка при записи на диск Стим будет устранена при отключении разгона оперативной памяти.
Полное обновление данных. При невозможности решить вопрос перечисленными способами применяют наиболее радикальный вариант блокировки Steam ошибки при записи на диск. Для ее осуществления потенциальный клиент сервис-платформы удаляет свои данные в виде библиотеки игр и затем восстанавливает свои параметры в нужном формате.
Смена «начинки». Приверженцам жестких дисков при невозможности несвоевременного ухода за ними стоит присмотреться к SSD-приемникам.
Обращение в техподдержку. Производится она по шаблонной заявке и при помощи пошагового алгоритма. Кратчайший путь решения проблемы — связь с ТП Steam, посредством создания личного аккаунта в этой системе.
Правила обращения в техподдержку
Ошибка при записи на диск Стим требует помощи специалистов сервера.
Пошаговая инструкция связи с ними:
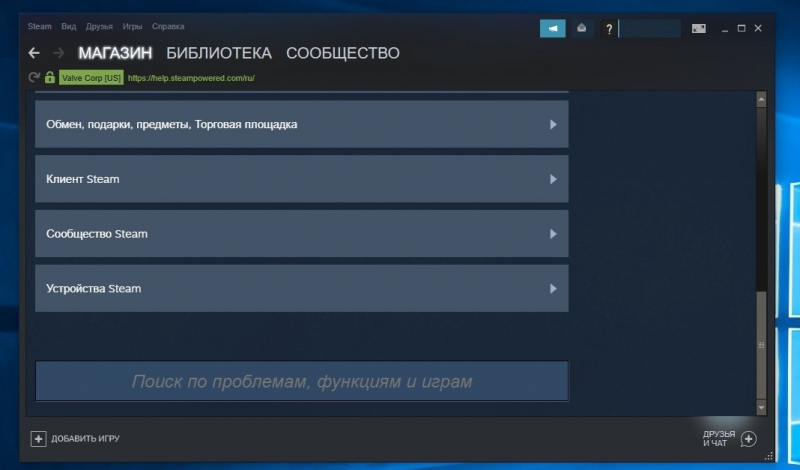
- Переход на страницу поддержки. Зарегистрировавшийся клиент совершит переход в один клик по обозначенной в верхнем меню кнопке «Справка».
- Выбор нужного вопроса. Он варьируется от общих претензий до неполадок основных функций Steam. Целесообразнее в несколько кликов обозначить четкое количество пунктов для более быстрого разрешения проблемы.
- Создание нового аккаунта. Регистрация на сайте и обращение за рассмотрением интересующего вопроса – две разные вещи. Для создания аккаунта вводятся данные, которые будут привязаны к имеющемуся аккаунту.
- Подтверждение информации. На зарегистрированную почту придет письмо для активации профиля, которую нужно удостоверить своим кликом по предоставленной ссылке.
- Общение с представителями ТП. В поле «Задать вопрос» нужно четко сформулировать все подробности возникновения Steam ошибки при записи на диск.
Правильное расположение Steam-программы
Если вы задумались, на какой диск устанавливать Cтим (C или D), то однозначно на тот, где больше объем памяти. Стим формирует отдельную папку, которой нужно заполнение информативного пространства в пределах допустимой нормы.
Существуют некоторые нюансы относительно диска С, на котором содержится основная база «Виндовс».
Вывод: скачивание на диск D игр более рационально в дальнейшем использовании, который можно переименовать на Local Disk во избежание использования кириллицы.
Итоги
Ошибка записи на диск Steam — это ошибка, которая возникает, когда вы пытаетесь загрузить или обновить игру, например Dota 2, BattleUns PlayerUnknown, Grand Theft Auto V, Rocket League или любую другую игру, купленную вами на платформе Steam.
Как появляется ошибка записи на Steam диск
Это то, что вы обычно видите при ошибке записи на диск Steam:
Причины ошибок записи на диск Steam
Ошибка записи на диск Steam возникает всякий раз, когда Steam пытается установить или обновить игру, и он не может сохранить данные в папку Steam. Это может произойти, когда ваш диск или папка Steam защищены от записи, когда на вашем жестком диске есть физические дефекты, или даже когда ваш антивирус или брандмауэр блокирует Steam от загрузки и сохранения данных.
Если у вас возникла ошибка записи на диск Steam, попробуйте следующие исправления:
1. Перезагрузите Steam и ваш компьютер. Во многих случаях эта проблема носит временный характер. Самый простой способ исключить временную проблему — перезапустить Steam, а затем попытаться снова загрузить или сыграть в свою игру. Если это не сработает, перезагрузите компьютер.
Если вы все еще видите ошибку записи на диск Steam после перезапуска Steam и компьютера, перейдите к следующему шагу устранения неполадок.
2. Снять защиту от записи. Защита от записи не позволяет вашему компьютеру изменять или добавлять файлы в папку или на весь диск. Когда это происходит с вашим каталогом или диском Steam, это вызывает ошибку записи на диск Steam.
Чтобы устранить эту проблему, проверьте, на каком диске хранятся ваши игры Steam, а затем снимите защиту от записи с этого диска.
3. Отключите настройку только для чтения для вашего каталога Steam. Только для чтения — это параметр, который можно применять к папкам или отдельным файлам. Если ваш каталог Steam установлен только для чтения, это может вызвать ошибку записи на диск Steam. Чтобы решить эту проблему, найдите папку Steam и отключите параметр только для чтения.
4. Запустите Steam от имени администратора. Запуск программы, такой как Steam, с правами администратора дает ей дополнительные разрешения и может решить множество странных проблем. Если вы сняли защиту от записи или отключили параметр «Только чтение» и по-прежнему получаете ошибку записи на диск Steam, запуск Steam от имени администратора может решить вашу проблему.
5. Удалить поврежденные файлы. Когда что-то идет не так, как Steam начинает загружать игру, он может создать поврежденный файл, который впоследствии вызывает ошибку записи на диск Steam. Этот файл можно найти в вашей директории steamapps / common.
Чтобы решить эту проблему, перейдите в основной каталог Steam, перейдите в каталог steamapps / common и найдите файл с тем же именем, что и игра, которую вы пытаетесь загрузить. Если размер этого файла составляет 0 КБ, удалите его и попробуйте снова загрузить или запустить игру.
7. Очистите кеш загрузки в Steam. Если ваш кеш загрузки Steam поврежден, это может привести к ошибкам записи на диск.
Чтобы решить эту проблему, откройте Steam. Затем перейдите в Steam Настройки > Загрузки Очистить кэш загрузок.
9. Ошибка проверки вашего диска. Если перемещение вашей установочной папки Steam решило вашу проблему, рекомендуется проверить ошибки на вашем диске. Также полезно выполнить эту проверку, если у вас есть несколько разделов на одном физическом диске, и перемещение папки Steam не решило вашу проблему.
В некоторых случаях этот процесс сможет выявлять поврежденные сектора и сообщать Windows об их игнорировании в будущем. Если проблема сохраняется или ухудшается, возможно, вам придется заменить жесткий диск.
10. Отключите антивирусную программу или добавьте исключения. В некоторых редких случаях ваша антивирусная программа может неправильно идентифицировать Steam как угрозу и препятствовать загрузке и сохранению игровых данных. Если ничто иное не исправило вашу ошибку записи на диск Steam, вы можете проверить, является ли это проблемой, временно отключив антивирус.
Если ошибка записи на Steam-диск исчезла с отключенным антивирусом, у вас есть несколько вариантов. Вы можете отключить антивирус при необходимости загрузить или обновить игру, переключиться на другой антивирус или добавить исключение для Steam в своей антивирусной программе.
11. Отключите брандмауэр или добавьте исключения. Это похоже на проблему с антивирусом, за исключением того, что ваш брандмауэр блокирует работу Steam. Это то же самое исправление, поэтому вы можете проверить, является ли это проблемой, временно отключив брандмауэр.
Если это решит вашу проблему, вам нужно либо добавить исключение для Steam в брандмауэр, либо попробовать другой брандмауэр.
Другие причины ошибок записи на Steam диск
Итоги
Иногда при запуске Company of Heroes 2 появляются ошибки. Неприятно, но установленная вами игра может не запускаться, вылетая, зависая, показывая чёрный экран и выдавая ошибки в окнах. Поэтому возникают вполне логичные вопросы: «Что делать?», «Из-за чего это происходит?» и «Как решить проблему?». Мы постарались собрать всю необходимую информацию с универсальными инструкциями, советами, различными программами и библиотеками, которые призваны помочь решить наиболее распространённые ошибки, связанные с Company of Heroes 2 и другими играми на ПК.
Необходимое ПО для Company of Heroes 2
Мы настоятельно рекомендуем ознакомиться со ссылками на различные полезные программы. Зачем? Огромное количество ошибок и проблем в Company of Heroes 2 связаны с не установленными/не обновлёнными драйверами и с отсутствием необходимых библиотек.
- Библиотека Microsoft Visual C++ 2012 Update 4
- Библиотека Microsoft Visual C++ 2010 (64-бит)
- Библиотека Microsoft Visual C++ 2010 (32-бит)
- Библиотека Microsoft Visual C++ 2008 (64-бит)
- Библиотека Microsoft Visual C++ 2008 (32-бит)
- Библиотека Microsoft Visual C++ 2005 Service Pack 1




![Как исправить ошибки записи диска обновления dota 2 [quick solutions]](http://tehnik-shop.ru/wp-content/uploads/6/f/7/6f7070da78c043872e71c4321fe25001.png)














![Как исправить ошибки записи диска обновления dota 2 [quick solutions]](http://tehnik-shop.ru/wp-content/uploads/a/3/8/a38e4ec71ac4ad0e6348c5943c37ab40.png)
