3. Удалите файлы Android с вашего ПК
Если вы не хотите устанавливать приложение для безвозвратного удаления файла, вы можете подключить свой телефон Android к компьютеру и стереть данные через Windows. Этот метод упрощает поиск и уверенное удаление определенных элементов с помощью проводника. Если вы не уверены, вот как вы можете получить доступ и передать файлы с Android на ПК.
Подключите телефон с помощью USB-кабеля и выберите «Открыть устройство», чтобы просмотреть файлы в параметрах автозапуска. Либо откройте проводник, выберите «Этот компьютер» и дважды щелкните значок диска вашего телефона.
Если диск выглядит пустым, потяните вниз панель уведомлений в верхней части экрана телефона, коснитесь Зарядка этого устройства через USB и выберите Передача файлов или Передача файлов. Или перейдите в «Настройки»> «Подключенные устройства»> «USB» и включите параметр там.
Просмотрите папки на вашем телефоне, чтобы найти файл, который вы хотите удалить. Если это фото или видео, скорее всего, оно находится в папке DCIM > Camera.
Щелкните элемент правой кнопкой мыши, выберите «Удалить» и подтвердите, что хотите удалить его навсегда
Обратите внимание, что файл не будет отправлен в корзину Windows, а исчезнет навсегда. Если вам интересно, как безопасно стереть все ваши данные с телефона, это хороший вариант
DeleteOnClick
DeleteOnClick – простое программное обеспечение, которое является частью серии бесплатных утилит «OnClick» для поиска, восстановления файлов, шифрования данных и прочего. Она реализована в виде расширения для Windows, поэтому просто встраивается в оболочку системы и не имеет полноценного графического интерфейса. Все, что нужно сделать, чтобы важная информация навсегда была удалена с компьютера – это щелкнуть правой кнопкой мышки по файлу или папке, выбрать пункт «Securely Delete» и подтвердить действие.
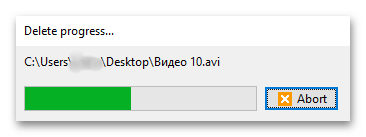
Программа использует алгоритм стирания данных Министерства обороны США – DoD 5220.22-M. Выбор невелик, но указанный метод достаточно эффективен, так как включает в себя три прохода перезаписи информации, что обычно более чем достаточно. Перед удалением DeleteOnClick переименовывает файлы, удаляет их даты и атрибуты, поэтому даже теоретически если какое-нибудь ПО сможет их восстановить, то найти эти объекты среди других данных будет сложно. Разработчик предупреждает, что удаление всего содержимого SSD и очистка его свободных секторов невозможны из-за особенностей работы устройства данного типа, поэтому рекомендует посетить сайт производителя твердотельного диска, чтобы скачать там специальную утилиту.
Достоинства:
- Бесплатная лицензия;
- Простота использования;
- Поддерживает быстрый и безопасный способы очистки свободного места на диске.
Недостатки:
- Нет русского языка;
- Есть ограничения при работе с SSD;
- Поддерживает только один метод удаления данных.
Очистка списков недавних мест и программ
CleanMyMac X
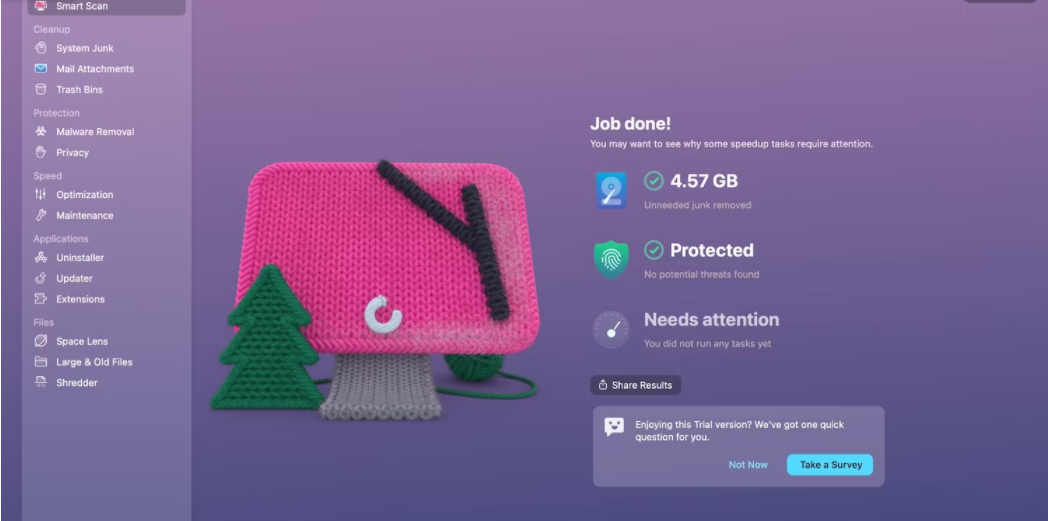
Хотя CleanMyMax X не является официальной программой Apple, это одно из самых широко известных приложений для очистки данных на устройствах MacOS.Он имеет 6700-звездочные обзоры, составленные из более чем 4.6 отзывов.Вы можете использовать его бесплатно, но вам нужно заплатить 89.95 долларов, чтобы разблокировать его полную функциональность.Приложение также предлагает цены на основе подписки, начиная с 39.95 долларов в год.
Пользователи высоко оценивают эффективность CleanMyMax X.Программа использует уникальную технологию очистки данных, которая отлично работает в последних версиях macOS.
Еще одна причина, по которой пользователи Apple любят CleanMyMac X, заключается в том, что им легко пользоваться.Это универсальная платформа, которая дает представление о вашем кредите ЦП, объеме памяти, неиспользуемом системном мусоре, ненужных данных, избыточных файлах и общем состоянии системы.
WipeFile
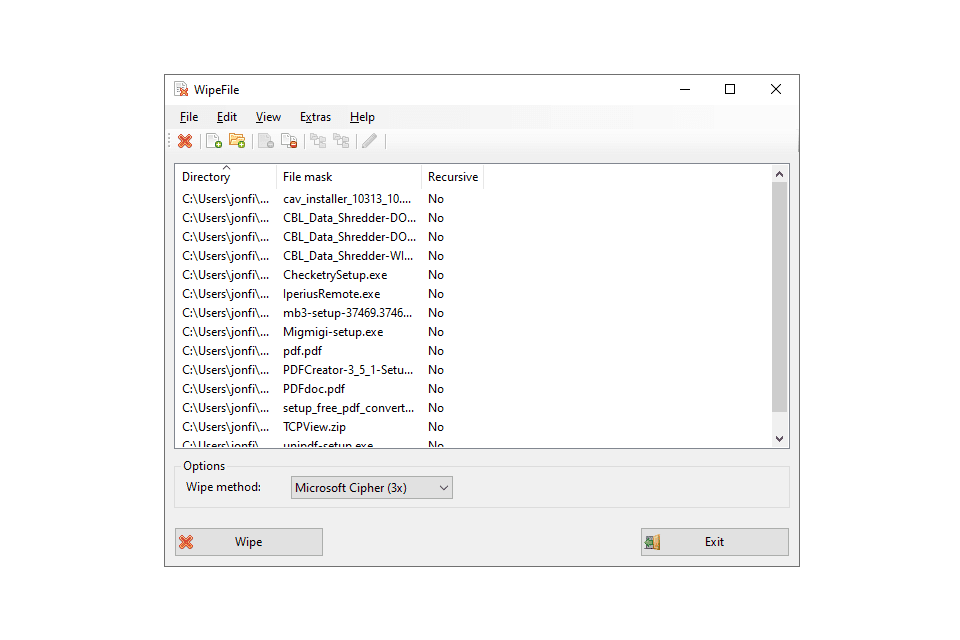
WipeFile — это портативная программа для уничтожения файлов с некоторыми уникальными параметрами и поддержкой нескольких методов очистки данных.
Методы очистки данных: переключение битов, DoD 5220.22-M , Gutmann , стандарт НАТО, NAVSO P-5239-26 , MS-шифр, случайные данные , WipeFile, запись в ноль
Вы можете сохранить файлы и папки, которые вы поставили в очередь, чтобы потом восстановить и удалить их. WipeFile также может записывать в файл журнала и настраиваться для работы с контекстным меню «Отправить» в проводнике Windows.
Я протестировал самую последнюю версию WipeFile в Windows 10, но она также должна работать и в более старых версиях, таких как Windows 8, 7, Vista и XP.
Что происходит, когда вы удаляете файл?
При работе с обычными жесткими дисками (HDD)
При удалении файла он попадает в корзину, то есть при нажатии на кнопку «Delete» на клавиатуре файл просто помечается как удалённый и ярлык на этот файл появляется в каталоге «Корзина» . По умолчанию, каталог «Корзина» включён при установке любой версии ОС Windows, он включён на каждом локальном диске, который подключён к системе. Чтобы отключить «Корзину» необходимо на рабочем столе кликнуть правой кнопкой мыши по иконке «Корзина» и выбрать Свойства. Далее нужно выбрать каждый диск из списка и поставить отметку «Удалять файлы сразу после удаления, не помещая их в корзину» , после чего кликнуть на «Применить» .
«Корзина» – это стандартная и чрезвычайно полезная функция ОС Windows. Она предоставляет возможность восстановить удалённые файлы и папки, если вы их удалили случайно, или вдруг они вам срочно понадобились. Но что происходит, когда вы очищаете корзину, то есть удаляете файлы полностью? На самом деле не происходит ровным счётом ничего! Файл полностью не удаляется с диска, и никуда не перемещается. Все, что происходит – это обновляется индекс ОС, сообщив, что дисковое пространство, выделенное под файл, теперь помечено как свободное, и любая информация может быть записана поверх этих данных.
Данный индекс, используемый обычными жесткими дисками, называется Master File Table (MFT). Индекс выглядит примерно так.
Крайний левый столбец – это блоки адресов. Средний столбец показывает данные в шестнадцатеричном коде (так называемый HEX). Правый столбец показывает, как выглядят эти данные в виде обычного текста.
Следовательно, пока операционная система не перезапишет данную область на диске новой информацией, ваш файл все ещё будет храниться на диске в полном объёме. Длиться это может достаточно долго, возможно даже несколько месяцев, всё зависит от общего объёма вашего жесткого диска, от того как вы используете ваш ПК, и от того какой это локальный диск. На системном диске (по умолчанию С:\) данные могут перезаписываться очень быстро, по прошествии нескольких минут. Потому что ОС Windows, в процессе работы, постоянно записывает всё новые и новые временные данные на диск: кэш системы, кэш программ и приложений, веб кэш и так далее.
Рассмотрим на примере: с помощью программы NTFSWalker, просканируем любой NTFS раздел на жестком диске. В левом столбце показан список файлов, которые программа смогла найти на диске. Красной буквой «X» отмечены адреса MFT, которые были полностью или частично перезаписаны, а строки с обычными значками показывают адреса, которые система ещё не перезаписала. В правом столбце можно увидеть дополнительную информацию, в том числе посмотреть в явном виде что именно записано по данному адресу. Теперь проблема стандартного удаления файлов в ОС Windows становиться более очевидной!
При работе с твердотельными накопителями (SSD)
С SSD дисками дело обстоит немного иначе. Так как твердотельные диски отличаются от стандартных HDD именно технологически, то SSD всегда записывают и перемещают записанную информацию в особом порядке, так чтобы вся физическая память устройства нагружалась равномерно. Эта стандартная функция позволяет значительно продлить время службы SSD диска, то есть позволяет рационально использовать конечное число гарантированных циклов чтения\записи. Так как все блоки памяти будут изнашиваться равномерно, то и уменьшается риск отказа отдельных блоков.
Следовательно, если вы удалили файл с адресом (допустим) 2871, то удаленная информация может рано или поздно переместиться в другое случайное для вас место, пока в какой-то момент SSD не решит окончательно перезаписать этот файл. Как тогда гарантировано удалить не нужные вам файлы? На самом деле полностью затереть отдельные файлы на SSD диске почти невозможно. Группа инженеров из Калифорнийского университета изучала этот вопрос, и убедилась на собственном опыте в том насколько сложно стереть данные с SSD. При попытке гарантированно стереть один файл, на диске всё равно оставались от 4% до 75% внутренней информации файла. Так что, я советую вам убедиться в том, что вы зашифровали свой SSD, а также что ваш диск поддерживает функцию TRIM.
На самом деле, для большинства пользователей данная проблема не является очень страшной, но в тоже время вы можете быть обеспокоены тем, что недоброжелатели могут получить доступ к удаленной информации на вашем диске. Вполне возможно, что вы работаете с секретной или деликатной информацией, работаете с документами, которые представляют промышленную тайну, или просто все ваши личные банковские данные хранятся на диске в явном виде. Так как же надёжно удалять эти данные, не опасаясь о том, что они станут известны злоумышленникам?
Уничтожение свободного пространства
Для уничтожения свободного пространства на вашем компьютере, после выбора метода перезаписи, необходимо будет выбрать диск на вашем компьютере, на котором необходимо будет затереть свободное пространство.
В соответствующем поле выбираете нужный диск. Вы можете активировать пункт «По окончании выключить компьютер».
При большом размере свободного пространства и при выборе более продвинутого метода для удаления данных, процесс перезаписи займет большое количество времени. Поэтому, при необходимости, можно активировать пункт для выключения компьютера, после завершения процесса затирания. В этом случае, программа Files Terminator Free сама выключит ваш компьютер.
После нажатия на кнопку «Уничтожить свободное пространство» откроется окно «Примечание». Внимательно прочитайте это сообщение. Во время освобождения пространства вам нельзя будет пользоваться компьютером.
Вам также может быть интересно:
- Безвозвратное удаление файлов в CCleaner
- Recuva — программа для восстановления данных
Для запуска процесса освобождения пространства нажмите на кнопку «ОК».
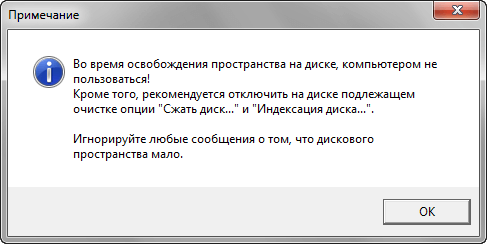
Далее откроется окно «Очистка свободного пространства…», в котором будет отображаться состояние процесса перезаписи. В случае необходимости, вы можете отменить это действие при помощи кнопки «Отмена». Процесс очистки свободного пространства будет продолжаться длительное время.
По завершении этого процесса, программа проинформирует вас о завершении операции или выключит компьютер, если вы выбрали какую настройку.
HitmanPro – максимальная эффективность при удалении плагинов
Впрочем, этого месяца должно с избытком хватить для эффективного удаления всех вредоносных приложений. А для того чтобы при следующем использовании утилита не сообщила о завершении работы пробной версии, достаточно удалить её и установить заново, предварительно очистив реестр от всех следов HitmanPro.
Рис. 7. Работа утилиты HitmanPro.
Программа эффективно удаляет большинство распространённых вирусов. А при проверке браузеров находит и устраняет проблемы с посторонними расширениями. После завершения сканирования пользователю предлагается ознакомиться со списком обнаруженных проблем. И, если какой-то из отмеченных файлов не является опасным, по мнению пользователя, его можно удалить из карантина.
Топ-3 бесплатных онлайн-программ для разрушения файлов, которые легко повредят файл
1. коррумпированный-a-file.net
Этот бесплатный онлайн-разрушитель файлов популярен и прост в использовании. Это позволяет легко испортить любой файл бесплатно. Этот бесплатный онлайн-сервис может повредить Word, Excel, архив, файл MP3 и любые другие типы файлов. После повреждения файла никто не может открыть его из-за технических проблем.
Операция очень проста.
- Вы можете перейти на этот веб-сайт в своем браузере, и вы увидите раздел «Выберите файл для повреждения».
- Нажмите одну из желтых кнопок: «С вашего компьютера», «Из Dropbox» или «С Google Диска».
- Выберите файл, который хотите повредить.
- Нажмите Поврежденный файл кнопку, чтобы мгновенно уничтожить файл.
2. Повредить мой файл
Еще один популярный онлайн-инструмент для разрушения файлов — Corrupt My Files. Вы можете загрузить свой файл и позволить этой службе испортить его за вас. Затем вы можете скачать поврежденный файл. Этот онлайн-сервис может повредить любой файл, например файл Word, лист Excel, файл PowerPoint, MP4, MP3 и т. Д. У него нет ограничений по размеру файла. Исходные файлы автоматически удаляются после завершения процесса повреждения.
Вы можете перейти на сайт Corrupt My File, перетащить файл в указанную область, чтобы он испортил файл за вас.
3. Онлайн-файл Corrupter PineTools
Бесплатная онлайн-служба по повреждению файлов также позволяет легко повреждать ваши файлы. Вы можете перейти на этот веб-сайт в своем браузере и нажать кнопку «Выбрать файл», чтобы выбрать существующий файл на вашем компьютере для загрузки. Затем вы можете определить степень повреждения файла. Вы можете перетащить ползунок, чтобы отрегулировать степень повреждения. При желании вы также можете выбрать параметр «Сохранить начало и конец файла без изменений». Наконец, вы можете нажать зеленую кнопку Corrupt File, чтобы начать процесс разрушения.
Совет. Если вы не хотите использовать бесплатный онлайн-инструмент для разрушения файлов, чтобы повредить файл, вы также можете попробовать два указанных ниже способа, чтобы повредить файл.
Когда программа не удаляется
Некоторые потерявшие актуальность программы не удаляются системными средствами. В таких случаях, пользователь, как правило, получает сообщение о ненахождении необходимого для этого файла.
В таких случаях пользователю можно порекомендовать:
- попробовать удалить программу, действуя с правами администратора;
- предварительно удалить софт из автозагрузки;
- переустановить приложение, а затем попробовать удалить.
Если сохранился диск с программным обеспечением, то на нём, как правило, присутствует утилита деинсталляции. В противном случае её можно найти на сайте производителя.
При использовании программ-деинсталляторов проблемы с деинсталляцией возникают значительно реже. Но ещё более ценное их качество – тщательное устранение следов удалённого софта. Однако это достоинство превращается в недостаток применительно к антивирусам. Они тесно интегрированы в операционную систему, которая может быть повреждена внешними деинсталляторами при удалении следов.
Антивирусы рекомендуется удалять собственными встроенными деинсталляторами или системными средствами.
Если программа не удаляется и деинсталляторами, то, скорее всего, она функционирует в фоновом режиме и её необходимо предварительно завершить. Универсальное средство для этого – «Диспетчер задач».
Для вызова его вкладки «Процессы» нажимаем сочетание клавиш Ctrl + Shift + Esc. Предлагаем изучить все популярные горячие клавиши в Windows 10 или статью о том, как открыть диспетчер задач в Windows любыми способами.
В списке вкладки «Процессы» выделяем соответствующую строку и щёлкаем пункт «Завершить процесс». После этого удаление проблем вызывать не должно.
Затирание свободного дискового пространства (только для стандартных HDD)
Более приемлемый и быстрый способ полностью затереть файлы, удалённые через «Корзину» – это воспользоваться готовыми программными решениями, такими как Ccleaner. Это программа для оптимизации работы ПК, она является решением «всё в одном» . С помощью CCleaner пользователь может удалить временные и интернет файлы с системного диска, полностью очистить кэш системы и всех установленных программ и приложений, почистить регистр Windows, деинсталлировать ненужные программы, а также обновить уже установленные. Эта программа является одной из самых популярных во всём мире, пользователи устанавливали её более чем 2,5 миллиарда раз!
Нажимаем на кнопки «Применить» и «ОК» . После чего запускаем программу, в меню слева кликаем на «Tools» , далее кликаем на строчку «Drive Wiper» . В открывшейся вкладке, в поле «Wipe» выбираем параметр «Free Space Only» , оно показывает, что мы хотим затереть удалённую информацию на всём свободном месте диска. В поле «Security» выбираем параметр «Simple Overwrite (1 pass)» , что означает, что будет один проход стирания, в этом поле можно выбрать до 35-ти проходов для гарантированного затирания данных, но мне кажется, что это излишне. Далее выбираем нужный локальный диск, или группу дисков, отметив галочками, и нажимаем на кнопку «Wipe» , после чего всё дисковое пространство, помеченное как свободное, будет перезаписано нулями.
Этот метод является более удобным потому, что в этом случае затираются сразу все удалённые файлы и папки и пользователю не нужно искать их и выбирать один за другим. Проблема этого метода состоит в том, что сама очистка занимает значительно больше времени, и требует определённой периодичности, так как не многие пользователи будут выполнять очистку свободного дискового пространства каждый день.
Теперь давайте проверим как работает этот метод и проверим результаты с помощью программы Hetman Uneraser. Допустим, я создал папку «Test3» на диске D:\, переписал туда несколько важных фотографий, потом удалил их и очистил свободное дисковое пространство с помощью Ccleaner.
А теперь запускаем Hetman Uneraser, сканируем быстрым способом диск D:\ и переходим в каталог «Test3» . В результате, программа не находит ни одного удалённого файла. Но, справедливости ради стоит отметить, что очистка свободного дискового пространства заняла более 50 минут. Время, потраченное на эту операцию, очень сильно зависит от размера локального диска и от того, как активно вы используете ваш HDD.
Удаленные данные могут быть восстановлены
Для каждого пользователя компьютера личной наступает такой момент, когда он начинает наводить порядок на устройства хранения. И это необходимо удалить или переместить сотни и тысячи файлов и папок, удалить или удалить ненужные программы. Потратив на этот процесс много времени, Вы посмотрите на результат с удовольствием. Вся необходимая информация по-прежнему, все ненужные одна уничтожена навсегда. Это объясняется тем, но не совсем! Практически удаленные файлы можно восстановить с помощью специальных восстановить программное обеспечение.
Когда файл удаляется с Windows Explorer или любые другие файлы, командир, (даже минуя корзину) он физически остается на диске. Это просто помечены как удаленные, и дискового пространства, который ранее был занят, помечается как свободное, я. готовы для новых рекордов. Но, на самом деле файл данные остаются в том же месте, где он. Восстановление программ (восстановить) на основе этого механизма удаления файла, они могут восстановиться файла записи системы о существовании файла. Есть положительные или отрицательные стороны от него. Восстановление данных из сломанной жесткий диск приносит удовольствие, когда эта информация поступает к вам. Но если файл, который вы удалили, попадает в руки иностранцев, это большая проблема.
Реальное удаление файлов
Инструмент photorec
Инструмент photorec не использует файловую структуру, а анализирует непосредственно содержимое заданного устройства, пытаясь по содержимому определить известные ему типы файлов и извлечь их.
Как и testdisk, инструмент использует текстовый псевдографический интерфейс, и может быть запущен из командной строки командой:
sudo photorec /dev/sdb1
На стартовой странице предлагается подтвердить выбор носителя для поиска:
PhotoRec 7.0, Data Recovery Utility, April 2015 Christophe GRENIER <> http://www.cgsecurity.org PhotoRec is free software, and comes with ABSOLUTELY NO WARRANTY. Select a media (use Arrow keys, then press Enter): >Disk /dev/sdb1 - 4194 MB / 4000 MiB (RO) - VBOX HARDDISK > Note: Disk capacity must be correctly detected for a successful recovery. If a disk listed above has incorrect size, check HD jumper settings, BIOS detection, and install the latest OS patches and disk drivers.
Для продолжения нажать Enter.
В открывшемся окне имеется важный пункт «File Opt» — выбор типов восстанавливаемых файлов:
PhotoRec 7.0, Data Recovery Utility, April 2015
Christophe GRENIER <>
http://www.cgsecurity.org
Disk /dev/sdb1 - 4194 MB / 4000 MiB (RO) - VBOX HARDDISK
Partition Start End Size in sectors
Unknown 0 0 1 509 236 47 8192000
> P ext4 0 0 1 509 236 47 8192000
>
Start file recovery
Крайне рекомендуется ограничить набор типов восстанавливаемых файлов, иначе при восстановлении будет извлечено очень много ненужного «мусора»:
hotoRec 7.0, Data Recovery Utility, April 2015 Christophe GRENIER <> http://www.cgsecurity.org PhotoRec will try to locate the following files > custom Own custom signatures 1cd Russian Finance 1C:Enterprise 8 3dm Rhino / openNURBS 7z 7zip archive file DB a Unix Archive/Debian package abr Adobe Brush acb Adobe Color Book accdb Access Data Base ace ACE archive ab MAC Address Book ado Adobe Duotone Options ahn Ahnenblatt aif Audio Interchange File Format all Cubase Song file: .all als Ableton Live Sets amd AlphaCAM (amd/amt/atd/att) amr Adaptive Multi-Rate apa APA Style Helper ape Monkey's Audio compressed format apple AppleSingle/AppleDouble ari ARRI Raw Video arj ARJ archive asf ASF, WMA, WMV: Advanced Streaming Format used for Audio/Video asl Adobe Layer Style asm Pro/ENGINEER Assembly atd Agelong Tree Database/Abs0luteDatabase au Sun/NeXT audio data axx AxCrypt bac Bacula backup db Berkeley DB (Little Endian) bim Broadcast Interface Module binvox Binvox Voxel File bkf MS Backup file blend blender bmp BMP bitmap image bz2 bzip2 compressed data cab Microsoft Cabinet archive caf Core Audio Format cam Casio QV Digital Camera Image catdrawing CATIA cdt cdl/cdt/cdd Concept Draw chm MS Windows HtmlHelp Data class Java Class comicdoc Comic Life cp_ MS compress file (SZDD) cow Qemu Image crw Canon Raw picture Next Press s to disable all file families, b to save the settings > Return to main menu
После выбора типов файлов вернуться в предыдущее окно, выбрать нужный дисковый раздел и снова Enter.В открывшемся окне выбрать файловую систему, в которой будет пороизводиться поиск файлов, и снова нажать Enter:
PhotoRec 7.0, Data Recovery Utility, April 2015 Christophe GRENIER <> http://www.cgsecurity.org P ext4 0 0 1 509 236 47 8192000 To recover lost files, PhotoRec need to know the filesystem type where the file were stored: >[ ext2/ext3 ] ext2/ext3/ext4 filesystem FAT/NTFS/HFS+/ReiserFS/...
Выбрать область поиска («Free» — поиск удалённых файлов, «Whole» — поиск всех файлов) и нажать Enter:
PhotoRec 7.0, Data Recovery Utility, April 2015 Christophe GRENIER <> http://www.cgsecurity.org P ext4 0 0 1 509 236 47 8192000 Please choose if all space need to be analysed: Scan for file from ext2/ext3 unallocated space only > Extract files from whole partition
После чего выбрать каталог в который будут копироваться обнаруженные файлы и нажать «C», после чего будет выполнено сканирование данных с сохранением обнаруженных файлов в указанном каталоге.
Шреддит
Shreddit — это эффективный уничтожитель цифровых файлов для устройств Android.Вы можете использовать его для очистки как внутренней, так и внешней памяти, включая SD-карты и адаптеры On The Go.Просто не запускайте интенсивные программы во время очистки, чтобы избежать риска сбоев.
Хотя у вас есть несколько вариантов безвозвратного удаления файлов на вашем Android-устройстве, ни один из них не так прост, как Shreddit.Вы можете удалить их всего за несколько кликов. Разработчики Shreddit также постоянно выпускают исправления ошибок и обновления приложений, еще больше упрощая процесс очистки.
Что касается безопасности, Shreddit предлагает семь методов дезинфекции, включая US DoD 5220.22-M, German VSITR, Random Filler, One Filler и NIST 800-88.Большинство из них должны нормально работать на более новых версиях ОС Android.
Как определить, какие программы и процессы можно удалить
В общем, при работе Windows 7 следует активировать только те приложения, которые активируют систему, учетную запись пользователя и используемые в данный момент периферийные устройства — остальные следует остановить. Вы можете определить название процесса по его описанию и его роли в системе. Перед удалением рекомендуется прочитать информацию о нем.
Деинсталляция установленных программ является обязательной:
- Спутник@Mail.ru,
- ,
- AlterGeo Magic Scanner,
- Яндекс.Бар,
- WinZix,
- Панель инструментов Google,
- Бинг Бар,
- StartSearch,
- Обновление программного обеспечения,
- Speedbit,
- Панель инструментов Ask Toolbar,
- Ask.com,
- Аллигатор,
- QIP Internet Guardian.
Удаление следующих инструментов строго запрещено:
- A4Tech,
- Acer,
- Acorp,
- AMD,
- Asus,
- ATI,
- AVerMedia,
- BenQ,
- C-media,
- Пушка,
- Креатив,
- D-Link,
- Защитник,
- Dell,
- GeForce,
- Гениально,
- Hewlett-Packard (HP),
- IBM,
- Java,
- LAN,
- Lexmark,
- Microsoft,
- Мобильная связь,
- материнская плата,
- Мустек,
- nVidia,
- Realtek,
- Samsung,
- Toshiba,
- Wi-Fi,
- Беспроводная связь.
5. Восстановите заводские настройки телефона.
Самый радикальный способ навсегда удалить личные файлы — выполнить сброс настроек. Это приведет к удалению всех данных на вашем телефоне, поэтому лучше всего использовать его перед продажей или утилизацией устройства. Вам следует заранее создать резервную копию любых данных Android, которые вы хотите сохранить.
Дважды проверьте, что ваш телефон зашифрован, чтобы гарантировать невозможность восстановления данных после сброса настроек. Перейдите в «Настройки» > «Безопасность» > «Дополнительно» и нажмите «Шифрование и учетные данные». Выберите Зашифровать телефон, если этот параметр еще не включен.
Затем перейдите в «Настройки»> «Система»> «Дополнительно» и нажмите «Сбросить параметры». Выберите Стереть все данные (сброс настроек) и нажмите Удалить все данные. У нас есть подробное руководство о том, как восстановить заводские настройки телефона Android.
При появлении запроса введите защитный код или графический ключ, затем нажмите «Удалить все данные», чтобы восстановить заводские настройки телефона. Вы можете стереть его свободное место с помощью файлового шредера, если вы все еще параноидально думаете о восстановлении ваших данных. Но именно так вы можете удалить все свои данные с телефона.





![Топ-10 лучших бесплатных архиваторов для компьютера [2023]](http://tehnik-shop.ru/wp-content/uploads/0/a/3/0a3333378322630d525dbf2e09be95ae.png)






