Формат локального файла /etc/project
Если в качестве источника базы данных project в файле nsswitch.conf выбрано значение files, процесс регистрации выполняет поиск информации о проекте в файле /etc/project. Для получения дополнительной информации см. справочные страницы projects(1) и project(4).
В файле project для каждого проекта, распознаваемого системой, содержится по одной строке следующей формы:
projname:projid:comment:user-list:group-list:attributes |
Поля определены следующим образом:
- projname
-
Имя проекта. Имя должно представлять собой строку, содержащую алфавитно-цифровые символы, знаки подчеркивания (_), дефисы (-) и точки (.). Символ точки зарезервирован для проектов, имеющих особую значимость для операционной системы, и может использоваться только в именах проектов по умолчанию для пользователей. projname не может содержать двоеточия (: ) и символы разрыва строки.
- projid
-
Уникальный числовой идентификатор проекта (PROJID) внутри системы. Максимальное значение поля projid – UID_MAX (2147483647).
- comment
-
Описание проекта.
- user-list
-
Разделенный запятыми список пользователей, которым разрешено участие в проекте.
В этом поле могут использоваться групповые символы. Знак звездочки (*) разрешает всем пользователям присоединяться к проекту. Символ восклицательного знака, после которого находится символ звездочки (!*), исключает всех пользователей из проекта. Символ восклицательного знака (!), после которого указывается имя пользователя, исключает из проекта указанного пользователя.
- group-list
-
Разделенный запятыми список групп пользователей, которым разрешено участие в проекте.
В этом поле могут использоваться групповые символы. Знак звездочки (*) разрешает всем группам присоединяться к проекту. Символ восклицательного знака, после которого находится символ звездочки (!*), исключает все группы из проекта. Символ восклицательного знака (!), после которого указывается имя группы, исключает из проекта указанную группу.
- attributes
-
Разделенный точками с запятыми список пар «имя-значение», например элементов управления ресурсами (см. Глава 6Элементы управления ресурсами (обзор)). name – произвольная строка, указывающая на связанный с объектом атрибут, а value – необязательное значение данного атрибута.
name[=value]
В паре «имя-значение» имена могут состоять только из букв, цифр, знаков подчеркивания и точек. Точка традиционно используется как разделитель между категориями и подкатегориями элементов управления ресурсами (rctl). Первый символ имени атрибута должен быть буквой. Имя зависит от регистра символов.
Порядок старшинства значений определяется запятыми и скобками.
Для разделения пар «имя-значение» используется точка с запятой. Использование точки с запятой в определении значения не допускается. Двоеточие используется для разделения полей проекта. Использование двоеточия в определении значения не допускается.
Примечание –
Программы, читающие этот файл, прерывают работу при обнаружении некорректной записи. Назначение проектов, указанных после некорректной записи, не производится.
В этом примере показан файл /etc/project по умолчанию:
system:0:System::: user.root:1:Super-User::: noproject:2:No Project::: default:3:::: group.staff:10:::: |
В этом примере показан файл /etc/project по умолчанию с добавленными в конец файла записями проекта:
system:0:System::: user.root:1:Super-User::: noproject:2:No Project::: default:3:::: group.staff:10:::: user.ml:2424:Lyle Personal::: booksite:4113:Book Auction Project:ml,mp,jtd,kjh:: |
Элементы управления ресурсами и атрибуты также можно добавлять в файл /etc/project :
-
Информацию по добавлению элементов управления ресурсами для проекта приведены в Настройка элементов управления ресурсами.
-
Информацию по настройке ограничения потребления физической памяти проектом с помощью демона ограниченного выделения ресурсов, описанного на странице rcapd(1M), приведены в разделе Атрибут ограничения использования физической памяти проектами.
-
Информацию относительно добавления атрибута project.pool к записи проекта приведены в разделе Создание конфигурации.
Что такое расширение файла RCP?
Расширение файла RCP включает в себя ноль основных типов файлов и его можно открыть с помощью Recomposer MIDI Sequencer Music File (разработчик — Unknown Developer). В общей сложности с этим форматом связано всего ноль программное (-ых) обеспечение (-я). Чаще всего они имеют тип формата Rich Chart Builder Project.
Рейтинг популярности расширения файла RCP составляет «Носители информации», что означает, что эти файлы, как правило, встречаются в большинстве файловых хранилищ пользователя.
Если у вас возникли проблемы с открытием файлов RCP, или если вы просто хотите узнать больше о связанных с ними программах и разработчиках см. полную информацию, представленную ниже.
Команда RCP (/usr/bin/rcp)
Команда rcp Kerberos Linux позволяет копировать файлы удаленно. Он может эффективно передавать файлы между локальным и удаленным хостами или передавать файлы между двумя удаленными хостами. Синтаксис команды rcp: rcp { { :Файл | Хост: Файл | Файл } { : Файл | Хост: Файл | Файл | : Справочник | Хост: Каталог | Каталог } | { : Справочник | Хост: Каталог | Каталог } { : Справочник | Хост: Каталог | Каталог } }
Вы можете эффективно использовать эту команду для копирования одного или нескольких файлов между хостами. Эти хосты могут быть локальным и удаленным хостом, одним и тем же удаленным хостом или между двумя удаленными хостами.
Примеры включают:
Копирование удаленного файла с удаленного хоста на другой удаленный.

Копирование локального файла на удаленный хост.
![]()
Файл конфигурации SSH
Одна огромная экономия времени – это файл конфигурации SSH, расположенный в ~ / .ssh / config . Начните с создания каталога для хранения всех ключей SSH, которые вы используете для входа на серверы, с помощью команды:
Теперь скопируйте все файлы ключей SSH в этот каталог (например, clienta.pem, clientb.pem и т. Д.). Затем откройте файл ~ / .ssh / config в текстовом редакторе, выполнив команду:
Ниже приведен пример записи, которая установит SSH-соединение с удаленным сервером:
Добавьте в файл ~ / .ssh / config разделы строк, подобных приведенным выше, по одному для каждого сервера, который вам нужен. Затем сохраните и закройте файл, нажав Ctrl + X и следуя подсказке. После сохранения вы можете войти на любой сервер через SSH из любого каталога в терминале с помощью простой команды:
Это мгновенно зарегистрирует вас на сервере с информацией о хосте клиента, который вы указали в файле ~ / .ssh / config .
Передача файлов с помощью Scp / Rcp
Без создания постоянного сеанса входа в систему вы можете легко загружать отдельные файлы или каталоги на удаленный сервер с помощью команды scp , например:
Приведенная выше команда загрузит файл report.pdf с вашего локального компьютера в домашний каталог клиентского сервера, который вы определили в разделе выше. Вы можете загружать файлы в каталог, отличный от домашнего, например:
Вышеупомянутый файл about.html будет загружен в каталог / home / client / public_html на удаленном сервере clienta . Также можно загружать целые каталоги, используя параметр -r, например:
Это загрузит весь каталог ~ / Documents с вашего локального компьютера в каталог ~ / docs на удаленном сервере.
Скачивание файлов
Точно так же вы можете загружать файлы или каталоги на свой локальный компьютер без создания постоянного сеанса входа в систему с помощью команды rcp, например:
Приведенный выше код загрузит файл public_html / about.html с удаленного сервера clienta и поместит его в файл projects / about.html на вашем локальном компьютере.
RCP-приложение платформы Eclipse
Проект Eclipse включает подпроекты Eclipse Platform, Java development tools (JDT) и Plug-in Development Environment (PDE). Вместе реализации этих трех подпроектов составляют среду разработки Eclipse SDK (Software Development Kit), предназначенную для создания программного обеспечения, основанного на Eclipse-платформе, а также для развития самой Eclipse-платформы.
Платформа Eclipse является фундаментом, на основе которого с помощью Eclipse-плагинов создаются все остальные Eclipse-продукты. В свою очередь, Eclipse-платформа состоит из набора подсистем, которые представлены также Eclipse-плагинами, работающими в среде выполнения Eclipse-платформы. Такое деление по основной функциональности выделяет следующий набор компонентов Eclipse-платформы :
- Platform Runtime — основанная на спецификации OSGi среда выполнения.
- Workbench — набор графических инструментов, созданных на основе библиотек SWT и JFace.
- Workspace — рабочее пространство, физически представленное каталогом локальной файловой системы, в котором находятся Eclipse-проекты.
Из компонентов Eclipse-платформы можно выделить минимальный набор Eclipse-плагинов, известный как Rich Client Platform (RCP), на основе которого возможно создание любых клиентских приложений. Платформа RCP включает в себя такие компоненты, как среда выполнения на основе OSGi, библиотеки SWT и JFace, графическая многооконная Workbench-среда и связанные с ней компоненты.
Eclipse-платформа содержит несколько мастеров по созданию RCP-продуктов, а также мастер конфигурирования и экспорта продукта. Это существенно упрощает подготовку созданного RCP-продукта для развертывания клиентам. Экспорт RCP-продукта может быть выполнен как в целевой каталог, так и в архив для передачи клиенту. Имеется возможность создания сборки сразу для нескольких операционных платформ.
Для демонстрационных целей, а также в качестве отправной точки для собственных продуктов теперь доступны мастера по созданию приложений на основе нескольких шаблонов RCP-приложений — от простейшего «Hello RCP» до «RCP Mail Template». Создадим RCP-приложения с использованием мастера.
Удаленный вход: telnet
Telnet предназначен для входа в другой компьютер через сеть и
интерактивной работы на нем («так же, как на своем»).
У telnet есть два режима работы: командный и «режим сессии». Обычно
telnet запускают с указанием компьютера, к которому подключиться:
bobby:~% telnet class Trying 193.124.166.227... Connected to class.inp.nsk.su. Escape character is '^]'. Welcome to UNIX login: _ |
После запуска на экране появляется обычное приглашение для входа в
систему, и далее все выглядит точно так же, как на терминале,
подключенном к тому компьютеру.
Для завершения telnet-сессии достаточно просто выйти из системы на
удаленном компьютере (обычно для этого служит команда
«logout«).
Если запустить telnet без указания компьютера, то он переходит в
командный режим, выдавая приглашение «telnet>«. Обычно
достаточно знать две команды: открыть соединение (open, или
просто o) и выход (quit, q).
Команда open работает точно так же, как если указать telnet
при запуске, к какому компьютеру подключиться (сравните с предыдущим
примером):
bobby:~% telnet telnet> o class Trying 193.124.166.227... Connected to class.inp.nsk.su. Escape character is '^]'. Welcome to UNIX login: _ |
Она используется, например, когда не хочется, чтобы по команде
ps другие пользователи могли узнать, куда сделан telnet.
Во время работы можно в любой момент перейти в командный режим,
нажав Ctrl+] (закрывающая квадратная скобка) (при соединении
telnet говорит об этом — «Escape character is ‘^]'»). Вернуться
обратно можно, просто нажав Enter.
Переходить в командный режим обычно требуется в двух случаях.
-
Во-первых, если нужно временно «заморозить» telnet (например, надо
что-то сделать на локальном компьютере, а открывать другое окно не
хочется) — в «сессионном» режиме Ctrl+Z передается на
удаленный компьютер (и «замораживает» программу, запущенную там), а в
командном — работает как обычно. -
Второй случай — если нужно завершить работу с telnet (а завершить
сессию на удаленном компьютере не удается — например, что-то
«повисло», и «не отпускает» telnet); при этом используется команда
q.
|
В отличие от программ telnet под другими ОС (Dos, Windows…) telnet в Unix выполняет чисто связные функции. Непосредственно же выводом на экран он не занимается — за это отвечает или сам Unix (на консоли) или xterm. Так что если что-то отображается неправильно (например, шрифты), то это проблема не telnet, а терминала. |
Добавление команд удаленного монтирования
Сначала проверьте, установлен ли sshfs на вашем компьютере, с помощью команды:
Если это распечатает текущую версию sshfs , то все готово. В противном случае, если вы получите сообщение об ошибке «команда не найдена», вы можете установить sshfs с помощью следующей команды:
Теперь создайте каталог / mnt /, который будет содержать все смонтированные каталоги на наших удаленных серверах. В терминале запустите такие команды, как:
Продолжайте создавать по одному подкаталогу для каждого удаленного сервера, к которому вы потенциально можете подключиться. Затем давайте создадим команды оболочки, которые мы будем запускать, и, например, для клиентского сервера откройте файл, выполнив следующую команду в терминале:
При необходимости измените приведенную ниже строку, указав правильную информацию о сервере, затем скопируйте и вставьте ее в пустой текстовый редактор в терминале, нажав Ctrl + Shift + V :
Сохраните и закройте файл, нажав Ctrl + X , и следуйте подсказкам, чтобы закрыть файл. Наконец, измените права доступа к файлу, чтобы он стал исполняемым, выполнив команду:
Теперь в любое время, когда вам нужно подключиться к удаленному серверу клиента для передачи файлов на него / с него, из любого каталога в терминале вы можете просто запустить команду:
Каталог на вашем локальном компьютере в ~ / mnt / clienta теперь будет смонтирован в каталог / var / www удаленного сервера. Вы можете начать копирование файлов в каталог и из него так же, как и в любой локальный каталог, и необходимые операции будут выполняться на удаленном сервере.
Синтаксис и использование утилиты SCP
$ scp options user@хост1:файл user2@хост2:file
Это общий синтаксис утилиты, который необходимо использовать при вводе команды в Терминале, чтобы она выполнилась успешно и обработала ваш запрос. Как видно, ничего в этом трудного нет, однако нужно подробнее разобрать доступные опции (они же options в строке синтаксиса):
-
-1 – в этом случае используется протокол SSH1;
-
-2 – то же самое, но с версией SSH2;
-
-B – активация пакетного режима, когда нужно передать сразу пачку файлов;
-
-C – использовать сжатие при отправке;
-
— l – установка ограничения в кбит/сек (значение задается пользователем вручную);
-
-o – добавление опций SSH;
-
-p – сохранение времени изменений файлов;
-
-r – использование рекурсивного копирования папок;
-
-v – переход в более развернутый режим.
Некоторые из перечисленных опций, возможно, пригодятся вам в работе, поэтому рекомендую запомнить их или где-то сохранить с понятными для вас пометками, чтобы знать, когда и что использовать. Далее я развернуто расскажу о популярных опциях и их практическом применении.
Выбор пользователя
scp /home/user/file root@timeweb:/root/
Так выглядит стандартное копирование файлов SCP без применения дополнительных опций. То есть вы указываете путь к файлу (user замените на свое имя пользователя), затем добавляете путь назначения
Одно важное замечание: у пользователя должно быть разрешение на запись в указанную папку, иначе операция прервется

Копирование директории
Если вы ознакомились с описанным выше списком опций, то уже знаете, что SCP предлагает передачу целых директорий с использованием опции -r. В таком случае строка в Терминале обретает вид:
scp -r /home/user/photos root@timeweb:/root/

Если нужно передать все файлы из определенной папки, замените строку на следующую:
scp -r /home/user/photos/* root@timeweb:/root/
Только не забудьте изменить путь к файлу и место назначения. Как видно, добавилась только косая черта после последней директории и значок *, обозначающий копирование всех элементов.

Копирование с сервера на компьютер
Предыдущие три команды позволяли передавать файлы с локального компьютера на удаленный сервер, однако утилита поддерживает и обратное направление. В таком случае написание команды в консоли немного меняется и обретает примерно такой вид:
scp root@timeweb:/root/file /home/user/

Мы просто поменяли местами пути в команде. Вы можете использовать все те же опции, осуществляя копирование с разными атрибутами или передавая целые каталоги.
Если файлы передаются с одного удаленного сервера на другой, то их адреса указываются следующим образом:
scp root@timeweb:/home/root/index.html root@timeweb:/home/root/www/
При вводе команд обращайте внимание на одну деталь: путь к директории, в которую вы копируете данные, обязательно должен заканчиваться косой чертой, иначе произойдет перезапись файлов, и вы потеряете данные, хранящиеся в конечной папке.
Это была общая информация об утилите SCP, которая поможет скопировать файлы с компьютера на удаленный сервер либо перенести их между удаленными серверами. Используйте опции и не забывайте проверять пути, чтобы случайно не перезаписать важные файлы.

Настройка служб имен
Для управления ресурсами могут использоваться базы данных project службы имен. Место хранения базы данных project указывается в файле /etc/nsswitch.conf. По умолчанию первым в списке приводится пункт files, однако источники можно указывать в любом порядке.
project: files |
Если указано более одного источника информации о проектах, файл nsswitch.conf заставляет процедуру выполнить поиск информации в первом указанном источнике, а затем в последующих.
Для получения дополнительной информации о файле /etc/nsswitch.conf см. раздел Глава 2, The Name Service Switch (Overview), в System Administration Guide: Naming and Directory Services (DNS, NIS, and LDAP) и nsswitch.conf(4).
Выполнение команд на удаленном компьютере: rsh
Если настроен вход без пароля по rlogin, то можно прямо со своего
компьютера запускать команды на той машине командой rsh
(Remote SHell):
bobby:~% rsh class uname -sn Linux Class.inp.nsk.su bobby:~% _ |
Формат вызова команды rsh такой:
При использовании rsh надо помнить два правила:
-
Во-первых, команды не должны быть интерактивными — к примеру,
joe или mc так запустить нельзя, только команды, которые что-то делают
и/или печатают на экране — cp, ls, rm и т.д. (хотя графические
программы под X-Window запускать можно — они не взаимодействуют с
терминалом). -
Во-вторых, поскольку специальные символы ?, *, <, >, и
т.д. «разбираются» оболочкой (shell), то команду с такими символами
надо «кавычить» — указывать в одинарных апострофах (так они
«защищаются» от интерпретации локальным shell’ом):bobby:~% rsh class ls -l inpunix.* zsh: no matches found: inpunix.* bobby:~% rsh class 'ls -l inpunix.*' -rw-r--r-- 1 goofy goofy 1445018 Mar 8 04:06 inpunix.tgz bobby:~% _
Прервать команду, запущенную через rsh, обычно можно по
Ctrl+C.
Если не указать команду, а просто «rsh <компьютер>«,
то rsh работает как rlogin. Поэтому обычно (из лени ![]() набирают
набирают
rsh вместо rlogin.
|
Если вход без пароля на удаленном компьютере не разрешен (не настроен файл .rhosts), то пароль запрашиваться не будет — просто появится сообщение «Permission denied». |
Как открыть облако точек в Autodesk AutoCAD, Revit и Navisworks без плагина Leica CloudWorx
Так как среда Autodesk предусматривает работу с облаком точек в формате rcp или rcs,следует переконвертировать исходное облако точек в данный формат. Для этой трансформациистоит использовать Autodesk Recap демонстрационную версию продукции или купить подписку.Программа поддерживает импорт и конвертацию из таких форматов облаков точек: CL3 (Topcon),CLR (Topcon), E57 ,FLS (Faro), FWS (Faro), LSPROJ (Faro), LAS, PCG, PRJ (Leica), PTG (Leica),PTS, PTX, RCS, RDS (3D only; Riegl), TXT, XYB, XYZ, ZFS(Zoller+Fröhlich), ZFPRJ (Zoller+Fröhlich).Подробнее о процедуре импорта можете посмотреть в данном видео или аналогичном:
Использование встроенной в Windows функции
В операционной системе Windows по умолчанию предусмотрен инструмент «Подключение к удаленному рабочему столу» для удаленного управления ПК. Мы детально рассказывали про его настройку и использование в отдельной статье. А еще с помощью данного инструмента без каких-либо проблем получится скопировать файл с одного компьютера на другой. Сейчас мы более подробно разберемся с выполнением этой процедуры.
Пошаговая инструкция:
- Одновременно нажмите клавиши Win + R.
- Появится небольшое окно, в строчке которого введите .
- Нажмите клавишу Enter или «ОК».
- Появится новое окно, в котором выберите «Показать параметры».
- Отройте вкладку «Локальные ресурсы» и включите опцию «Буфер обмена», если она не активна.
- Теперь нажмите на надпись «Подробнее».
- Разверните раздел «Диски».
- Отметьте галочкой те диски на вашем, к которым вы хотите иметь доступ при управлении удаленным ПК. Именно на них вы сможете передать файлы.
- Нажмите «ОК».
Дополнительно нажмите Сохранитьво вкладке «Общие», если желаете, чтобы локальные диски автоматически перебрасывались на удаленный компьютер после каждого подключения.
Последний шаг – установка соединения с сервером. Для этого во вкладке «Общие» введите адрес компьютера и имя пользователя, а затем нажмите Подключить и подтвердите выполнение процедуры с помощью пароля, если это потребуется.
А теперь вам остается добраться до файла, который вы хотите переместить на ваш ПК, скопировать его и вставить на нужный диск. Для начала попробуйте его вставить через удаленный компьютер, в корневом разделе Проводника с дисками. Именно там должен появиться подключенный диск.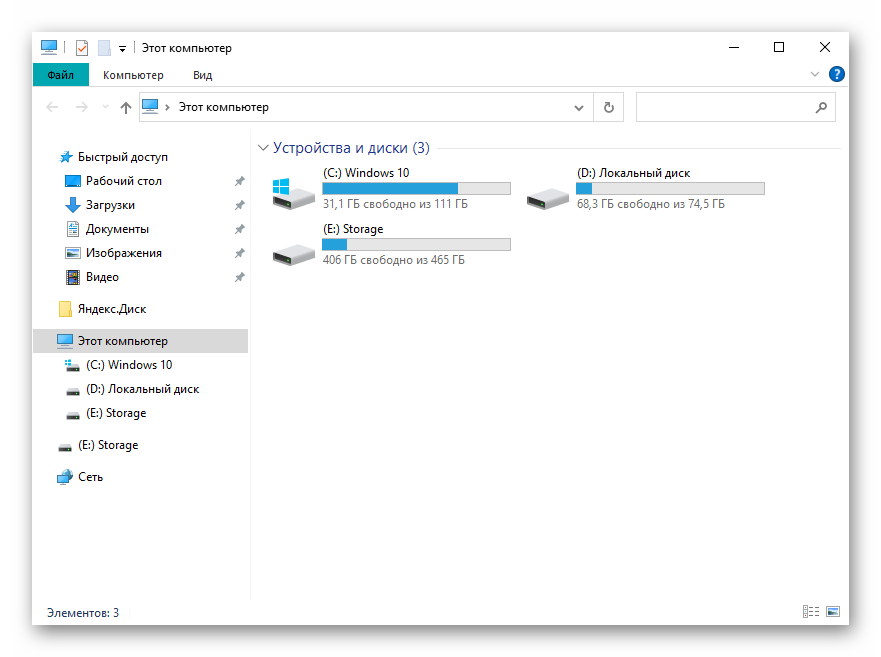
Если это не сработает, то попробуйте скопировать файл на удаленном ПК, а вставить его на вашем. Такой способ должен сработать, ведь ранее вы активировали объединенный буфер обмена.
SCP Команда: На Что Обратить Внимание
Поскольку SCP использует шифрование SSH, для копирования файла вам потребуется пароль ssh. Кроме того, необходимо иметь право на чтение на машине, с которой вы собираетесь копировать, и право на запись на машине(ах), куда вы будете копировать.
Для аутентификации и настройки соединения вам нужно будет создать пару ключей ssh с помощью следующей команды:
ssh-keygen -t rsa
Вы копируете этот ключ в удалённую систему, используя:
Открытый ключ будет скопирован сразу после аутентификации на удалённом(ых) компьютере(ах), после чего вы сможете выполнить перенос.
Если вы не помните пароль(и) root для какой-либо из систем, вы можете попросить клиента ssh выбрать файл, из которого закрытый идентификационный ключ для подтверждения RSA будет считываться автоматически.
Для протокола версии 2 дефолтный путь идентификации ключа хоста — ~/.ssh/id_dsa, а для версии протокола 1 — ~/.ssh/id_rsa. Затем нужно выяснить, где хранятся резервные копии закрытых и открытых ключей, чтобы вы могли применить команду ssh для их автоматического использования.
Для пути /back-up/home/jack/.ssh команда выглядит следующим образом:
Совет: значением по умолчанию этого параметра является –overwrite , поэтому, если вы не укажете опцию –overwrite no или –overwrite ask в своей команде scp, операция перезапишет файлы с одинаковыми названиями и местоположениями без каких-либо предупреждений.
Если вы копируете большие файлы, мы рекомендуем использовать сеанс tmux или запустить команду на другом экране. Кроме того, вы также должны использовать опцию -v. Это заставит scp отображать любые отладочные соединения, проблемы с аутентификацией или конфигурацией.
Это rcp.exe безопасно, или это вирус или вредоносная программа?
Первое, что поможет вам определить, является ли тот или иной файл законным процессом Windows или вирусом, это местоположение самого исполняемого файла. Например, для rcp.exe его путь будет примерно таким: C: \ Program Files \ Microsoft Corporation \ Microsoft Windows \ rcp.exe
Чтобы определить его путь, откройте диспетчер задач, перейдите в «Просмотр» -> «Выбрать столбцы» и выберите «Имя пути к изображению», чтобы добавить столбец местоположения в диспетчер задач. Если вы обнаружите здесь подозрительный каталог, возможно, стоит дополнительно изучить этот процесс.
Еще один инструмент, который иногда может помочь вам обнаружить плохие процессы, — это Microsoft Process Explorer. Запустите программу (не требует установки) и активируйте «Проверить легенды» в разделе «Параметры». Теперь перейдите в View -> Select Columns и добавьте «Verified Signer» в качестве одного из столбцов.
Если статус процесса «Проверенная подписывающая сторона» указан как «Невозможно проверить», вам следует взглянуть на процесс. Не все хорошие процессы Windows имеют метку проверенной подписи, но ни один из плохих.
Самые важные факты о rcp.exe:
- Имя: rcp.exe
- Программного обеспечения: Microsoft Windows,
- Издатель: Корпорация Microsoft
- Ожидаемое местоположение: C: \ Program Files \ Microsoft Corporation \ Microsoft Windows \ подпапке
- Ожидаемый полный путь: C: \ Program Files \ Microsoft Corporation \ Microsoft Windows \ rcp.exe
- SHA1: 03A9E8C3C6556707E4843260C17D9B20348940AE
- SHA256:
- MD5: 8A887DA8CE7034A1829EFE0AE58F3F5A
- Известно, что до 18704 размер байт в большинстве Windows;
Если у вас возникли какие-либо трудности с этим исполняемым файлом, вы должны определить, заслуживает ли он доверия, перед удалением rcp.exe. Для этого найдите этот процесс в диспетчере задач.
Найти его местоположение и сравнить размер и т. Д. С приведенными выше фактами
Что такое SCP?
SCP расшифровывается как Secure Copy («защищенное копирование»). Для этого копирования используется протокол SSH и порт 22. Данные, передаваемые по SCP, шифруются, и злоумышленники не смогут получить к ним доступ. Это делает передачу файлов по SCP очень безопасной.
С помощью SCP можно передавать файлы как с локальной машины на удаленный хост, так и обратно.
Синтаксис SCP
Давайте рассмотрим SCP-синтаксис.
. Здесь могут стоять различные опции — флаги. Вот некоторые из них:
| Флаг | Описание |
|---|---|
| -r | Рекурсивное копирование директорий. |
| -q | Используется, чтобы спрятать показатель прогресса копирования и всю другую информацию, кроме сообщений об ошибках. |
| -C | Сжатие данных при передаче. |
| -P | Указание SSH-порта на машине, куда пересылаются файлы. |
| -p | Сохраняет начальное время модификации файла. |
SOURCE_HOST. Имя пользователя и машина, с которой отправляется файл.
DESTINATION_HOST:]. Имя пользователя и машина, куда отправляется файл.
Примечание. Для передачи файлов по SCP нужно знать логин и пароль соответствующего пользователя на удаленной машине, а также иметь права на запись файлов.
Как передать файлы по SCP с локальной машины на удаленный хост
Для передачи файлов на удаленный хост введите следующую команду:
scp source_file.txt remote_username@10.13.13.11:/path/to/remote/directory
Здесь source_file.txt — файл, который нужно скопировать. Remote_username — имя пользователя на удаленном хосте 10.13.13.11. После двоеточия указывается путь на удаленной машине, куда нужно поместить файл.
Пример вывода:
remote_username@10.13.13.11's password: source_file.txt 100% 0 0.0KB/s 00:00
Теперь файл source_file.txt находится на удаленной машине, в директории по адресу /path/to/remote/directory.
Для копирования директорий используется флаг , как показано ниже.
scp -r /local/directory remote_username@10.13.13.11:/path/to/remote/directory
Как передать файлы по SCP с удаленного хоста на локальную машину
Для копирования файлов с удаленного хоста используется следующий формат команды:
scp remote_username@10.13.13.11:/remote/source_file.txt /path/to/local/directory
По сути, здесь все так же, как в предыдущем примере, просто исходный адрес и адрес назначения меняются местами.
При передаче файлов будьте предельно внимательны! SCP перезаписывает уже существующие файлы.
Что такое процесс?
Чтобы понять что отображает команда ps сначала надо разобратся что такое процесс. Процесс Linux — это экземпляр программы, запущенный в памяти. Все процессы можно разделить на обычные и фоновые. Более подробно об этом написано в статье управление процессами Linux. Linux — это многопользовательская система, каждый пользователь может запускать одни и те же программы, и даже один пользователь может захотеть запустить несколько экземпляров одной программы, поэтому ядру нужно как-то идентифицировать такие однотипные процессы. Для этого каждому процессу присваивается PID (Proccess Identificator).
Каждый из процессов может находиться в одном из таких состояний:
- Запуск — процесс либо уже работает, либо готов к работе и ждет, когда ему будет дано процессорное время;
- Ожидание — процессы в этом состоянии ожидают какого-либо события или освобождения системного ресурса. Ядро делит такие процессы на два типа — те, которые ожидают освобождения аппаратных средств и приостановление с помощью сигнала;
- Остановлено — обычно, в этом состоянии находятся процессы, которые были остановлены с помощью сигнала;
- Зомби — это мертвые процессы, они были остановлены и больше не выполняются, но для них есть запись в таблице процессов, возможно, из-за того, что у процесса остались дочерние процессы.
А теперь давайте перейдем ближе к практике.
Исправить ошибку при копировании файлов или папок в Windows
Как мы уже упоминали, одна из основных причин, по которой может произойти этот досадный сбой, заключается в том, что Windows заблокировала этот контент. Конечно, проблема в том, что мы не знаем, как и почему они появились. В этот момент нам действительно нужно скопировать этот файл или эту папку в новое место без лишних слов. Поэтому изначально одним из самых быстрых и эффективных решений является перезагрузите компьютер , и попробуй еще раз.
Обычно это устраняет многие проблемы, возникающие в системе Redmond, но давайте посмотрим на другие решения, если ошибка не исчезнет.
Измените режим отображения в проводнике
Одно из возможных решений, которое мы можем использовать в этом отношении, — изменить предварительный просмотр на предварительный просмотр в Проводник . Скажем, этот режим отображения содержимого позволяет нам предварительно просматривать файлы в каталоге. Таким образом, в зависимости от их количества, проводнику может потребоваться время для его создания, особенно если мы открываем его нечасто.
Поэтому во время создания превью файлы блокируются системой, и если мы попытаемся скопировать их до завершения процесса, возникает ошибка. Очевидно, что для ее решения достаточно отключить режим предварительного просмотра. Это то, что мы можем сделать из Вид вкладки самого проводника, либо с помощью сочетания клавиш ALT + P.
Закройте программы, использующие эти файлы.
Как мы уже упоминали, когда определенная программа или процесс использует файл, он блокируется Windows. То же самое может произойти, если эти элементы, которые мы хотим скопировать из одного места в другое, используются другим пользователем. Поэтому, чтобы окончательно завершить этот процесс, при котором файл или файлы открыты, лучше всего получить доступ к диспетчеру задач.
Мы можем войти в этот раздел, используя комбинацию клавиш Ctrl + Shift + Esc . Здесь открывается новое окно, состоящее из нескольких вкладок, но нас здесь интересует окно «Процессы». В нем мы увидим все системные процессы и программы, открытые в это время. Посмотрев и найдя то, что мы ищем, нам просто нужно щелкнуть правой кнопкой мыши по интересующей нас записи и выбрать опцию Готово.
Используйте средство устранения неполадок с файлами Microsoft
Еще одна очень интересная мера, которую мы можем использовать в этом случае, — это специальная программа, разработанная для этого типа задач. Фактически мы имеем в виду бесплатное приложение, которое мы можем скачать по этой ссылке и это принадлежит Microsoft себя.
После того, как мы запустили его в Windows, это Программное решение Самостоятельно отвечает за решение нескольких проблем с этими компонентами. Очевидно, что он также отвечает за помощь нам, если у нас возникают проблемы при копировании файлов или папок.
Освободите место на диске, чтобы можно было копировать файлы
Очень распространенная ошибка в этих случаях заключается в том, что мы пытаемся скопировать определенный файл или полная папка на другой диск или в другое место, но без места. Это означает, что целевой диск заполнен, поэтому Windows сообщит нам об этом, запустив ошибку, указывающую на невозможность копирования этого содержимого. Поэтому в этом случае решение очень простое, нам просто нужно удалить программы или файлы из места назначения или выбрать другое.
Например, для безопасного и эффективного удаления программ в Панели управления есть функция, которая будет очень полезна. Его можно найти в разделе «Программы / Удаление программы».
Просканируйте свой компьютер на вирусы
Если ничего из того, что мы обсуждали до сих пор, не работает, возможно, проблема исходит из другого источника, а не из системы как таковой. И всегда есть вероятность, что есть вредоносная программа на компьютере, который блокирует те файлы и папки, которые мы хотим копия . Поэтому при необходимости никогда не помешает провести полную проверку компьютера с помощью Защитника Windows или любого другого стороннего антивируса.
Это гарантирует, что мы работаем с командой, свободной от всех типов вредоносных программ, которые могут нарушить работу самой системы. И дело в том, что современные вредоносные коды могут атаковать практически любой компонент Windows, как это и имеет место.
Более надежная замена для rlogin/rsh/rcp: ssh
У программ telnet, rlogin, rsh, rcp есть два недостатка:
-
Данные, включая пароли, передаются по сети в открытом виде —
воспользовавшись любой программой-шпионом сети, можно их перехватить. -
.rhosts (авторизация по имени компьютера и пользователя) дает
довольно слабую гарантию защиты.
Для преодоления этих проблем была создана команда ssh (Secure
SHell). Она используется практически так же, как rsh (и есть аналоги
rlogin/rcp — slogin и scp), но применяет для авторизации и передачи
данных криптографические алгоритмы. Настраивать ssh несколько сложнее,
чем rsh, и о ней будет подробно рассказано в специальной лекции.
<< Предыдущий раздел | /\ | >> Следующий раздел
























