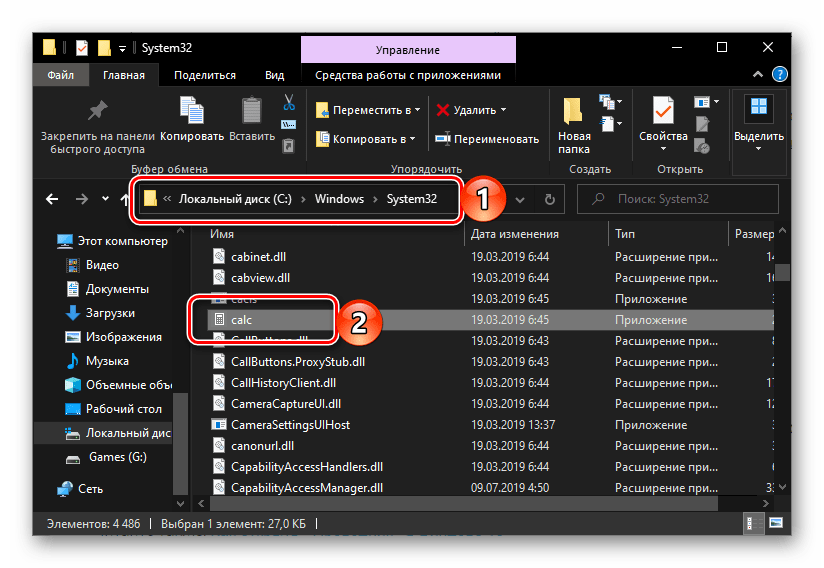Как включить калькулятор на компьютере | Сделай все сам
admin · 21.03.2017
Настольные компьютеры, а тем больше компьютеры переносные, зачастую пренебрежительно либо в шутку называют огромным калькулятором , печатной машинкой и т.д.
Как бы то ни было, но программы для комплекта текстов и вычислений есть в всякий версии операционной системы и эти приложения применяются чуть ли не почаще всяких других.
Следственно ссылку, скажем, на запуск калькулятора, изготовители не прячут слишком вдалеке.
Вам понадобится
Инструкция
1. Нажмите клавишу Win либо щелкните по кнопке «Пуск», дабы раскрыть основное меню операционной системы. Кликните по папке «Все программы» либо легко подержите две секунды указатель мыши наведенным на нее — папка откроется в обоих случаях, и вы увидите длинный перечень каждого ее содержимого.
Прокрутите список до конца, обнаружьте и раскройте раздел «Типовые». В него и размещена ссылка на запуск необходимого приложения («Калькулятор») — нажмите ее.
При дальнейшем запуске повторять всю последовательность действий будет не неукоснительно, потому что ссылка «Калькулятор» будет присутствовать в списке незадолго применявшихся приложений — его вы видите сразу позже открытия основного меню ОС.
2. В современных версиях Windows для запуска этой программы комфортно пользоваться внутренней поисковой системой.
Как и в предыдущем методе раскройте основное меню ОС и сразу начинайте вводить с клавиатуры слово «калькулятор». Теснее позже 2-й буквы надобная ссылка появится в списке итогов поиска.
Дабы ее активировать, примитивно нажмите клавишу Enter либо щелкните надпись указателем мыши.
3. Еще один метод дозволено реализовать с применением диалога запуска программ. Дабы его открыть, выберите в основном меню Windows команду «Исполнить» либо воспользуйтесь «жгучими клавишами» Win + R, назначенными этой команде. После этого наберите наименование исполняемого файла калькулятора — calc. Щелкните по кнопке OK либо нажмите клавишу Enter.
Данный метод действует во всех версиях операционной системы последних 15 лет, а в последних 2-х, 7 и Vista, вызов диалога запуска программ дозволено заменить применением описанной выше встроенной поисковой системой. Введите в ее окошко в основном меню наименование файла программы (calc), а ссылку на данный файл (calc.exe) увидите в исключительной строке итога поиска.
Для запуска программы нажмите Enter.
Совет 2: Как включить компьютер с клавиатуры
Включение компьютера с клавиатуры не является самой применяемой функцией операционной системы Microsoft Windows, но решение этой задачи может быть обнаружено в изменении параметров BIOS (Basic Input-Output System), которые могут быть изменены пользователем без привлечения добавочного программного обеспечения.
Совет 3: Как обнаружить в компьютере калькулятор
В операционной системе Windows имеется программа-калькулятор , по средствам которой дозволено изготавливать вычисления разной трудности и переводить величины. Обнаружить его на компьютере дозволено несколькими методами.
Как его открыть
Запустить необходимое приложение можно разными способами. Указанные ниже варианты работают на персональных устройствах с операционной системой Виндовс 10. Чтобы выбрать подходящий, нужно ознакомиться с представленными инструкциями заблаговременно. Этапы действий:
поисковик – стандартный инструмент операционки разных версий, достаточно добавить название утилиты в пустое поле и выбрать верхний пункт списка;
через кнопку «Пуск» – кликнуть по иконке ОС на Рабочем столе, прокрутить перечень приложений до буквы «К», активировать нужный софт;
окно «Выполнить» – нажать одновременно клавиши «Win» и «R», в новом окне напечатать команду «calc» и подтвердить запрос кнопкой «Enter»;

Командная строка – запустить утилиту, в строке «C:\Users\slamn» прописать «calc» и обновить запуск, нажав «Enter».
![]()
В качестве дополнительных способов можно использовать софт PowerShell, Диспетчер задач или отдельную папку с установочным пакетом документов.
Внимание! Можно установить отдельный ярлык на Рабочий стол персонального устройства или специальный виджет на панель быстрого запуска. Это кратчайший путь доступа к приложению (не только к калькулятору)
Запуск «Калькулятора» в Виндовс 10
Как и любое предустановленное в Windows 10 приложение, «Калькулятор» может быть открыт несколькими способами. Ознакомившись с ними, вы сможете подобрать наиболее простой и удобный для себя.
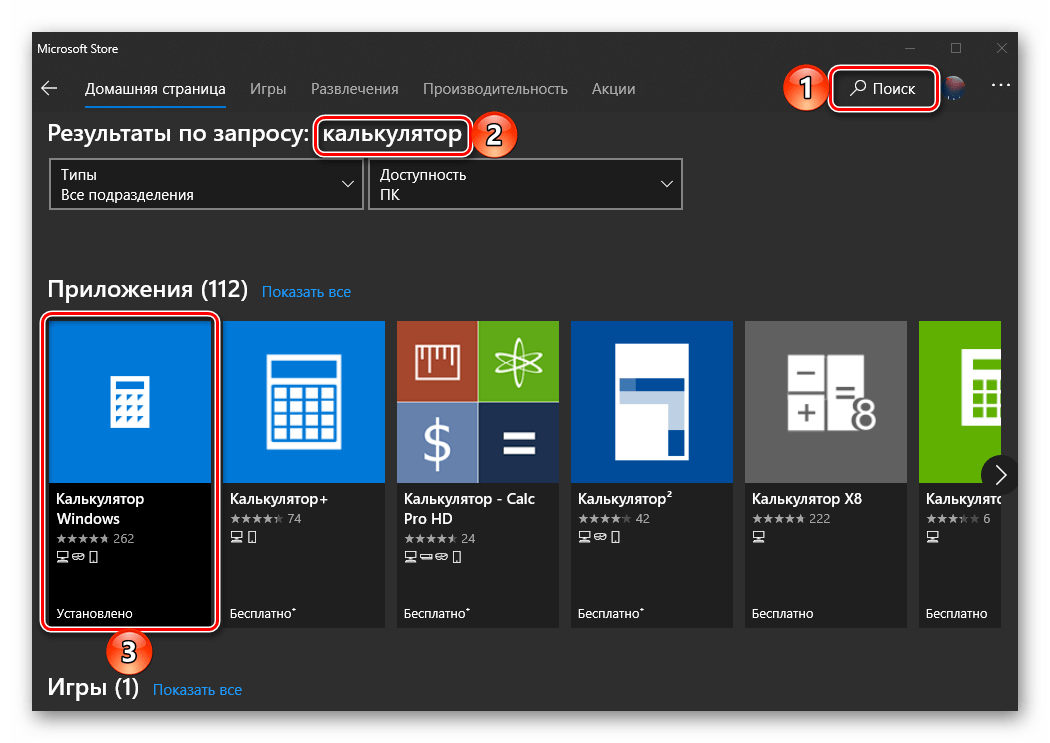
Способ 1: Поиск
Наиболее простой и быстрый метод запуска любого стандартного приложения и компонента операционной системы заключается в использовании поиска, который в десятой версии Виндовс работает особенно хорошо.
Вызовите окно поиска с панели задач или воспользуйтесь горячими клавишами «WIN+S», после чего начните вводить в строку запрос с названием искомого элемента – Калькулятор. Как только он появится в результатах выдачи, нажмите по нему левой кнопкой мышки (ЛКМ) для запуска или воспользуйтесь кнопкой «Открыть», расположенной справа.
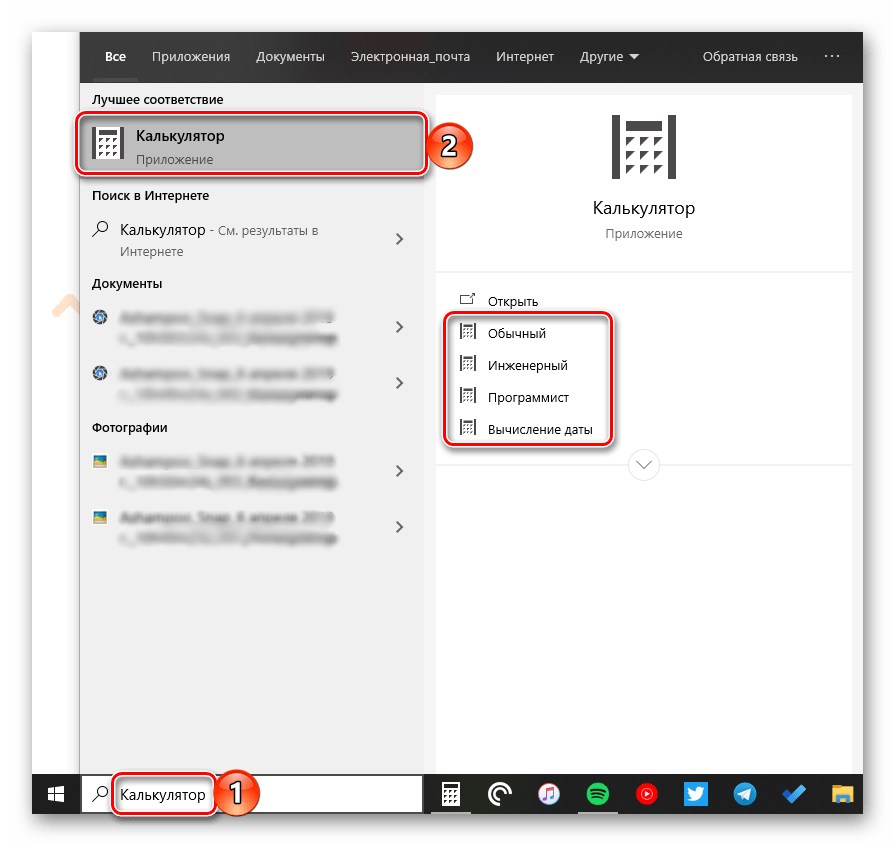
Способ 2: «Пуск»
Как и в предыдущих версиях Виндовс, в «десятке» запуск многих компонентов можно осуществить через стартовое меню «Пуск». Есть там и интересующее нас сегодня средство для выполнения расчетов.
Откройте «Пуск», нажав на его иконку или воспользовавшись клавишей «WIN» на клавиатуре, после чего прокрутите вниз список представленных там элементов. Найдите «Калькулятор» и запустите его.
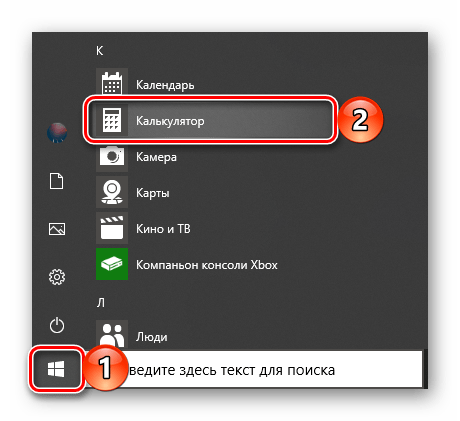
Способ 3: «Выполнить»
Используя оснастку «Выполнить», можно так же быстро, как и через поиск, вызывать различные предустановленные в Windows 10 компоненты, главное – знать команды, которые за ними закреплены. В случае с «Калькулятором» она имеет следующий вид.
Нажмите правой кнопкой мышки (ПКМ) по значку меню «Пуск», выберите там пункт «Выполнить» и введите в открывшееся окно представленную выше команду. Для непосредственного запуска приложения воспользуйтесь кнопкой «ОК» или клавишей «ENTER».
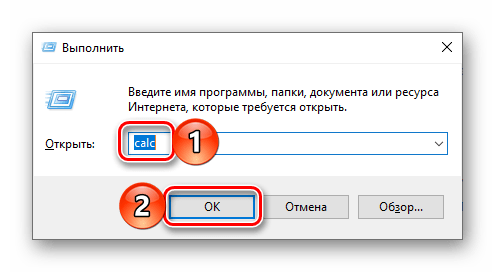
Способ 4: «Командная строка»
Обозначенную в предыдущем способе команду можно использовать не только в оснастке «Выполнить» но и в системной консоли, которая хоть и предназначена для решения более сложных задач и конфигурации ОС, не хуже справляется и с простыми.
Вызовите «Командную строку» (для этого можно ввести запрос в поиск или окно «Выполнить» либо использовать упомянутое выше контекстное меню кнопки «Пуск»), введите в нее команду и нажмите «ENTER» для ее выполнения.
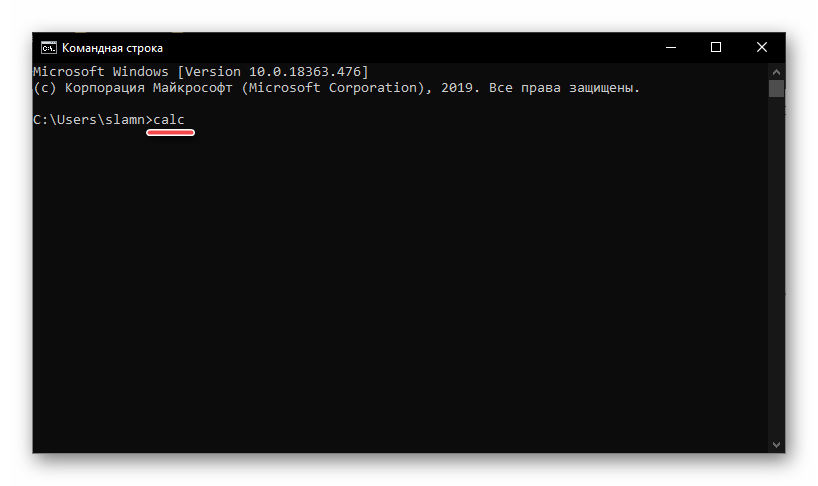
Способ 5: PowerShell
Оболочка PowerShell, интегрированная в десятую версию операционной системы от Майкрософт, является более функциональным аналогом консоли, к которой мы обращались выше, и хорошо справляется со всеми задачами последней. Запуск «Калькулятора» с ее помощью осуществляется так же, как и в «Командной строке», а саму оболочку можно найти через поиск.

Способ 6: «Диспетчер задач»
Известный многим пользователям Виндовс «Диспетчер задач», помимо основной своей функциональности, наделен еще и инструментом для быстрого запуска служб, процессов и приложений. Визуально последний выглядит практически так же, как окно «Выполнить», работает по тому же принципу.
Вызовите «Диспетчер задач» (клавиши «CTRL+SHIFT+ESC» или ПКМ по панели задач и выбор одноименного пункта контекстного меню), откройте меню «Файл» и выберите пункт «Запустить новую задачу». В появившееся окно введите уже знакомую по предыдущим способам команду , после чего нажмите «ОК» или «ENTER».

Способ 7: Папка приложения на диске
«Калькулятор» — это обычное приложение, которое хоть и является предустановленным в Windows 10, все же имеет свое место на диске и ярлык для быстрого запуска. Расположен он по следующему адресу:
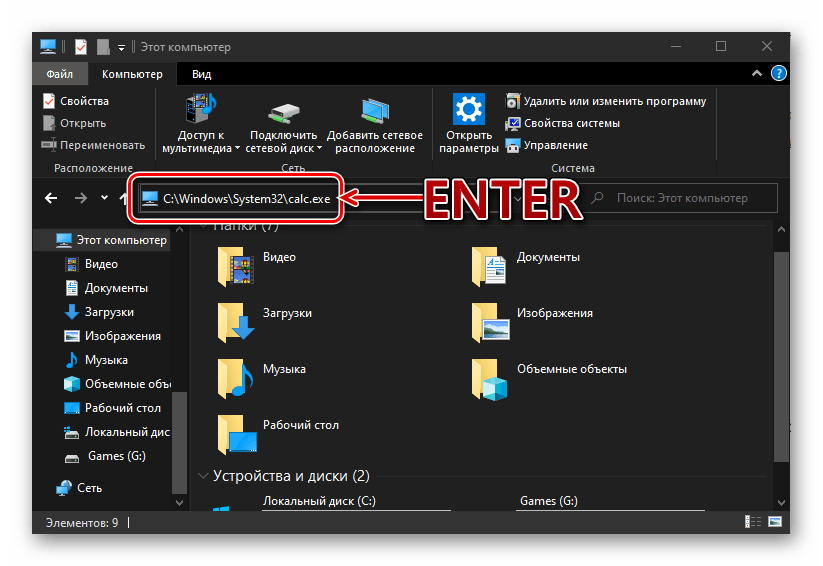
Если нужно инициировать его непосредственный запуск, скопируйте указанный выше путь, вставьте его в адресную строку «Проводника» (можно открыть клавишами «WIN+E» или через контекстное меню кнопки «Пуск») и нажмите «ENTER». Если же требуется получить доступ к исполняемому файлу приложения, в файловом менеджере перейдите на шаг выше – в расположение , а далее уже самостоятельно отыщите в этой директории calc.exe.
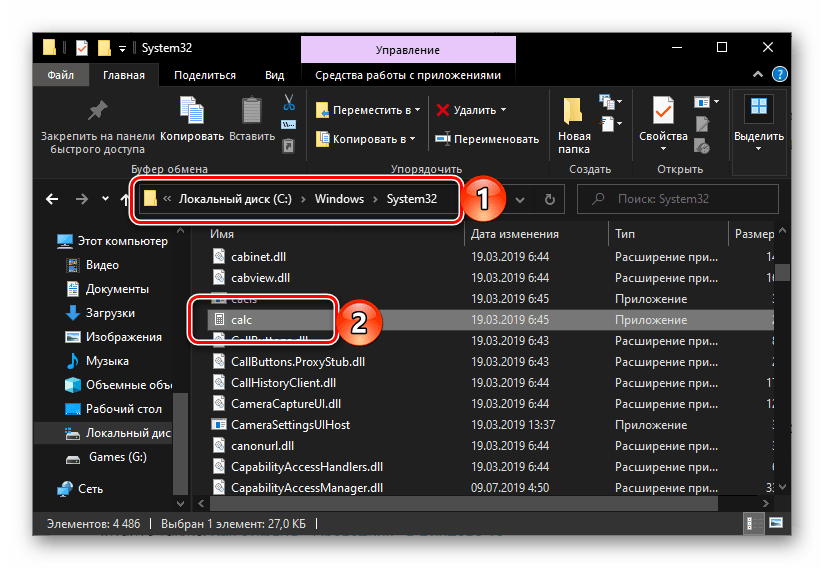
Как его открыть
Запустить необходимое приложение можно разными способами. Указанные ниже варианты работают на персональных устройствах с операционной системой Виндовс 10. Чтобы выбрать подходящий, нужно ознакомиться с представленными инструкциями заблаговременно. Этапы действий:
поисковик – стандартный инструмент операционки разных версий, достаточно добавить название утилиты в пустое поле и выбрать верхний пункт списка;
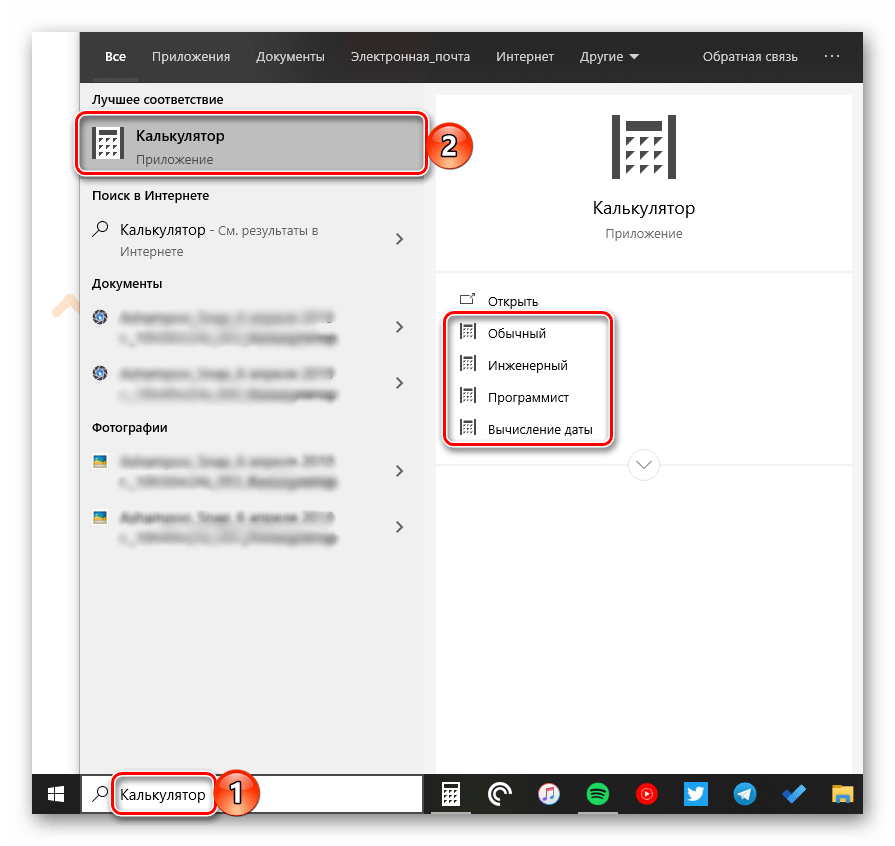
через кнопку «Пуск» – кликнуть по иконке ОС на Рабочем столе, прокрутить перечень приложений до буквы «К», активировать нужный софт;
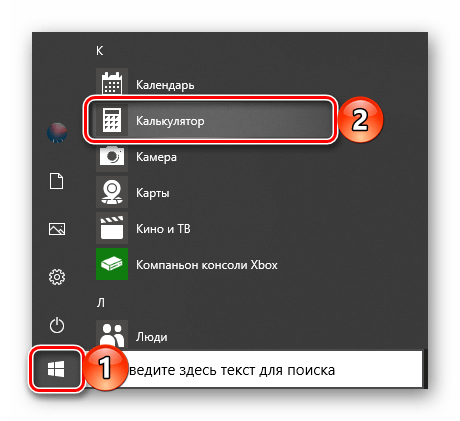
окно «Выполнить» – нажать одновременно клавиши «Win» и «R», в новом окне напечатать команду «calc» и подтвердить запрос кнопкой «Enter»;

Командная строка – запустить утилиту, в строке «C:\Users\slamn» прописать «calc» и обновить запуск, нажав «Enter».
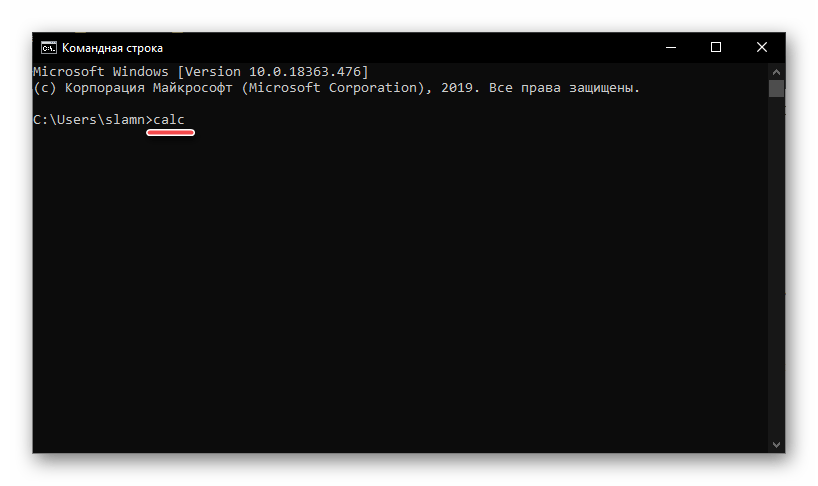
В качестве дополнительных способов можно использовать софт PowerShell, Диспетчер задач или отдельную папку с установочным пакетом документов.
Внимание! Можно установить отдельный ярлык на Рабочий стол персонального устройства или специальный виджет на панель быстрого запуска. Это кратчайший путь доступа к приложению (не только к калькулятору)
Калькулятор+
В отличие от других приложений, Calculator+ имеет более продвинутые функции, такие как дифференцирование, интеграция и упрощение. Он бесплатен в использовании и поставляется в двух темах – светлой и темной. Помимо хранения истории вычислений, чтобы вы могли вернуться к ним позже, он также позволяет добавлять новые пользовательские функции, которые вы можете использовать часто
ССЫЛКА: Как рассчитать возраст по дате рождения
Кроме того, вы можете строить графики, использовать комплексные числа, решать матрицы и выполнять вычисления в режимах bin, oct и hex. Кроме того, приложение содержит хорошую коллекцию переменных, матричных и списочных переменных, а для вычислений можно использовать предварительно загруженные математические константы
Благодаря математическим, тригонометрическим, гиперболическим и специальным функциям этот калькулятор окажется бесценным инструментом при решении математических задач
Скачать: Калькулятор+ (бесплатно, доступны покупки в приложении)
Не работает калькулятор в Windows 10
Возможна ситуация, когда при запуске калькулятора в Windows 10 будут возникать ошибки. Чаще всего они связаны с тем, что пользователь работает от основного профиля системы. В таком случае нужно создать новый профиль с правами администратора, присвоив ему имя, отличное от «Администратор», и работать с него.
Если не работает калькулятор на всех профилях Windows, можно выполнить его восстановление. Для этого потребуется:
После этого попробуйте перезагрузить компьютер и вновь запустить калькулятор, ошибка должна быть устранена.
Также возникать подобная ошибка может, если в системе . Попробуйте его включить, после чего перезагрузить компьютер.
5 «Открытие Калькулятора» через ссылку Microsoft
Компания Microsoft является разработчиком операционных систем Windows, а также всех приложений и, в частности, Калькулятора. На сайте Microsoft есть страница, посвященная Калькулятору Windows 10:
Перейдя по этой ссылке на сайт Microsoft, можно увидеть кнопку «Открытие Калькулятора»:
Рис. 6. Открываем Калькулятор с помощью кнопки «Открытие Калькулятора» на сайте Microsoft
Кликнув по синей кнопке, обведенной в красную рамку на рис. 6, тем самым открываем на своем устройстве Калькулятор.
Режимы калькулятора
У калькулятора Windows 10 есть следующие режимы работы:
- «Стандартный»,
- «Научный»,
- «Инженерный»,
- «Вычисление даты» и
- «Преобразователь».
Переход к разным вариантам происходит с помощью меню (1 на рис. 7):
Рис. 7 (кликните для увеличения). Режимы Калькулятора
Ниже приведен пример работы преобразователя для валюты. Можно выбрать разные варианты для перевода из одной валюты в другую с помощью кнопок 1 и 2 на рис. 8.
На рис. 8 выбран перевод рублей в евро и набрана сумма 100 рублей, калькулятор автоматически перевел это в 1,32 евро, причем на сегодняшнюю дату:
Рис. 8. Калькулятор для перевода валюты
Глядя на преобразователь в калькуляторе, вспоминается рассказ синхронного переводчика, участвовавшего при бизнес-переговорах иностранных партнеров. Хороший переводчик понимает, что при переводе, например, величины длины в 5 дюймов для русской стороны не понятно, сколько это будет на самом деле. Поэтому переводчику приходится в голове быстро считать и в итоге переводить «5 дюймов» как около 12 с половиной сантиметров (точнее, 12,7 сантиметров).
Как вычислить разницу между двумя датами
Рис. 9. Вычисление разницы между датами в Калькуляторе
Для определения даты, например, когда лучше покупать билеты на поезд за 90 суток или на самолет, можно использовать калькулятор. Для этого нужно просто указать две даты: начальную (1 на рис. 9) и конечную (2 на рис. 9). После этого автоматически будет определена разница между указанными датами.
Закрепляем Калькулятор в Панели задач
Рис. 10. Закрепляем значок Калькулятора на Панели задач
Если есть потребность постоянно использовать калькулятор, для удобства можно закрепить его значок в Панели задач. Для этого
- сначала открываем калькулятор после чего его значок появится в Панели задач (1 на рис. 9),
- кликаем ПКМ (правой кнопкой мыши) по значку калькулятора,
- в появившемся меню щелкаем «Закрепить на панели задач» (2 на рис. 9).
Чтобы убрать значок из панели задач, кликаем по нему ПКМ (правой кнопкой мыши), появится меню, в котором жмем «Открепить от панели задач».
Как включить калькулятор на компьютере
24.03.2018
Независимо от модели ноутбука Asus или любой другой, стандартный калькулятор устанавливается операционной системой, следовательно, есть у всех, и включается одинокого.
Как включить калькулятор на ноутбуке? По умолчанию в виндовс одним нажатием определенного нажатия клавиш не предусмотрено, но сделать самостоятельно труда не составит.
Вначале вам нужно узнать, где находиться калькулятор. Для этого запустите пуск, в низу выберите все программы, опустите вкладку в сам низ, кликните на папку «стандартные» и увидите надпись «калькулятор».
Если вы часто производите математические вычисления, то сразу настройте быстрое включение своего калькулятора.
Сделать это можно двумя способами. Первый — после нажатия на калькуляторе правой мышью нажмите на строку закрепить на панели задач – тогда он всегда будет у вас перед глазами.
Второй способ – назначить ему клавиши, только для этого понадобиться скачать специальную программу, например – «Clavier+» (в некоторых ОС сделать можно в свойствах).
Хотя в виндовс калькулятор предусмотрен, но большой функциональностью похвастается, не может.
Мне точно не известно есть ли другие такие аналогичные, или даже лучше программы – кажется нет, хотя поиск никто не запретил.
Вот и все. Что я знал касательно включения вычислительных программ (утилит) в ноутбуках на виндовс — описал.
Калькулятор на компьютере
Вы сейчас здесь — главная — все о компьютере
Есть ли на компьютере калькулятор!? Вы давно ищите и не можете найти калькулятор!? Может от того, что у вас нет любопытства!? Я, как только купил свой первый компьютер, я его вдоль и поперёк излазил! А знаете почему!?
Потому, что его я купил, когда мне было уже 38 лет! И знаете одну из причин, побудивших меня это сделать, что при устройстве на работу требовалось знать ПК. И это было сказано, так, что будто знать пк – это, как построить базу на луне! И что, если вы к таким годам не знаете, то вам уже никогда это не сделать!
Если захотеть, то вам покориться любая вершина! Так можно сказать и о ПК. ПК — это всего лишь железяка, сделанная человеком и для человека! Если один собрал, то другой может разобраться… это была глупая шутка! Игра слов…так сказать…
Хватит отступлений, я думаю, что вы, уже, забодались читать эту муть!
Вернёмся к нашим баранам, вернее к нашему калькулятору!
О калькуляторе в windows 8 .
Найти калькулятор на компьютере
Есть ли вообще на компьютере калькулятор!? И если есть, то где калькулятор в компьютере. Калькулятор во всех ОСях, которые прошли через меня, до Windows 8(выше не знаю, не приходилось ещё сталкиваться!) находятся в одном месте!
Если у вас операционная система с пуском (все ОСи до восьмёрки с пуском в левом нижнем углу), то заходим в пуск – все программы – стандартные – калькулятор.
Ну вот, — наш калькулятор!
Инженерный калькулятор на компьютере
Теперь займёмся инженерным калькулятором на компьютере! Есть ли инженерный калькулятор на компьютере!? Вы не поверите! Есть!
Только, что мы нашли обычный калькулятор на компьютере, теперь из него сделаем инженерный калькулятор, для этого идём в меню – вид – инженерный! Либо сочетание клавиш alt + 2.
И вот, о чудо, из обыкновенного калькулятора получился инженерный!
Установить калькулятор на компьютер бесплатно
Как установить калькулятор на компьютер бесплатно!? А зачем это надо делать, если он уже установлен, и сверху описано, как его найти!
Не понимаю, зачем нужно включать калькулятор на компьютере!? Его просто нужно запустить, как обычную программу!
Калькулятор программиста на компьютер ,
Или можно скачать калькулятор программиста на компьютер!? Нет! Ничего не нужно делать, а поступим так же как мы поступили с инженерным калькулятором. Запустили калькулятор, как это описано выше, далее: меню – вид – программист, либо сочетание клавиш alt + 3.
И происходит очередное чудо! Обычный калькулятор превращается в калькулятор программиста!
Не нажали на рекламное объявление!?
Ничего страшного!
Вы ещё можете помочь проекту!
Да не оскудеет рука дающего!
Получить помощь в программировании
В левой боковой панели скрывается еще один отличный режим калькулятора: Программист, Он содержит инструменты для выполнения вычислений в двоичном (основание 2), восьмеричном (основание ![]() и шестнадцатеричном (основание 16), которые распространены в информатике.
и шестнадцатеричном (основание 16), которые распространены в информатике.
Особого внимания заслуживает немного переключаемая клавиатура, который вы можете получить, нажав на значок рядом с традиционной клавиатурой. Это дает вам до 64 бит, которые вы можете нажать, чтобы переключаться между и 1, Когда вы вносите изменения, вы увидите значения в различных обновлениях баз в верхнем левом углу.
По умолчанию QWORD, который является 64-битным значением. Нажмите, чтобы переключиться на DWORD (32-битный), СЛОВО (16 бит) или БАЙТ (8 бит).
Графический калькулятор GeoGebra
- Быстрое построение функций
- Оценивайте и визуализируйте результаты
Если вам нужно быстро построить график, Geogebra — идеальная легкая программа, позволяющая увидеть, как выглядит функция.
Вы также можете добавить ползунки для переменных, а также включить линии, круги и измерения расстояний, чтобы помочь вам визуализировать 2D-пространство.
Если вы хотите углубиться в функции Geogebra, вы также найдете трассировку, многоугольники, коники и преобразования функций. Все это весьма полезно для визуализации более сложных математических концепций.
Если вам просто нужно получить некоторые значения из функции, вы можете вычислить выходные данные на боковой панели в обозначении функции, например, набрав f(30).
Приложение бесплатное, быстрое и легкое, и избавляет вас от физического графического калькулятора.
Переключение между режимами калькулятора
Как вы увидите ниже, калькулятор делает намного больше, чем простое сложение, вычитание, умножение и деление. Вы можете выбрать один из четырех режимов, в зависимости от ваших потребностей.
Чтобы переключиться между режимами, нажмите кнопку меню в верхнем левом углу, а затем выберите режим из следующих параметров.
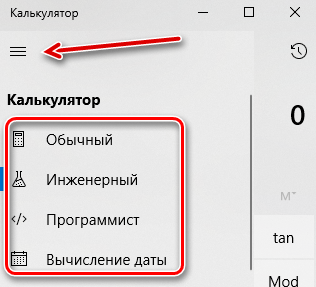
Вот на что способны эти режимы.
Стандартный режим
Стандартный режим полезен для основных математических операций, таких как сложение, вычитание, умножение и деление, а также поиска квадратных корней, вычисления процентов и работы с простыми функциями. Вероятно, это режим, в котором большинство людей будет чувствовать себя комфортно.
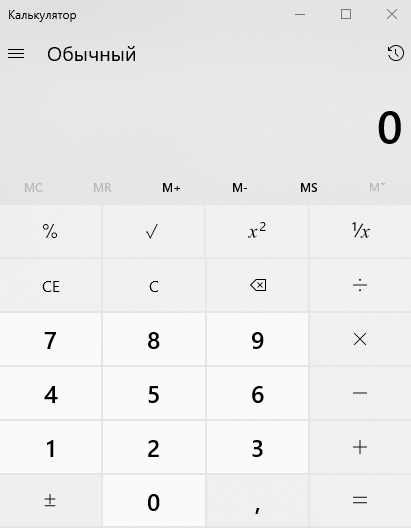
Инженерный режим
Инженерный режим калькулятора представляет собой расширенный в стандартный режим, предоставляя вам дополнительные функции, которые вы найдёте в типичном научном калькуляторе. В дополнение к операторам стандартного режима он содержит функции типа log, mod, exp, тригонометрические градусы и SIN, COS и TAN.
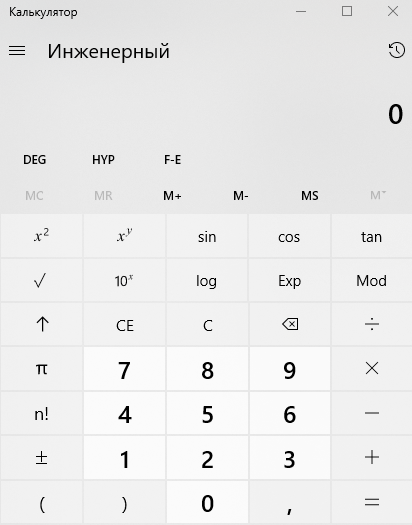
Режим программиста
Этот режим предназначен для программистов. Он добавляет возможность переключения между различными системами счисления – двоичная, десятичная, шестнадцатеричная и восьмеричная. Он также добавляет новые операции для работы с логическими затворами: Or, And, Xor, Not и битами – Lsh, Rsh, RoR и RoL.

Кроме того, режим Программист позволяет переключаться между байтами (8 бит), Word (16 бит), DWord (32 бита) и QWord (64 бита) и имеет возможность переключения на бинарный бит.
Режим расчета даты
Режим расчета даты – удобный инструмент, который позволяет рассчитать разницу между двумя конкретными датами. Это идеально подходит для выяснения таких вещей, сколько дней осталось до следующего отпуска.
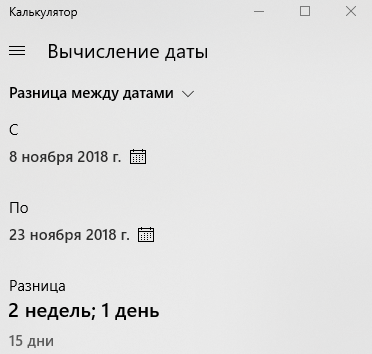
Все, что вам нужно сделать, это выбрать дату начала и окончания, а калькулятор будет определять месяцы, недели и дни между ними.
Как назначить сочетания клавиш для калькулятора в Windows
Использование сочетаний клавиш для выполнения простых задач всегда было нашим любимым в Windows 10. Однако по умолчанию для калькулятора не назначены сочетания клавиш. Это можно изменить, выполнив следующие действия:
- Щелкните правой кнопкой мыши пустое место на рабочем столе, разверните «Создать» и нажмите «Ярлык».
- В окне «Создать ярлык» введите следующий путь в поле «Введите расположение элемента» или просто нажмите «Обзор» и перейдите к приложению «Калькулятор Windows». C:\Windows\System32\calc.exe
По завершении нажмите «Далее».
- На следующем экране введите имя ярлыка.
- Щелкните правой кнопкой мыши только что созданный ярлык и выберите «Свойства» в контекстном меню.
- Теперь щелкните текстовое поле перед клавишей быстрого доступа на вкладке «Ярлык», а затем нажмите клавиши быстрого доступа, которые вы хотите установить. Мы установили Ctrl + Shift + C в примере ниже:
- Теперь нажмите Применить и ОК .
Теперь вы можете получить доступ к калькулятору Windows, просто нажав сочетания клавиш из любого места в Windows.
Запуск «Калькулятора» в Виндовс 10
Как и любое предустановленное в Windows 10 приложение, «Калькулятор» может быть открыт несколькими способами. Ознакомившись с ними, вы сможете подобрать наиболее простой и удобный для себя.
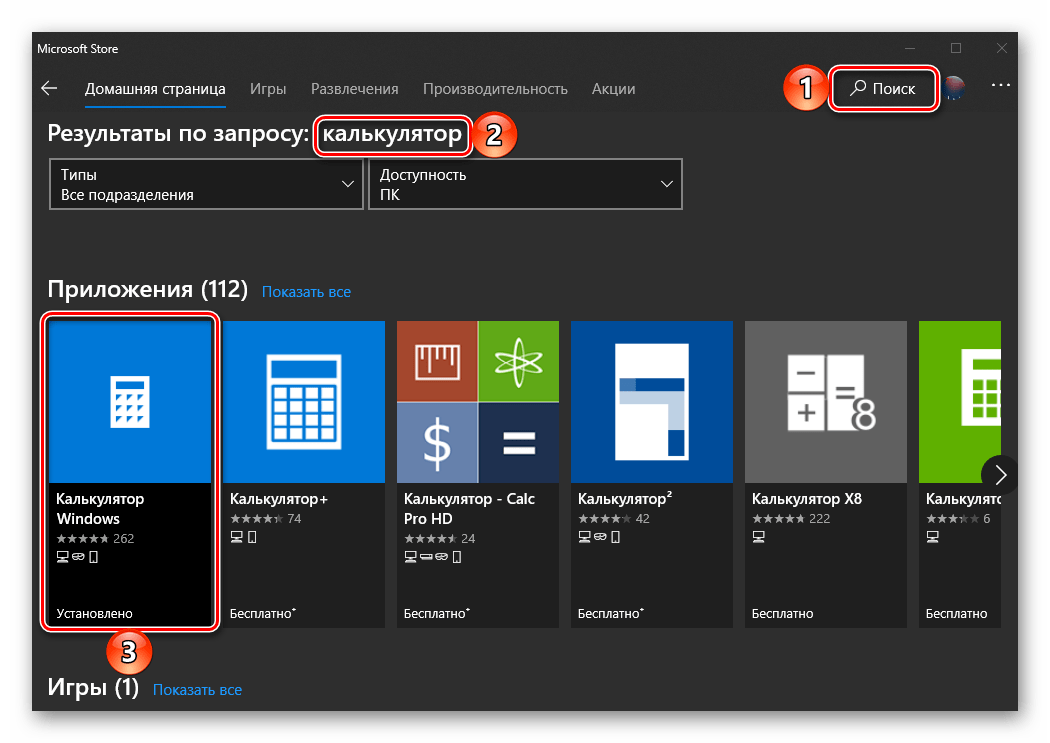
Способ 1: Поиск
Наиболее простой и быстрый метод запуска любого стандартного приложения и компонента операционной системы заключается в использовании поиска, который в десятой версии Виндовс работает особенно хорошо.
Вызовите окно поиска с панели задач или воспользуйтесь горячими клавишами «WIN+S», после чего начните вводить в строку запрос с названием искомого элемента – Калькулятор. Как только он появится в результатах выдачи, нажмите по нему левой кнопкой мышки (ЛКМ) для запуска или воспользуйтесь кнопкой «Открыть», расположенной справа.
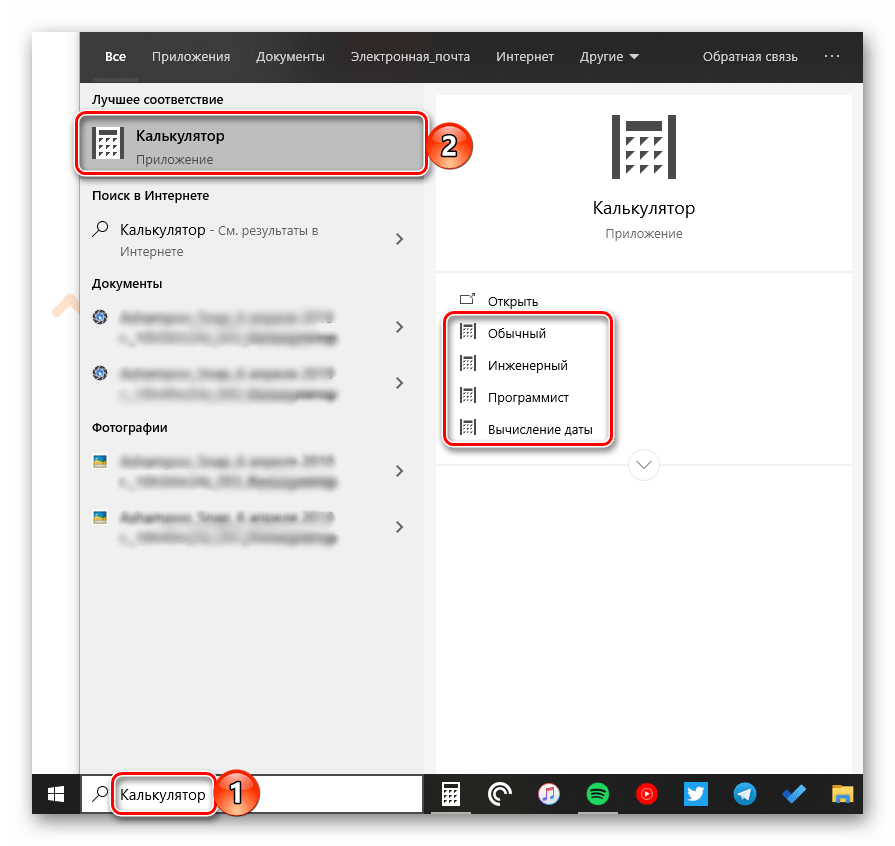
Способ 2: «Пуск»
Как и в предыдущих версиях Виндовс, в «десятке» запуск многих компонентов можно осуществить через стартовое меню «Пуск». Есть там и интересующее нас сегодня средство для выполнения расчетов.
Откройте «Пуск», нажав на его иконку или воспользовавшись клавишей «WIN» на клавиатуре, после чего прокрутите вниз список представленных там элементов. Найдите «Калькулятор» и запустите его.
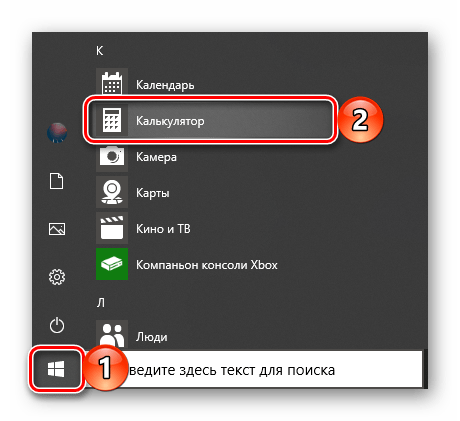
Способ 3: «Выполнить»
Используя оснастку «Выполнить», можно так же быстро, как и через поиск, вызывать различные предустановленные в Windows 10 компоненты, главное – знать команды, которые за ними закреплены. В случае с «Калькулятором» она имеет следующий вид.
Нажмите правой кнопкой мышки (ПКМ) по значку меню «Пуск», выберите там пункт «Выполнить» и введите в открывшееся окно представленную выше команду. Для непосредственного запуска приложения воспользуйтесь кнопкой «ОК» или клавишей «ENTER».

Способ 4: «Командная строка»
Обозначенную в предыдущем способе команду можно использовать не только в оснастке «Выполнить» но и в системной консоли, которая хоть и предназначена для решения более сложных задач и конфигурации ОС, не хуже справляется и с простыми.
Вызовите «Командную строку» (для этого можно ввести запрос в поиск или окно «Выполнить» либо использовать упомянутое выше контекстное меню кнопки «Пуск»), введите в нее команду и нажмите «ENTER» для ее выполнения.
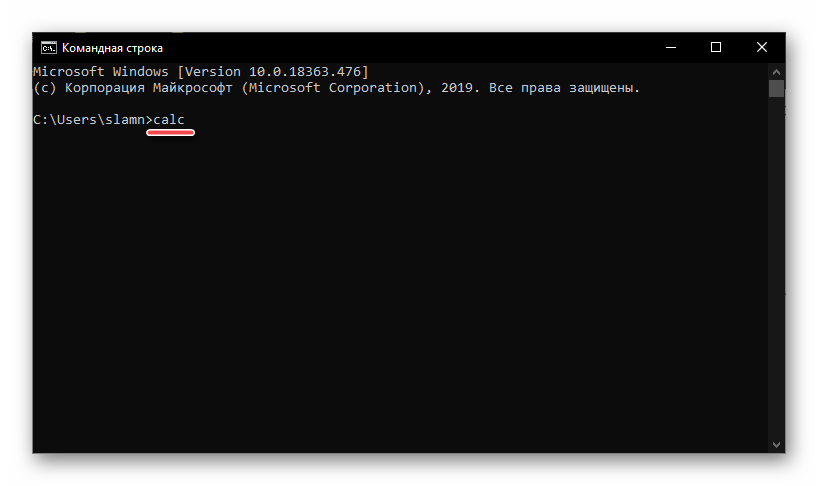
Способ 5: PowerShell
Оболочка PowerShell, интегрированная в десятую версию операционной системы от Майкрософт, является более функциональным аналогом консоли, к которой мы обращались выше, и хорошо справляется со всеми задачами последней. Запуск «Калькулятора» с ее помощью осуществляется так же, как и в «Командной строке», а саму оболочку можно найти через поиск.
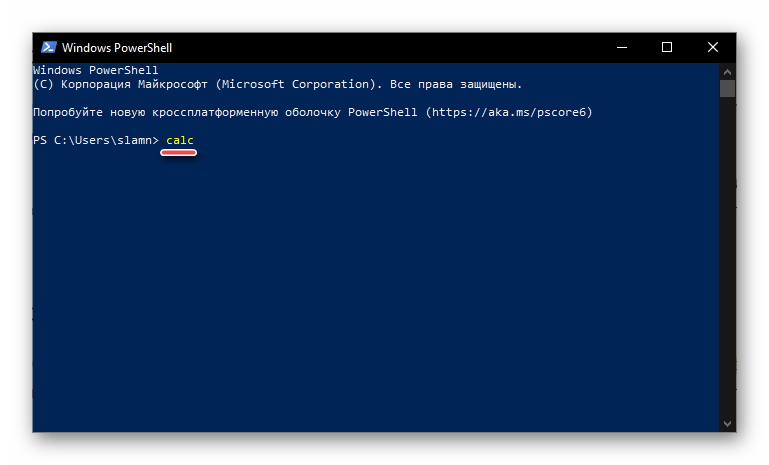
Способ 6: «Диспетчер задач»
Известный многим пользователям Виндовс «Диспетчер задач», помимо основной своей функциональности, наделен еще и инструментом для быстрого запуска служб, процессов и приложений. Визуально последний выглядит практически так же, как окно «Выполнить», работает по тому же принципу.
Вызовите «Диспетчер задач» (клавиши «CTRL+SHIFT+ESC» или ПКМ по панели задач и выбор одноименного пункта контекстного меню), откройте меню «Файл» и выберите пункт «Запустить новую задачу». В появившееся окно введите уже знакомую по предыдущим способам команду , после чего нажмите «ОК» или «ENTER».

Способ 7: Папка приложения на диске
«Калькулятор» — это обычное приложение, которое хоть и является предустановленным в Windows 10, все же имеет свое место на диске и ярлык для быстрого запуска. Расположен он по следующему адресу:
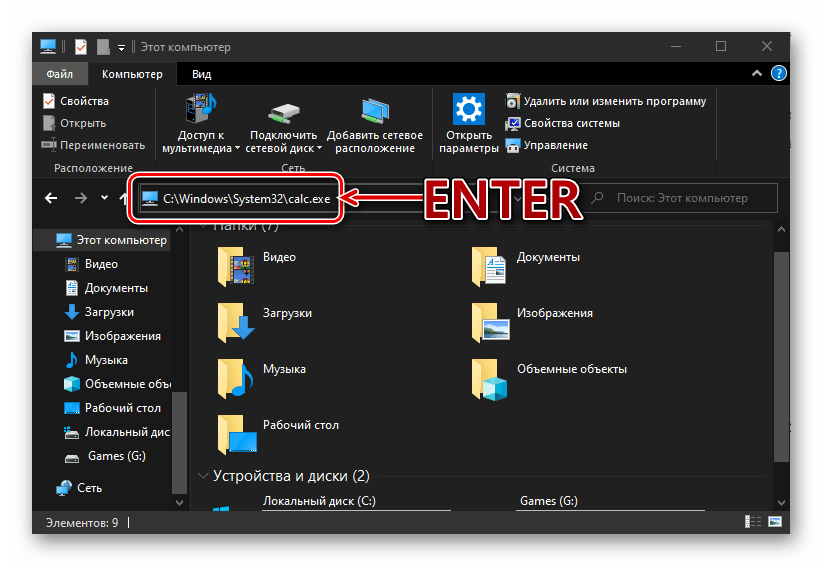
Если нужно инициировать его непосредственный запуск, скопируйте указанный выше путь, вставьте его в адресную строку «Проводника» (можно открыть клавишами «WIN+E» или через контекстное меню кнопки «Пуск») и нажмите «ENTER». Если же требуется получить доступ к исполняемому файлу приложения, в файловом менеджере перейдите на шаг выше – в расположение , а далее уже самостоятельно отыщите в этой директории calc.exe.