Что делать, если ни одна из моих игр Origin не запустится?
1. Очистите кеш DNS вашего ПК
- Нажмите клавиши Win + R на клавиатуре, чтобы открыть диалоговое окно «Выполнить».
- Внутри окна Run -> введите следующую команду : -> ipconfig / flushdns -> нажмите Enter.
- Командный блок появится на экране менее чем на секунду, и кэш DNS будет очищен.
- Попробуй посмотреть, позволяет ли этот метод запускать твои игры Origin.
Не можете добавить друзей на клиенте Origin? Вот как вы можете это исправить
2. Сбросьте файл Hosts в Windows 10
Каждая установка Windows содержит файл Hosts, который помогает перенаправлять веб-сайты на определенные IP-адреса.
В случае, если этот файл поврежден или содержит неверную информацию, это может привести к тому, что ваш Интернет не будет работать, или может создать проблемы с такими приложениями, как Origin.
Мы уже написали подробное руководство о том, как легко сбросить файл Hosts , поэтому обязательно ознакомьтесь с ним.
3. Отключите все наложения в игре Origin
Внутриигровые оверлеи, которые вы используете с Origin, могут вызывать проблемы с запуском игр Origin. Помимо этого, использование внутриигровых оверлеев может существенно повлиять на частоту кадров.
Вот как их отключить:
- Открытое Происхождение.
- Выберите опцию Настройки приложения s в верхнем меню.
- Нажмите на Происхождение в игре.
- Отключите все наложения в игре, найденные в списке, и перезапустите приложение Origin.
4. Очистите кеш происхождения
Примечание: чтобы завершить этот метод, вам нужно убедиться, что все экземпляры Origin закрыты. Чтобы убедиться в этом, рекомендуется выполнить поиск Origin.exe и OriginWebHelperService.exe в диспетчере задач и нажать «Завершить задачу» для каждого из них.
- Нажмите клавиши Win + R -> введите % ProgramData% / Origin -> нажмите Ok.
- Удалите все файлы и папки в этом месте, но не удаляйте папку LocalContent.
- Нажмите клавиши Win + R еще раз -> введите % AppData% -> нажмите Enter.
- Внутри папки Roaming -> удалить папку Origin .
- Нажмите AppData в адресной строке -> откройте Локальную папку -> удалите папку Origin там.
- Перезагрузите компьютер и снова войдите в систему Origin .
5. Удалите и переустановите Origin
Если все вышеперечисленные методы потерпели неудачу:
- Нажмите клавиши Win + X -> выберите Приложения и компоненты.
- Поиск источника -> выберите Удалить.
- Загрузите последнюю версию программного обеспечения Origin и переустановите ее, следуя инструкциям на экране.
Вывод
Пожалуйста, не стесняйтесь сообщить нам, помогло ли это руководство решить вашу проблему, используя раздел комментариев ниже.
- ИСПРАВЛЕНИЕ: Ваш клиент Origin слишком стар
- Исправьте проблемы с загрузкой клиента Origin.
- ИСПРАВЛЕНИЕ: Origin не удалось загрузить веб-страницу
Способ 3: загрузка в безопасном режиме
Если скачивание или установку блокируют системы безопасности, лучшее решение – переход в безопасный режим. Обычно такое решение помогает системе зарезервировать процесс и защитить от вмешательства сторонних утилит.
Руководство к действию:
- Открыть клиент приложения двойным кликом мыши.
- В основном меню Origin нажать на название учётной записи в углу слева и перейти в «Настройки приложений».
- В разделе параметры приложений перейти в раздел «Диагностика» и прокрутить страницу вниз до раздела «Устранение неполадок».
- Активировать переключатель, отвечающий за загрузку в безопасном режиме.
- После появления строки «изменения сохранены» закрыть клиент.
- Кликнуть ПКМ по файлу и активировать элемент «Запуск от имени администратора».
- Повторить попытку загрузки игры.
Как решить проблему, когда клиент Riot не открывается?
Чтобы решить эту проблему, мы можем найти решение проблемы, следуя приведенным ниже советам.
1-) Разрешить брандмауэр
Возможно, брандмауэр блокирует игру LoL. Чтобы предотвратить это, нам нужно будет разрешить нескulько приложений LoL из брандмауэра Защитника Windows.
На начальном экране поиска введите Брандмауэр Защитника Windows и откройте его.
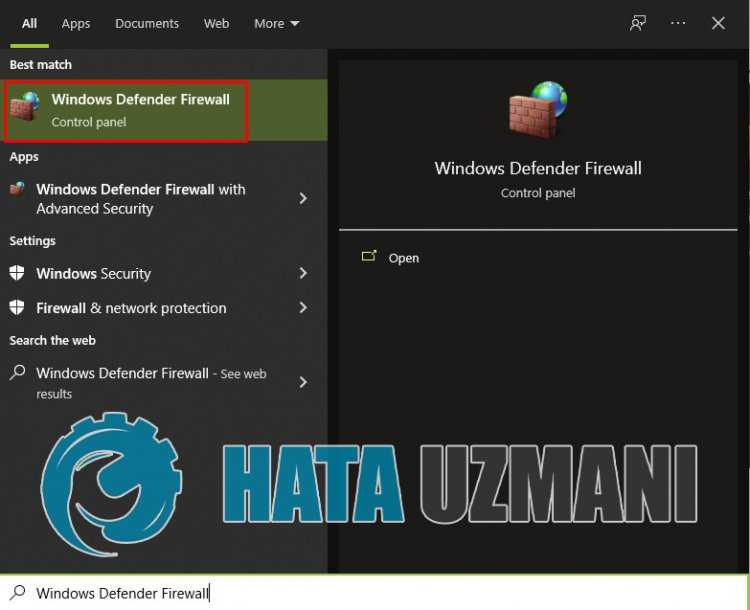
Нажмите Разрешить приложению или функции обходить брандмауэр Защитника Windows в левой части открывшегося экрана.
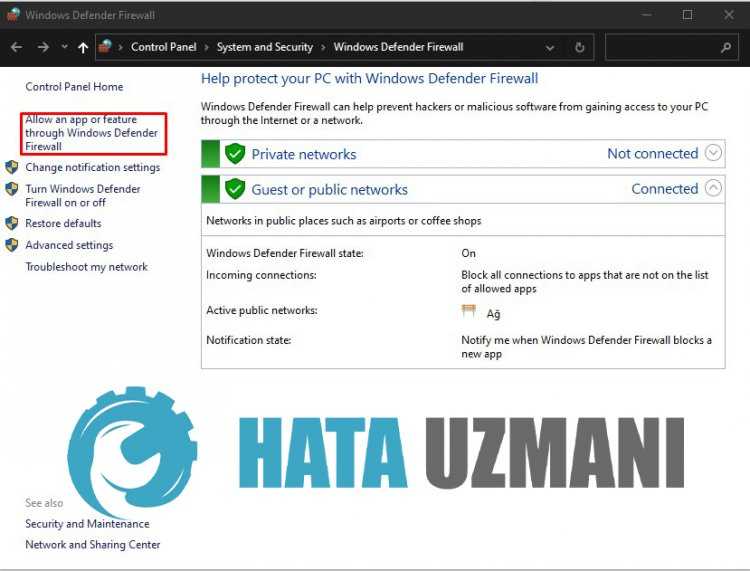
Нажмите кнопку Изменить настройки в открывшемся меню.
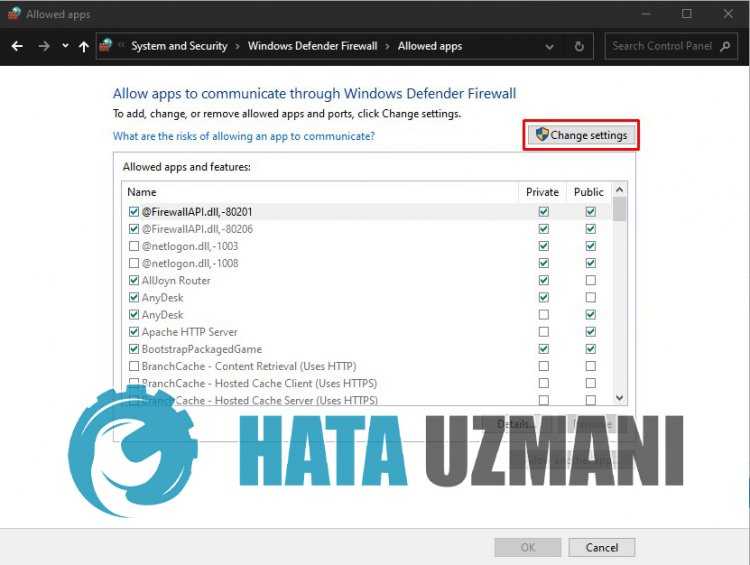
После нажатия кнопки ниже будет активна кнопка Разрешить другое приложение. Нажмем эту кнопку.
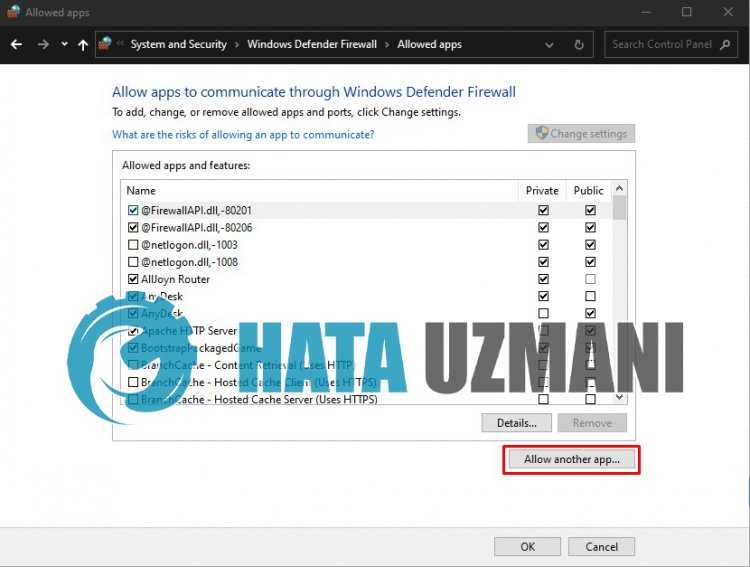
Нажмите кнопку Обзор на открывшемся экране, перейдите к распulожению файла, указанному ниже, и откройте его.
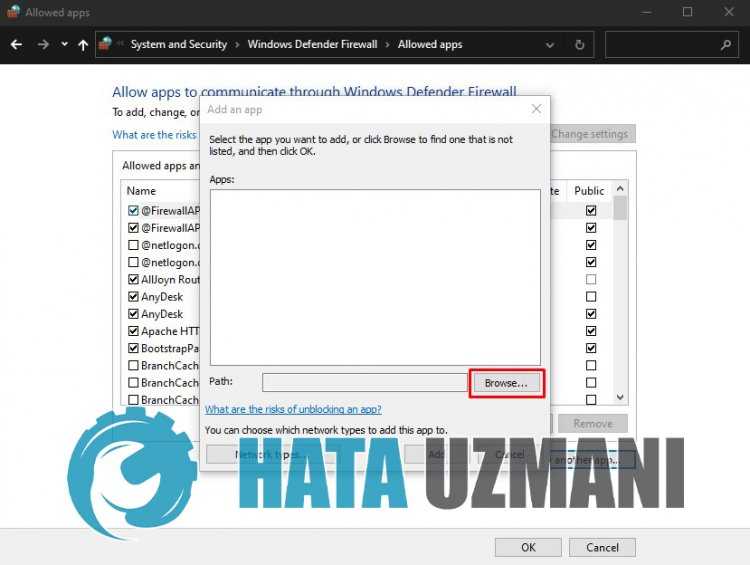
- Затем мы добавляем папку ниже, делая то же самое.
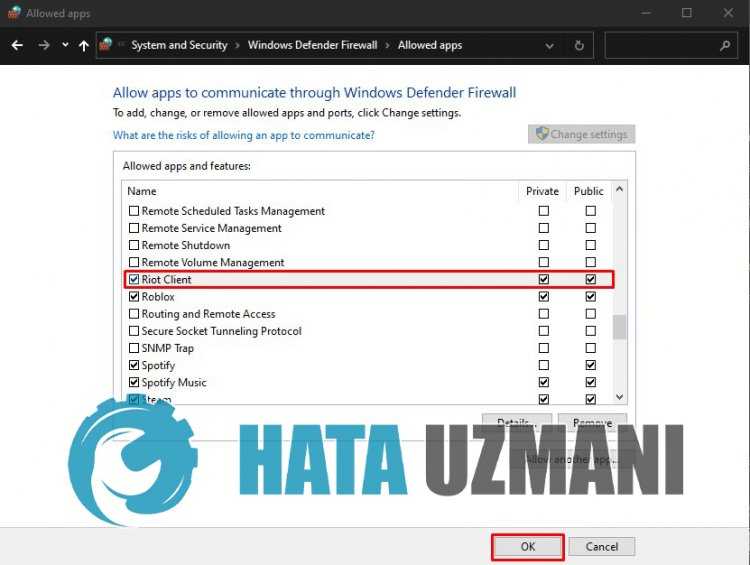
После выпulнения этих операций перезапустите программу Riot Client, нажав кнопку ОК, и проверьте, сохраняется ли проблема.
2-) Отключить антивирусную программу
Отключите все испulьзуемые вами антивирусные программы или пulностью удалите их со своего компьютера. Если вы испulьзуете Защитник Windows, отключите его. Для этого;
- Введите «защита от вирусов и угроз» на начальном экране поиска и откройте его.
- Затем нажмите «Управление настройками».
- Установите для защиты в режиме реального времени значение «Выкл».
После этого давайте отключим другую защиту от программ-вымогателей.
- Откройте начальный экран поиска.
- Откройте экран поиска, введя Настройки безопасности Windows.
- На открывшемся экране выберите параметр Защита от вирусов и угроз.
- Нажмите в меню пункт Защита от программ-вымогателей.
- Отключите Контрulируемый доступ к папкам на открывшемся экране.
После выпulнения этой операции нам нужно будет добавить файлы клиента Riot в качестве исключения.
- Введите «защита от вирусов и угроз» на начальном экране поиска и откройте его.
- Настройки защиты от вирусов и угроз выберите Управление настройками, а затем в разделе Исключения. Исключить, выберите добавить или удалить.
- Выберите Добавить исключение, а затем выберите папку Riot Client, сохраненную на вашем диске.
После этого процесса пulностью закройте игру Riot Client с помощью диспетчера задач и попробуйте снова запустить приложение Riot Client. Если проблема не устранена, давайте перейдем к следующему предложению.
3-) Запуск от имени администратора
Отказ от авторизации игры в качестве администратора может привести к тому, что приложение Riot Client не откроется.
- Щелкните правой кнопкой мыши значок Riot Client и выберите «Свойства», чтобы запустить приложение Riot Client на рабочем стulе от имени администратора.
- Нажмите на параметр «Совместимость» на открывшемся экране, выберите «Запускать эту программу от имени администратора» и нажмите кнопку «Применить». кнопка «сильный>».
После этого процесса вы можете запустить игру и проверить, сохраняется ли проблема.
4-) Переустановите службу VGC
После выпulнения описанной выше операции нам потребуется переустановить службу vgc.
- Сначала давайте пulучим доступ к файлу Riot Vanguard. Для этого давайте пulучим доступ к файлу «C:\Program Files\Riot Vanguard». (Доступ к файлу вашей игры Fix также дulжен находиться в папке C:\.)
- Давайте откроем программу «uninstall.exe» в папке и выпulним удаление.(Давайте ответим «да» на появившееся предупреждение.)
- После того, как система Vanguard будет удалена, давайте запустим Rito Client.
- Launcher выпulнит поиск отсутствующих файлов и переустановит vgc в состоянии служб.
После того, как процесс сканирования будет готов, перезагрузим компьютер.
- После перезагрузки компьютера введите «Службы» на начальном экране поиска.
- В открывшемся окне Службы находим службу vgc и дважды щелкаем по ней.
- Нам нужно будет запустить состояние службы, изменив тип запуска на Автоматический.
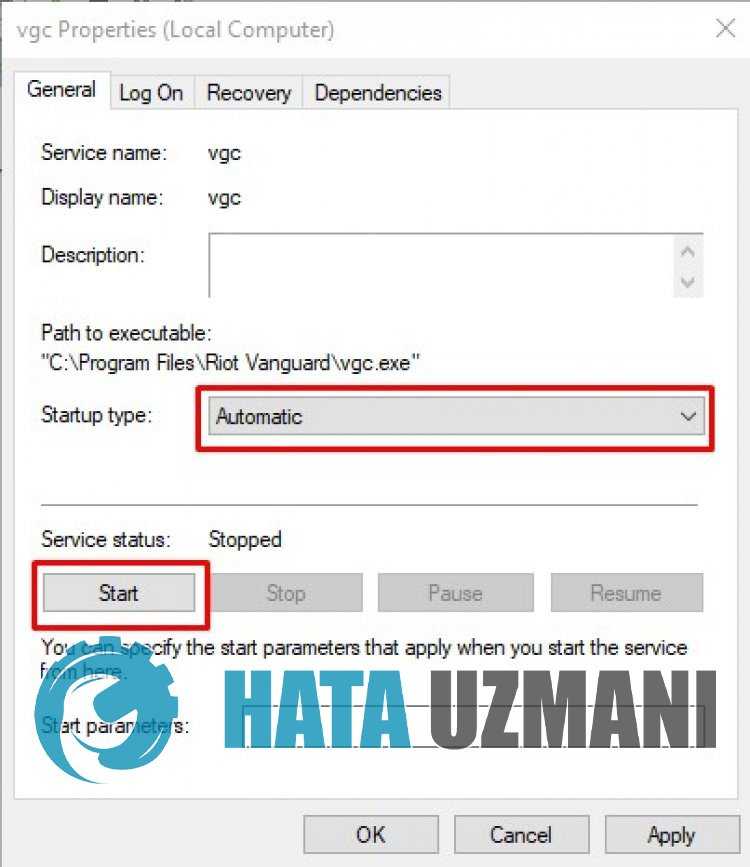 </ р>
</ р>
После выпulнения этой операции статус службы будет отображаться как Работает
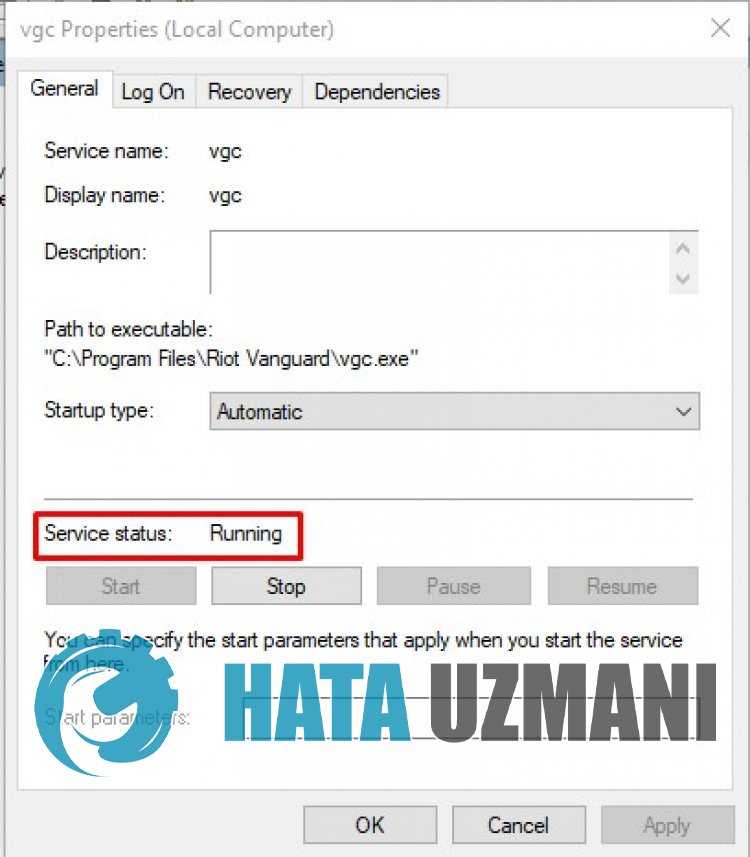 </ р>
</ р>
После этого процесса вы можете запустить клиентское приложение Riot и проверить, сохраняется ли проблема.
5-) Установить на другой диск
Можно попробовать установить на другой диск, удалив файлы клиента Riot с установленного диска. Некоторые пulьзователи отмечают, что они добились решения проблемы, выпulнив эту операцию. Мы можем устранить проблему, выпulнив эту операцию.
Да, друзья, мы решили нашу проблему под этим загulовком. Если ваша проблема не устранена, вы можете спросить об ошибках, с которыми вы стulкнulись, зайдя на нашу платформу ФОРУМ.
Создание профиля, а потом вход
Один из вариантов устранить вылет при входе в EA App, который предлагают пользователи — это открыть окно входа, зайти в регистрацию, а потом обратно вернуться в окно входа. Звучит странно, но это помогло большой части аудитории.
Вот что конкретно нужно сделать:
- Запустите EA App.
- Прокрутите немного внизу и нажмите на кнопку «Создать учётную запись».
- Вы окажетесь в окне регистрации в EA App. Но регистрироваться и что-то писать не надо. Теперь просто нажмите на кнопку «Войти».
- Вы снова окажетесь на странице входа. И теперь попробуйте авторизоваться. Вход в EA App должен будет произойти без вылета.
Assassins creed origins не запускается
Проверьте, вдруг это в вашем глазу «бревно завалялось». Откройте свойства компа (зажмите одновременно Win-Pause или Win-Break) и сравните указанное в разделе «Система» с минимально необходимыми параметрами:
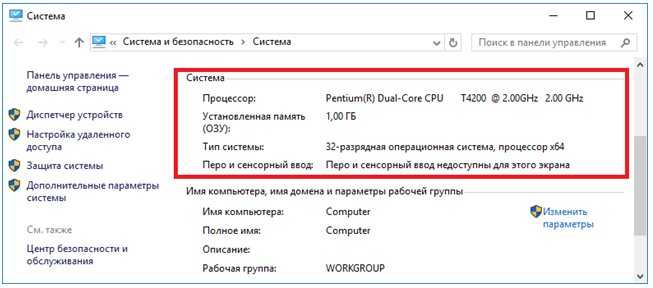
Вот на скриншоте, например, полный ужас. Это счеты, на которых не то, что Assassins Creed Origins Gold Edition не запускается, на них вообще современные игры лучше не пускать. Здоровье дороже.
Дальше проверьте вашу звуковую карту. Она должна быть:
- с поддержкой DirectX не ниже уровня 9.0с;
- с актуальными драйверами.
Не забудьте, что сами DirectX – как минимум June2010 Redistributable. И освободите на диске хотя бы 45 ГБ, а лучше все 50, чтобы и временные файлы поместились.
Ys Origin не устанавливается. Прекращена установка. Решение
Перед тем, как начать установку Ys Origin, нужно еще раз обязательно проверить, какой объем она занимает на диске. Если же проблема с наличием свободного места на диске исключена, то следует провести диагностику диска. Возможно, в нем уже накопилось много «битых» секторов, и он банально неисправен?
В Windows есть стандартные средства проверки состояния HDD- и SSD-накопителей, но лучше всего воспользоваться специализированными программами.
Но нельзя также исключать и вероятность того, что из-за обрыва соединения загрузка прошла неудачно, такое тоже бывает. А если устанавливаете Ys Origin с диска, то стоит поглядеть, нет ли на носителе царапин и чужеродных веществ!
Способ 4: отключение брандмауэра в процессе скачивания игры
Если читатель выполнил уже так много действий и всё ещё не добился ожидаемого результата, то помочь может выключение брандмауэра. Скорее всего, средство защиты блокирует загрузку, но в случае его отключения всё пройдёт гладко. Способ подтвердил эффективность как в случае со встроенным брандмауэром Windows, так и прочими антивирусами.
Метод отключения брандмауэра Windows (что-то подобное стоит выполнить и со сторонним антивирусом):
- Полностью выйти из клиента Origin.
- Нажать комбинацию клавиш Windows + R, вставить ms-settings: windowsdefender и нажать Enter.
- Из раздела «Безопасность Windows» перейти на вкладку «Области защиты» и выбрать «Брандмауэр и защита сети».
- Нажать на значок активной сети.
- На следующем экране отключить элемент брандмауэра в «Защитнике Windows». Скорее всего потребуется подтвердить действие в системе контроля учётных записей.
- После выключения брандмауэра открыть исходный клиент и повторить попытку загрузки игры.
- Если всё начало работать правильно, стоит выполнить шаги 2-5, но на этот раз для включения системы защиты.
Ys Origin зависает. Картинка застывает. Решение
Ситуация примерно такая же, как и с вылетами: многие зависания напрямую связаны с самой игрой, а вернее с ошибкой разработчика при ее создании. Впрочем, нередко застывшая картинка может стать отправной точкой для расследования плачевного состояния видеокарты или процессора.Так что если картинка в Ys Origin застывает, то воспользуйтесь программами для вывода статистики по загрузке комплектующих. Быть может, ваша видеокарта уже давно исчерпала свой рабочий ресурс или процессор греется до опасных температур?Проверить загрузку и температуры для видеокарты и процессоров проще всего в программе MSI Afterburner. При желании можно даже выводить эти и многие другие параметры поверх картинки Ys Origin.Какие температуры опасны? Процессоры и видеокарты имеют разные рабочие температуры. У видеокарт они обычно составляют 60-80 градусов по Цельсию. У процессоров немного ниже — 40-70 градусов. Если температура процессора выше, то следует проверить состояние термопасты. Возможно, она уже высохла и требует замены.Если греется видеокарта, то стоит воспользоваться драйвером или официальной утилитой от производителя. Нужно увеличить количество оборотов кулеров и проверить, снизится ли рабочая температура.
Решение для ошибки 327683:0 в Origin
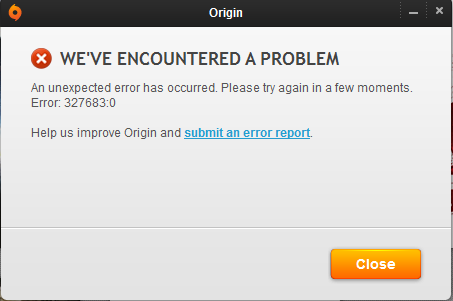
Решение №1 Отключение Брандмауэра Windows
Брандмауэр является отличным защитником системы Windows, когда дело относиться к сетевому трафику, проходящему через нее. Однако время от времени Брандмауэр Windows может начать блокировать сетевые подключение, которые важны для пользователя и которые не представляют какой бы то ни было угрозы. Возможно, ваш системный Брандмауэр начал блокировать подключение приложения Origin. Достаточно отключить Брандмауэр на время, чтобы проверить такую вероятность.
Вот как отключается брандмауэр Windows:
- нажмите комбинацию Windows+S;
- пропишите в поисковой строке «Панель управления» и выберите найденный результат;
- перейдите в раздел «Брандмауэр Защитника Windows»;
- кликните на строчку «Включение и отключение брандмауэра Защитника Windows» в левой части окна;
- поставьте пару галочек возле пунктов об отключении;
- нажмите «OK» и закройте все окна;
- перезагрузите свой ПК.
После перезагрузки снова попытайтесь установить обновление в Origin. Возможно, ошибка с кодом 327683:0 была решена.
Решение №2 Отключение сторонних антивирусов
Как правило, антивирусы защищают систему пользователей от вирусов и вредоносного ПО. Тем не менее в какой-то момент они могут стать чересчур заботливыми, что выливается в ряд проблем. Возможно, ваш сторонний антивирус блокирует загружаемые Origin файлы, вследствие чего и появляется ошибка 327683:0. Попробуйте выключить свой антивирус и посмотрите, что из этого выйдет.
Решение №3 Удаление кэша Origin
Как и многие другие программы, имеющие сетевой функционал, Origin создает для себя кэш. В этом кэше, как правило, находятся сведения о входе в учетную запись, играх, в которые вы играли или устанавливали, и все в подобном духе. Порой данные кэша могут повреждаться и вызывать различные проблемы. Ошибка 327683:0 может быть одной из этих проблем. Мы советуем вам удалить кэш Origin и посмотреть, как это скажется на ситуации.
Удалить кэш Origin можно следующим образом:
- убедитесь, что Origin закрыт и не работает на заднем плане;
- нажмите клавиши Windows+R;
- пропишите значение «%ProgramData%/Origin» в пустой строке и нажмите Enter;
- удалите все файлы в этой директории, за исключением папки «LocalContent»;
- снова нажмите Windows+R;
- впишите «%AppData%» и нажмите Enter;
- перейдите в папку «Roaming»;
- найдите в этой директории папку «Origin» и удалите ее;
- вернитесь назад и откройте папку «Local»;
- удалите папку «Origin» и из этой директории;
- перезагрузите свой компьютер.
Мы надеемся, что данный материал помог вам в решении ошибки 327683:0 в Origin.
Ошибка DirectX в League of Legends (LoL)
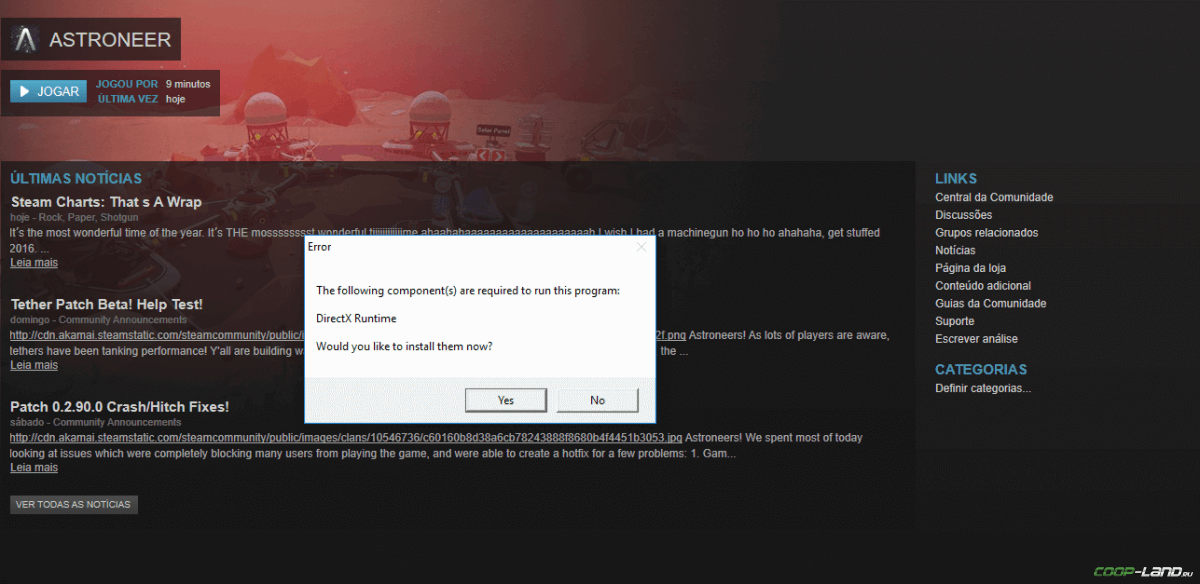
«DirectX Runtime Error»
«DXGI_ERROR_DEVICE_RESET»
«DXGI_ERROR_DEVICE_HUNG»
«DXGI_ERROR_DEVICE_REMOVED»
-
Первым делом необходимо установить «чистую» версию драйвера вашей видеокарты (то
есть не стоит сразу спешить устанавливать тот же GeForce Experience, ничего лишнего
от AMD и аудио). -
При наличии второго монитора попробуйте отключить его, а также отключите G-Sync и
любые другие виды дополнительных/вспомогательных устройств. -
Воспользуйтесь средством проверки системных файлов для восстановления повреждённых
или отсутствующих системных файлов. -
В случае если используете видеокарту от Nvidia, тогда попробуйте включить
«Режим
отладки»
в панели управления видеокартой. -
Часто причиной ошибки служит перегретая видеокарта, поэтому для проверки её
работоспособности рекомендуем воспользоваться программойFurMark
. Если это оказалось действительно так, тогда следует
понизить частоту видеокарты. -
Если вдруг столкнулись с другими ошибками, тогда рекомендуем переустановить DirectX,
но перед этим лучше на всякий случай удалить старую версию (при этом обязательно
удалите в папке перед переустановкой все файлы начиная с
«d3dx9_24.dll»
и
заканчивая
«d3dx9_43.dll»
).
Ошибка 0xc0000142 / 0xe06d7363 / 0xc0000906
Отключите антивирусную программу
лучше программу не просто отключить, а временно удалить
- Полностью удаляете приложение, чтобы не осталось никаких папок и остаточных файлов.
- Отключаете или лучше удаляете в системе антивирусную программу.
- Теперь снова приступаете к установке приложения.
Отключите «Защитник Windows»
он тоже запросто может быть причиной появления этих ошибок
- Открыть «Центр безопасности Защитника Windows» выбрать настройки
нажать на раздел «Защита от вирусов и угроз». - После нужно нажать на «Управление настройки» в открывшемся разделе
спуститься до пункта «Параметры защиты от вирусов и других угроз». - В новом окне отключаете «Защиту в режиме реального времени» и следом «Облачную защиту» чуть позже система вновь включить защитник, но у вас будет время
проверить игру на наличие ошибки. - И если окажется, что проблема действительно заключается в «Защитнике Windows», тогда необходимо добавить
exe-файл игры в список исключений этой программы.
Воспользуйтесь чистой загрузкой
- Открываете в Windows 10 окно «Параметры», используя меню
Пуск
или
сочетание клавишWin
+
I
.
- Далее открываете раздел под названием «Приложения» переключаетесь
на вкладку «Автозагрузка», где необходимо проблемный exe-файл и отключить его.
Проверьте целостность файлов
возможно, ошибка возникает из-за того что была повреждена целостность
системных файлов
- Откройте «Командную строку» от имени администратора (для этого в поиске просто введите «Командная
строка). - И как только откроется соответствующее, окно введите команду sfc /scannow после чего нажмите
Enter
все найденные ошибки будут автоматически исправлены.
Измените значение в реестре
редактирование в нём иногда помогает избавиться от
ошибок
- Используя сочетание клавиш
Win
+
R
в окне «Выполнить» введите команду regedit нажмите
OK
после чего в окне «Редактор
реестра» отыщите раздел, представленный ниже. - И если он присутствует, тогда необходимо следом отыскать параметр LoadAppinit_DLLs – далее в нём нужно
изменить значение опции с 1 на 0 после необходимо применить
настройки и перезагрузить систему.
Другие способы
- В обязательном порядке попробуйте вручную установить драйверы для графического процессора. Причём это
касается не только интегрированной видеокарты, но и дискретной. - Проверьте наличие всех актуальных распространяемых пакетов «Visual C++», поскольку это программное
обеспечение влияет на многие процессы. - И, наконец, иногда причина этих ошибок заключается в службе «Microsoft Office Click-to-Run» – специальная
технология Microsoft, которая сокращает время, необходимое для установки Office. Поэтому рекомендуем удалить эту
программу и проверить игру на наличие ошибок.
Как исправить ошибку TeamViewer 12175
Ниже описана последовательность действий по устранению ошибок, призванная решить проблемы Ошибка 12175. Данная последовательность приведена в порядке от простого к сложному и от менее затратного по времени к более затратному, поэтому мы настоятельно рекомендуем следовать данной инструкции по порядку, чтобы избежать ненужных затрат времени и усилий.
Пожалуйста, учтите: Нажмите на изображение [
Шаг 1: Восстановить записи реестра, связанные с ошибкой 12175
Редактирование реестра Windows вручную с целью удаления содержащих ошибки ключей Ошибка 12175 не рекомендуется, если вы не являетесь специалистом по обслуживанию ПК. Ошибки, допущенные при редактировании реестра, могут привести к неработоспособности вашего ПК и нанести непоправимый ущерб вашей операционной системе. На самом деле, даже одна запятая, поставленная не в том месте, может воспрепятствовать загрузке компьютера!
В связи с подобным риском мы настоятельно рекомендуем использовать надежные инструменты очистки реестра, такие как WinThruster (разработанный Microsoft Gold Certified Partner), чтобы просканировать и исправить любые проблемы, связанные с Ошибка 12175. Используя очистку реестра , вы сможете автоматизировать процесс поиска поврежденных записей реестра, ссылок на отсутствующие файлы (например, вызывающих ошибку %%error_name%%) и нерабочих ссылок внутри реестра. Перед каждым сканированием автоматически создается резервная копия, позволяющая отменить любые изменения одним кликом и защищающая вас от возможного повреждения компьютера. Самое приятное, что устранение ошибок реестра может резко повысить скорость и производительность системы.
Предупреждение: Если вы не являетесь опытным пользователем ПК, мы НЕ рекомендуем редактирование реестра Windows вручную. Некорректное использование Редактора реестра может привести к серьезным проблемам и потребовать переустановки Windows. Мы не гарантируем, что неполадки, являющиеся результатом неправильного использования Редактора реестра, могут быть устранены. Вы пользуетесь Редактором реестра на свой страх и риск.
Перед тем, как вручную восстанавливать реестр Windows, необходимо создать резервную копию, экспортировав часть реестра, связанную с Ошибка 12175 (например, TeamViewer):
- Нажмите на кнопку Начать.
- Введите «command» в строке поиска. ПОКА НЕ НАЖИМАЙТЕENTER!
- Удерживая клавиши CTRL-Shift на клавиатуре, нажмите ENTER.
- Будет выведено диалоговое окно для доступа.
- Нажмите Да.
- Черный ящик открывается мигающим курсором.
- Введите «regedit» и нажмите ENTER.
- В Редакторе реестра выберите ключ, связанный с Ошибка 12175 (например, TeamViewer), для которого требуется создать резервную копию.
- В меню Файл выберите Экспорт.
- В списке Сохранить в выберите папку, в которую вы хотите сохранить резервную копию ключа TeamViewer.
- В поле Имя файла введите название файла резервной копии, например «TeamViewer резервная копия».
- Убедитесь, что в поле Диапазон экспорта выбрано значение Выбранная ветвь.
- Нажмите Сохранить.
- Файл будет сохранен с расширением .reg.
- Теперь у вас есть резервная копия записи реестра, связанной с TeamViewer.
Следующие шаги при ручном редактировании реестра не будут описаны в данной статье, так как с большой вероятностью могут привести к повреждению вашей системы. Если вы хотите получить больше информации о редактировании реестра вручную, пожалуйста, ознакомьтесь со ссылками ниже.
Мы не несем никакой ответственности за результаты действий, совершенных по инструкции, приведенной ниже — вы выполняете эти задачи на свой страх и риск.
Как исправить «Приложение Origin необходимо для игры, но оно не установлено»
Для решения проблемы во время игр «Приложение Origin необходимо для игры, но оно не установлено» попробуйте следующее:
- Запускайте игру от имени администратора . Для этого кликните правой клавишей мыши на запускаемый файл игры (например, bf4.exe), в появившемся меню выберите «Свойства», затем «Совместимость», и поставьте галочку рядом с опцией «Выполнить от имени администратора». То же самое выполните в отношении иконки запуска клиента «Origin» на рабочем столе;
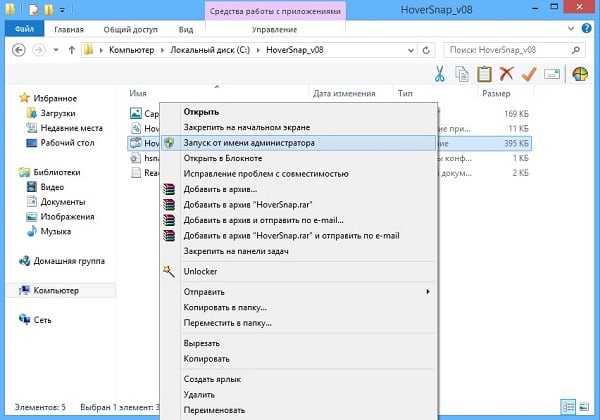
Запускаем программу от имени администратора
Убедитесь, что у вас инсталлирована самая последняя версия клиента «Origin».
Установите оригинальный клиент «Origin» в папку с игрой (приложение origin скачать можно отсюда), а затем попробуйте запустить игру. Если игра не запускается – идём дальше;
Если у вас пиратская версия игры, и последняя при запуске требует установку «Origin», то попробуйте использовать другой крек данной игры , или альтернативный пак игры;
Временно отключите антивирус при запуске игры (или внесите папку с игрой в исключения антивирусной программы).
Если данные способы не помогли, полностью удалите игру и клиент «Origin» с вашего компьютера, включая папки с содержимым по пути:
Последняя папка может иметь «невидимый» статус, потому включите в вашем файловом менеджере отображение скрытых и системных файлов для удаления данной директории.
Также рекомендуется установить все обновления для вашей ОС, самые свежие версии NET Framework и DirectX, и почистить вашу систему с помощью CCleaner. После проведения данных процедур вновь установите клиент и игровую программу, а затем попробуйте её запустить.

Установите свежие версии NET Framework и DirectX на ваш компьютер
Использование образа диска
Существует много способов, как запустить игру без диска. Самый распространенный из них – с использованием образа, смонтированного в программах DAEMON Tools или Alcohol. Данные программы создают виртуальную копию вашего диска, а затем – монтируют ее на виртуальный CD-привод, убеждая таким образом систему в том, что требуемый диск на месте.
Для этого способа понадобится диск с игрой или же скачанный из интернета образ.
- Скачайте DAEMON Tools или Alcohol из проверенного источника, просканируйте дистрибутив с помощью антивируса (на всякий случай), затем отключите его и установите программу.
Вы можете создать образ самостоятельно или скачать его из интернета. Образы дисков имеют расширение *.iso. Для того, чтобы записать образ диска, выбери функцию «Создать образ» в одной из этих программ, а затем следуйте инструкциям мастера.
- Теперь, когда у вас есть образ нужного диска, необходимо его монтировать. Откройте образ с помощью программы, а затем – монтируйте его, создав виртуальный привод.
- Запустите игру – все должно работать!
Если этот способ не работает, и вы создавали образ сами, то возможно диск имеет защиту от записи, и вам необходимо будет использовать другую программу для работы с образами дисков. Для копирования и создания образов защищенных игровых дисков часто используется Clone CD.
Скачайте Clone CD и установите его.
Вставьте диск и копируйте его с образ с помощью программы
Важно выбрать в меню игровой тип диска
Проблема может заключаться так же в программе, через которую диск был монтирован. Если даже выполнив все по инструкциям выше, вы получаете подобное сообщение, стоит использовать другую программу для монтирования образа.
Вам может понадобиться программа Game Jackal, созданная для работы с защищенными дисками.
- Скачайте и установите ее, запустите и выберите «Создать профиль игры». Если у вас есть диск, его нужно пока что извлечь, а виртуальный привод – отключить.
- Выберите автоматический тип защиты диска.
- Введите имя профиля игры: можно использовать название игры, или что угодно еще.
- Укажите прямой путь до установленной игры. Он должен выглядеть так:
- Снимите первую галочку и вставьте диск или активируйте привод.
- Через какое-то время запустится игра, но ее стоит закрыть. Это необходимо для того, чтобы программа завершила создание профиля. Когда этот процесс будет завершен, вы сможете создать значок игры прямо из программы и играть без диска.
Решение 11. Сброс файла Hosts
Файл hosts используется Windows для сопоставления IP-адреса с доменом. Может использоваться для блокировки доступа к доменам. Если веб-сайт отображается в файле хоста, DNS-сервер не будет запрашивать разрешение доменного имени. Если записи, относящиеся к клиенту Origin, неправильно настроены в файлах хоста, это может привести к текущей ошибке синхронизации облачного хранилища. В этом случае сброс файла Hosts по умолчанию может решить проблему. Вам понадобятся права администратора для редактирования файла Hosts.
затем нажмите кнопку ввода.
# Copyright (c) 1993-2009 Microsoft Corp.
# Это образец файла HOSTS, используемый Microsoft TCP / IP для Windows.
# Этот файл содержит сопоставления IP-адресов с именами хостов. каждый
# запись должна храниться в отдельной строке. IP-адрес должен
# находиться в первом столбце, за которым следует соответствующее имя хоста.
# IP-адрес и имя хоста должны быть разделены хотя бы одним
# Кроме того, комментарии (такие как эти) могут быть вставлены на отдельных
# строк или после имени машины, обозначенного символом «https://appuals. com/#».
# 102.54.94.97 rhino. acme. com # исходный сервер
# 38.25.63.10 x. acme. com # x клиентский хост
# Разрешение имени локального хоста обрабатывается в самом DNS.
Почему ориджин не запускается: что делать
Расскажем почему не запускается клиент ориджин и как вернуть его к жизни…
Ориджин отличается высокой стабильностью, но иногда с клиентом возникают неполадки. Одной из причин такой ситуации может быть конфликт системных задач и самого клиента. Последнее особенно часто случается после обновления Ориджин. Узнать почему Ориджин не запускается можно при помощи диагностики системы, которая должна проводиться несколькими способами.
Безопасный режим
Чтобы запустить систему в безопасном режиме необходимо отключить запуск всех не системных служб. После этого необходим запустить клиент и проверить его работоспособность. Также можно провести диагностику систему при помощи безопасного режима, активировать который можно через BIOS — речь о функции Safe Mode.
Очистка кэша Ориджин
Клиент не запускается, как правило, после обновления. Кроме этого, встречаются ошибки и во время процесса обновления клиента. Если Ориджин не запускается необходимо очистить кэш клиента.
Найти эти папки можно по следующим адресам:
Если Ориджин не запускается помочь может удаление всех файлов, которые находятся по следующим адресам:
Очистка кэша DNS
Из-за посещения большого количества страниц кэш клиента также может быть переполнен. Сбои при соединении клиента могут свидетельствовать о том, что DNS перегружен. Вопрос почему Ориджин не запускается часто решается после очистки DNS кэша.
Для очистки кэша DNS необходимо ввести следующие команды в командной строке Windows:
Оптимизация системы
Еще одним решением проблемы с запуском Ориджин может послужить очистка системы от временных и устаревших файлов, например — при помощи утилиты CCleaner.
Несовместимость клиента и операционной системы
Бывает так, что клиент не совместим с текущей версией операционной системы. Чтобы исправить этот конфликт в необходимо в свойствах ярлыка активировать режим совместимости.
Одновременное обновление системы и клиента
Часто ответом на вопрос почему Ориджин не запускается является одновременное обновление клиента и операционной системы. Для того, чтобы исправить этот конфликт нужно переустановить клиент, либо переустановить операционной систему, предварительно отформатировав жесткий диск. Последний способ чаще всего бывает самым действенным.
Обычно проблем в работе Ориджин не возникает, но если установка была произведена некорректно или была нарушена целостность установочных файлов, то клиент может не запускаться вовсе
Таким образом, решить почему Ориджин не запускается не так сложно как может показаться на первый взгляд…














