Можно ли давать разрешения
Некоторая информация в вашей учетной записи Google может быть слишком конфиденциальной, чтобы ею можно было поделиться с кем-либо. Поэтому, разрешая приложению или службе доступ к вашей учетной записи, вы должны быть уверены в том, чем вы хотите поделиться. Google позволяет предоставлять сторонним сайтам и приложениям (которые не разработаны Google) доступ к различным частям вашей учетной записи
Таким образом, важно знать, к каким наборам информации получают доступ ваши приложения. Хотя для этого не существует идеального правила, вам решать, хотите ли вы изменить способ обмена данными. СВЯЗАННЫЕ С: Почему вы должны защищать разрешения для приложений Android
СВЯЗАННЫЕ С: Почему вы должны защищать разрешения для приложений Android
Сервисы, которые могут просматривать основную информацию вашего профиля
В большинстве случаев сайты и приложения, на которые вы входите с помощью своей учетной записи Google, имеют доступ только к основной информации вашего профиля. Эта информация включает ваше имя, адрес электронной почты и изображение профиля, все из которых являются ключевыми для регистрации и создания новой учетной записи для службы, чтобы вас можно было идентифицировать среди других пользователей.
Чаще всего вы можете доверять перечисленным приложениям, которые используют вход в систему Google, поскольку они не используют ваши данные и не имеют доступа к конфиденциальным. В этом сценарии ваша учетная запись Google — это всего лишь ключ к открытию учетной записи сайта, которая позволяет вам обойти процесс регистрации сайта.
Приложения, которые могут видеть «некоторые» ваши данные из вашего аккаунта Google
Помимо просмотра основной информации, некоторые сайты и приложения могут запрашивать доступ к другой информации, доступной в вашей учетной записи. Это может быть что угодно, от ваших контактов и плейлистов YouTube до фотографий, календаря и т. Д
Таким образом, очень важно пересмотреть, какой информацией вы хотите поделиться с этими приложениями. Если вы считаете, что приложение не должно иметь доступ к вашему календарю и фотографиям, вы должны отозвать доступ к приложению в настройках своей учетной записи Google. Приложения, которые могут редактировать, загружать и создавать данные в вашем аккаунте Google
Приложения, которые могут редактировать, загружать и создавать данные в вашем аккаунте Google
В дополнение к доступу к вашему основному и возможности просмотра некоторых ваших данных, некоторые приложения запрашивают разрешение как на чтение, так и на запись данных в вашу учетную запись. Эти приложения смогут создавать, редактировать и загружать контент в вашу учетную запись. Google сообщает, что при наличии соответствующих разрешений приложение для редактирования фильмов может редактировать ваше видео и публиковать его на YouTube, а приложение для путешествий может создавать события в вашем календаре Google.
Хотя необходимо понимать, что для некоторых действий требуется доступ к записи данных, может быть несколько других, которым они действительно не нужны
Таким образом, очень важно прочитать политику конфиденциальности приложения, прежде чем давать согласие на передачу ваших данных службе
Поиск по дате
Google Drive всегда позволяет сортировать файлы и управлять ими. по дате, но как насчет того, когда вам нужно найти файлы в определенном диапазоне. Например, когда вы делаете налоги, вам может потребоваться найти определенные файлы за определенный месяц или неделю.
В разделе Дополнительные инструменты поиска на рабочем столе и в параметрах поиска по умолчанию на мобильном устройстве вы найдете несколько предустановленных диапазонов дат, которые можно использовать:
- Cегодня
- Вчера
- Последние 7 дней
- Последние 30 дней
- Последние 90 дней
Примечание. При этом используется время последнего изменения файла . Вы не можете сортировать файлы, когда они были созданы.
Рабочий стол. Чтобы определить настраиваемый диапазон дат, щелкните последний параметр « Настроенный» и используйте два календаря для поиска файлов между двумя датами.
Мобильный: вам нужно будет использовать текстовую команду, так как здесь нет настраиваемой опции. Google Drive распознает две понятные команды для дат: до и после . Сама дата должна быть указана в формате гггг-мм-дд . И вы можете использовать обе команды вместе, чтобы найти диапазон между ними.
Для файлов, измененных до определенной даты:
До: 2015-10-18
Для файлов, измененных после определенной даты:
После: 2015-04-22
Для файлов, измененных в течение определенного диапазона дат:
После: 2015-04-22 До: 2015-10-18
Попробуйте несколько поисковых систем
Подсматриваем конфиги
Упростите обмен, создав контакт-группы
С контактами электронной почты вам не нужно устанавливать индивидуальные разрешения для документов для членов вашей команды. Вы можете просто создать ярлыки, которые представляют собой набор контактов в определенных группах электронной почты.
Войти в Контакты Google, На левой боковой панели нажмите Создать ярлык.
Дайте ему описательное имя в соответствии с командным проектом. Или что-нибудь еще, что делает их легко запоминающимися. Вы можете называть ярлыки по разрешениям, чтобы их было легко запомнить. Любой контакт может быть частью нескольких ярлыков.
Например: Project.view или Project.edit
Введите метки в поле настроек общего доступа к файлам или папкам на Google Диске.
Как узнать, кто скачивал файлы в Google Drive
Используете вы Google Drive для личных дел или по работе, ваши файлы могут скачать только тогда, когда вы предоставите доступ или если будет получен доступ к вашей учётной записи. Обеспечить общий доступ к файлам в Google Drive нетрудно и можно узнавать, вносили в файлы изменения или нет.
Есть два способа посмотреть, кто скачивал файлы из Google Drive. Если у вас платная учётная запись Google Apps Unlimited или Google Apps for Education, можно смотреть, кто скачивал файлы. Или же можно поставить для этого расширения. Будут отображаться только те файлы, которые скачивали после установки расширения, но не раньше.
Прежде чем узнать, кто скачивал файлы, не помешает понять, у кого вообще есть доступ к ним. Сделать это можно на компьютере или смартфоне.
- Откройте нужный файл.
- Правой кнопкой мыши на компьютере или удержанием иконки на мобильном устройстве откройте контекстное меню и нажмите команду «Открыть доступ».
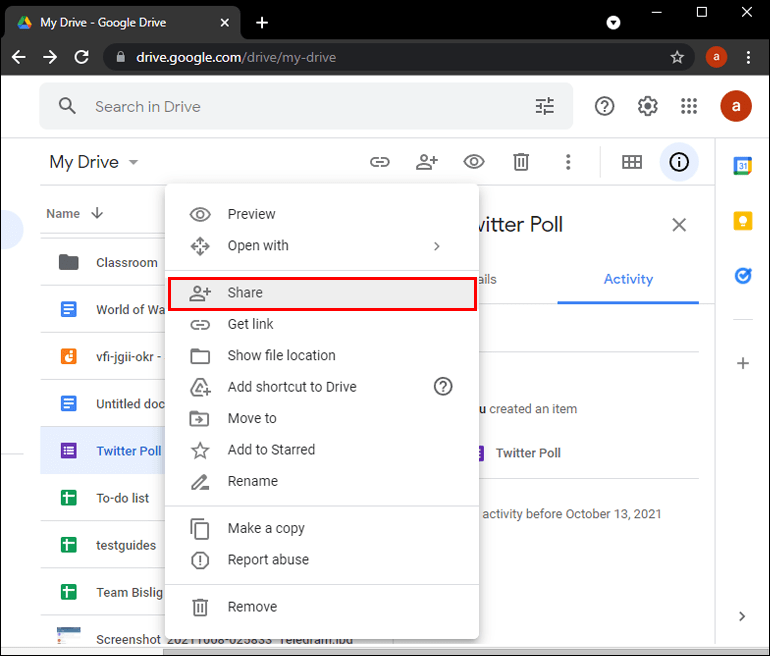
- Здесь вы увидите список пользователей, у которых есть доступ к вашим файлам и документам.
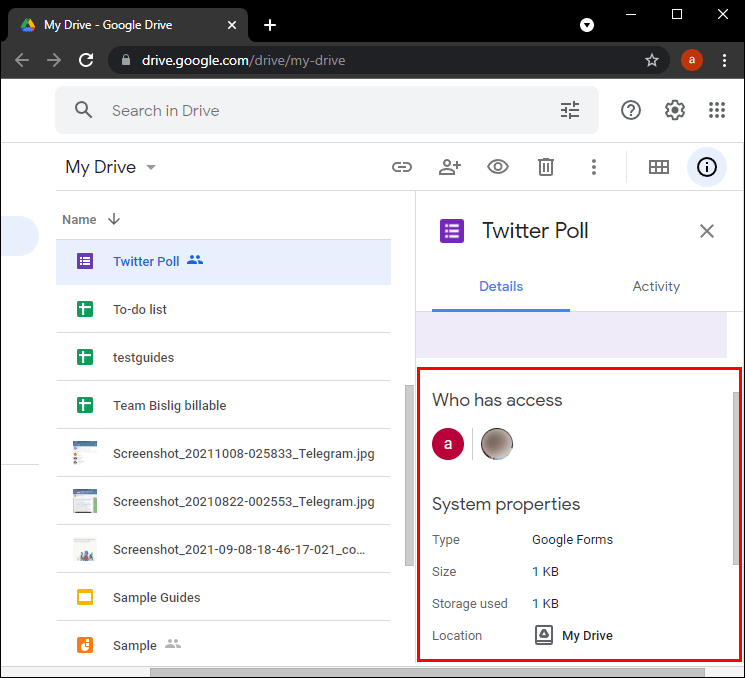
Также можно увидеть изменения в документах, такие как редактирование, комментарии, скачивание в новые папки и т.д. Чтобы точно знать, как и когда произошли эти изменения, нужно открыть историю.
На компьютере:
- Откройте в браузере drive.google.com.
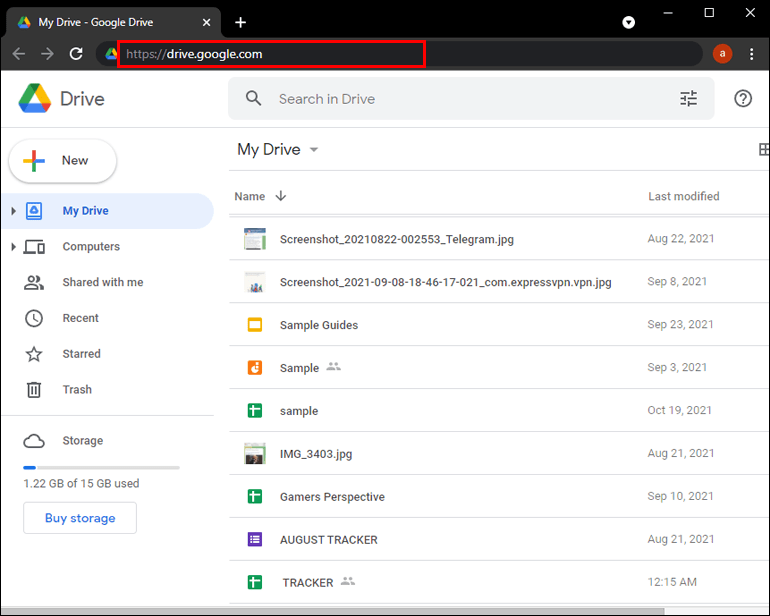
- На панели слева нажмите «Мой диск».
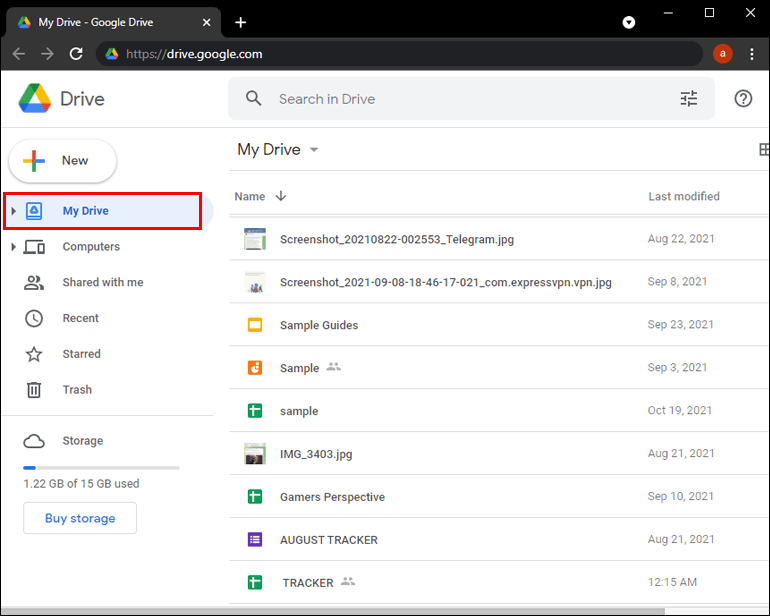
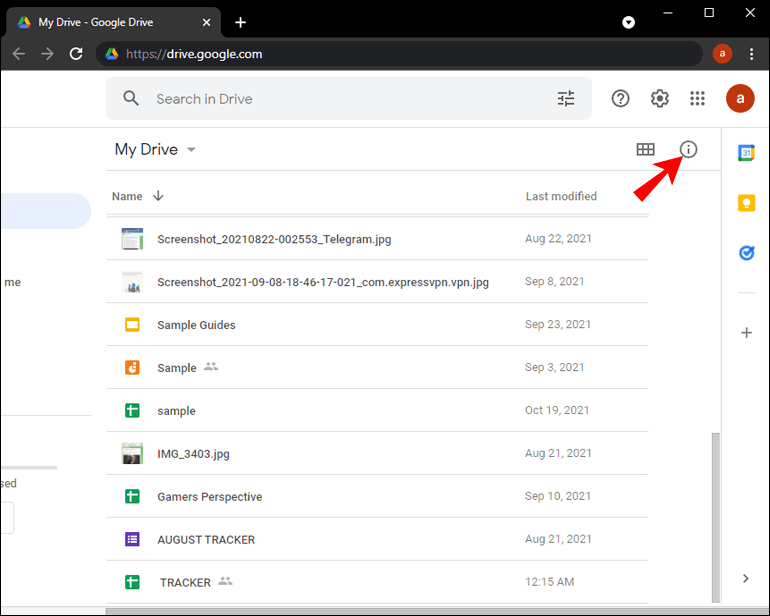
- Нажмите на иконку «i» в правом верхнем углу.
- Нажмите на вкладку «История» для просмотра последних изменений.
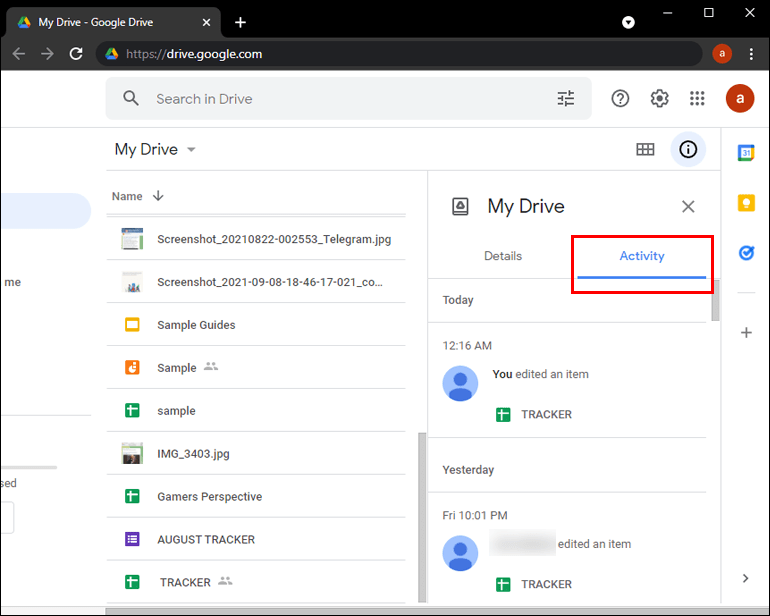
- Для получения более подробной информации выберите файл или папку для просмотра активности в них.
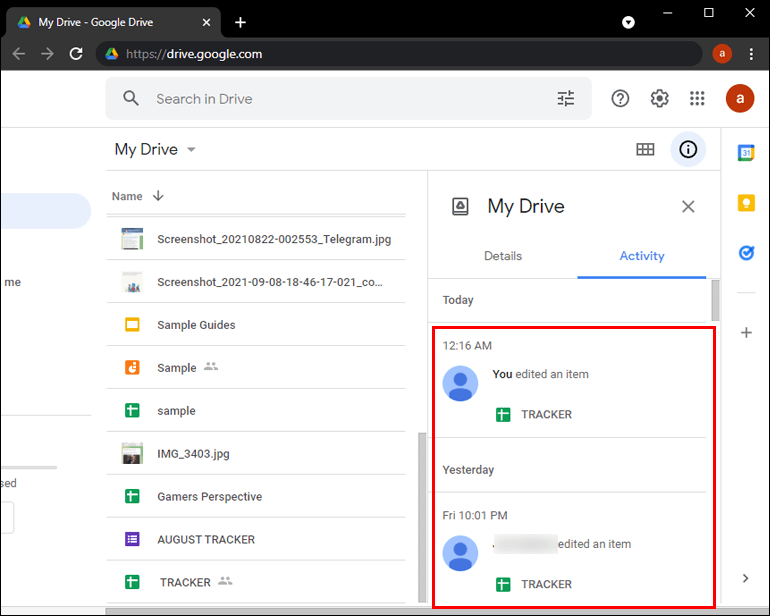
- Для просмотра более старых изменений прокрутите панель с правой стороны.
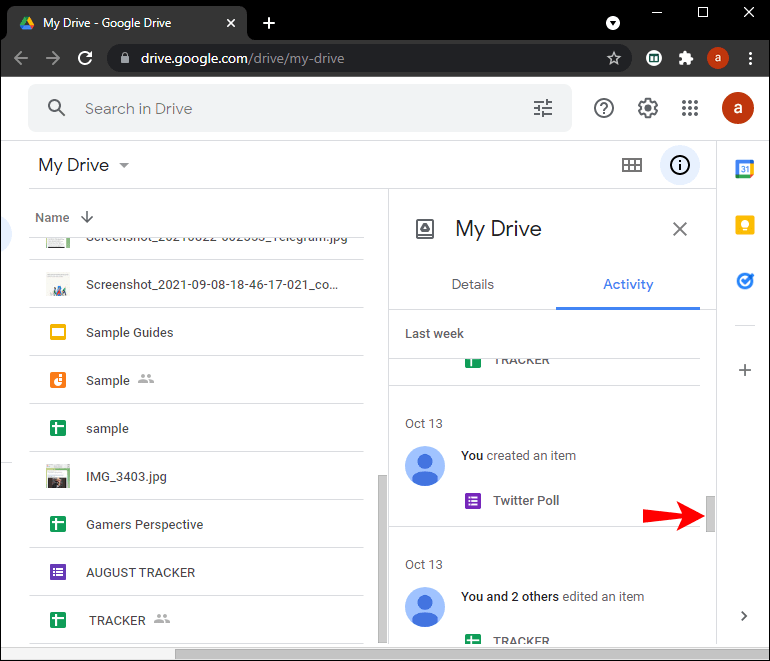
На Android-устройстве:
- Откройте приложение Google Drive.
- Найдите файл и нажмите три точки напротив.
- Выберите «Подробности и история».
- Прокрутите вниз до появления последней активности.
Просмотр активности является первым шагом анализа изменённых и скачанных файлов в хранилище Google Drive.
Однако, невозможно узнать, кто получал доступ к файлам. Показывается только, что файлы были изменены.
Существует способ определить, кто получал доступ. При помощи Google Apps Unlimited можно отслеживать загрузки в Google Drive и Google Docs. После установки приложения вы получите доступ к консоли администратора Google Apps.
Дальше можно сделать на компьютере или смартфоне следующее:
- Откройте консоль администратора Google Apps и нажмите «Отчёты».
- Нажмите Аудит > Drive.
- Здесь можно просматривать разную информацию, в том числе какие изменения кто сделал. Показываются дата и время изменения.
- На правой стороне страницы есть раздел «Фильтры». Нажмите на него.
После этого можно создавать фильтры и устанавливать, кому можно скачивать ваши файлы. Тут показывается имя пользователя, IP-адрес, дата и время скачивания документов.
Что, если вы не хотите платить за информацию о том, кто получал доступ к вашим файлам? Есть другой способ узнать это.
Можно добавить бесплатное приложение Orangedox в Google Drive и пользоваться этим сервисом на компьютере и смартфоне. Его недостатком является отслеживание активности, которая произошла только после установки приложения.
Если вы новичок в Google Drive и хотите видеть всю будущую активность, в том числе скачивающих ваши файлы пользователей, рекомендуется поставить это приложение в начале работы с Google Drive.
Вот как отслеживать файлы и документы после скачивания приложения.
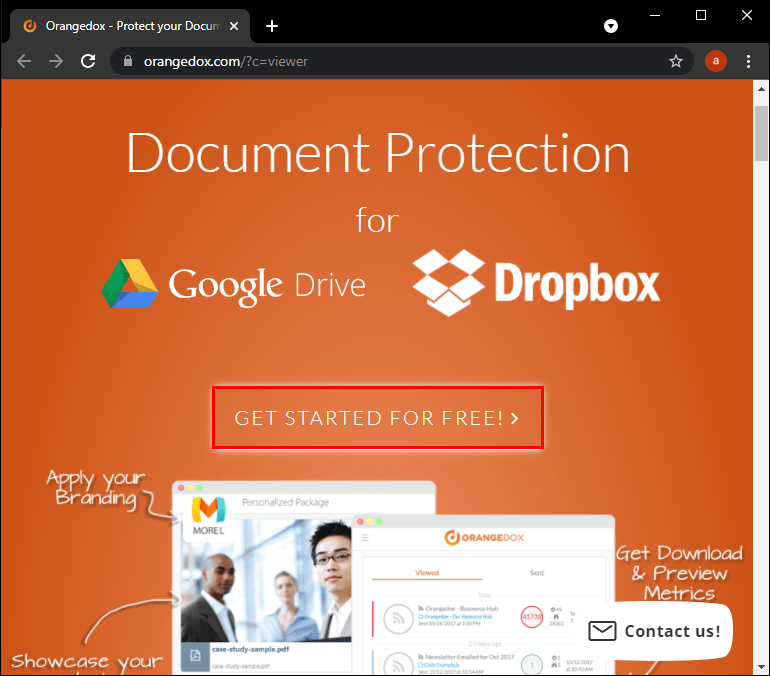
- Войдите в учётную запись Google Drive для синхронизации файлов с Orangedox. Скачивать ничего не нужно.
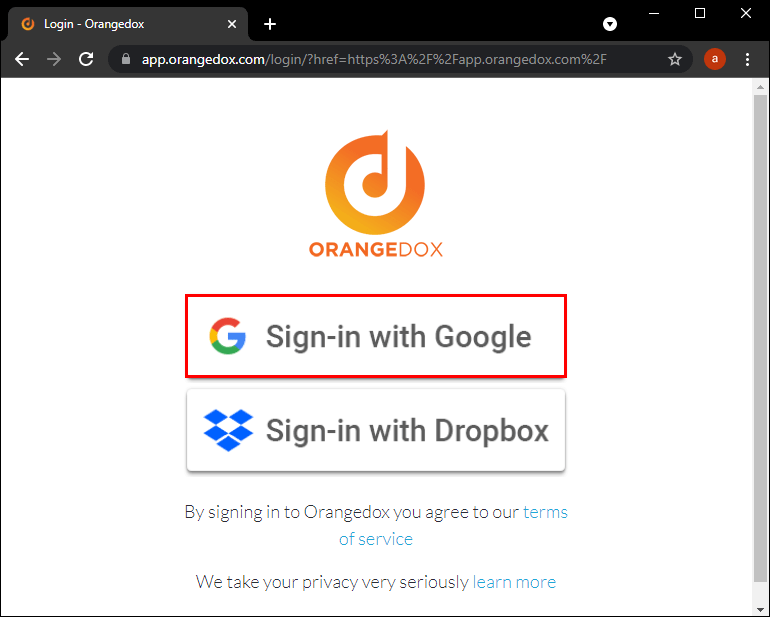
- На левой стороне экрана выберите Share Links и нажмите Get Started, чтобы делиться файлами из Google Drive.
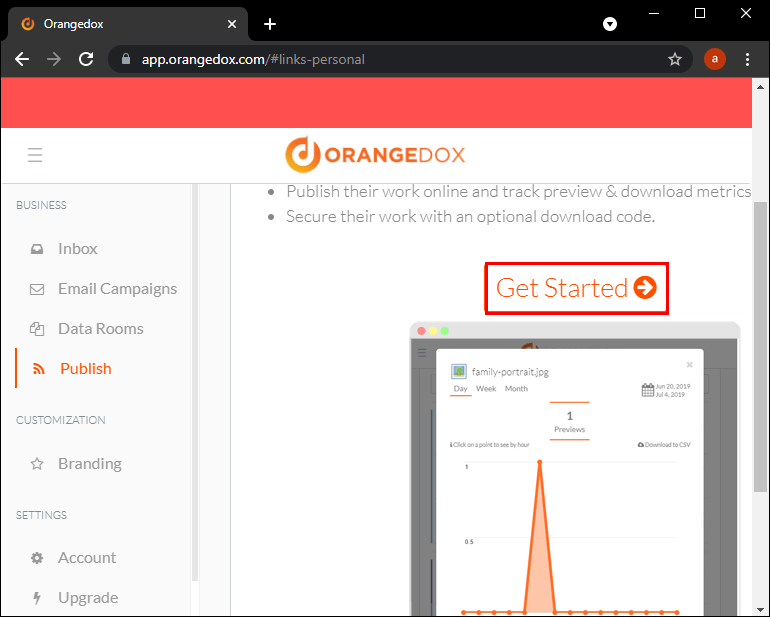
- Выберите документы, которыми хотите поделиться. Можно будет добавить пароль для усиления безопасности.
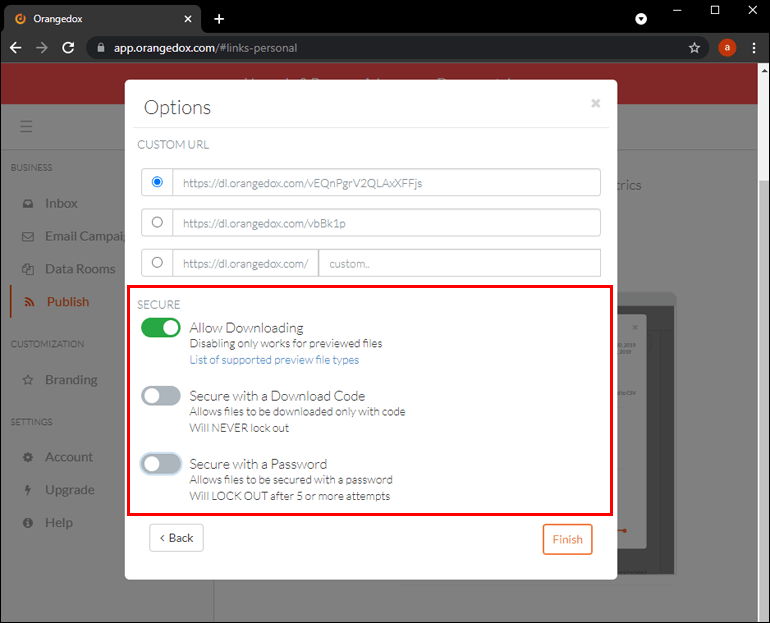
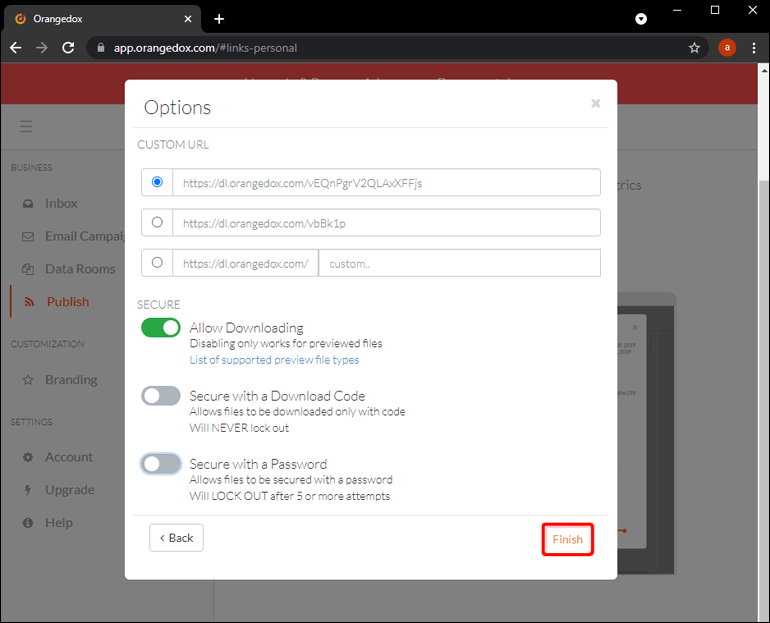
- В разделе Reference Label наберите, где должны отображаться общедоступные файлы, то есть на сайте. Вы получите ссылку на эти файлы.
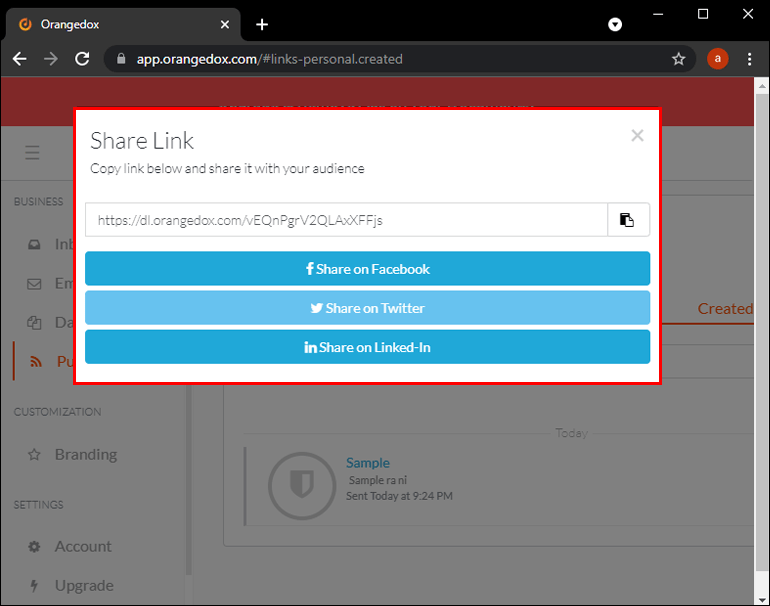
- Чтобы узнать, кто получил доступ к файлам, вернитесь в Orangedox и нажмите Publish.
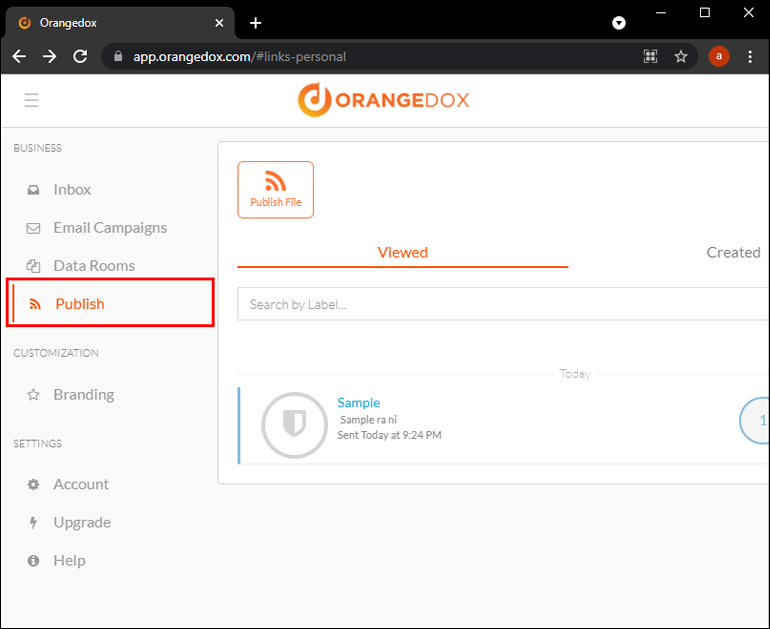
- Будет представлено два варианта просмотра. Один называется «Просмотренные» (Viewed), другой «Созданные» (Created). В первом случае вы знаете, кто просматривал и скачивал ваши страницы.
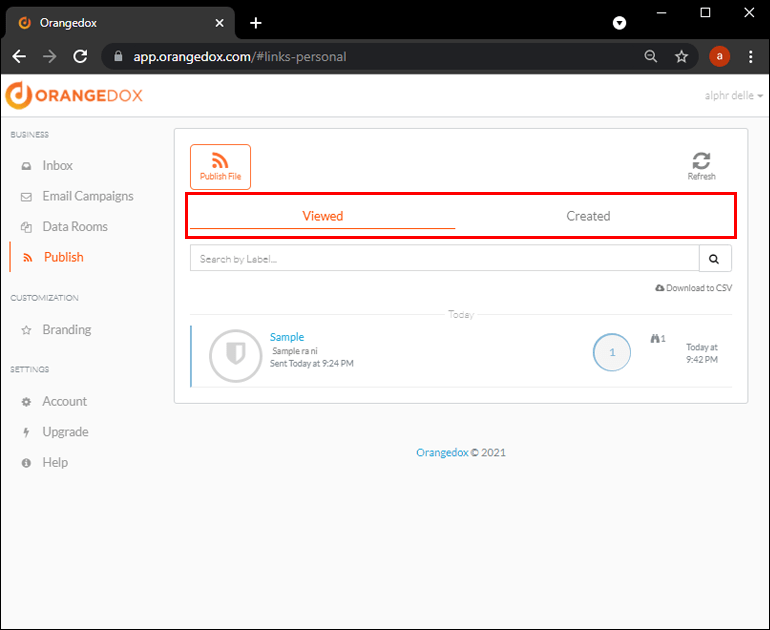
Как пользоваться Google Диском
Теперь мы расскажем, как выполнять простые операции на Google Диск, в частности о том как: создать папку, загрузить файл, настроить совместный доступ.
Как создать папку на Google Диске
Чтобы создать папку прямо из браузера нужно сделать следующее:
- зайти в Google Диск и нажать кнопку «+ Создать»;
- выбрать, что именно нужно создать, в нашем случае мы создаем «Папку»;
- ввести имя создаваемой папки и нажать кнопку «Создать».
Процесс создания папки с помощью приложения на смартфоне состоит из следующих шагов:
- запустите приложение Google Drive и нажмите на значок «+»;
- выберите иконку «Папка»;
- в строке ввода наберите необходимое имя для создаваемой папки.
Как загрузить файл на Google Диск
Чтобы загрузить файл, хранящийся на компьютере, в облачное хранилище Google Drive необходимо сделать следующее:
- войдите с помощью браузера в свой аккаунт Google, перейдите в сервис «Диск» и нажмите на кнопку «+ Создать»;
- кликните по кнопке «Загрузить файлы»;
- выберите файл, который требуется загрузить, и дождитесь окончания загрузки.
Чтобы сделать то же самое с помощью мобильного приложения Google Drive:
- кликните по значку «Файлы», потом по «+» и «Загрузить»;
- найдите необходимый файл.
Как настроить совместный доступ
В Google Drive можно настроить доступ трёх типов:
- Для всех пользователей всемирной паутины.
- Для тех, у кого есть специально созданная ссылка.
- Только для тех, кому разрешен доступ (выслано соответствующее приглашение).
Для того чтобы получить доступ к файлу, настроенному по первому или второму способу, не нужно входить в аккаунт Google.
Кроме этого имеется четыре уровня доступа:
- Владелец — тот, кто создал или загрузил файл, имеет полный доступ.
- Редактор – имеет право изменять документ, но не может его удалить, а также может предоставлять доступ другим пользователям.
- Читатель — может посмотреть содержимое документа и загрузить его на свой компьютер или собственный Google Диск.
- Комментатор — может просматривать, редактировать и комментировать документы.
Чтобы войти в настройки редактирования доступа нужно кликнуть по файлу или папке, права на доступ, к которым необходимо отредактировать, и нажать на иконку «Открыть доступ к объекту».
В результате этих действий появится окно, разделённое на две части. В его верхней половине можно будет указать тех пользователей, которым требуется предоставить доступ. Для этого в строке «Добавьте пользователя или группы» можно задать аккаунт, которому требуется предоставить права, а также задать необходимый уровень доступа (редактор, читатель, комментатор).
Облако Mail.Ru
Несколько лет назад сервис буквально взорвал рынок облачных хранилищ, раздав по акции пользователям по 1 Тб. При всех недостатках облака Mail.ru (низкая скорость передачи данных и отсутствие WebDAV) сейчас многие используют это место для хранения семейного фотоархива или музыкальной коллекции.
Были и другие проявления щедрости, когда при регистрации давали 25 или даже 100 Гб. Сейчас новым пользователям предоставляют лишь 8 Гб в облаке бесплатно. Больше места доступно лишь на платной основе.
Учитывая, что mail.ru является очень популярным почтовым сервисом и учетка давно есть у большинства активных интернет пользователей, многие уже получили от 100 Гб и более на все необходимое.
Цены на дополнительное пространство в Облако Mail.Ru:
64 ГБ: 69 руб. (57.5 руб. при оплате за год)128 ГБ: 149 руб. (125 руб.)256 ГБ: 229 руб. (190 руб.)512 ГБ: 379 руб. (315 руб.)1 ТБ: 699 руб. (582 руб.)2 ТБ: 1 390 руб. (1 158 руб.)4 ТБ: 2 790 руб. (2 325 руб.)
8 Гб при регистрации.
Итог: не самое удобное облако с нестабильной скоростью. Мобильное приложение Mail.ru только приобретает удобный и функциональный вид. Если не прокачал здесь облако ранее, то сейчас заводить смысла нет.
Стоит ли Google One того?
Google One – это платная облачная служба хранения данных, предлагаемая Google. Он обеспечивает значительное обновление хранилища с 15 ГБ до 2 ТБ, в зависимости от пакета. В дополнение к дополнительному облачному хранилищу Google One включает такие привилегии, как доступ к экспертам Google (группа поддержки Google), дополнительные функции редактирования в Google Фото и бесплатный Android VPN от Google (доступен на некоторых рынках).
Кроме того, и, вероятно, одной из самых интересных функций является поддержка семьи. Вы можете поделиться своим хранилищем Google One с пятью дополнительными участниками. Google Диск также может разблокировать специальные тарифы на отели, но это зависит от вашего местоположения.
Стоит ли Google One такой цены со всеми этими преимуществами? Да, конечно. Еще лучше, если вы подключились к экосистеме Google, вы получите больше, заплатив за Google One. Конечно, существуют недорогие альтернативы облачному хранилищу Google Диску , но вы можете упустить некоторые функции в обмен на дополнительное хранилище.
Увеличит ли Google когда-нибудь бесплатное хранилище?
Учитывая недавние изменения в том, что Google считает для вашей квоты бесплатного хранилища 15 ГБ, маловероятно, что компания может рассмотреть возможность увеличения своего бесплатного пакета. Это, конечно, будет работать против цели компании – убедить вас заплатить за Google One.
Способы получить более 15 ГБ места на Google Диске
Изменить качество Google Фото
В наши дни смартфоны предлагают изображения превосходного качества, для которых требуется много места для хранения. Чем выше качество изображений, тем больше места требуется для их хранения. Хорошего качественного изображения будет достаточно и для вас, и для хранилища. Если изображение сохранено в чем-то более высоком, чем это, то ваше пространство потеряно. Вот что вам следует сделать:
Перейдите в приложение Google Фото> Меню> Настройки> Резервное копирование и синхронизация> Размер загрузки — убедитесь, что Высокое качество (бесплатное неограниченное хранилище) выбрано в этой опции.
Программы для Windows, мобильные приложения, игры — ВСЁ БЕСПЛАТНО, в нашем закрытом телеграмм канале — Подписывайтесь:)
Таким образом, вы можете хранить неограниченное количество фотографий высокого качества, в то время как у вас есть свободное место для другой работы.
Работа с форматами файлов Google
Слайды, листы и документы Google созданы так, чтобы занимать очень мало места в хранилище. При отправке электронных писем используйте их в своих вложениях и даже делитесь своими данными с помощью форматов Google. Преобразуйте документы с обычными словами в предпочтительные форматы, предлагаемые Google, и сохраните свое хранилище.
Избавьтесь от слишком больших файлов с диска
У Google есть возможность показать вам все большие файлы, сохраненные в вашей учетной записи Google Диска. Файлы расположены в порядке убывания, поэтому самые большие файлы вы найдете прямо в верхней части этого списка. Ниже приведена ссылка, которая приведет вас к списку файлов, сохраненных на вашем диске. Вы можете удалить эти файлы или сохранить их на другом запоминающем устройстве, если это необходимо, и удалить их с Google Диска. Это поможет освободить много места.
Другой
Иногда Google предлагает вам возможность расширить пространство для хранения, если вы выполните определенное действие. Иногда он также предлагает бесплатное место для хранения, когда вы покупаете продукт Google, такой как Chromebook, вы можете заработать до 100 МБ свободного места. Местные гиды Google также могут получить возможность заработать бесплатное место, загружая фотографии, обзоры мест, которые вы посетили, отмечая места и т. Д. Те, кто работает в образовательных организациях, могут получить неограниченное бесплатное пространство для хранения на Google Диске. Это известно как G Suite. Однако есть некоторые критерии, которые необходимо выполнить, чтобы получить доступ к G Suite.
Это единственные способы освободить место на Google Диске без необходимости платить. Те, кто готов платить за хранилище, могут заплатить 1,99 доллара в месяц и получить 100 ГБ места. Google предлагает до 30 ТБ дискового пространства. Есть разные планы, из которых вы можете выбрать. Вам просто нужно пойти в Настройки хранилища Google и выберите план в соответствии с вашими требованиями.
Поиск по владельцу или с кем он поделился
Облачные офисные пакеты могут легко обмениваться файлами, но управление общими файлами на Google Диске управлению общими файлами на Google Диске управлению общими файлами на Google Диске не так просто. По крайней мере, теперь вы можете искать с этими параметрами.
В большинстве инструментов поиска на рабочем столе у вас есть два способа фильтрации по людям.
- Владелец: файлы, принадлежащие (или созданные) вами, не принадлежащие вам, а также файлы, принадлежащие конкретному лицу. Вам понадобится адрес электронной почты этого человека.
- Совместно с: файлами, которые передаются определенному человеку. Опять же, вам нужно иметь адрес электронной почты этого человека.
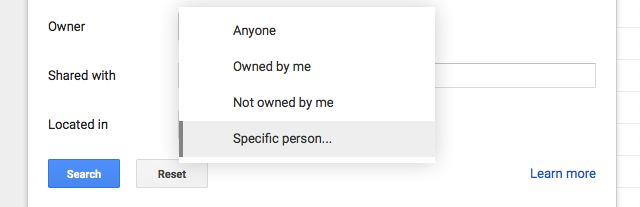
Как ни странно, в этом методе Google Диск не выполняет автоматическое заполнение адресов электронной почты на основе вашей контактной книги. Контакты Google — это крутая новая функция Gmail. , так что это удивительно, если не сказать больше. Однако, используя определенные команды поиска вместо поля Дополнительные инструменты поиска , вы можете получать эти авто-предложения и выполнять поиск по владельцу на своем мобильном телефоне.
Файлы, полученные от кого-то другого: Использовать от: с последующим адресом электронной почты. Например, для всех файлов, присланных мне моим воображаемым коллегой Дональдом Даком, я буду использовать команду:
Файлы, отправленные кому-либо еще: Используйте для: с последующим адресом электронной почты. Например, для всех файлов, отправляемых Daisy, я буду использовать команду:
Файлы, принадлежащие / созданные кем-то другим: Использовать владельца: за ним следует адрес электронной почты. Например, для всех файлов, принадлежащих Дональду, я буду использовать команду:
Все эти команды также могут использоваться в одной строке поиска. Поэтому, если я хочу найти файлы, присланные мне Джастином и также переданные Тине, команда поиска будет выглядеть так:
Вместо заключения
Как видите, Google Drive — это не просто надежное хранилище данных в интернете, а огромная экосистема инструментов для совместной онлайн-работы. Удобная, кроссплатформенная и бесплатная. И начать работать с ней действительно легко – нужен только профиль Google и современный браузер.
Google Drive великолепен. Вы получаете 15+ ГБ бесплатного хранилища , бесплатный онлайн-пакет для офиса и он интегрируется с Gmail, чтобы повысить удобство работы с электронной почтой. Но это означает, что ваш диск имеет целую кучу файлов. Как вы находите правильный? С этими драйверами поиск хитрости и советы.
Долгое время Drive предлагал только базовые инструменты поиска, что иронично, учитывая, что это приложение Google. Но недавно поисковые инструменты были обновлены, и теперь найти файл стало проще, чем когда-либо. Кроме того, помните, что Google Drive может просматривать изображения и PDF-файлы, чтобы «читать» их и находить в них контент.
Обращение к Google Таблицам из Google Colab
Для обращения к Google Таблицам:
- Прежде всего, необходимо аутентифицировать аккаунт для соединения с Colab. С этой целью выполняем следующий код:
2. В результате получаем ссылку для аутентификации и открываем ее.
3. Выбираем аккаунт Google для соединения.
4. Разрешаем Google Cloud SDK доступ к вашему аккаунту Google.
5. Наконец, копируем отображаемый код, вставляем его в текстовое окно и нажимаем Enter.
Для взаимодействия с Google Таблицами потребуется импортировать предустановленную библиотеку gspread. Чтобы разрешить ей доступ к вашему аккаунту Google воспользуемся методом GoogleCredentials из предустановленной библиотеки oauth2client.client:
После выполнения кода в текущей рабочей директории будет создан файл adc.json с учетными данными, которые нужны gspread для получения доступа к вашему аккаунту Google.
Теперь создавайте или скачивайте Google таблицы напрямую из среды Colab.
Поиск по названию или внутри файлов (включая изображения и PDF-файлы)
По умолчанию, когда вы вводите любое слово в Google Диске, оно ищет это слово в именах файлов, а также в их содержимом. Хотя это легко сделать с помощью текстовых файлов, мало кто знает, что в Google Диске есть встроенное оптическое распознавание символов (OCR) для чтения текста в изображениях Это свойство также позволяет искать текст в PDF-файлах.
Не только это, но умные алгоритмы Google могут также идентифицировать содержание изображения ! Например, когда я ищу «собака», он может идентифицировать фотографии собак на моем диске, даже если заголовок, описание или теги нигде не говорят «собака».
Это чрезвычайно полезно, но иногда это приводит к беспорядочным результатам. Если вы просто хотите, чтобы заголовки файлов содержали это слово, а не полные файлы, используйте инструменты расширенного поиска на рабочем столе, чтобы найти поле « Имя элемента» и введите ключевое слово. Он найдет все файлы, которые содержат это слово как часть имени файла, а не содержимое.
На мобильных телефонах вы можете использовать команду title : . Например, для поиска файлов со словом «собака» в имени файла, а не в самом содержимом файла, команда будет выглядеть так:
См. Количество просмотров общего документа
Google ведет историю версий, но нет способа узнать, сколько раз был просмотрен общий документ. Я получил ответ на этот вопрос от старого Обмен стека обсуждение.
Отправьте ссылку на документ в службу сокращения URL-адресов http://goo.gl и поделитесь только этим URL-адресом. Этот сервис предоставляет информацию о том, сколько раз была нажата эта ссылка, что примерно настолько близко, насколько вы можете узнать, сколько раз был доступ к вашему документу.
Google отключил поддержку своего собственного сокращающего URL-адреса. Ты можешь использовать Bitly вместо. Это полезно в тех случаях, когда вы можете поделиться документом публично и проверить ответ
Обратите внимание, что общедоступные документы и файлы отображаются в результатах поиска
Некоторые идеи для публичного обмена:
- Загрузить и поделиться электронной книгой.
- Проверьте первоначальный ответ на креативный продукт.
- Выпустите презентацию Slides для публичного просмотра (например, SlideShare).
- Найти открытый образовательный контент.
Совет. Вы можете использовать простой поиск по сайту Google для поиска общедоступных документов. Например. ключевое слово site: drive.google.com


















