Они стоит использовать?
Платформе приложений Chrome явно предстоит пройти долгий путь, когда дело доходит до выбора. Заметно отсутствуют какие-либо приложения для служб Google, кроме Google Keep. Если Google серьезно относится к приложениям Chrome, мы ожидаем увидеть приложения для Gmail, Календаря Google и Google Диска, которые позволят вам иметь автономный доступ к своей почте, календарям и документам согласованным и более надежным способом. В настоящее время для этого требуется установить старое приложение Gmail Offline, а затем настроить автономную поддержку в Calendar и Drive отдельно. Это также превратит службы Google, такие как Gmail, в традиционные оконные приложения.
На данный момент стоит использовать только несколько приложений Chrome, потому что доступно только несколько приложений Chrome. Тем не менее, у приложений Chrome много обещаний. Например, хотя Pocket предлагает приложение для рабочего стола Mac, они не предлагают приложение для рабочего стола Windows или даже новый интерфейс Windows 8. Приложение Pocket для Chrome — единственный поддерживаемый официальный способ доступа к статьям Pocket в автономном режиме на ноутбуке или планшете с Windows — в противном случае вам придется заходить на сайт Pocket в браузере с подключением к Интернету.
Похоже, это обещание приложений Chrome — они позволят современным веб-службам, которые пренебрегают рабочим столом Windows (и рабочим столом Linux), создавать современные приложения с веб-технологиями, которые работают в автономном режиме. Эти приложения будут работать на всем: Windows XP, Vista, 7, 8, Mac, Linux и Chrome OS. Похоже, они даже придут в Chrome для мобильных устройств.
Приложения Chrome также помещаются в « песочницу» и распространяются через магазин приложений. В настоящее время Chrome предоставляет современную платформу приложений для оконных приложений для настольных компьютеров, поэтому приложения Chrome могут стать шагом вперед для рабочего стола Windows. Microsoft создала собственную новую платформу приложений с Windows 8, но вы не можете запускать такие приложения в окнах рабочего стола без сторонних хаков, таких как ModernMix . Решение Google предоставляет приложения, которые работают в Windows.
На данный момент приложения Chrome являются отличным способом автономного использования Pocket, Google Keep, Any.DO, Wunderlist и нескольких других служб в своем собственном окне. В будущем мы можем увидеть, что приложения Chrome станут более всеобъемлющей платформой приложений, которая работает практически во всех операционных системах.
Конечно, это может и не произойти. Приложения Chrome могут потерпеть неудачу и потерпеть неудачу, так как предыдущие приложения Chrome были не слишком убедительными. В конце концов, Chrome Web Store в основном заполнен прославленными ссылками на веб-сайты. Нам просто нужно подождать и посмотреть, что произойдет.
Включить Chrome Prefetch
Chrome использует службу прогнозирования, чтобы попытаться угадать, по каким ссылкам и страницам вы можете перейти дальше, и автоматически загружает их в фоновом режиме, чтобы страницы быстро загружались. Конечно, он использует больше данных, но также значительно ускоряет просмотр.
Чтобы включить предварительную выборку Chrome, откройте « Настройки » в меню гамбургера Chrome и нажмите « Показать дополнительные параметры » в нижней части страницы.
Здесь установите флажок рядом с опцией « Использовать службу прогнозирования для более быстрой загрузки страниц » под заголовком «Конфиденциальность». Вы должны отключить эту функцию, если у вас ограниченный интернет-план.
Не забывайте про инкогнито и гостевые окна
Хотя они не являются правильными профилями браузеров, мы бы упустили возможность, если бы не упомянули режимы инкогнито и гостевой Chrome.
Инкогнито окна (Ctrl + Shift + N) позволяет просматривать веб-страницы из одноразового профиля браузера. Они отлично подходят для того, чтобы быстро увидеть, как выглядит сайт без каких-либо расширений, и при этом не заходить ни во что. Они также не сохраняют данные из вашего сеанса, что делает их полезными, когда вы не хотите оставлять следы.
Гостевой режим доступен при нажатии гость под Другие люди заголовок в меню профиля Chrome. Это предоставляет вам специальный сеанс браузера, который не имеет доступа к данным в других профилях. Он также не может изменять любые настройки, что делает его наиболее полезным, когда кому-то еще нужно использовать ваш компьютер.
Средство запуска приложений Chrome: загрузка и управление приложениями в Chrome
Панель запуска Chrome обеспечивает мгновенный доступ к таким службам Google, как Chrome Store, Gmail, Google Drive и т. д., прямо с панели задач. Использовать приложение Chrome Launcher очень просто. Просто нажмите на значок Dock, и появится контекстное меню с установленными в данный момент приложениями.
Каждое приложение может быть открыто в собственном окне за пределами Chrome, как любая обычная настольная программа. Большинство приложений, которые вы найдете в рамках программы, подключены к облаку, поэтому они обновляются тихо, когда появляется такая возможность. Он также синхронизирует приложения на ваших устройствах, чтобы вы могли продолжить работу там, где вы в последний раз остановились.
Для запуска приложения Chrome откройте Google Chrome и введите ссылку на запуск в онлайн-магазине. Нажмите на кнопку, чтобы получить пусковую установку. Панель запуска приложений будет доступна в виде значка на панели задач.
10. Google Объектив
Объектив Google отличный инструмент, который использует распознавание изображений технология для получения важной информации об объектах, которые она распознает, посредством визуального анализа на основе нейронной сети. Итак, если вы хотите узнать больше об окружающем мире, вам понадобится это приложение Google на вашем телефоне
Итак, если вы хотите узнать больше об окружающем мире, вам понадобится это приложение Google на вашем телефоне.
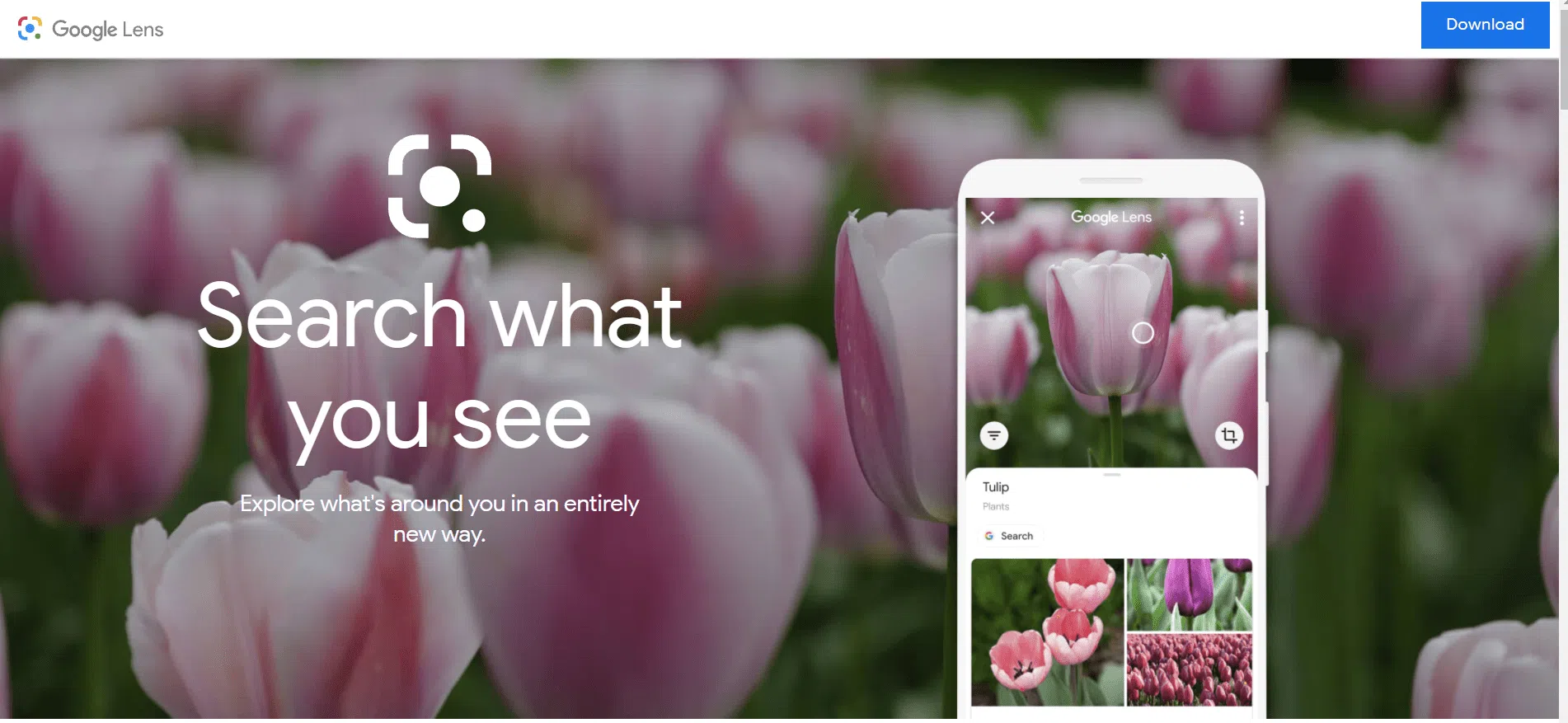
У Google Lens много преимуществ.
- Сканирование и перевод текста в реальном времени
- Найдите внешний вид, который вам нравится, не используя окно поиска, чтобы определить, что вы ищете.
- Объектив позволяет копировать текст и вставлять его на свой портативный компьютер одним движением.
Полезное
- Как проверить, не заблокирован ли веб-сайт в Google AdSense
- Лучшее время для публикации в Google+, Facebook, Twitter, Linkedin и Pinterest {Infographic}
- Инструмент Google Penalty Checker Tool от Fruition.net
Как добавить новый профиль Chrome
Добавить новый профиль в Chrome легко в любое время. Для этого нажмите Профиль значок в правом верхнем углу Chrome, который показывает изображение профиля вашей учетной записи Google. Если вы не вошли в систему или у вас нет изображения профиля, это похоже на общий силуэт.
Вы увидите Другие люди заголовок в появившемся окне. щелчок добавлять под этим, чтобы настроить новый профиль Chrome.
Чтобы создать профиль браузера, вам необходимо ввести имя и выбрать изображение профиля. Вы можете изменить их позже, и изображение профиля будет использоваться только внутри Chrome, поэтому не стоит слишком беспокоиться об этом.
Вы можете проверить Создать ярлык на рабочем столе для этого пользователя если хочешь. Мы также рассмотрим, как закрепить ярлык профиля на панели задач.
Как переключать профили браузера Chrome
Как только вы создали новый профиль, он сразу запустится в новом окне. Чтобы переключить профили браузера, снова щелкните изображение профиля в правом верхнем углу Chrome. Выберите имя под Другие люди запустить новое окно с одним из этих профилей.
В Windows 10, если вы создали ярлык на рабочем столе во время создания нового профиля, вы можете щелкнуть по нему правой кнопкой мыши и выбрать Брать на заметку добавить ярлык для этого конкретного профиля.
Даже если у вас нет ярлыка на рабочем столе, вы заметите, что Chrome размещает новый значок на панели задач для каждого запускаемого вами профиля. Щелкните правой кнопкой мыши один и выберите Брать на заметку держать это под рукой.
Как вы можете видеть ниже, легко сохранить отдельный значок для каждого профиля браузера, чтобы вы могли запускать его при необходимости.
Как редактировать и удалять профили браузера Chrome
Чтобы удалить профиль, щелкните значок своего профиля в правом верхнем углу и нажмите шестерня значок рядом с Другие люди, В появившемся окне нажмите на три точки Меню кнопку, которая появляется в правом верхнем углу профиля и выберите Удалить этого человека,
Это приведет к удалению их истории просмотра, сохраненных паролей, закладок и данных форм, поэтому убедитесь, что вы уверены, прежде чем нажать Удалить этого человека еще раз для подтверждения.
Чтобы отредактировать свой профиль, щелкните значок своего профиля и имя вверху. Это приведет вас на страницу настроек профиля, где вы можете изменить свое имя, включить опцию ярлыка на рабочем столе и изменить изображение профиля.
Образцы приложений Chrome
Pocket предлагает официальное приложение Chrome. Как и его мобильные приложения и приложение Mac, Pocket для Chrome загружает автономные копии веб-статей, которые вы сохранили в Pocket. Вы можете прочитать их в автономном режиме. Благодаря встроенному приложению теперь можно читать статьи о Pocket в автономном режиме на рабочем столе Windows.
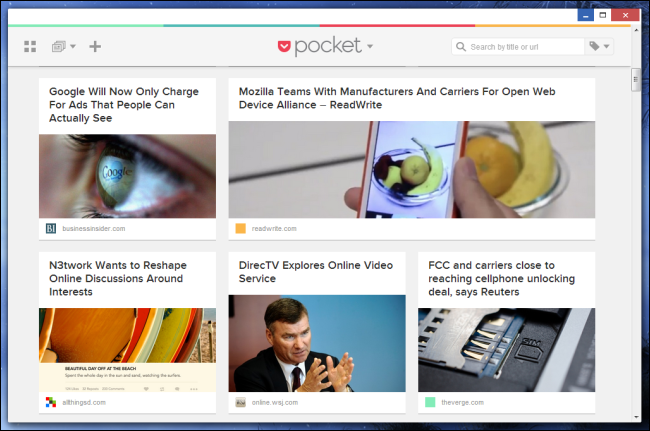
Google также предлагает приложение Chrome для службы заметок Google Keep. Это приложение работает в автономном режиме и синхронизируется с Google Keep онлайн, а это значит, что у вас всегда будет доступ ко всем заметкам, сохраненным в Google Keep. Если вы пишете заметки в автономном режиме, они будут синхронизироваться, когда вы выходите в интернет. Окно Google Keep также небольшое и ненавязчивое, поэтому лучше делать заметки, чем переходить на полный сайт заметок в браузере.
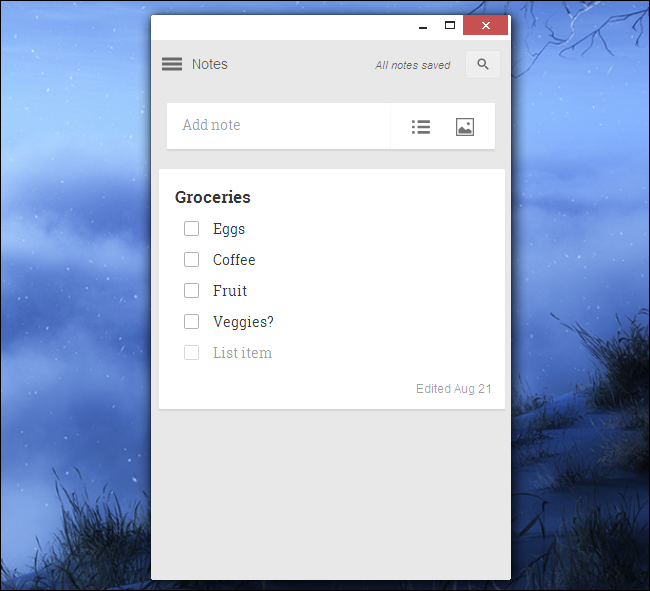
Any.DO и Wunderlist — два приложения, которые становятся довольно популярными на мобильных платформах. Приложения Chrome переносят их на рабочий стол вместе с автономным доступом, предлагая упрощенный доступ к спискам задач вне браузера. Они идеально подходят, если вы уже используете соответствующее приложение для задач на своем смартфоне. Any.DO не предлагает веб-сайт, где вы можете просматривать свои задачи, так что это на самом деле единственный способ просмотра ваших задач Any.DO на компьютере.
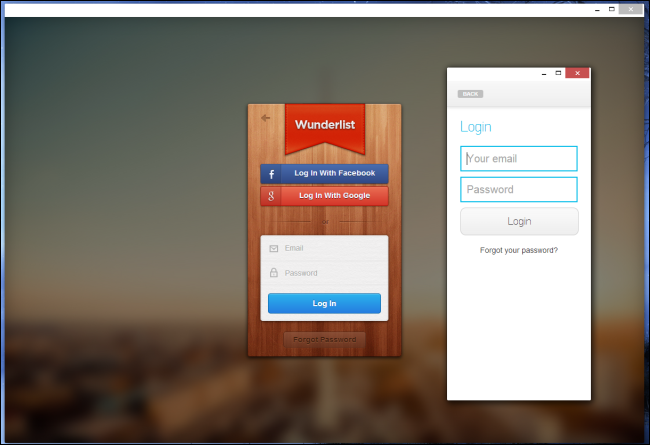
Cut the Rope и Spelunky — две популярные игры, которые теперь предлагаются в форме приложения Chrome. Оба работают полностью автономно в своих собственных окнах. Cut the Rope будет работать вместе с сенсорными экранами или мышью, что позволит вам играть в Cut the Rope на рабочем столе, не запуская его в качестве веб-сайта в браузере.
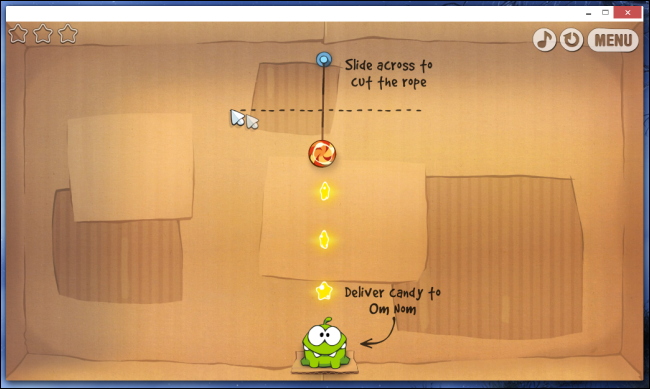
Spelunky — это HTML5-версия оригинальной бесплатной Spelunky, которая работала только на Windows, так что теперь пользователи Linux и Mac тоже могут играть в нее.
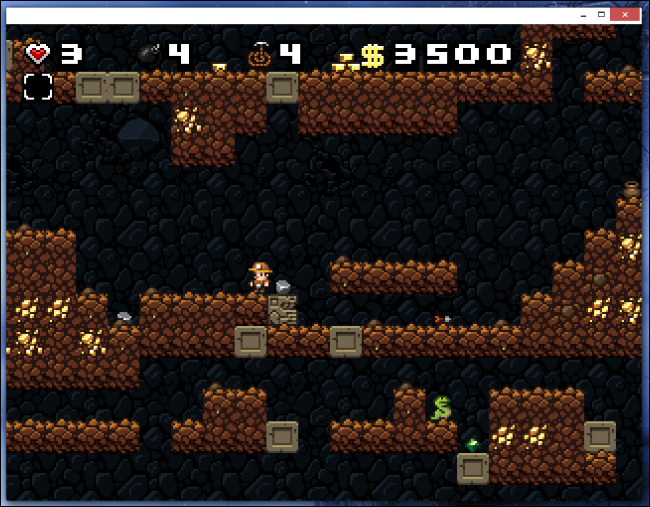
Способы их добавления
Существует несколько способов добавления файла быстрого запуска. Выбор конкретного варианта зависит от того, к какой именно информации вы хотите получить доступ, и каким средством для реализации задуманного готовы воспользоваться
Рекомендуется принять во внимание все методы, чтобы найти наиболее удобный и подходящий

Через встроенные средства
Добавить ярлык на дисплей можно без помощи стороннего софта.
Так, если вы хотите разместить иконку приложения, сделайте следующее:
Откройте список установленных программ.
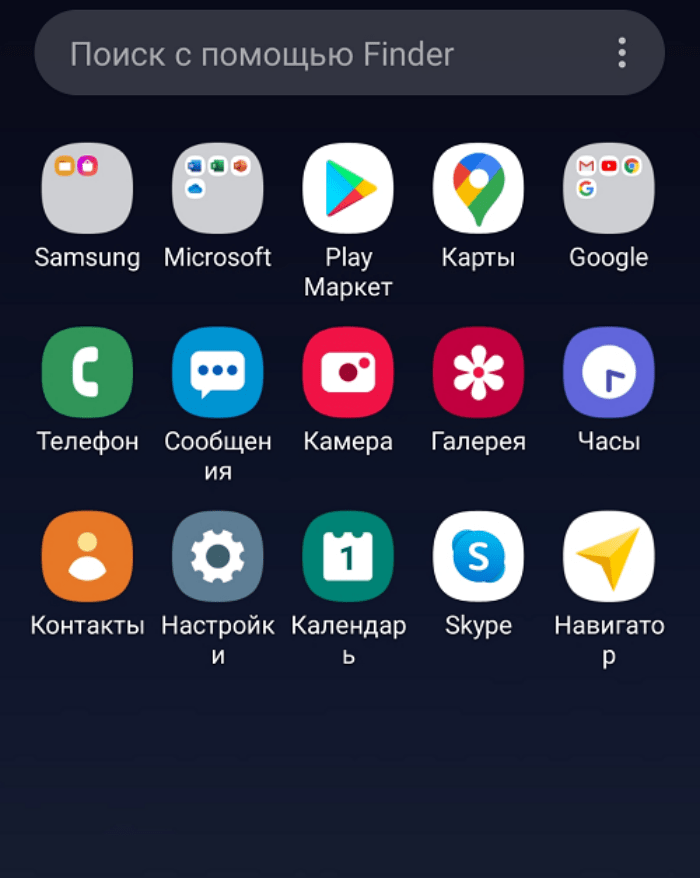
- Задержите палец на значке приложения.
- Перетащите иконку на рабочий стол.
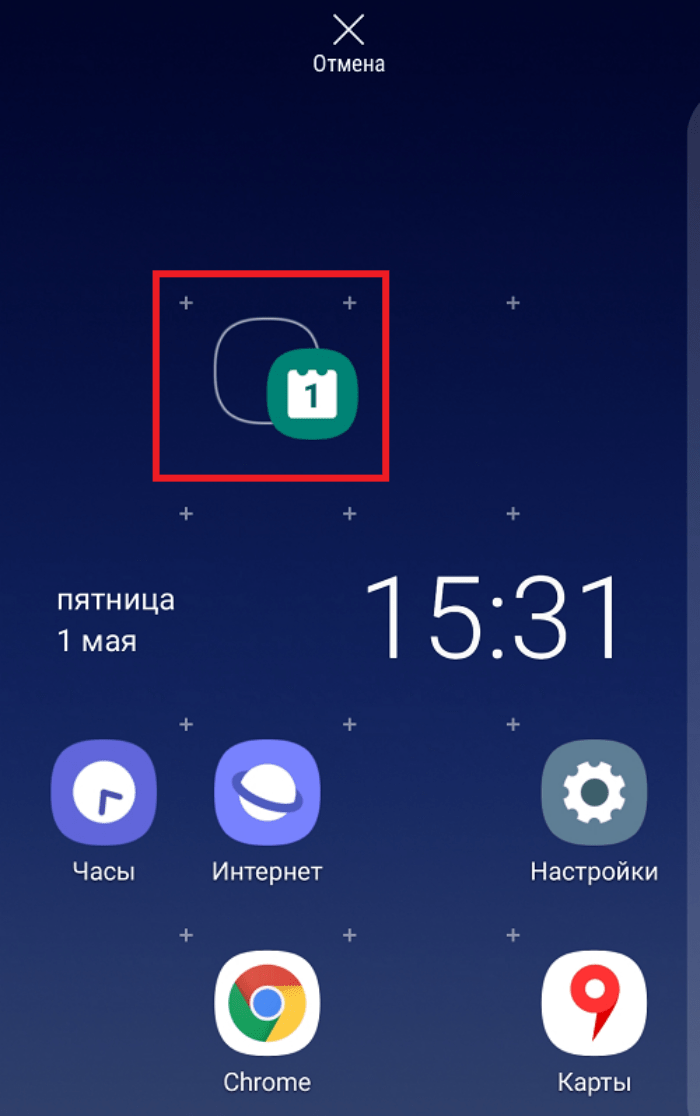
Обратите внимание, что на современных смартфонах все приложения после установки автоматически попадают на главный экран и для них не нужно создавать отдельный ярлык. Вместе с тем вам может понадобиться разместить на экране иконку для быстрого доступа к нему, и тогда необходимо действовать по следующей инструкции:. Запустите «Проводник»
Запустите «Проводник».
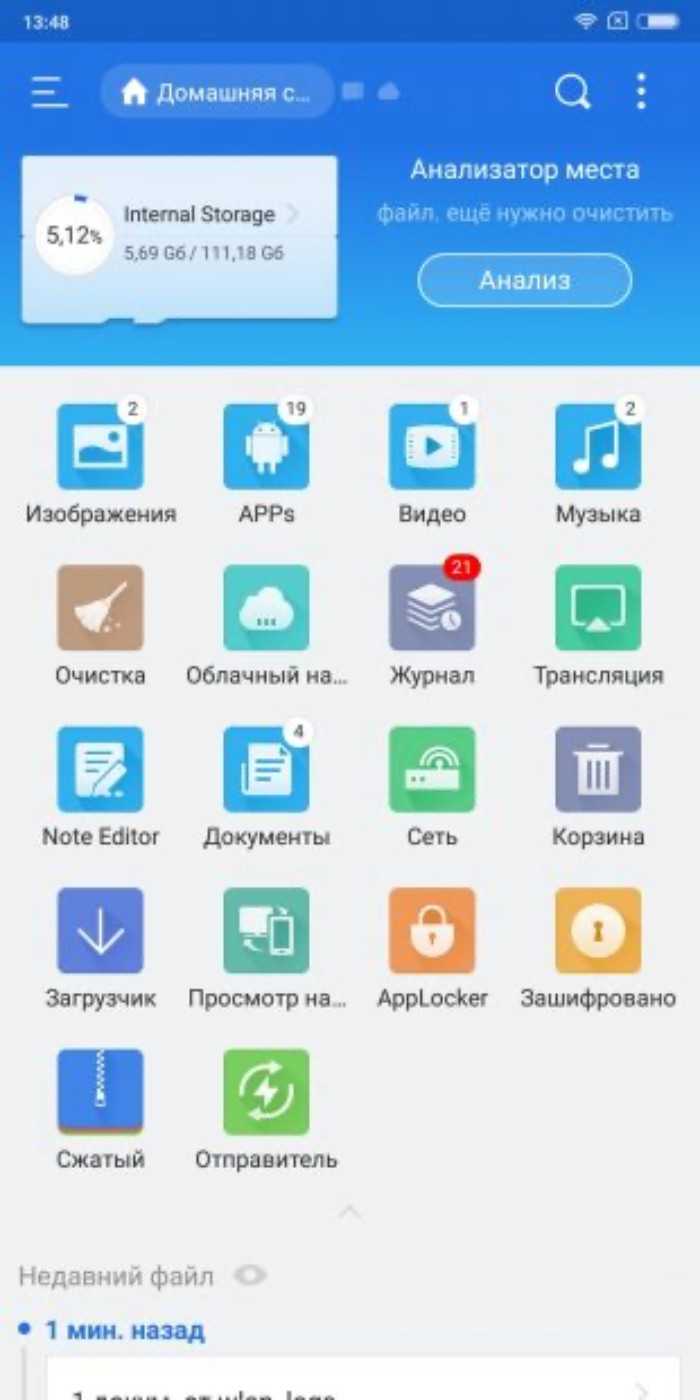
- Выделите интересующий файл или папку.
- Нажмите кнопку «Еще».
- Выберите опцию «Добавить на рабочий стол».
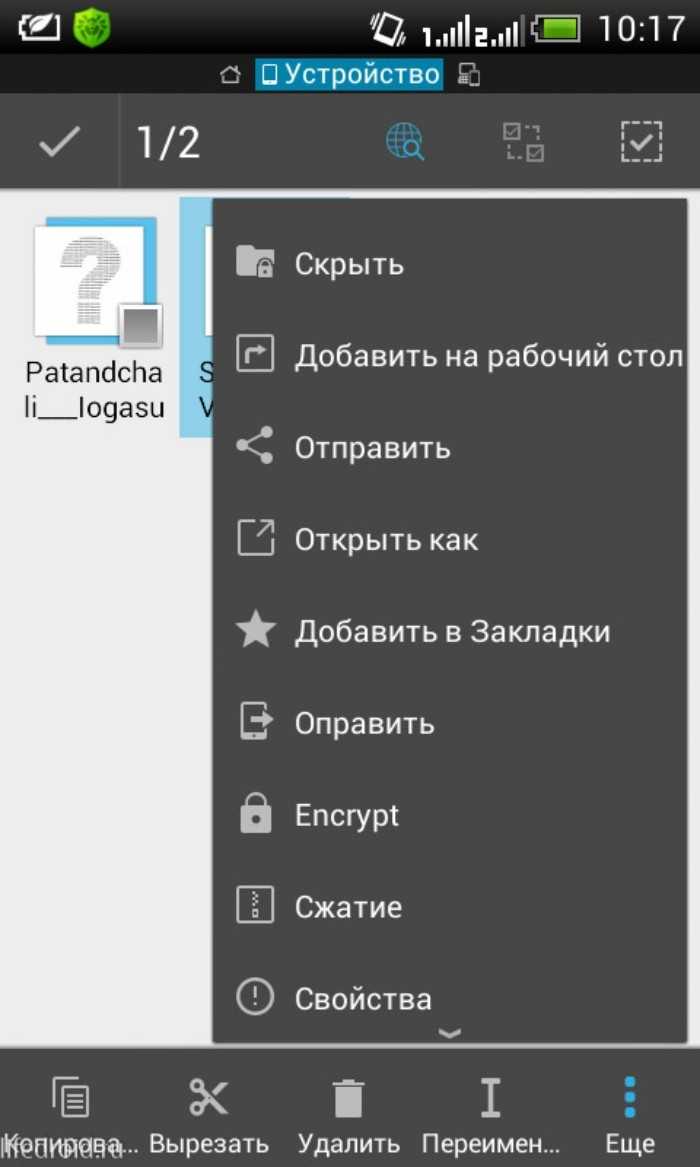
Если все сделано верно, на экране помимо иконок игр и программ будет отображаться ярлычок интересующего вас файла. При этом он останется доступным не только через рабочее пространство, но и через «Проводник». Если ваш файловый менеджер не предусматривает возможность создания ярлыка, воспользуйтесь Total Commander.
Через Total Commander
Тотал Коммандер представляет собой продвинутый файловый менеджер, позволяющий добавить файл или папку на главный экран телефона. Его стоит использовать в качестве альтернативы стандартному «Проводнику», если тот не обладает соответствующей опций. Для добавления ярлыка понадобится:
Выбрать значок приложения Total Commander, чтобы запустить менеджер файлов после предварительной установки.
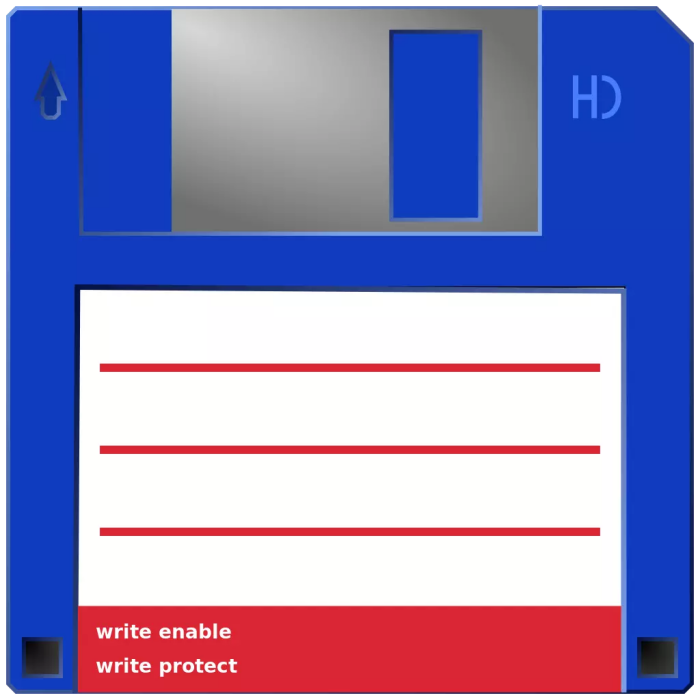
- Выделите нужный аудиофайл, документ или изображение.
- Среди предложенных опций выберите «Создать ярлык на столе».
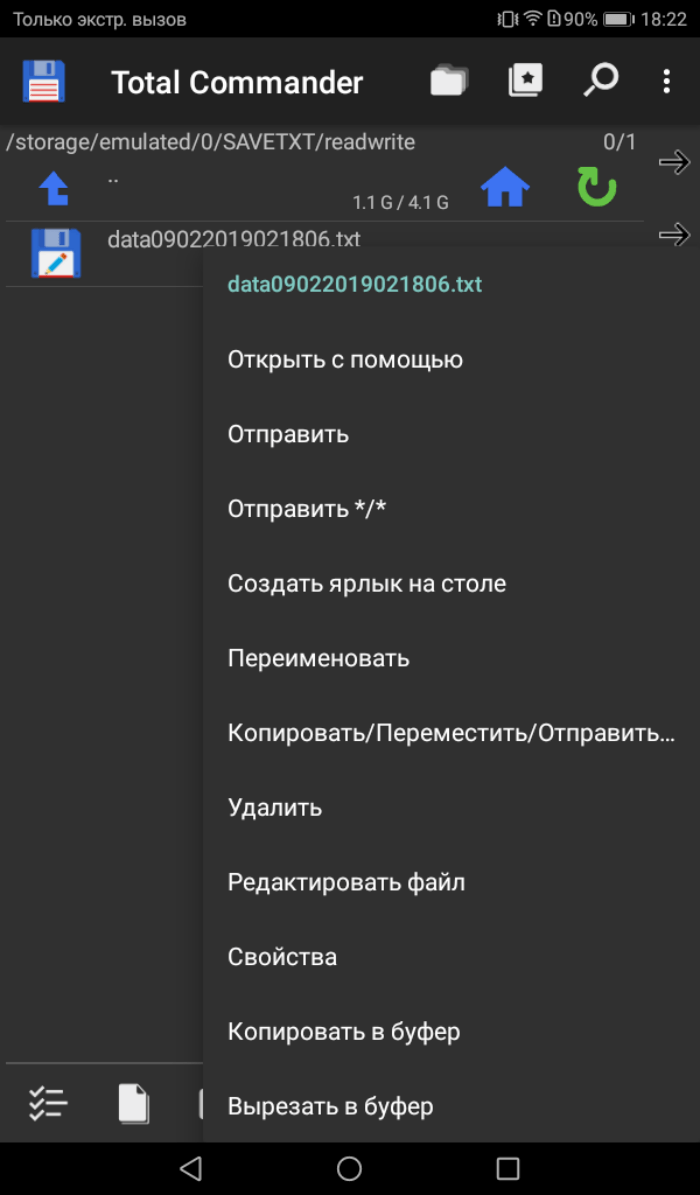
Принцип действия Total Commander точно такой же, как и у стандартного «Проводника», однако отличаются названия некоторых пунктов меню. Но вне зависимости от выбранного файлового менеджера вам понадобится просто выделить файл и указать опцию «Добавление на рабочий стол».
Создание ярлыка на страницу в интернете
Помимо мультимедиа, папок и программ на стол смартфона можно добавить значок для моментального доступа к определенному сайту или странице в интернете. Для этого вам понадобится:
- Запустить браузер (например, Google Chrome)
- Открыть интересующую страницу в интернете.
- Нажать кнопку в виде трех точек.
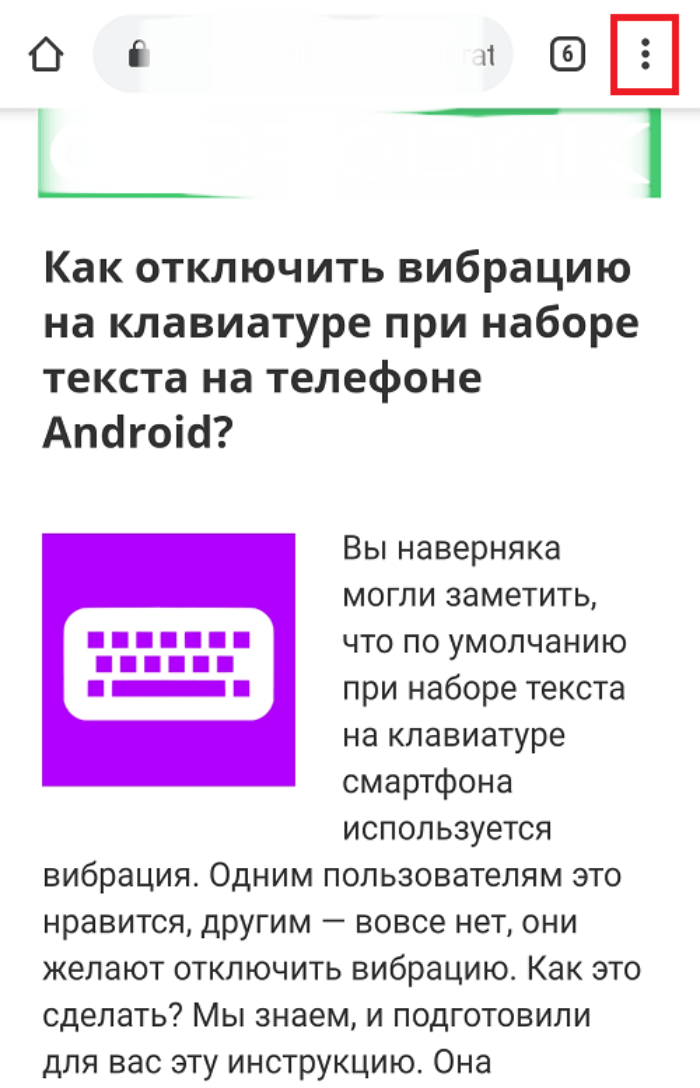
Среди предложенных опций выбрать «Добавить на главный экран».
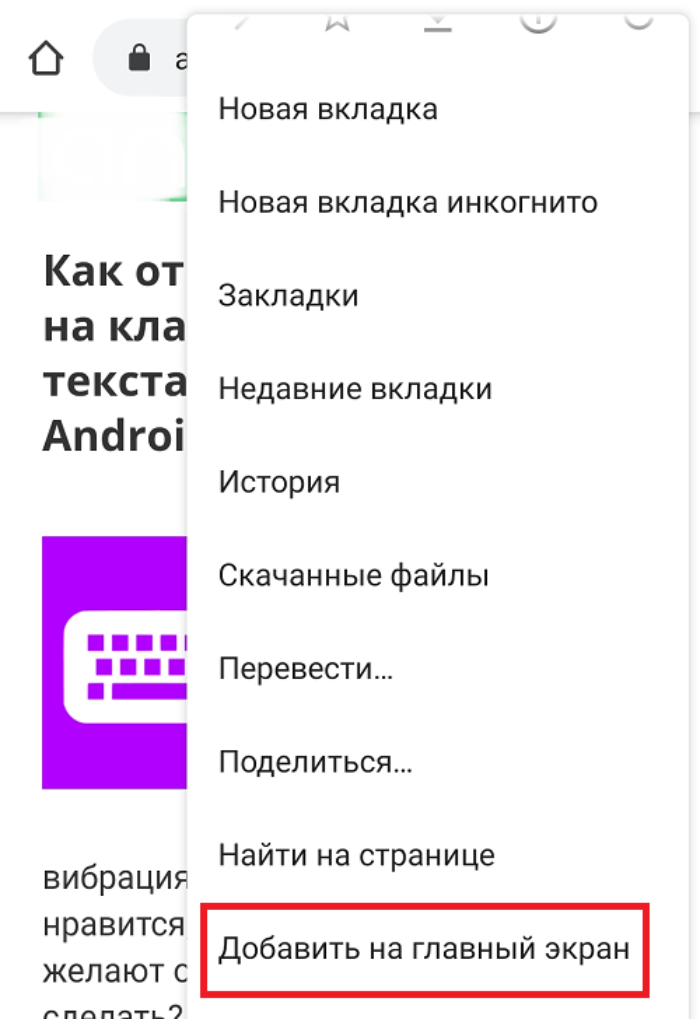
Сразу же после выполнения четвертого шага вы увидите, как на столе появится значок, тапнув по которому вы откроете выбранный ранее сайт в браузере. Причем по умолчанию он будет открываться через тот веб-обозреватель, который использовался для создания ярлыка.
3. Gmail
Когда дело доходит до профессионализма, предпочтительным способом связи является электронная почта.
И, Gmail это, без сомнения, лучшая служба электронной почты, на которую полагаются миллиарды людей во всем мире.
Итак, если вы ведете интернет-бизнес и вам нужна надежная коммуникационная платформа для отправки и получения электронных писем, Gmail — это все, что вам нужно.
Ниже приведены некоторые из преимуществ использования Gmail:
- Google Chat, Google Meet и другие Службы Google все интегрированы.
- Исключительно безопасно и уединенно.
- Умная композиция позволяет составлять электронные письма быстрее, чем когда-либо прежде.
- Поддерживается большинство клиентов для настольных ПК (Microsoft Outlook, Mozilla Thunderbird, Apple Mail и т. Д.).
- Когда вы не в сети, вы можете читать, отвечать, удалять и искать свои сообщения. Встроен скрининг спама.
Установите Chrome Remote Desktop
Первое, что нам нужно сделать, это установить Гугл Хром сам на ваших компьютерах. Поскольку Chrome может быть установлен на Windows, Mac или Linux, это означает, что вы также можете получить удаленный доступ к любой из этих операционных систем.
Программы для Windows, мобильные приложения, игры — ВСЁ БЕСПЛАТНО, в нашем закрытом телеграмм канале — Подписывайтесь:)
После установки Chrome вам необходимо установить Удаленный рабочий стол Chrome, Нажмите на Добавить в хром Кнопка в правом верхнем углу. Появится всплывающее окно с разрешениями, необходимыми приложению для правильной работы. щелчок Добавить приложение продолжить, если у вас все в порядке с разрешениями.
На этом этапе приложение должно быть установлено, и должна появиться новая вкладка, где вы можете увидеть все приложения, которые были установлены в Chrome. Если эта вкладка не появляется, просто откройте новую вкладку и введите хром: // приложения /,
Вы должны увидеть новый значок, который называется Chrome Remote Desktop. Идите и нажмите на это, чтобы запустить приложение. В новом окне вы увидите два раздела: Удаленная помощь а также Мои компьютеры, Для начала нам нужно нажать Начать кнопка под Моими компьютерами. Если на вашем компьютере еще не установлен Chrome, вам нужно сначала войти в систему с помощью учетной записи Google, иначе все будет затенено.
Идите вперед и нажмите на Включить удаленные подключения кнопка.
Затем вы получите всплывающее сообщение с просьбой установить Установщик хоста удаленного рабочего стола Chrome запрограммируйте на свой компьютер. Это в основном клиент удаленного рабочего стола, который позволяет каждому устройству получать удаленный доступ к другому устройству.
Файл будет загружен на ваш компьютер (.MSI для Windows, .DMG для Mac и т. Д.), И вам нужно будет запустить его вручную, чтобы установить программное обеспечение. Как только вы это сделаете, вы получите другое окно, которое теперь просит вас ввести пин-код, по крайней мере, из шести цифр, который вам нужно будет использовать для удаленного подключения к компьютеру. Я предлагаю вам использовать разные коды для каждого компьютера, а не один и тот же.
Нажмите кнопку ОК, и вы получите сообщение о том, что для компьютера включены удаленные подключения. Когда я сделал это на моем Mac, всплыло другое окно, и мне пришлось снова вводить пин-код, чтобы разрешить удаленные подключения.
Опять же, вы должны пойти дальше и выполнить эту процедуру на всех компьютерах, к которым вы хотите иметь удаленный доступ
Обратите внимание, что вы можете просто установить его на компьютер Mac и Windows и получить доступ к Mac из Windows или наоборот. Если вы установите приложение на свой телефон, вы сможете получить доступ к настольным компьютерам с устройства Apple или Android
К сожалению, приложение Chrome Remote Desktop пока недоступно в магазине приложений Microsoft.
Альтернативный вариант
Рассмотрим наиболее популярный плагин для оформления и настройки экспресс-панели Chrome. Наш выбор пал на Speed Dial, о котором и пойдет речь далее. Для его добавления в браузер достаточно:
- Открыть страницу https://chrome.google.com/webstore/detail/the-new-tab-customize-you/ddjdamcnphfdljlojajeoiogkanilahc?hl=ru.
- Кликнуть на кнопку «Установить».
- Подтвердить серьезность намерений и дождаться завершения процедуры.
Теперь на панели инструментов появилось новое лого. Когда вы кликните на него, отобразится новая стартовая страница, которую и предлагает расширение. Как видим, интерфейс лаконичный и стильный.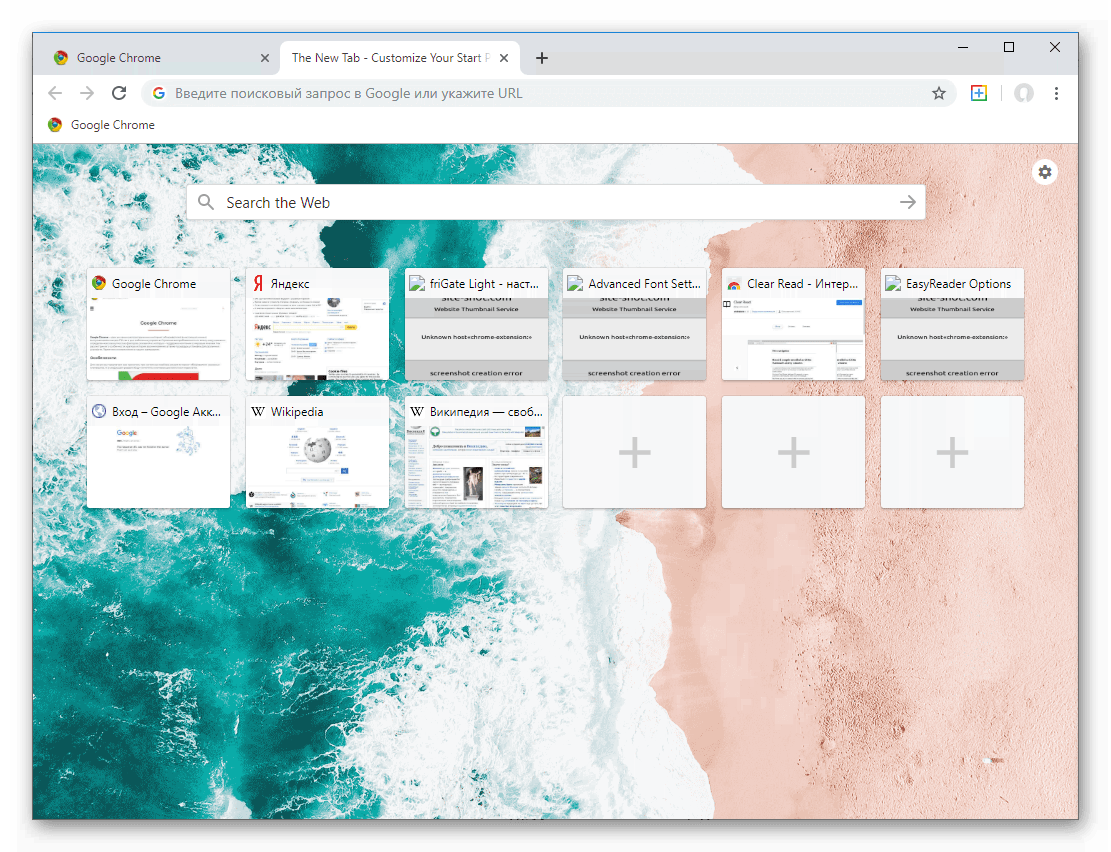
Использование программы запуска приложений Chrome
Google предоставляет средство запуска приложений Chrome, которое дает вам быстрый доступ к приложениям Chrome. Установите его со страницы запуска приложений Chrome, и он появится на панели задач вашего рабочего стола в Windows или на вашей док-станции в Mac OS X. Компания Google еще не выпустила панель запуска приложений Chrome для Linux, хотя, по их словам, они скоро появятся. Вы все еще можете использовать приложения Chrome в Linux, хотя.
После установки вы можете щелкнуть значок запуска приложений Chrome, чтобы просмотреть и запустить установленные веб-приложения Chrome и выполнить поиск в Google. Приложения с ярлыком, наложенным на их значок, являются приложениями старого стиля, которые функционируют как прославленные ярлыки для веб-сайтов, в то время как приложения без ярлыка являются полноценными приложениями Chrome..
Что делать, если панель исчезла
Иногда пользователи жалуются, что страница со ссылками пропадает. При этом пользователи спрашивают, как в Гугл Хром восстановить экспресс панель до первоначального варианта. Анализ форумов показал два решения:
- Сделайте правый клик по панели закладок, после чего поставьте отметку в разделе Показывать кнопку Сервисы.
- В адресной строке пропишите chrome://flags, а после этого найдите все фразы, которые начинаются на New Tab Page — Background Selection, Custom Links, Material Design Icons, Material Design UI. Во всех случаях установите Enabled. Аналогичное действие сделайте для строки Enable using the Google local NTP. После этого перезапустите браузер.
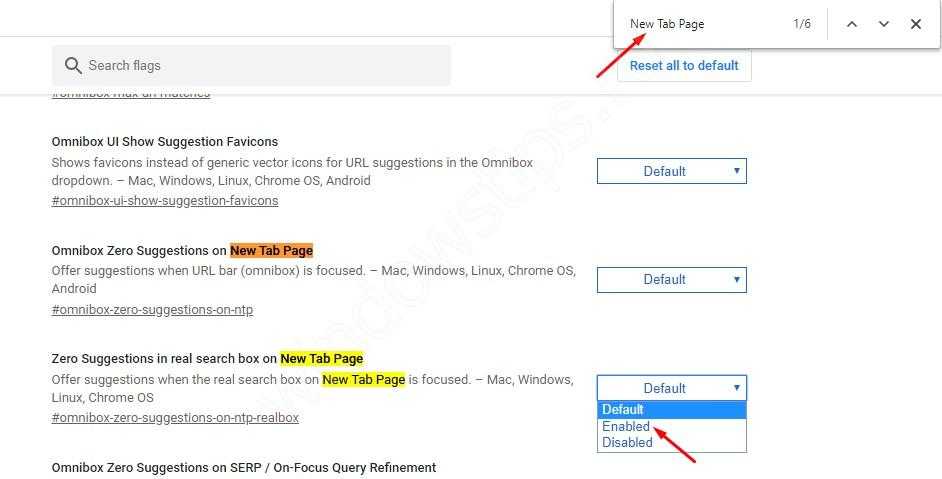
В крайнем случае, можно установить дополнительное расширение экспресс панели и пользоваться им для доступа к популярным страницам.
Интернет без Google – виртуальный диск и почта
Если вы не хотите отказываться от доступа к файлам в режиме онлайн и возможности совместного редактирования документов с другими людьми, используйте их из своего частного облака.
Простоту в установке и, несмотря на это, высокую функциональность демонстрирует приложение ownCloud. Проект возник как альтернатива коммерческим сервисам хранения файлов в Интернете, таким как DropBox. Приложение можно установить как на сервер не только в средах Windows и Linux, а также на сетевом диске (NAS).
В некоторых сетевых дисках есть специальные установочные пакеты, предоставленные производителем или сообществом проекта ownCloud. Подробные инструкции по установке и ответы на часто задаваемые вопросы вы найдете в веб-сайте проекта.
Доступ к данным, собранным в собственном облаке можно получить с помощью различных устройств – разумеется, при условии, что у вас есть подключение к Интернету. Клиентские программы ownCloud доступны для операционных систем iOS, Linux и Windows. Кроме того, существуют приложения для мобильных устройств Android или iOS.
Следует, однако, помнить о некотором дефекте данного решения. При использовании собственного оборудования (ПК или NAS), скорость удаленного доступа к данным ограничена скоростью передачи данных в режиме передачи (upload). Таким образом, на практике она может оказаться очень низкой.
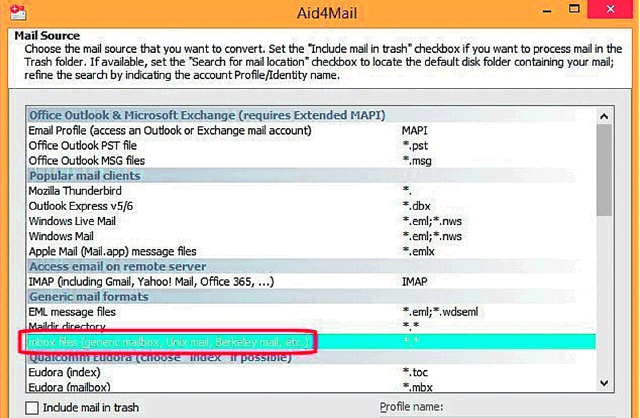
Перепиской по электронной почте можно успешно управлять, не пользуясь услугами Google или других сервисов электронной почты. Можно писать и получать сообщения, при условии, что Вы синхронизируете ваши учетные записи электронной почты с помощью протокола IMAP (Internet Message Access Protocol).
В качестве почтового клиента отлично работает программа Thunderbird. Пакеты Lupo PenSuite и PortableApps.com включают этот инструмент в портативной версии. Если вы не хотите использовать почтовый клиент установленный в планшете или смартфоне по умолчанию, в вашем распоряжении множество альтернативных решений. В устройствах с Android вы можете использовать, например, приложение Aqua Mail, а на iOS приложение Mailbox.
Независимо от выбора почтовой программы остается вопрос почтового оператора. С помощью таких инструментов, как Aid4Mail Mbox Converter или Mail Redirect вы можете относительно легко перенести свою корреспонденцию от одного поставщика к другому. Перед выполнением этой операции рекомендуется создать резервную копию всего почтового ящика. В этом вам помогут такие инструменты, как MailStore Home.
Как предоставить или получить помощь по Chrome Remote Desktop
Как убрать экспресс панель
Выше мы рассмотрели, как в Гугл Хром добавить экспресс панель на сайт, и что сделать для настройки нужного режима. Бывают ситуации, когда человек, наоборот, хочет избавиться от этой информации. Такой опции не предусмотрено, но можно установить другие расширения и настроить их по своему желанию. Для этого сделайте следующие шаги:
- войдите в веб-проводник;
- введите в адресной строке ссылку chrome.google.com/webstore;
- в магазине расширений вбейте поисковый зарос Визуальные закладки;
- найдите и скачайте нужное расширение.

В зависимости от предпочтений можно выбрать Яндекс экспресс панель, о которой упоминалось выше, Speed Dial, IOS7 New Tab Page и другие варианты. Решение можно принимать после установки и проверки разных программ. При желании поставьте расширение для Алиэкспресс в Гугл Хром и делайте с его помощью покупки. Для веб-браузера предусмотрено много полезных программ, которые бесплатны для скачивания.
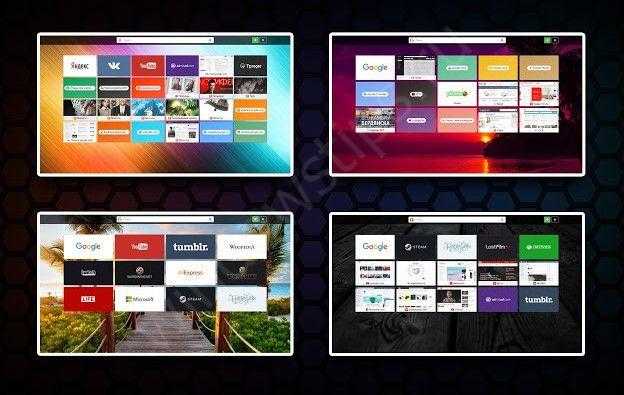
Как удалить Хром с андроида полностью
Часто люди интересуются, как удалить Хром с андроида. В большинстве устройств Android Chrome уже установлен и не может быть удален, но можно отключить его от появления в списке приложений.
Важно! Необходимо заранее сохранить нужные данные, прежде чем удалять что-то с телефона
Через Гугл Плей
Можно удалить любые приложения, установленные на телефоне. Если удалить платную программу, можно переустановить ее позже, не покупая снова. Также можно отключить системные приложения, которые поставляются вместе с телефоном.
Удаление Google Chrome:
- Открыть приложение Google Play Store Google Play.
- Нажать на «Меню», а затем на «Мои приложения и игры».
- Нажать на приложение или игру.
- Нажать «Удалить».
Через настройки
Как убрать Chrome с телефона:
- Открыть «Настройки».
- Нажать «Приложения и уведомления».
- Нажать «Chrome».
- Нажать «Отключить».
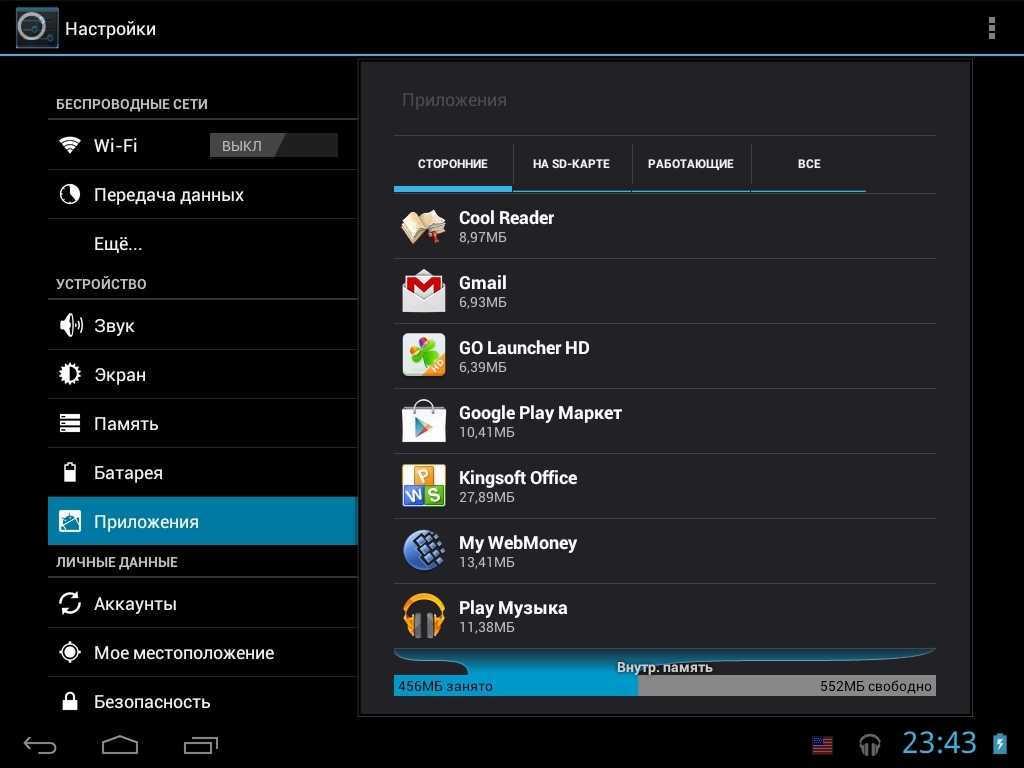
Как удалить Chrome с Android-устройства через настройки
Как запустить андроид приложения в Браузере Chrome
Ни для кого не секрет, что существуют различные эмуляторы операционной системы Android для Windows (BlueStacks, Memu, NOX). Но что, если у пользователя нет желания устанавливать полноценный эмулятор? Решение заключается в простом расширении для Google Chrome под названием ARC Welder. Разумеется, браузером Хром пользуются не все, но он установлен практически на каждом компьютере, в том числе и под управлением Mac OS X.
Если быть откровенным, то ARC Welder — среда для разработчиков приложений Android OS, но его достоинством является тот факт, что расширение способно запускать игры и программы с помощью установочного APK-файла. Эта утилита была создана преимущественно для тестирования проектов разработчиком, так как позволяет использовать различные настройки при запуске.
- Для начала его, разумеется, необходимо загрузить и установить (сделать это можно любым доступным способом). Вес расширения небольшой, так что процесс не займет много времени.
Как открыть приложения в хроме, Google Chrome запуск приложений
В некоторых случаях наблюдается ситуация, когда расширение начинает закачиваться, но на отметке в 12 Мb не останавливается, а продолжает загрузку. С чем это связано? Неизвестно, но решением будет просто дождаться окончания загрузки, после чего расширение нормально установится. Иногда загрузка может доходить до 100, 150 и даже 200 Мb.
Источник
Apple macOS
Google Chrome OS
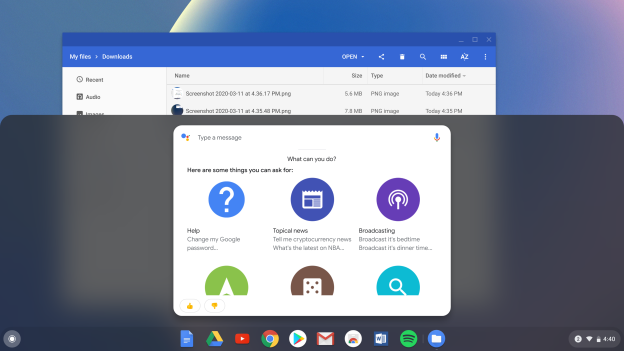 Google Chrome OS
Google Chrome OS
Операционная система Google для настольных компьютеров зародилась как простой способ без особых сложностей доставить на компьютер веб-браузер и веб-приложения. Идея заключалась в том, чтобы это было полностью облачное приложение, использующее Google Drive для хранения всех ваших данных. Chrome OS вышла за рамки этого и теперь позволяет запускать приложения для Android из Google Play. Он также предлагает настоящие функции рабочего стола, такие как файловые папки для локальных файлов, голосовой искусственный интеллект Google Assistant, ночной режим, снимки экрана и тесную интеграцию с телефонами Android.
Вы можете найти широкий выбор недорогих ноутбуков Chromebook и Chromebox (настольная версия), а также более дорогие устройства от самого Google, включая Pixelbook (от 999 долларов и выше) и Pixelbook Go (от 649 долларов и выше). ОС также поддерживает сенсорный экран и ввод с помощью стилуса (в виде пиксельного пера) и многие модели принтеров (хотя и не так много, как macOS и Windows).
Интерфейс операционной системы ясен и прост до такой степени, что в macOS и Windows нет настоящего рабочего стола, подобного этому — вы не можете закрепить приложения или документы на рабочем столе — и выглядит это красиво. Док-станция так же присутствует, хотя и не так функциональна, как панель задач Windows, но программа запуска и настройки хорошо реализованы.
У Chrome OS есть два основных недостатка: один заключается в том, что у нее есть два очень разных магазина приложений — Chrome Web Store (который сначала был единственным) и Google Play, и неясно, когда вам следует использовать один, а когда другой, поскольку в предлагаемых ими приложениях много общего. Еще более серьезная проблема заключается в том, что приложения Android работают в Chrome некорректно. Это связано с тем, что большинство приложений были запрограммированы для небольшого экрана телефона в портретном режиме, а не для широкого экрана компьютера.
В дополнение к ситуации в магазине приложений вы не найдете в Chrome OS профессиональных приложений, таких как полная версия Adobe Photoshop, Microsoft Word или действительно мощного программного обеспечения для редактирования видео. С другой стороны, Google создал полный набор приложений и услуг для образовательного рынка, и для этого рынка также есть сторонние предложения. Один циничный вывод состоит в том, что это своеобразная игра, призванная привлечь молодых пользователей к платформе, но эта инициатива Google действительно сделала технологии в образовании доступными и эффективными.
Суть в том, что если вы студент или человек с ограниченным бюджетом, который может делать все, что вам нужно, в веб-браузере, Chrome OS может быть для вас. Если вы хотите играть в новейшие видеоигры AAA, выполнять жесткое редактирование видео или фотографий или использовать передовое оборудование, такое как гарнитуры VR или 3D-принтеры, вам лучше выбрать другую ОС.
Наша оценка Google Chrome OS: 3.5 из 5
Включить быструю вкладку / закрыть окно
Это еще одна удобная функция, которая позволяет Chrome быстро закрывать вкладки и окна, чтобы он работал быстро. На самом деле Chrome просто показывает, что он быстро закрыл вкладку / окно, но процесс закрытия продолжается в фоновом режиме. Это означает, что Chrome на самом деле не ускоряет процесс закрытия вкладки, а просто скрывает его от вас и препятствует тому, чтобы он мешал вам. На практике это ускоряет ваш просмотр, потому что в конце вам не нужно ждать ни секунды, пока вкладка закрывается.
Выполните поиск « Быстрая вкладка / закрытие окна » и нажмите кнопку « Включить » ниже, чтобы включить эту функцию.
8. Карты Гугл
Кто знает, как бы изменился мир, если бы у Магеллана был телефон Android с Google Maps в те дни. Google Maps использует GPS вашего Android, чтобы представить вам передовые возможности построения графиков.
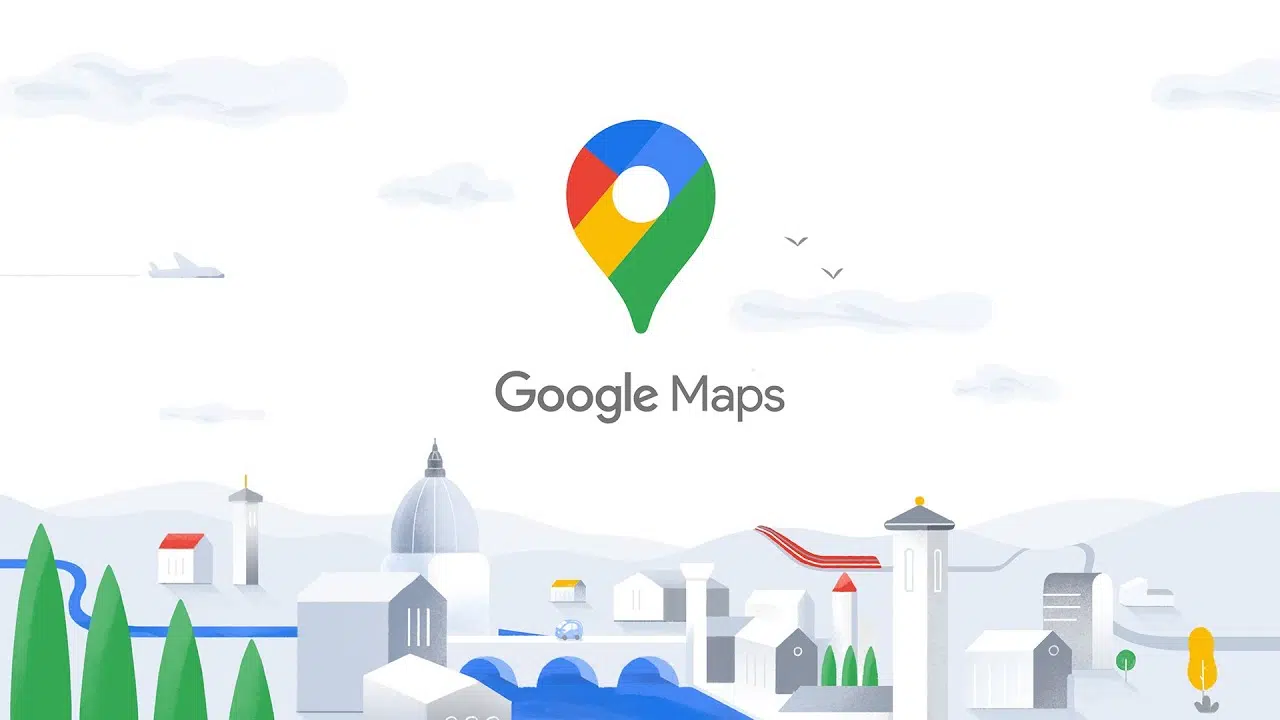
С помощью простого касания вы можете перейти к своему текущему местоположению, и оттуда дорога в поход! Вы можете получать маршруты в любое место, выбирать между многочисленными стилями карт и, что наиболее важно, никогда не заблудиться (по крайней мере, до тех пор, пока батарея вашего устройства не разрядится). Вот несколько преимуществ использования Google Maps:
Вот несколько преимуществ использования Google Maps:
- Он имеет пошаговую навигацию, просмотр улиц и другие функции.
- Вы можете посмотреть текущую дорожную обстановку в любом районе, который планируете посетить (так можно избежать маршрутов с интенсивным движением).
- Вы можете загрузить карты маршрутов и просматривать их, даже если вы не подключены к Интернету.
- Она почти всегда точна (лучше, чем любая другая карта), и ее можно использовать совершенно бесплатно.
Без Google – графика, переводы и устройства
С чистой совестью рекомендуем два приложения Google – графический редактор Picasa и программу для перевода текста в смартфоне. Обе работают полностью в автономном режиме. Google Translate особенно удобна во время заграничных туров, так как переводит на 90 языков. Если Вы заранее загрузите языковые пакеты, то не понесете расходов на роуминг. Стационарный сервис Google Translate заменит сервис PONS.
Очень мало альтернатив платформе Google Fit, устройств для отслеживания активности пользователя, которые не требуют использования облака. Датчик активности Beurer AS 60 поставляется с 30-дневной памятью. Данные измерений можно передавать на компьютер через USB-соединение без необходимости создания учетной записи на любом веб-сайте.

















