Метод 5: удаление временных файлов
Если ни один из вышеперечисленных методов не был эффективным в вашем конкретном случае, последнее, что вы можете сделать, чтобы решить проблему, — это удалить учетную запись Gmail, которая в настоящее время подключена к приложению Календарь, и очистить временные файлы перед синхронизацией учетной записи один раз. очередной раз.
Несколько затронутых пользователей подтвердили, что этот подход был единственным, что позволило им, наконец, исправить ошибку синхронизации, связанную с их учетной записью Google.
Если этот сценарий применим, и вы еще не пробовали это сделать, следуйте приведенным ниже инструкциям, чтобы удалить свою учетную запись Google, прежде чем удалять временные файлы, которые могут вызывать проблемы с вашей учетной записью Google:
- Нажмите клавишу Windows на клавиатуре компьютера, затем используйте функцию поиска, чтобы ввести «календарь», когда появится функция поиска. Затем щелкните приложение «Календарь» в списке доступных параметров.Открытие приложения «Календарь»
- Как только вы войдете в приложение «Календарь», щелкните значок «Настройки» (нижняя левая часть экрана), затем войдите в меню «Управление учетными записями» (в разделе «Настройки») из меню с правой стороны. Открытие меню настроек приложения Календарь
- Если у вас есть несколько подключенных электронных писем, связанных с приложением «Календарь», выберите учетную запись Google, с которой у вас в настоящее время возникают проблемы с синхронизацией.
- В меню настроек учетной записи нажмите Удалить эту учетную запись с этого устройства (в разделе Удалить учетную запись с этого устройства)Удаление учетной записи Google
- При появлении запроса на подтверждение подтвердите операцию и подождите, пока ваша учетная запись Google будет удалена из приложения Календарь.
- Нажмите клавишу Windows + R, чтобы открыть диалоговое окно «Выполнить». Затем введите «ms-settings: storagesense» и нажмите Enter, чтобы открыть вкладку «Хранилище» в меню «Настройки» в Windows 10. Если вам будет предложено окно UAC (Контроль учетных записей пользователей), нажмите «Да», чтобы предоставить доступ администратора.Доступ к меню Хранилище в Windows 10
- Как только вы окажетесь в меню «Хранилище», прокрутите вниз до списка элементов и нажмите «Временные файлы».Доступ к меню временных файлов
- Как только вы окажетесь в меню «Временные файлы», дождитесь завершения первоначального сканирования, затем установите флажок, связанный с «Временными файлами», и нажмите «Удалить» в контекстном меню.Удаление временных файлов с помощью утилиты очистки
- После удаления всех временных файлов перезагрузите компьютер и дождитесь завершения следующего запуска.
- После того, как ваш компьютер загрузится, снова настройте свою учетную запись Google с приложением календаря и посмотрите, решена ли проблема.
Программы для Windows, мобильные приложения, игры — ВСЁ БЕСПЛАТНО, в нашем закрытом телеграмм канале — Подписывайтесь:)
Замена Календарю
One Calendar
Универсальное для всех устройств на платформе Windows 10 приложение, в точности копирующее функционал стандартного Календаря. В отличие от него обладает адаптированным для различных дисплеев интерфейсом, поддержкой шкурок оформления и функцией подключения иных календарей (от Apple, Microsoft), работает с событиями Facebook.
My Calendar
Также UWP-программа, подхватывающая все аккаунты и настройки Календаря для простоты работы с несколькими профилями. Отличается более наглядным представлением заданий, визуализацией задач и дней рождений отдельно, поддержкой шкурок оформления и совместимостью с живыми плитками. Показывает рекламу.
MiraCal
Наиболее простой аналог с красивым интерфейсом и назойливой рекламой. Отображает события в различных режимах, автоматически синхронизирует данные с приложением от Гугл.
Настройка синхронизации
1. Вызовите параметры программы и кликните «Управления учётными записями».
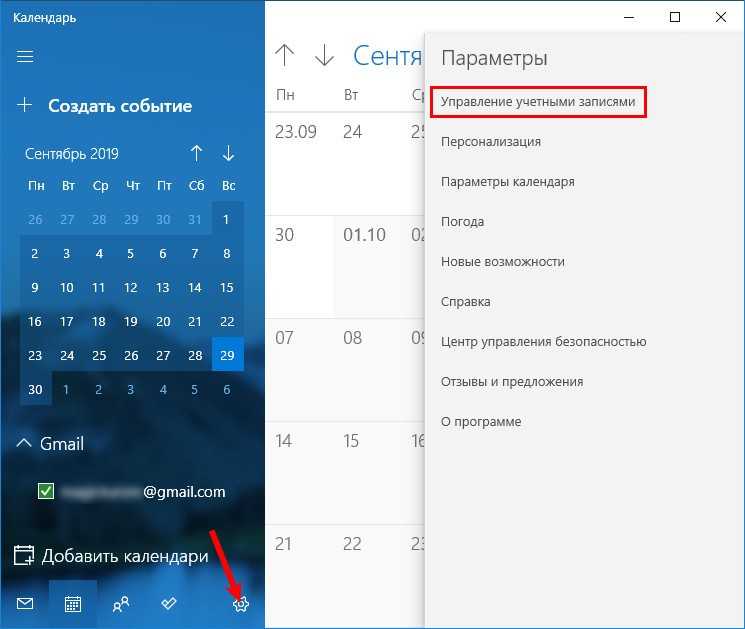
2. Выберите «Учётные записи Google».
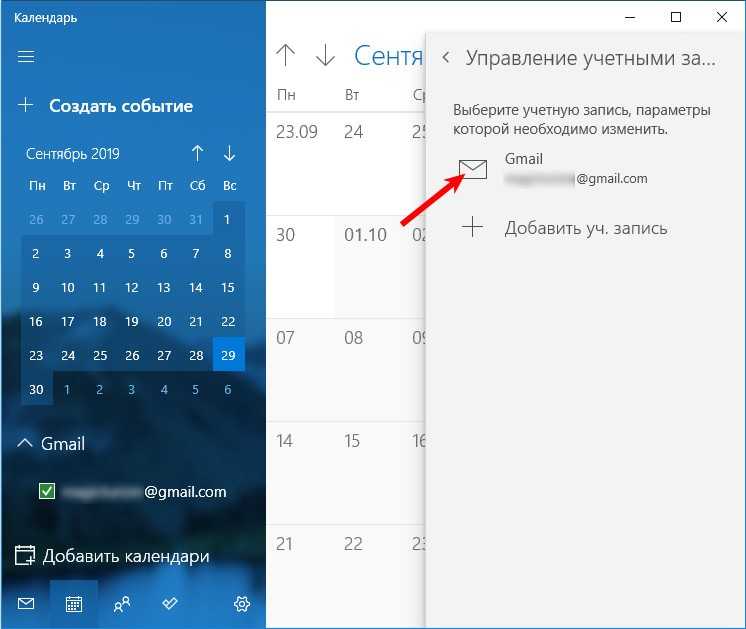
3. Выполните щелчок по надписи: «Изменить параметры синхронизации…».
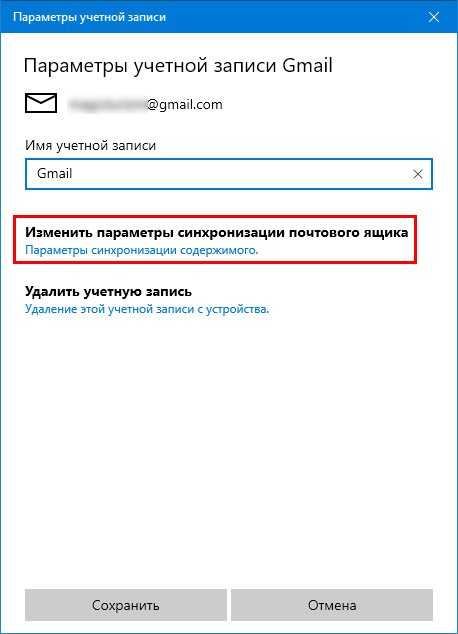
В открывшемся меню для изменения доступны: параметры, касающиеся получения новых сообщений, синхронизации данных календаря и контактов, ограничение загрузки оповещений по возрасту (не получать старые) и по пользователям (отказаться от сообщений выбранных юзеров).
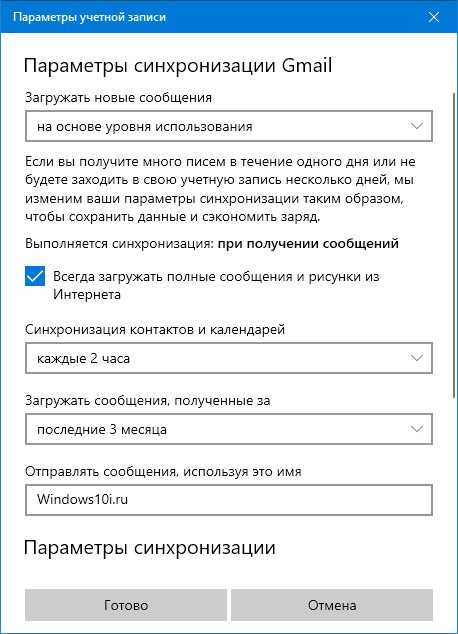
После подключения к профилю Гугл вся информация тут же синхронизируется. Для отключения функции посетите настройки синхронизации и измените значение поля «Электронная почта» в «Откл».
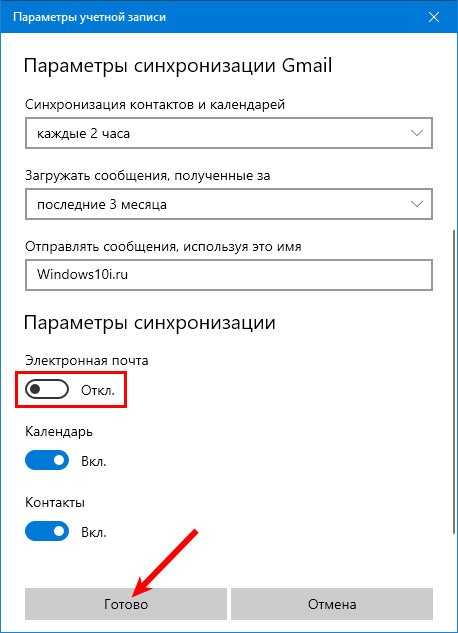
Windows 10 migliora sempre
Ora sei a conoscenza di tutte le fantastiche funzionalità da verificare nell’ultima versione di Windows 10. Microsoft apporta molte modifiche ad ogni aggiornamento, quindi vale la pena aggiornarlo quando sei pronto per qualcosa di nuovo. Aggiorneremo questa risorsa ogni volta che un nuovo importante aggiornamento alle versioni di Windows 10.
Per di più, controlla le funzionalità di Windows 10 più trascurate che dovresti conoscere.
Credito di immagine: realinemedia / Depositphotos
Leggi l’articolo completo: Le migliori nuove funzionalità di Windows 10 nell’aggiornamento di maggio 2020
MiraCal
Внешне программа выглядит очень простой. Но, как и практически всегда, подобная простота является обманчивой. Нет, это не значит, что пользователю будет сложно разобраться в интерфейсе MiraCal. Напротив, он здесь крайне приветливый. А вот функциональность календаря действительно заслуживает уважения.
С помощью MiraCal пользователь получает возможность ознакомления с самыми разными событиями, разделенными на несколько категорий. Также владельцу компьютера на базе Windows 10 никто не мешает переместить свои записи из другого подобного приложения. Однако недостаток MiraCal крайне отчетлив и сразу бросается в глаза. Реклама, размещенная в приложении, лезет буквально из каждого угла, смазывая тем самым общее впечатление от взаимодействия с продвинутым календарем.
Как установить часы
Очень полезные сервисы часов, позволяющие показывать время на дисплее компьютера. Разработчики выпустили миллионы дизайнов и типов отображения. Можно установить часы на рабочий стол в виде цифрового отображения, а можно и виде стандартных настенных часов. Цветовую гамму выпустили разнообразную на любой вкус и под любые обои. Эти приложения вы можете скачать для всех версий операционной системы. В Windows 7 функция часы привычно находится в сервисе «Гаджеты».
После обновления семёрки некоторые пользователи остались недовольны нововведениями, предпочитая пользоваться привычными программами. В Windows 8 убрали такой полезный и привычный набор инструментов как «Гаджеты». Для них разработчики создали приложение, с возможностью адаптировать Windows 8 и 10 под предыдущую седьмую.
Утилита 8GadgetPack, позволяет вернуть панель «Гаджеты» в новые выпуски Винды. Также она предлагает возврат более 50 панелей и программ из Windows 7.
Существует множество альтернативных приложений, например, Desktop Gadget, приблизительно с тем же функционалом. Для 10-ки всё так же, как и для восьмой версии. Скачиваем понравившийся виджет, устанавливаем его на операционку и получаем часики на видном месте.
Как настроить свой календарь Google
После того, как вы настроите Календарь Google, в приложении «Календарь» будут отображаться все ваши важные даты, события, дни рождения и многое другое. Вы также можете создавать новые события из приложения.
Кроме того, есть несколько настроек календаря, которые вы можете изучить. Для этого щелкните значок шестеренки в левом нижнем углу и выберите «Настройки календаря» в появившемся меню.
Вы можете использовать раскрывающееся меню, чтобы изменить первый день недели. Если это ваш рабочий календарь, вы можете указать свои рабочие дни и часы, чтобы приложение «Календарь» не беспокоило вас уведомлениями в выходные дни.
Получить Календарь Google на Windows
Если вы пользователь Windows, вот два очень простых способа разместить Календарь Google на рабочем столе.
Используйте приложение «Календарь»
Ваш компьютер с Windows поставляется с календарем по умолчанию, который позволяет подключать учетную запись Google в дополнение к другим типам календарей. Если вы используете Приложение календаря в первый раз в Windows следуйте инструкциям по настройке.
Если вы уже используете Календарь в Windows, выполните следующие действия, чтобы подключить Календарь Google.
- Откройте приложение «Календарь» и нажмите кнопку «Настройки» (значок шестеренки) в левом нижнем углу.
- Выберите «Управление учетными записями» в появившейся правой боковой панели.
- Выберите Добавить учетную запись, а затем выберите Google.
- Войдите в свой аккаунт Google.
- Как только вы успешно подключитесь к своей учетной записи Google, вы увидите подтверждающее сообщение. Нажмите Готово в этом окне.
Затем вы можете закрыть боковую панель настроек и вернуться в календарь.
Нажмите кнопку «Развернуть» в левом верхнем углу приложения, чтобы открыть боковую панель. Вы увидите только что добавленную учетную запись Google, поэтому обязательно установите флажок рядом с ней.
Используйте приложение Microsoft Outlook
Может быть, вы предпочитаете использовать календарь в Outlook на вашем компьютере Windows. Если это так, вы можете добавить свой Календарь Google к нему.
Для начала вам нужно получить ссылку на свой календарь в формате iCal с веб-сайта Календаря Google. Итак, голова к Календарь Google онлайн, войдите в систему и выполните следующие действия.
- В левой боковой панели нажмите кнопку «Параметры» (три точки) рядом с календарем и выберите «Настройки и обмен».
- На следующем экране прокрутите вниз до раздела Интегрировать календарь.
- Скопируйте ссылку в секретном адресе в поле формата iCal.
- Откройте Outlook на своем компьютере и выберите Календарь с помощью кнопки в нижней части левой боковой панели.
- Перейдите на вкладку «Главная», а затем добавьте на ленте.
- Выберите из Интернета.
- Когда откроется маленькое окно, вставьте ссылку iCal и нажмите OK.
- Подтвердите, что вы хотите подключить календарь, нажав Да.
Теперь, когда вы развернете левую боковую панель в разделе календаря Outlook, вы должны увидеть свою учетную запись Календаря Google. Установите флажок рядом с ним, чтобы просматривать календарь Google вместе с другими календарями.
Узнайте больше о синхронизации Календаря Google с Outlook.
Привет Windows
Мы начнем с Hello, отличной функции, которая призвана объединить методы входа в систему, известные как биометрические, в основном распознавание лиц, сканирование отпечатков пальцев и сканирование радужной оболочки глаза, под одной крышей и поэтапно отказаться от скучных паролей. В то время как смартфоны уже давно отказались от пин-кодов и паролей в пользу биометрии, Windows не поддерживала их изначально до Windows 10. В юбилейном обновлении эта функция была усовершенствована, и была добавлена поддержка сканирования лица и радужной оболочки глаза.
Passport: использование Windows Hello не только для входа в систему
Грандиозные планы Microsoft заключаются в Заграничный пасспорт, система, предназначенная для удаления паролей с других приложений и веб-сайтов. Основная идея заключается в использовании любого из методов входа в систему или PIN-кода для входа на веб-сайты или в сторонние приложения. Таким образом, никакой пароль не передается и не сохраняется третьей стороной для компрометации. Все происходит на вашем устройстве, и даже данные, относящиеся к Hello, не передаются наружу.
Это новая идея, но ее трудно реализовать, потому что любое стороннее приложение или веб-сайт должны быть связаны с Microsoft или быть частью альянса FIDO для поддержки этого. Основное преимущество и использование этого будет на предприятиях и крупных компаниях на данный момент.
Кроме того, Microsoft также планирует внедрить Сопутствующие устройства характерная черта. Это очень похоже на Smart Lock в Android, который разблокирует ваш компьютер через надежное устройство, такое как ваш смартфон, либо с помощью Bluetooth, USB или NFC. Эта функция все еще находится в разработке и в настоящее время недоступна.
Как мне это использовать?
Если вы хотите использовать какой-либо из биометрических методов, вам потребуется совместимое оборудование, показанное ниже, либо встроенное в ваш ноутбук, либо в виде внешнего дополнения.
Шаттерсток
В то время как сканер отпечатков пальцев проще и дешевле приобрести, дешевый 10-долларовый на Amazon может не работать, поскольку Microsoft установила определенные требования к производительности для Hello. Устройства, у которых ДАЛЬНИЙ И ФРР ниже порога пределы будет работать только с Hello. Теперь посмотрим, как его настроить.
Шаг 1: Подключите сканер отпечатков пальцев/камеру и установите необходимые драйверы. Убедитесь, что он установлен правильно, зайдя в диспетчер устройств.
Шаг 2: Перейти к Современные настройки > Учетные записи > Параметры входа и нажмите на настраивать Кнопка ниже Привет Windows. Также установите PIN-код (если у вас его нет), так как это необходимо сделать перед использованием Hello.
Шаг 3: Следуйте пошаговому процессу, показанному для регистрации вашего отпечатка.
Хотя трехэтапный процесс кажется простым, вы можете столкнуться с проблемами совместимости, в основном из-за драйверов. Многие пользователи сообщают, что их встроенное биометрическое устройство перестало работать после юбилейного обновления. В таком случае попробуйте удалить текущие драйвера и установить с сайта производителя.
Сделайте экран печати
Если у вас нет доступа к приложению печати в Windows 8, мы постараемся обойти эту проблему и распечатать календарь другим способом, описанным ниже.
- Нажмите (щелкните левой кнопкой мыши) в приложении календаря.
- Перейдите к календарю, который вы хотите распечатать.
- Нажмите и удерживайте на клавиатуре кнопку «Ctrl» и кнопку «PrtScn» (кнопка для экрана печати).
- Откройте документ Word и назовите его так, как считаете нужным (пример: календарь)
- Нажмите и удерживайте кнопки «Ctrl» и «V» или просто щелкните правой кнопкой мыши в документе Word и выберите там «Вставить».
- Вы можете изменить в документе Word изображение по своему усмотрению.
- Нажмите и удерживайте на клавиатуре кнопку «Ctrl» и кнопку «P» или перейдите в меню «Файл» в документе и выберите там «Печать».
- Теперь вы можете распечатать календарь в текстовом документе.
Как напечатать календарь в Windows 8.1, 8, если он не работает?
- Из меню приложения «Календарь»
- Сделать экран печати
- Программное обеспечение для календаря, которое можно распечатать
У многих пользователей Windows 8.1, 8 есть проблема с печатью календаря, после того, как я попробовал всевозможные функции Windows 8, я обнаружил, что некоторые приложения в Windows 8.1, 8 не поддерживают и не имеют функции, доступной для печати страниц. внутри приложения.
Если вы пытаетесь напечатать календарь в Windows 8, 1, 8 и не можете найти в меню «Файл» параметр печати или «Ctrl» плюс «P» не работает, вы увидите несколько шагов ниже, как вы можете это сделать. Попробуйте распечатать содержимое календаря всего за пять минут вашего времени.
Что такого важного в календаре
Пользователю может показаться – чем же так выделился этот календарик, что его решили отметить отдельно от всего остального. По сути, он ничем таким не важен. Но ведь намного приятнее пользоваться операционной системой со всеми присущими ей функциями, не так ли?
Календарь в ОС Windows 10 скрыт от глаз простых пользователей. Непонятно, ради чего и зачем это было сделано. Но для того, чтобы выцарапать его из недр операционной системы, придется значительно поковыряться в файлах и папках.
Этот инструмент представляет собой обычный календарик, над которым расположены часы. Панелька с ним способна отобразить на себе:
- Время до секунд в любом формате, согласно предпочтениям пользователя.
- Точную сегодняшнюю дату.
- Календарь на текущий месяц этого года.
- Будильники, которые предварительно следует настроить.
Показывается он при помощи обыкновенного клика курсором мышки по часам в панели задач. То есть там, где мы привыкли их видеть. Если в предыдущих версиях Windows подобное окошко было встроено по умолчанию, то в 10-ке сейчас его необходимо сначала активировать.
Календарь имеет пока лишь тестовый режим. Возможно, именно из-за этого он было скрыт от глаз пользователей Windows 10. Пока что инструмент выполняет лишь одну функцию – отображение текущего времени и сегодняшней даты.
Делаем лучше
Юбилейное обновление отчасти избавило Microsoft от плохого внимания и добавило в Windows 10 множество новых функций. Конечно, еще предстоит выяснить, какова сторона конфиденциальности, но до сих пор мы не сталкивались с какими-либо красными флажками. Microsoft уже выпустила три патча для дальнейшего повышения удобства использования и повышения безопасности.
Итак, какая функция вам понравилась больше всего? Или обновление сломало больше вещей, чем исправил? Поделитесь своими мыслями через комментарии.
ТАКЖЕ ЧИТАЙТЕ: используете как Windows, так и iOS? Затем синхронизируйте Windows 10 с iOS, чтобы упростить жизнь
Post Views: 31
Программы для Windows, мобильные приложения, игры — ВСЁ БЕСПЛАТНО, в нашем закрытом телеграмм канале — Подписывайтесь:)
Расписание киберспорта
Давайте отвлечемся от параметров, встроенных в Календарь Google, а затем ознакомимся с некоторыми общедоступными календарями со всего Интернета.
Возможно, вы не интересуетесь спортом, но наслаждаетесь киберспортом (соревнованиями по видеоиграм). В этом случае вы будете рады узнать, что вы также можете добавлять расписания киберспорта в Календарь Google.
Вам нужно будет найти ссылку для вашей лиги выбора. Две популярные игры для начала — это календарь Rocket League Esports и календарь Overwatch League. Оба из них позволяют добавлять их в календарь Google одним щелчком мыши.
Обратите внимание, что они не являются официальными, поэтому они могут не получать обновления для будущих сезонов
Синхронизация или просмотр
Интегрировать мероприятия Google Календаря в другие приложения можно двумя способами. В одном случае мероприятия можно только просматривать, в другом – редактировать и синхронизировать изменения.
Синхронизация с Google Календарем (просмотр и редактирование)
Некоторые приложения календаря позволяют синхронизировать все события Google Календаря при помощи аккаунта Google. Используя один аккаунт, вы можете добавлять и редактировать мероприятия и в стороннем приложении, и в Google Календаре. При этом все изменения синхронизируются.
- Откройте свое приложение календаря.
- Найдите опцию добавления стороннего аккаунта в настройках или параметрах.
- Выберите «Войти с аккаунтом Google», чтобы начать процесс предоставления доступа к своему аккаунту Google. Если у вас включена двухэтапная аутентификация, необходимо также ввести пароль приложения.
- Выполните необходимые действия, чтобы добавить аккаунт Google.
Доступ к календарю (только просмотр)
Если в вашем приложении календаря полная синхронизация не поддерживается или если вы хотите лишь просматривать мероприятия без возможности их редактировать, воспользуйтесь ссылкой iCal.
- Откройте Google Календарь на компьютере.
- В правом верхнем углу нажмите на значок «Настройки» Настройки.
- На панели слева в разделе «Настройки моих календарей» нажмите на название календаря, который нужно использовать.
- Нажмите Интеграция календаря.
- Скопируйте ссылку в разделе «Закрытый адрес в формате iCal».
- Вставьте ссылку в своем приложении (см. инструкции приложения).
Важно! Закрытый адрес календаря предназначен для личного использования. Никому не сообщайте его
Если кто-то случайно узнал закрытый адрес вашего календаря, измените его, нажав Сбросить.
Что делать, если не удалось найти раздел «Закрытый адрес»
Если вы используете аккаунт Google в организации или учебном заведении, то настройки вашего календаря могли быть изменены системным администратором.Если вы не видите закрытый адрес календаря, обратитесь к администратору.
Как восстановить потерянные события из Календаря Google
- Проверьте корзину
- Повторная синхронизация Календаря Google
- Очистить кеш браузера
- Удалить Календарь Google из всех сторонних приложений
1: Проверьте корзину
Существует несколько отчетов об удалении событий Календаря Google. По умолчанию даже самые старые из ваших событий все равно должны храниться. Однако эти случаи не являются чем-то странным для родного многоплатформенного календаря Google. К счастью, ни один из файлов не уйдет навсегда. Их, по крайней мере, большую часть времени, легко найти в корзине, где все удаленные события хранятся до 30 дней.
Поэтому, прежде чем мы перейдем к дополнительным шагам, сделайте себе одолжение и осмотрите корзину, найденную в Календаре Google. Вот как это сделать:
- Откройте Календарь Google в любом браузере и войдите в систему.
- Нажмите на значок шестеренки и выберите Корзина в раскрывающемся меню.
- Нажмите на удаленные события и восстановите их.
2. Повторная синхронизация Календаря Google
Если вы внесли изменения или создали события на другом устройстве и теперь не можете найти их на своем ПК, обязательно синхронизируйте Календарь Google. Даже малейшая проблема с подключением могла вызвать неудачную синхронизацию, поэтому вы не можете видеть события. Мы рекомендуем открывать Календарь Google на этом альтернативном устройстве, когда он подключен к стабильной сети.
Кроме того, вы можете переустановить приложение Google Calendar на своем портативном устройстве и установить его снова (большинство устройств восстановят заводские настройки приложения). После этого дождитесь его синхронизации и откройте Google Calendar в браузере.
3: очистить кеш браузера
Прежде всего, чтобы использовать службы Google в браузере, вам необходимо включить файлы cookie и JavaScript. Это просто политика Google. Кроме того, мы предлагаем удалить все надстройки, которые могут каким-либо образом манипулировать веб-реализацией Календаря Google.
Наконец, некоторые пользователи предложили использовать режим инкогнито в вашем браузере. Это может помочь, но даже лучший способ устранить эту проблему – очистить данные о просмотре. Просмотр данных, таких как кэш, файлы cookie и кэшированные изображения, может вызвать проблемы с различными приложениями.
Вот как очистить данные браузера в 3 самых популярных браузерах:
Google Chrome и Mozilla Firefox
- Нажмите Shift + Ctrl + Delete , чтобы открыть меню « Очистить данные о просмотре ».
- Выберите «Все время» в качестве диапазона времени.
- Сосредоточьтесь на удалении файлов cookie , кэшированных изображений и файлов ‘и других данных сайта.
- Нажмите кнопку Очистить данные .
- Перезапустите Chrome и снова войдите в Календарь Google .
Microsoft Edge
- Open Край .
- Нажмите Ctrl + Shift + Delete .
- Установите все флажки и нажмите Очистить .
- Перезапустите Edge и снова войдите в Календарь Google .
4. Удалите Календарь Google из всех сторонних приложений.
Поскольку Google прекратил использование Google Calendar для Windows, было много альтернативных способов реализовать его в сторонних приложениях. Например, вы можете использовать приложение Календарь Windows 10 для синхронизации всех календарей Google. Это кажется жизнеспособным решением, но мы не можем быть уверены, что стороннее приложение вызвало исчезновение событий или Google виноват.
По этой причине, чтобы быть в безопасности и избежать дальнейших объяснений со стороны ответственной службы поддержки, мы предлагаем удалить входные данные Календаря Google из всех сторонних приложений Календаря.
Это оно.Не забудьте сообщить нам, решена ли проблема, или вы все еще не можете найти ваши ценные события. Дайте нам свои мысли в разделе комментариев ниже.
Как настроить сервис
Теперь к вопросу о том, как установить и настроить собственный Гугл Календарь. Если говорить о работе с ПК, то тут мы настраиваем всё прямо в браузере. Ничего скачивать и устанавливать не нужно, в отличие от мобильных телефонов. Здесь придётся установить приложение. Далее настройки довольно простые.
ВАЖНО. Работа с Календарём требует наличия аккаунта в Google.
Если аккаунт уже есть, в него достаточно войти. Если же нет, сначала создаётся аккаунт, после чего в браузере открывается Календарь. Ранее созданные аккаунты можно использовать, чтобы создавать разные планировщики. Потому создайте аккаунт либо используйте уже имеющийся, и под этим аккаунтом войдите в Гугл Календарь. Всё, основа создана. Можно приступать к настройкам.
Здесь требуется:
- выбрать нужный период;
- создать и назвать маркеры;
- отключить или выключить выходные дни;
- отключить или выключить отклонённые мероприятия и пр.
В зависимости от проектов и их числа пользователь может создавать различные календари.
Настроить их довольно просто. Здесь нужно:
- Открыть меню настроек сервиса. Это значок шестерёнки в верхнем правом углу, и далее в перейти в «Настройки».
- Далее «Добавить», а затем на пункт «Создать календарь».
- Здесь следует прописать его название, описание, задать часовой пояс, а затем сохранить.
- Новый календарь появляется вместе со всеми теми, которые создавались ранее, если такие есть.
- В зависимости от назначения, календарь можно сделать приватным либо же открыть общий доступ. Также здесь задаются цвет и оформление.
Если требуется убрать, то есть удалить старый Google Календарь, очистить созданные ранее планы, здесь ничего сложного нет. Перед тем как очистить экран от ненужных календарей, чтобы там не отображались удалённые мероприятия, нужно сделать следующее:
- открыть Календарь;
- нажать на значок шестерёнки;
- войти в настройки;
- в списке слева выбрать ненужный календарь;
- нажать на его название;
- кликнуть на кнопку «Удалить»;
- подтвердить своё действие.
Вот и всё. Это позволяет быстро и легко редактировать все свои календари, избавляться от лишнего и добавлять новые задачи в планировщик.
Как восстановить потерянные события из Календаря Google
- Проверьте корзину
- Повторная синхронизация Календаря Google
- Очистить кеш браузера
- Удалить Календарь Google из всех сторонних приложений
1: Проверьте корзину
Существует несколько отчетов об удалении событий Календаря Google. По умолчанию даже самые старые из ваших событий все равно должны храниться. Однако эти случаи не являются чем-то странным для родного многоплатформенного календаря Google. К счастью, ни один из файлов не уйдет навсегда. Их, по крайней мере, большую часть времени, легко найти в корзине, где все удаленные события хранятся до 30 дней.
Поэтому, прежде чем мы перейдем к дополнительным шагам, сделайте себе одолжение и осмотрите корзину, найденную в Календаре Google. Вот как это сделать:
- Откройте Календарь Google в любом браузере и войдите в систему.
- Нажмите на значок шестеренки и выберите Корзина в раскрывающемся меню.
- Нажмите на удаленные события и восстановите их.
2. Повторная синхронизация Календаря Google
Если вы внесли изменения или создали события на другом устройстве и теперь не можете найти их на своем ПК, обязательно синхронизируйте Календарь Google. Даже малейшая проблема с подключением могла вызвать неудачную синхронизацию, поэтому вы не можете видеть события. Мы рекомендуем открывать Календарь Google на этом альтернативном устройстве, когда он подключен к стабильной сети.
Кроме того, вы можете переустановить приложение Google Calendar на своем портативном устройстве и установить его снова (большинство устройств восстановят заводские настройки приложения). После этого дождитесь его синхронизации и откройте Google Calendar в браузере.
3: очистить кеш браузера
Прежде всего, чтобы использовать службы Google в браузере, вам необходимо включить файлы cookie и JavaScript. Это просто политика Google. Кроме того, мы предлагаем удалить все надстройки, которые могут каким-либо образом манипулировать веб-реализацией Календаря Google.
Наконец, некоторые пользователи предложили использовать режим инкогнито в вашем браузере. Это может помочь, но даже лучший способ устранить эту проблему – очистить данные о просмотре. Просмотр данных, таких как кэш, файлы cookie и кэшированные изображения, может вызвать проблемы с различными приложениями.
Вот как очистить данные браузера в 3 самых популярных браузерах:
Google Chrome и Mozilla Firefox
- Нажмите Shift + Ctrl + Delete , чтобы открыть меню « Очистить данные о просмотре ».
- Выберите «Все время» в качестве диапазона времени.
- Сосредоточьтесь на удалении файлов cookie , кэшированных изображений и файлов ‘и других данных сайта.
- Нажмите кнопку Очистить данные .
- Перезапустите Chrome и снова войдите в Календарь Google .
Microsoft Edge
- Open Край .
- Нажмите Ctrl + Shift + Delete .
- Установите все флажки и нажмите Очистить .
- Перезапустите Edge и снова войдите в Календарь Google .
4. Удалите Календарь Google из всех сторонних приложений.
Поскольку Google прекратил использование Google Calendar для Windows, было много альтернативных способов реализовать его в сторонних приложениях. Например, вы можете использовать приложение Календарь Windows 10 для синхронизации всех календарей Google. Это кажется жизнеспособным решением, но мы не можем быть уверены, что стороннее приложение вызвало исчезновение событий или Google виноват.
По этой причине, чтобы быть в безопасности и избежать дальнейших объяснений со стороны ответственной службы поддержки, мы предлагаем удалить входные данные Календаря Google из всех сторонних приложений Календаря.
Это оно.Не забудьте сообщить нам, решена ли проблема, или вы все еще не можете найти ваши ценные события. Дайте нам свои мысли в разделе комментариев ниже.
Как настроить Google календарь для Windows 10
Google календарь в Windows 10 обладает гораздо большим функционалом, чем аналогичное приложение в предыдущих версиях операционной системы. Он поддерживает групповой доступ к добавленным задачам, авторизацию через учётную запись Google, синхронизацию данных с иных календарей (с национальными, профессиональными и религиозными праздниками), оповещения о предстоящих событиях и юбилеях людей из списка контактов Google.
Оповещения могут приходить:
- в виде push-уведомлений в интернет-обозревателе;
- отправляться на электронную почту, используемую при регистрации учетной записи;
- приходить в Центр уведомлений, на экран блокировки либо в плитки.
Для реализации последнего необходимо соответствующим образом сконфигурировать клиентскую часть веб-приложения. Этим и займёмся, а также рассмотрим аналогичные сервисы для «Десятки».
Добавление профиля и настройка приложения
Если в системе отсутствует аккаунт Google, его следует добавить (регистрацию учетной записи не рассматриваем). Осуществляется это парой кликов.
2. В разделе настройки учётных записей жмите по кнопке их добавления, расположенной в правой части окна.
3. Укажите вариант «Google».
4. В окне с формой авторизации укажите данные для входа в профиль.
5. Вызовите «Параметры» программы и кликните по варианту «Параметры календаря».
6. Здесь изменяются основные опции программы: цвет интерфейса, начало и окончание вашего трудового дня, начало недели и иные переменные.
Настройка синхронизации
1. Вызовите параметры программы и кликните «Управления учётными записями».
2. Выберите «Учётные записи Google».
3. Выполните щелчок по надписи: «Изменить параметры синхронизации…».
В открывшемся меню для изменения доступны: параметры, касающиеся получения новых сообщений, синхронизации данных календаря и контактов, ограничение загрузки оповещений по возрасту (не получать старые) и по пользователям (отказаться от сообщений выбранных юзеров).
После подключения к профилю Гугл вся информация тут же синхронизируется. Для отключения функции посетите настройки синхронизации и измените значение поля «Электронная почта» в «Откл».
One Calendar
Универсальное для всех устройств на платформе Windows 10 приложение, в точности копирующее функционал стандартного Календаря. В отличие от него обладает адаптированным для различных дисплеев интерфейсом, поддержкой шкурок оформления и функцией подключения иных календарей (от Apple, Microsoft), работает с событиями Facebook.
My Calendar
Также UWP-программа, подхватывающая все аккаунты и настройки Календаря для простоты работы с несколькими профилями. Отличается более наглядным представлением заданий, визуализацией задач и дней рождений отдельно, поддержкой шкурок оформления и совместимостью с живыми плитками. Показывает рекламу.
MiraCal
Наиболее простой аналог с красивым интерфейсом и назойливой рекламой. Отображает события в различных режимах, автоматически синхронизирует данные с приложением от Гугл.





















