Canon i-SENSYS MF4410 не сканирует, как исправить проблему
МФУ Canon i-SENSYS MF4410 сочетает в себе принтер и сканер. Это очень удобно для использования как в офисах, так и дома. Однако часто пользователи Windows 10 сталкиваются с тем, что принтер не сканирует документы по непонятным причинам. Это, как правило, решается несколькими простыми действиями.
Пользователь запускает программу Toolbox (стандартное приложение Canon), жмёт кнопку «Пуск», но после этого машина не начинает сканировать, а выдаёт сообщение системы об ошибке. Иногда помогает нажатие клавиши COPY/SCAN на самом принтере и последующий выбор «удалённого сканера» на мониторе. На Windows 10 — отключение определённой службы через Диспетчер задач (служба с названием WIA (Windows Image Acquisition)). Но многим такие решения не придутся по душе, так как они сильно затрудняют сканирование документов, содержащих, к примеру, сотни страниц.
Сегодня мы поговорим о том, как устранить неполадки в работе МФУ Canon i-SENSYS MF4410
Почему не работает?
Почему Canon MF4410 не сканирует бумаги? Виной тому не само устройство, а программное обеспечение, установленное на компьютере. Сталкиваются с таким восстанием МФУ в основном пользователи, использующие принтер совместно с Windows 10. На более старых системах всё работает исправно. Всему виной стандартная утилита от Microsoft, предназначенная как раз для сканирования. Вот только Кэноны, i-SENSYS MF4410 в том числе, используют своё ПО — Toolbox. Как это обычно бывает с приложениями, выполняющими одну и ту же функцию, Тулбокс и утилита сканирования конфликтуют, что приводит к неработоспособности принтера.
Как исправить?
Всё решается, как правило, простым отключением ненужной утилиты.
- Открываем Панель управления («Параметры» в Win 10).
- Находим пункт «Программы и компоненты», далее «Включение или отключение компонентов Windows».
- Доходим до графы «Факсы и сканирование» и убираем галочку с этого пункта.
- Перезагружаем компьютер.
Asrock x99e itx ac
Эти действия обычно решают проблему с i-SENSYS MF4410 и другими принтерами (МФУ) Canon, использующими Toolbox. А также помогает программа Vuescan, которая проверит, как работает сканер и предложит собственные пути решения.
Сторонние проблемы
- Заходим на веб-сайт canon.ru, находим там раздел загрузок.
- Выбираем свою операционную систему (Windows 10) и её разрядность.
- Скачиваем нужные файлы.
Выберите свою версию ОС и нажмите Загрузить
Устанавливаем их на своём компьютере.</li>
Без драйвера принтер, а тем более устройство, сочетающее в себе также сканер, вообще не будут функционировать. Поэтому если драйверы почему-то не были установлены автоматически, это обязательно нужно сделать. Патчи для Виндовс 10 исправляют различные неполадки, связанные с конфликтами «родного» ПО для аппаратов фирмы Кэнон.
В конце концов, USB-кабель или дефекты в самом принтере могут мешать нормально сканировать документы. Попробуйте поменять провод или USB-порт на ПК. Возможно, это исправит неполадки.
Теперь вы знаете, какие системные программы Windows 10 могут помешать МФУ Canon i-SENSYS MF4410 сканировать документы. Решить эту проблему, как и другие, не составит труда, если знать, в чём её причина.
МФУ Canon MF3228 не сканирует Windows 10 x64
Столкнулся с проблемой при сканировании на МФУ Canon MF3228 в Windows 10 x64 — не сканирует!
Хороший старичок-работяга Canon MF3228
Проблема кроется в утилите Toolbox МФУ Canon MF3228. Драйвера есть, они работают, а вот утилита нет — не видит сканер!
При этом принтер печатает нормально и на 32 битных и на 64 битных Windows.
Люди пытаются применять какие-то заморские патчи, пробовать ToolBox от других моделей, других версий ОС.
Я не стал сильно заморачиваться, тем более что штатная утилита Windows 10 для сканирования вполне неплоха.
Устанавливаем драйвера под нашу операционную систему и делаем ярлык на утилиту для сканирования.
В ярлыке пишем wiaacmgr , запускаем ярлык.
Возможно нужно принудительно указать сканер, там где кнопка Изменить.
Если утилита сканирования не запускается, а вместо этого висит окошко с компьютером и сканером..
То выход есть! Нужно завершить Службу загрузки изображений Windows (WIA).
Завершить можно из Диспетчера задач, а можно через специальный скрипт.
После того как завершили службу WIA сканер сканирует без проблем до следующей перезагрузки или выключения компьютера. Когда опять «зависает окошко с компьютером» нужно снова завершить Службу WIA.
Конечно решение с завершением службы костыль, однако работает и можно продолжать пользоваться старичком Canon MF3228.
Фразы: Canon MF3228 Windows 10 подвисает при сканировании
(4 оценок, в среднем: 5,00 из 5) Поделиться с друзьями:
Что исправить ошибку «Применение настроек к драйверу» в Windows Fax and Scan
- Запустите встроенный модуль устранения неполадок принтера
- Проверьте драйверы
- Изменить реестр
Решение 1. Запустите встроенный модуль устранения неполадок принтера.
Давайте начнем с использования ресурсов, которые мы имеем в нашем распоряжении. Встроенное средство устранения неполадок отличается в зависимости от того, какую итерацию Windows вы используете, но оно есть в любом случае. Для пользователей Windows 7 и Windows 8 средство устранения неполадок находится на панели управления, а пользователи Windows 10 — в меню «Настройки».
Вот как запустить встроенное средство устранения неполадок в Windows 7 или Windows 8 (8.1):
- Откройте Пуск и затем Панель управления .
- В строке поиска введите Устранение неполадок и откройте Устранение неполадок .
- Выберите « Оборудование и звук» .
-
Выберите принтер и следуйте инструкциям.
И вот как запустить его на Windows 10:
- Нажмите клавишу Windows + I, чтобы открыть приложение « Настройки» .
-
Выберите « Обновление и безопасность» .
- Выберите Устранение неполадок в левой панели.
-
Разверните средство устранения неполадок принтера и нажмите « Запустить средство устранения неполадок» .
Если это не помогает, попробуйте использовать альтернативный порт USB (предпочтительно USB 2.0) для подключения принтера / сканера.
Решение 2 — Проверьте драйверы
Больше времени, чем это, и подобные проблемы появляются из-за неподходящего драйвера для вашего принтера или сканера. Если у вас есть установочный диск с программным обеспечением, прилагаемый к устройству, настоятельно рекомендуется установить как драйверы, так и сопутствующее программное обеспечение. Если это не так, мы все же рекомендуем вам избегать универсальных драйверов, автоматически устанавливаемых Windows 10.
Имея это в виду, проверьте полное имя вашего устройства и проверьте правильность драйверов в Интернете. Если у вас есть устройство HP, есть инструмент под названием HP Print and Scan Doctor, который при запуске автоматически решает проблемы. То же самое можно сказать и о «Применение настроек к драйверу». Вы можете найти это здесь.
Решение 3 — Изменить реестр
Наконец, если ни одно из предыдущих решений не привело вас к ошибке «Применение настроек к драйверу», у нас есть, что может быть, окончательное решение. Однако есть одна загвоздка, поскольку она требует редактирования реестра, что может привести к серьезным проблемам при неправильном использовании. Вот почему мы предлагаем создать резервную копию вашего реестра (экспортировать его) и только затем изменить значения, которые мы предложим ниже.
Вот что нужно сделать, чтобы устранить ошибку с помощью приложения «Факсы и сканирование Windows»:
- Нажмите клавишу Windows + R, чтобы вызвать командную строку Run .
-
Введите regedit и нажмите ОК .
- Выберите « Файл»> «Экспорт», чтобы создать резервную копию текущего состояния реестра.
- Теперь перейдите к ComputerHKEY_LOCAL_MACHINESYSTEMCurrentControlSetControlStillImage.
-
Щелкните правой кнопкой мыши и удалите StillImage из левой панели.
- Перезагрузите компьютер и ищите улучшения.
С учетом сказанного мы можем завершить эту статью. Если у вас есть что добавить или взять, сделайте это в разделе комментариев ниже.
Решение 4. Удалите антивирус / брандмауэр
Брандмауэр и антивирус важны для безопасности вашей системы, но иногда эти программы могут мешать работе Windows 10 и вызывать ошибку SYSTEM_SCAN_AT_RAISED_IRQL_CAUGHT_IMPROPER_DRIVER_UNLOAD. По словам пользователей, эта ошибка вызвала Barracuda NextGen Firewall F-Series, и после удаления этого инструмента была исправлена ошибка BSoD.
Мы должны упомянуть, что почти любая антивирусная программа или брандмауэр может вызвать эту ошибку, и для ее исправления вам придется удалить все сторонние антивирусные программы с вашего ПК. Имейте в виду, что удаление вашей текущей антивирусной программы может не решить проблему, и вам придется использовать специальный инструмент для удаления всех файлов, связанных с вашей антивирусной программой. Чтобы загрузить утилиту для удаления вашего антивируса, просто посетите веб-сайт разработчика антивируса и загрузите его из раздела поддержки.
Если удаление антивируса исправляет эту ошибку, теперь вы можете снова установить тот же антивирус или перейти на альтернативное программное обеспечение. На данный момент лучшими антивирусными решениями на рынке являются Bitdefender и Bullguard, поэтому вы можете рассмотреть их.
- Загрузите Bitdefender Antivirus по специальной скидке 50%
ИСПРАВЛЕНИЕ: Ошибка факса и сканирования Windows Применение настроек к драйверу
Проблемы с USB-принтерами встречаются не так часто, поскольку простая процедура печати или сканирования чего-либо не требует программного обеспечения. Однако ошибка Windows Fax and Scan, которую мы попытаемся устранить сегодня, приводит к сбою процедуры печати / сканирования и информирует пользователей о том, что она «Применение настроек к драйверу». В случае, если вы столкнулись с этой ошибкой, обязательно выполните следующие шаги.
Решение 1. Запустите встроенный модуль устранения неполадок принтера.
Давайте начнем с использования ресурсов, которые у нас есть в нашем распоряжении. Встроенное средство устранения неполадок отличается в зависимости от того, какую итерацию Windows вы используете, но оно есть в любом случае. Для пользователей Windows 7 и Windows 8 средство устранения неполадок находится на панели управления, а пользователи Windows 10 — в меню «Настройки».
Вот как запустить встроенное средство устранения неполадок в Windows 7 или Windows 8 (8.1):
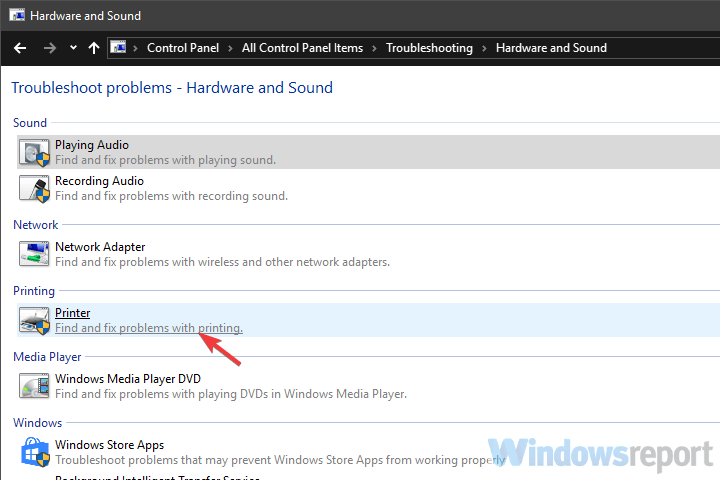
- Откройте Пуск и затем Панель управления .
- В строке поиска введите Устранение неполадок и откройте Устранение неполадок .
- Выберите « Оборудование и звук» .
- Выберите принтер и следуйте инструкциям.
И вот как запустить его на Windows 10:
- Нажмите клавишу Windows + I, чтобы открыть приложение « Настройки» .
- Выберите « Обновление и безопасность» .
- Выберите Устранение неполадок на левой панели.
- Разверните средство устранения неполадок принтера и нажмите Запустить средство устранения неполадок .
Если это не помогает, попробуйте использовать альтернативный порт USB (желательно USB 2.0) для подключения принтера / сканера.
Решение 2 — Проверьте драйверы
Больше времени, чем это, и подобные проблемы появляются из-за неподходящего драйвера для вашего принтера или сканера. Если у вас есть установочный диск с программным обеспечением, прилагаемый к устройству, настоятельно рекомендуется установить как драйверы, так и сопутствующее программное обеспечение. Если это не так, мы все же рекомендуем вам избегать универсальных драйверов, автоматически устанавливаемых Windows 10.
Имея это в виду, проверьте полное имя вашего устройства и проверьте правильность драйверов в Интернете. Если у вас есть устройство HP , может помочь инструмент HP Print and Scan Doctor, который при запуске автоматически решает проблемы. То же самое можно сказать и о «Применение настроек к драйверу». Вы можете найти это здесь .
Решение 3 — Изменить реестр
Наконец, если ни одно из предыдущих решений не помогло вам устранить ошибку «Применение настроек к драйверу», у нас есть, что может быть, окончательное решение. Однако есть одна загвоздка, поскольку она требует редактирования реестра, что может привести к серьезным проблемам при неправильном использовании. Вот почему мы предлагаем создать резервную копию вашего реестра (экспортировать его) и только затем изменить значения, которые мы предложим ниже.
Вот что нужно сделать, чтобы устранить ошибку с помощью приложения Windows Fax and Scan:
- Нажмите Windows + R для вызова командной строки .
- Введите regedit и нажмите ОК .
- Выберите « Файл»> «Экспорт», чтобы создать резервную копию текущего состояния реестра.
- Теперь перейдите к компьютеру \ HKEY_LOCAL_MACHINE \ SYSTEM \ CurrentControlSet \ Control \ StillImage.
- Щелкните правой кнопкой мыши и удалите StillImage из левой панели.
- Перезагрузите компьютер и ищите улучшения.
С учетом сказанного мы можем завершить эту статью. Если вам есть что добавить или взять, сделайте это в разделе комментариев ниже.
Решение 2. Обновите драйверы
По словам пользователей, если вы продолжаете получать сообщение « Не удается связаться со сканером» на сканере Canon, проблема может быть в устаревших драйверах. Чтобы решить эту проблему, рекомендуется посетить веб-сайт Canon и загрузить последние версии драйверов для вашего сканера.
После обновления драйверов до последней версии проблема должна быть полностью решена. Загрузка драйверов вручную может быть сложной задачей, но если вы хотите быстро обновить драйверы, мы рекомендуем вам попробовать TweakBit Driver Updater (одобрен Microsoft и Norton Antivirus).
Это простое приложение, которое обновит все ваши драйверы всего за пару кликов, поэтому обязательно попробуйте.
Проверка подключения
Устанавливается подключение к WIA Canon MF3200 Series — не работает сканер на Windows 8, 10
После того, как я установил на рабочем компьютере Windows 8, мой МФУ Canon MF3228 стал жить собственной жизнью. Как победить это — не знаю.
Вот такое окошко может висеть часами после попытки что-то отсканировать. Ни включение-выключение сканера, ни включение-выключение компьютера не помогают — при следующем запуске программы сканирования опять зависает такое же «вечное» окно.
Если есть время — можно плюнуть на все и вернуться к задаче через несколько дней — тогда оказывается, что все уже работает, сканирует. Но несколько дней-то есть в запасе далеко не всегда. Как бороться с этой проблемой, подскажите знающие?
Call of duty black ops 3 начало
P.S. Система Windows 8.1 64-разрядная, драйвера МФУ установлены (хотя с ними тоже пришлось повозиться в свое время).
P.P.S. В режиме печати МФУ работает всегда корректно, вопросов нет.
Добавлено много позднее
Решение проблемы: при запущенной программе сканирования найти в списке процессов тот, который содержит в своем названии «WIA», у меня это «Узел службы: служба загрузки изображений (WIA)», и снять его. Моя система — Windows 10, 64 bit.
Все так вот просто. Еще раз спасибо огромное за помощь и участие!
Решение 1. Переустановите драйверы
Если вы получаете сообщение Не удается связаться со сканером на вашем устройстве Canon, проблема может быть связана с вашими драйверами. Чтобы решить эту проблему, вам, возможно, придется переустановить драйверы Canon. Этот процесс довольно прост, и вы можете выполнить его, выполнив следующие действия:
-
Откройте диспетчер устройств. Вы можете сделать это быстро, нажав Windows Key + I и выбрав Диспетчер устройств из списка.
-
Найдите драйвер Canon, щелкните его правой кнопкой мыши и в меню выберите « Удалить устройство».
-
Откроется диалоговое окно подтверждения. Установите флажок Удалить программное обеспечение драйвера для этого устройства и нажмите кнопку Удалить.
- После удаления драйвера нажмите кнопку « Сканировать на наличие изменений в оборудовании». После этого Windows установит отсутствующие драйверы.
После успешной переустановки драйверов проблема должна быть решена, и это сообщение об ошибке больше не должно появляться.
Решение 7 — Переключиться в режим энергосбережения
Пользователи Canon сообщили Не удается связаться с сообщением об ошибке сканера на их устройстве. Несколько пользователей обнаружили, что это сообщение может быть вызвано вашими настройками питания, и чтобы исправить это, вам нужно переключиться в режим энергосбережения в Windows 10.
Это довольно просто, и вы можете сделать это, выполнив следующие действия:
-
Нажмите Windows Key + S и введите настройки питания. Теперь выберите Power & sleep settings из меню.
-
Нажмите на Дополнительные параметры питания в разделе « Связанные настройки».
-
Выберите режим энергосбережения из списка.
После этого ваш сканер должен начать работать снова. Мы должны признать, что это необычное решение, но несколько пользователей утверждают, что оно работает, поэтому не стесняйтесь попробовать его.
- Исправлено: принтер Canon не сканирует в Windows 10
- ИСПРАВЛЕНИЕ: Windows 10 не находит беспроводной принтер
- Как исправить очередь принтера в Windows 10, 8, 7
Решение 4 — Включить двунаправленную поддержку
Иногда сообщение «Не удается связаться со сканером» может отображаться на устройствах Canon, если конфигурация принтера неверна. Чтобы ваш принтер / сканер работал правильно, его необходимо правильно настроить.
Для этого вам просто нужно изменить пару настроек, выполнив следующие простые шаги:
-
Нажмите Windows Key + S и войдите в панель управления. Выберите Панель управления из списка результатов.
-
Теперь перейдите к Устройствам и Принтерам.
-
Найдите свой принтер и щелкните его правой кнопкой мыши. Теперь выберите Свойства принтера из меню.
-
Перейдите на вкладку « Порты » и установите флажок « Включить двунаправленную поддержку». Теперь нажмите OK, чтобы сохранить изменения.
После включения этой функции проблема должна быть решена, и все снова начнет работать.
Решение 6. Удалите настройки разгона и проверьте ваше оборудование
Многие пользователи, как правило, разгоняют свое оборудование, чтобы повысить производительность, но разгон вашего оборудования сопряжен с определенными рисками. Если вы не будете осторожны, вы можете нанести непоправимый урон вашему ПК из-за разгона, или вы можете получить ошибку Blue Screen of Death. Несколько пользователей сообщили, что им удалось исправить эту ошибку, установив настройки ОЗУ по умолчанию. Имейте в виду, что почти любой разогнанный компонент может вызвать эту ошибку, поэтому обязательно удалите все настройки разгона.
Если ваш компьютер не разогнан, эта ошибка может быть вызвана неисправным или недавно установленным оборудованием, поэтому обязательно удалите любое новое оборудование, так как оно может быть несовместимо с вашим ПК. Если это не работает, проверьте вашу оперативную память, материнскую плату, жесткий диск и все другие основные компоненты.
Ошибка SYSTEM_SCAN_AT_RAISED_IRQL_CAUGHT_IMPROPER_DRIVER_UNLOAD обычно вызвана несовместимыми драйверами или настройками разгона, но вы можете легко исправить эту ошибку, используя одно из наших решений.
Примечание редактора: этот пост был первоначально опубликован в июне 2016 года и с тех пор был полностью переработан и обновлен для обеспечения свежести, точности и полноты.
- Исправлено: программа не может запустить ‘Ошибка 0x000007B’
- Как исправить ошибки DirectX в Windows 10
- Исправлено: ошибка CANCEL_STATE_IN_COMPLETED_IRP в Windows 10
- Исправлено: ошибка BUGCODE_ID_DRIVER в Windows 10
- Исправлено: ошибка Skype 0x80070497 в Windows 10
Решение 5 — Запустите средство устранения неполадок
Иногда сообщение «Не удается связаться со сканером» может появиться из-за определенных проблем на вашем компьютере. Ваш принтер / сканер может быть неправильно настроен, и это может привести к этой и многим другим проблемам.
Однако вы можете решить эту проблему, запустив встроенный модуль устранения неполадок. В Windows имеется множество средств устранения неполадок, которые предназначены для автоматического устранения различных проблем. Если у вас есть какие-либо проблемы с устройством Canon, вы можете исправить это, запустив средство устранения неполадок. Для этого просто выполните следующие действия:
- Нажмите клавишу Windows + I, чтобы открыть приложение «Настройки».
-
Когда откроется приложение «Настройки», перейдите в раздел « Обновление и безопасность ».
-
Выберите « Устранение неполадок» в меню слева. Выберите « Принтер» и нажмите « Запустить средство устранения неполадок» на правой панели.
- Когда откроется окно устранения неполадок, следуйте инструкциям на экране для его завершения.
Как только средство устранения неполадок закончено, проверьте, сохраняется ли проблема.
Проблема при сканировании на МФУ Canon MF4410
На сегодняшний день МФУ Canon MF4410 очень популярно в офисах различных организаций, а также для домашнего использования. У меня также имеется опыт работы с данным устройством, и в целом, оно мне нравится. Единственный минус – это некоторые неудобства при использовании сканера.
Опишу подробнее проблему, которая у меня возникла при первом сканировании, а также ее решение. Возможно кому-то пригодится.
После подключения МФУ Canon MF4410 к компьютеру и установки драйверов, я сделал ксерокопию и распечатал документ. С этим никаких сложностей не было. Дальше я решил опробовать функцию сканера.
Сканировал я с помощью программы Canon MF Toolbox 4.9, которая прилагалась к устройству на диске. К слову, очень удобная программка. Итак, чтобы начать сканирование, требуется в окне программы нажать кнопку “Пуск”:
Но после того, как я это сделал, на экране появилась следующая ошибка: “Cannot scan because of the following…”:
После нажатия кнопки “ОК” возникла другая ошибка: “MF Toolbox: Произошла ошибка при передаче данных. Проверьте состояние сканера и подключение кабеля”:Тогда я еще раз перепроверил: usb-кабель был подключен к компьютеру и МФУ тоже был включен. Так в чем же проблема?
А вот теперь привожу инструкцию, как правильно сканировать на МФУ Canon MF4410.
Перед началом сканирования нажимаем на самом МФУ кнопку COPY/SCAN:
После этого на дисплее отобразится текст:
Выберите тип сканирования:
КомпьютерУдаленный сканер
Если отобразится что-то другое – просто нажмите эту же кнопку еще раз.
Нажатием кнопки (стрелка вниз) выбираем на дисплее пункт Удаленный сканер – потом жмем кнопку ОК.
На дисплее отобразится сообщение:
Удаленный сканер
Ожидание…(on line)
Вот теперь на компьютере в программе MF Toolbox можно нажать кнопку “Пуск” и сканирование начнется!
Возможно это кому-то не понравится, но запускать режим сканирования кнопкой на МФУ придется каждый раз, когда вы соберетесь что-либо отсканировать. Устройство помнит выбранный тип сканирования только 5 минут. Потом оно автоматически вернется в режим печати или ксерокса.
Категории
- https://topzapravka.ru/manual/printer-canon-mf4410-ne-skaniruet.html
- https://web-shpargalka.ru/canon-mf4018-ne-skaniruet-windows-10.php
- https://x-flame.ru/problema-pri-skanirovanii-na-mfu-canon-mf4410/
Решение 5 — Запустите сканирование chkdsk
Ошибки Blue Screen of Death иногда могут возникать из-за поврежденных файлов на вашем жестком диске, и для того, чтобы найти и исправить эти файлы, рекомендуется выполнить сканирование chkdsk. Чтобы выполнить сканирование chkdsk, выполните следующие действия:
-
Нажмите клавишу Windows + X и выберите в меню командную строку (Admin).
-
Когда откроется командная строка, введите chkdsk / r X:. Не забудьте заменить X буквой, которая соответствует разделу вашего жесткого диска.
- Нажмите Enter и дождитесь окончания сканирования.
Мы должны упомянуть, что вам придется повторить это сканирование для всех разделов жесткого диска, чтобы исправить эту ошибку. Имейте в виду, что вы не сможете сканировать раздел C в Windows 10, и вы получите сообщение о том, что ваш компьютер должен быть перезагружен для сканирования диска C.
Если вы не можете получить доступ к Windows 10 вообще из-за этой ошибки, вы можете запустить командную строку, выполнив следующие действия:
- Перезагрузите компьютер несколько раз во время загрузки, чтобы запустить автоматическое восстановление.
- Выберите « Устранение неполадок»> «Дополнительные параметры»> «Командная строка».
- Запустите сканирование chkdsk.
Драйвер для Canon i-SENSYS MF4018
printerp 12.07.2016 Canon
Canon i-SENSYS MF4018
Загружая файлы на свой компьютер, вы соглашаетесь с лицензией Canon.
Размер: 10 MB (x32) 11 MB (x64) Разрядность: 32/64
- 32 bit: i-SENSYS MF4018-x32
- 64 bit: i-SENSYS MF4018-x64
Установка драйвера в Windows 10
Перед началом установки включите принтер и подключите USB кабель к компьютеру. Далее скачайте драйвер и распакуйте их на свой компьютер. Чтобы это сделать, вам надо нажать двойным щелчком левой кнопкой мыши по скаченному файлу и после этого появится папка в этой же папке.
Заходим в папку и запускаем файл «Setup» двойным нажатием левой кнопки мыши.
Вас приветствует мастер установки, который произведет все необходимые операции для установки вашего МФУ в систему, вся процедура займет не более 5 минут. Кликните по кнопке «Далее», чтобы перейти к следующему этапу установки.
На этом шаге установки вам будет предложено прочитать стандартное лицензионное соглашение, после его беглого ознакомления, нажмите кнопку «Да», чтобы продолжить процесс установки.
Последний этап. Мастер установки сообщил нам, что драйвер установлен и для завершения процесса, необходимо перезагрузить компьютер для того, чтобы все изменения вступили в силу. Возможно, вам не потребуется перезагрузка компьютера.
После загрузки операционной системы следует удостовериться, что МФУ подключен к компьютеру и, если ваш принтер выключен, включите его с помощью кнопки включения. Все готово, МФУ готов к использованию.
(1 оценок, в среднем: 5,00 из 5) Loading. Предлагаем ознакомиться с полезным видеоматериалом:
Решение 1 — Обновление Windows 10
Windows 10 не является идеальной операционной системой, и с ней есть некоторые незначительные недостатки. Очевидно, что некоторые аппаратные или программные средства не полностью совместимы с Windows 10, и это может привести к появлению ошибок Blue Screen of Death. К счастью, разработчики прилагают все усилия, чтобы исправить эти проблемы, и они часто выпускают новые исправления через Центр обновления Windows.
Многие из этих исправлений содержат улучшения безопасности и исправления ошибок, связанных как с аппаратным, так и программным обеспечением, поэтому, если вы хотите, чтобы ваш компьютер был безопасным и без ошибок BSoD, мы настоятельно рекомендуем вам часто обновлять Windows 10.
Решение 2 — Загрузите последние версии драйверов
Чтобы определенное оборудование работало с Windows 10, необходимо иметь соответствующий драйвер. Если драйвер для определенного оборудования устарел или содержит ошибки, Windows 10 не сможет использовать это оборудование, и вы получите ошибку SYSTEM_SCAN_AT_RAISED_IRQL_CAUGHT_IMPROPER_DRIVER_UNLOAD
Чтобы исправить эту и многие другие ошибки BSoD, важно обновить необходимые драйверы. Эти типы ошибок обычно сообщают, какой файл вызвал их сбой, и с небольшим исследованием вы можете легко найти, какой драйвер вам нужно обновить
Если вы не знаете точно, какой драйвер вызывает эту ошибку, всегда рекомендуется обновить все установленные драйверы. Обновление драйвера является относительно простым, и вам просто нужно посетить веб-сайт производителя вашего оборудования и загрузить последние версии драйверов для вашей модели оборудования. Обязательно обновите столько драйверов, сколько сможете, чтобы исправить эту ошибку.
Если вы хотите исправить системные сбои, важно поддерживать ваши драйверы в актуальном состоянии, но загрузка драйверов вручную может быть долгим и утомительным процессом, поэтому вы можете использовать это программное обеспечение обновления драйверов, которое автоматически загружает и устанавливает необходимые драйверы. Этот инструмент одобрен Microsoft и Norton Antivirus
После нескольких испытаний наша команда пришла к выводу, что это лучшее автоматизированное решение. Ниже вы можете найти краткое руководство, как это сделать.
- Загрузите и установите TweakBit Driver Updater
-
После установки программа начнет сканирование вашего компьютера на наличие устаревших драйверов автоматически. Driver Updater проверит установленные вами версии драйверов по своей облачной базе данных последних версий и порекомендует правильные обновления. Все, что вам нужно сделать, это дождаться завершения сканирования.
-
По завершении сканирования вы получите отчет обо всех проблемных драйверах, найденных на вашем ПК. Просмотрите список и посмотрите, хотите ли вы обновить каждый драйвер по отдельности или все сразу. Чтобы обновить один драйвер за раз, нажмите ссылку «Обновить драйвер» рядом с именем драйвера. Или просто нажмите кнопку «Обновить все» внизу, чтобы автоматически установить все рекомендуемые обновления.
Примечание. Некоторые драйверы необходимо устанавливать в несколько этапов, поэтому вам придется нажимать кнопку «Обновить» несколько раз, пока не будут установлены все его компоненты.
Отказ от ответственности: некоторые функции этого инструмента не являются бесплатными.
Как исправить ошибку SYSTEM SCAN при поднятии IRQL CAUGHT IMPROPER DRIVER UNLOAD
SYSTEM_SCAN_AT_RAISED_IRQL_CAUGHT_IMPROPER_DRIVER_UNLOAD может быть проблемной ошибкой, и пользователи также сообщили о следующих проблемах:
- System_scan_at_raised_irql_caught_improper_driver_unload Windows 10, Windows 8 — эта ошибка может повлиять на любую версию Windows, и пользователи сообщили об этой проблеме как в Windows 8, так и в Windows 10. Однако решения для обеих версий одинаковы.
- System_scan_at_raised_irql_caught_improper_driver_unload spac.sys, nvlddmkm.sys — иногда это сообщение об ошибке дает вам имя файла, который вызвал его. Если это произойдет, вы можете использовать имя файла, чтобы легко найти программное обеспечение, аппаратное обеспечение или драйвер, который вызывает эту проблему.
ИСПРАВЛЕНИЕ: «Не удалось завершить сканирование» Ошибка факса и сканирования Windows

- Обновите драйверы для вашего сканера
- Запустите средство устранения неполадок оборудования
- Восстановление поврежденных системных файлов
- Выполнить обновление Windows
Некоторые пользователи Windows сталкивались с ошибкой « Не удалось завершить сканирование » при попытке сканирования своих документов с помощью функции факса и сканирования Windows. Если вы также столкнулись с этим неудобством и ищете решение для устранения ошибки «Не удалось завершить сканирование», ниже вы найдете несколько решений, которые могут помочь вам решить вашу проблему:
Решение 1. Обновите драйверы для вашего сканера
Пользователи признали, что много раз они сталкивались с этой проблемой, когда драйверы были не в курсе. Поэтому первое решение, которое вы должны попробовать, это удалить принтеры и драйверы сканирования, а затем установить драйверы вручную. Для этого выполните следующие действия:
- Нажмите клавишу Windows + R
- Введите control и нажмите Enter
- В Панели управления перейдите в Программы и функции
- Щелкните правой кнопкой мыши драйвер вашего сканера и выберите Удалить
- Перезагрузите компьютер
- Загрузите драйверы сканера с сайта производителя устройства.
- Щелкните правой кнопкой мыши по файлу установки драйвера и выберите Свойства
- Перейдите на вкладку « Совместимость » и установите флажок « Запустить эту программу в режиме совместимости», выбрать в раскрывающемся меню Windows 10 и продолжить установку.
- Перезагрузите компьютер
Решение 2. Запустите средство устранения неполадок оборудования
В Windows 10 имеется ряд встроенных инструментов для устранения неполадок, которые помогут вам решить общие технические проблемы всего за пару минут. Так что это еще одно решение, которое вы можете попробовать, если по-прежнему получаете сообщение «Не удалось завершить сканирование». Для этого:
- Нажмите клавишу Windows, чтобы открыть меню «Пуск»
- Тип устранения неполадок в поле поиска
- Нажмите на вкладку Устранение неполадок
- Выберите опцию « Оборудование и устройство»
- Нажмите Запуститьсредство устранения неполадок.
Решение 3. Восстановление поврежденных системных файлов
Проверка системных файлов — это утилита в Windows, которая позволяет пользователям проверять наличие повреждений в системных файлах Windows и восстанавливать поврежденные файлы. Ошибка «Не удалось завершить сканирование» может возникнуть, если некоторые компоненты вашей операционной системы повреждены или повреждены, и для их устранения вы можете использовать сканирование SFC. Для этого выполните следующие действия:
- нажмите Пуск и введите Командная строка в поле поиска
- Щелкните правой кнопкой мыши пункт «Командная строка» и выберите « Запуск от имени администратора» (если вас попросят ввести пароль администратора или подтверждение, введите пароль или нажмите « Разрешить» ).
- Когда откроется командная строка, введите sfc / scannow и нажмите Enter
- Дождитесь завершения процесса, закройте командную строку и проверьте, устранена ли ошибка
Если сканирование SFC не устранило проблему, вы можете рассмотреть возможность использования сканирования DISM. Чтобы выполнить сканирование DISM, вам просто нужно выполнить следующие шаги:
- Запустите командную строку от имени администратора
- Введите DISM / Online / Cleanup-Image / RestoreHealth и нажмите Enter, чтобы запустить команду
- DISM сканирование теперь запустится и убедитесь, что вы не прерываете его
После завершения сканирования, пожалуйста, проверьте, решена ли проблема. Если проблема все еще существует или если вы не смогли запустить сканирование SFC раньше, хорошим решением сейчас было бы повторить сканирование SFC. После этого проверьте, по-прежнему ли возникает ошибка «Не удалось завершить сканирование».
Решение 4. Запустите обновление Windows
Чтобы иметь исправный компьютер, необходимо постоянно обновлять Windows до последних обновлений системы и драйверов. Это также поможет вам решить любые проблемы или трудности, с которыми вы можете столкнуться. Вот как вручную проверить и установить Центр обновления Windows:
- Перейти к началу
- В поле поиска введите Центр обновления Windows
- Нажмите на Настройки обновлений Windows в результатах поиска.
- Установите последние обновления Windows



















