ИСПРАВЛЕНИЕ: «Не удалось завершить сканирование» Ошибка факса и сканирования Windows
- Обновите драйверы для вашего сканера
- Запустите средство устранения неполадок оборудования
- Восстановление поврежденных системных файлов
- Выполнить обновление Windows
Некоторые пользователи Windows сталкивались с ошибкой « Не удалось завершить сканирование » при попытке сканирования своих документов с помощью функции факса и сканирования Windows. Если вы также столкнулись с этим неудобством и ищете решение для устранения ошибки «Не удалось завершить сканирование», ниже вы найдете несколько решений, которые могут помочь вам решить вашу проблему:
Решение 1. Обновите драйверы для вашего сканера
Пользователи признали, что много раз они сталкивались с этой проблемой, когда драйверы были не в курсе. Поэтому первое решение, которое вы должны попробовать, это удалить принтеры и драйверы сканирования, а затем установить драйверы вручную. Для этого выполните следующие действия:
- Нажмите клавишу Windows + R
- Введите control и нажмите Enter
- В Панели управления перейдите в Программы и функции
- Щелкните правой кнопкой мыши драйвер вашего сканера и выберите Удалить
- Перезагрузите компьютер
- Загрузите драйверы сканера с сайта производителя устройства.
- Щелкните правой кнопкой мыши по файлу установки драйвера и выберите Свойства
- Перейдите на вкладку « Совместимость » и установите флажок « Запустить эту программу в режиме совместимости», выбрать в раскрывающемся меню Windows 10 и продолжить установку.
- Перезагрузите компьютер
Решение 2. Запустите средство устранения неполадок оборудования
В Windows 10 имеется ряд встроенных инструментов для устранения неполадок, которые помогут вам решить общие технические проблемы всего за пару минут. Так что это еще одно решение, которое вы можете попробовать, если по-прежнему получаете сообщение «Не удалось завершить сканирование». Для этого:
- Нажмите клавишу Windows, чтобы открыть меню «Пуск»
- Тип устранения неполадок в поле поиска
- Нажмите на вкладку Устранение неполадок
- Выберите опцию « Оборудование и устройство»
- Нажмите Запуститьсредство устранения неполадок.
Решение 3. Восстановление поврежденных системных файлов
Проверка системных файлов — это утилита в Windows, которая позволяет пользователям проверять наличие повреждений в системных файлах Windows и восстанавливать поврежденные файлы. Ошибка «Не удалось завершить сканирование» может возникнуть, если некоторые компоненты вашей операционной системы повреждены или повреждены, и для их устранения вы можете использовать сканирование SFC. Для этого выполните следующие действия:
- нажмите Пуск и введите Командная строка в поле поиска
- Щелкните правой кнопкой мыши пункт «Командная строка» и выберите « Запуск от имени администратора» (если вас попросят ввести пароль администратора или подтверждение, введите пароль или нажмите « Разрешить» ).
- Когда откроется командная строка, введите sfc / scannow и нажмите Enter
- Дождитесь завершения процесса, закройте командную строку и проверьте, устранена ли ошибка
Если сканирование SFC не устранило проблему, вы можете рассмотреть возможность использования сканирования DISM. Чтобы выполнить сканирование DISM, вам просто нужно выполнить следующие шаги:
- Запустите командную строку от имени администратора
- Введите DISM / Online / Cleanup-Image / RestoreHealth и нажмите Enter, чтобы запустить команду
- DISM сканирование теперь запустится и убедитесь, что вы не прерываете его
После завершения сканирования, пожалуйста, проверьте, решена ли проблема. Если проблема все еще существует или если вы не смогли запустить сканирование SFC раньше, хорошим решением сейчас было бы повторить сканирование SFC. После этого проверьте, по-прежнему ли возникает ошибка «Не удалось завершить сканирование».
Решение 4. Запустите обновление Windows
Чтобы иметь исправный компьютер, необходимо постоянно обновлять Windows до последних обновлений системы и драйверов. Это также поможет вам решить любые проблемы или трудности, с которыми вы можете столкнуться. Вот как вручную проверить и установить Центр обновления Windows:
- Перейти к началу
- В поле поиска введите Центр обновления Windows
- Нажмите на Настройки обновлений Windows в результатах поиска.
- Установите последние обновления Windows
Установка драйвера в Windows 7
Если вы скачали драйвер для вашего принтера с этой страницы, то инструкция ниже вам поможет установить его на свой компьютер, чтобы ваш принтер заработал. Сделать это очень легко. Кликайте два раза по скачанному файлу и нажимаем мышкой на кнопку «Далее».
Лицензионное соглашение присутствует во всех программах установщиках. Жмем «Да».
Стандартная установка подходит для всех пользователей. Жмем «Далее».
Ждем некоторое время.
Если компьютер не обнаружил принтер во время установки, то программа вас об этом уведомит. Нужно проверить, все ли провода подключены к компьютеру, если они находятся на своих местах, то отсоедините их и снова подключите. После этих действий, нажмите «Далее».
Далее у вас появится окно, где предложат пройти регистрацию on-line и также сделать принтер по умолчанию. Оставьте выбранные галочки и нажмите «Готово».
Теперь вам осталось распечатать любой документ, чтобы протестировать работу принтера. Если вдруг принтер откажется печатать, то перезагрузите компьютер.
-
Отключение вертикальной синхронизации linux
-
Языковая панель windows xp не отображается
-
Volume mak channel windows 10 что это
-
Роблокс виндовс хр ошибка
- Смена мак адреса windows 10 python
Что делать в Windows 10
Ручное добавление принтера
- Заходите в список всех принтеров, как описано ранее.
- Сверху находите ссылку для добавления нового принтера, нажимаете.
- Когда начнется поиск, в нижней части окна появится активная надпись «Необходимый принтер отсутствует в списке».
- После нажатия будет предложено несколько вариантов добавления. Выбираете наиболее удобный или подходящий в вашей ситуации.
Установка драйверов вручную
Драйвер для печатающего устройства лучше всего брать с установочного диска, который шел к нему в комплекте, или скачивать с оф. портала производителя
Важно, чтобы программное обеспечение подходило к модели вашего принтера и к установленной на компе операционной системе
Для этого выполняете следующую последовательность действий:
- Одновременно нажимаете кнопки Windows+R и прописываете «printui /s».
- Переходите во вкладку «Драйвера».
- Выбираете нужный пакет и удаляете.
Рекомендации производителей
- Canon. Компания уверяет, что принтеры хорошо работают на старых драйверах даже в случае установки на компьютеры с новыми операционными системами. Если же ноутбук перестал видеть принтер, производитель рекомендует обновить софт. Новую версию можно скачать на официальном сайте.
- HP. Производитель утверждает, что драйвера, разработанные под операционки Windows 7, 8, работают и на более новой версии ОС Windows.
- Epson. Если персональный компьютер не может увидеть принтер, надо обязательно обновлять драйвера.
Софт от производителей принтеров
Как и у компании Microsoft, у других производителей есть свои сервисы для диагностики и устранения проблем с печатающей техникой.
- НР – «Print and Scan Doctor».
- Кэнон – «Canon My Printer».
- Эпсон – «Epson Status Monitor».
- Оки – «Brmainte».
- Самсунг – «Samsung Printer Diagnostics». Сервис сканирует не только принтеры, но и факсы, сканеры, а также помогает с поиском и установкой дополнительного софта.
- Бразер – «BRAdmin Professional». Сервисная программа может обнаружить проблемы с сетью, сервером печати или протоколом SNMP.
Проверка подключения
Если сканер не работает, сразу стоит убедиться, что подключение исправно.
- Посмотрите на панель техники. Если аппарат многофункциональный, то будет много индикаторов. Как правило, кнопка включения/выключения техники имеет встроенный индикатор. В режиме готовности кнопка должна ярко гореть зеленым цветом.
- Если кнопка не горит, нажмите один раз, чтобы включить устройство. Отсутствие результата требует проверки, что принтер вообще подключен к электрической сети. Если шнур в сеть вставлен, убедитесь, что розетка исправна, с помощью подключения другого устройства. Когда другой аппарат запустился, а сканер не включился, проблема носит аппаратный характер. Возможно, поломалась кнопка, вышел из строя блок питания или другие аппаратные узлы, отдельные детали. Кстати, если блок питания находится на сетевом шнуре, то можно попробовать использовать другой кабель включения. Так вы исключите или подтвердите причину неисправности кабеля. Когда другой шнур дал положительный результат, проблема в технике.
- Затем проверяете следующий участок цепи подключения – USB-кабель, идущий от принтера к компу или ноутбуку. Проследите, чтобы штекер был плотно вставлен в USB-порт и разъем на печатающем устройстве.
Предположим, что с подключением все в порядке. Тогда нужно убедиться, что компьютер распознает принтер и считает его подключенным.
- Нажмите «Windows+R».
- Пропишите команду «control printers» и кликните «OK».
- Отыщите в списке модель оргтехники.
А вот когда значок нечеткий, значит, что:
- USB-кабель поврежден и не выполняет передачу данных;
- поврежден задействованный разъем на ноутбуке или системном блоке;
- разъем на ПК не работает, отключен системно в BIOS или не установлен драйвер на контроллер;
- подключение выполнено через переходник-удлинитель. Слишком большая длина кабеля может привести к проблемам с обменом данными. В результате печать или сканирование будет начинаться с большой задержкой.
Что делать:
осмотреть кабель, очистить контакты внутри USB-штекера, по возможности заменить на новый шнур; проверить работу через другой USB-порт; убедиться, что в диспетчере устройств все работает без ошибок, нет обрудовования в разделе «Неопозданные»
Особенно уделите внимание разделу «Контроллеры USB». Если есть предупредительные знаки, выполните обновление драйвера контроллера через контекстное меню
Если значок в списке устройств не стал активным, скорее всего, что причина в принтере. Дополнительно попробуйте еще раз перезагрузить комп. А вот когда значок активизировался, но по-прежнему сканер не сканирует, причина заключается в системном нарушении.
Windows 11 невзлюбила принтеры
Владельцы принтеров марки Brother столкнулись с трудностями в их использовании после перехода на ОС Windows 11. Новая операционка Microsoft отказывается работать с ними, пишет портал Bleeping Computer.
Проблема затрагивает более 90 моделей принтеров Brother. Она может стать массовой, поскольку компания является одним из крупнейших поставщиков печатной техники в мире. На март 2021 г. она занимала 10,7% глобального рынка, уступая лишь Canon с 17,7% и HP с 24,5% (статистика Statista.com).
Windows 11 была анонсирована в конце июня 2021 г. Первая стабильная сборка системы получила распространение спустя немногим более трех месяцев, в начале октября 2021 г.
Программные причины
Убедитесь, что на этапе настроек сканирования выбрана правильная модель устройства
Особенно важно контролировать это при большом количестве подключенных принтеров. Windows может сам выбрать другой устройство
Рекомендуется сделать принтер по умолчанию, чтобы при следующем сканировании был задан правильный аппарат.
Полное отсутствие драйверов, их повреждение вследствие вирусов или других факторов. Решение – установка «дрова», проверка компьютера на вирусы с последующим лечением и переустановкой драйверов. Сначала рекомендуется полностью удалить драйвер принтера, а потом поставить с нуля. После выполняется перезагрузка. Несовместимость драйверов с версией Windows. Обычно такое происходит на устаревших моделях техники, для которой программное обеспечение уже не обновляется, а Windows постоянно дорабатывается. Отсканировать тогда получится только на другом компьютере с подходящей версией ОС. Попробуйте воспользоваться другой программой для сканирования. Для начала сканируйте через официальные программы от разработчиков. Затем скачайте софт от сторонних разработчиков. Не лишним будет проверка сканирования в стандартных средствах: «Сканер» в Win 10, «Paint». Подробнее в статье: как сканировать на компьютер с принтера.
Дополнительно
В каждом МФУ должна быть возможность запуска в так называемом сервисном режиме. Инструкцию можно найти в руководстве по эксплуатации. Проверьте работоспособность сканирования в таком режиме. Также проверьте работу ксерокса в автономном режиме без соединения с компом. Дело в том, что по принципу действия копир и сканер похожи, поэтому если не работает первый, то очень вероятна именно поломка устройства и без ремонта никак.
Наблюдайте за индикацией на корпусе МФУ. Любое мигание лампочек или кнопок может сигнализировать о проблеме в МФУ, из-за чего все остальные функции блокируются. Контролируйте и возникающие ошибки на дисплее МФУ или на мониторе компьютера. Коды ошибок должны быть рассмотрены в документации к устройству. После исправления ситуации возобновление работы должно произойти.
В крайнем случае сделайте сброс устройства. Как это сделать написано в инструкции к МФУ.
У меня примерно такое же устройство, другая модель. Ошибка та же, Винда 7 (64) Что-то про кабель пишет. То сканирует, то потом ошибку выдает, типа кабель проверьте, но я его не трогаю. Переподключила, отсканировал пару бумаг и опять ошибка. Драйвера удалила, скачала, переустановила все заново, проблема осталась. Может действительно с 7 виндой не дружит? Раньше, когда я много сканировала и печатала, у меня была XP.
Сначала после подключения шнула сканирует Потом вылезает это А потом это После отсканированных нескольких документов была ошибка как в начале темы, не мог завершить сканирование. Видимо опять проблемы с кабелем. Аппарату уже много лет, печатать не хочет, хоть и краски полно, теперь и сканировать через раз только(
Кирилл
Кирилл
Veronka2, здравствуйте! Попробуйте временно заменить кабель сканера на другой.
На клавиатуре Win + R, вести devmgmt.msc и нажать ОК, сделать скриншот (это диспетчер устройств).
Давайте попрообуем отсканировать через интерфейс TWAIN: — ABBYY Fine Reader есть? если нет, скачайте этот маленький фоторедактор ниже, запустите нажмите File -> Scan Image. дальше разберётесь сами. Veronka2, у Вас сканер от Brother ? Если да, скачайте специальную программу для удаления драйверов под свою версию ОС. Запустите, следуйте инструкциям. Отключите кабель от сканера. Перезагрузите систему. Скачайте заново последнюю версию драйверо с оф. сайте (уточните модель сканера, если не найдёте подходящий). Установите, перезагрузите систему. Подключите кабель к сканеру.
Заменила кабель — та же история (просмотр страницы сделал, а на сканировании в конце выдал опять)
Кирилл
Veronka2, шансов мало,но давайте попробуем. Запустите диспетчер задач,запишите точное имя процесса устройства при попытке сканирования.
Скачайте утилиту ProcDump и распакуйте в отдельную папку, в диск С C:\ProcDump запустите командную строку от имени администратора
Вызовите сбой или просто дождитесь его, работая с приложением. Выложите сохраненный дамп из папки C:\ProcDump в архиве
Если будет ругаться на разрядность.
В полученном дампе будет содержаться информация о том,на чем происходит вылет.
После месяца работы, перестал работать сканер устройства. Могут ли это быть программные причины или нужно в сервис ?
Попробуйте заменить USB-кабель на другой. Желательно с ферритовыми кольцами (фильтром). Длина кабеля не более 1,5 метра. Если ситуация не изменится, то попробуйте на другом компьютере — скачайте и установите последние версии драйверов с сайта-производителя.
Кабель — маловероятно. Печать же идет (ТС упоминает только о проблемах сканирования).
Вот как раз и нет. Именно так бывает — в моей практике много случаев было таких, что из-за некачественного кабеля USB сканирование не работает. Бывало, что с течением времени окисляются контакты внутри штекера USB-кабеля, и тоже сканирование перестаёт работать.
-
Как распечатать фото в стиле полароид на обычном принтере
-
Для чего может использовать второй экструдер на настольном 3d принтере
-
Как подключить принтер hp laserjet 1100 к ноутбуку через usb
-
Разборка мфу kyocera 2035
- Принтер gk420d ошибка печати
Компьютер не видит сканер: причины
Если компьютер не видит сканер, это не всегда значит, что одной из устройств сломано. Возможно, необходимо установить драйвера или дополнительные программы (устройство просто не может создать копию изображения стандартным способом). Среди самых распространенных причин, почему компьютер не видит сканер можно выделить:
- Повредился кабель.
- Нет драйверов или они устарели.
- Сканер неправильно настроен.
- Порт поврежден.
- Проблема в системе.
Повреждение кабеля
Если устройство не работает, в первую очередь проверяем кабель. Попробуйте переключить штекер в другой USB-разъем. Проверьте плотность подключения. Осмотрите кабель и штекер на предмет внешних повреждений. Чаще всего у кабеля залипают контакты (в той области, где штекер). Еще одна проблема – поврежденная изоляция. Если вы умеете работать с паяльником, попробуйте отремонтировать собственными руками. Если нет, отвезите его в сервисный центр или купите новый.
Отсутствие драйверов
Самая распространенная проблема, поскольку для всех устройств нужны драйвера. Возможно, они просто неправильно установлены. Вставьте в дисковод диск и установите их. Если диска нет, скачайте в интернете
Но обратите внимание, драйверов много, а нужны те, которые совместимы с устройствами. Если драйвера уже установлены, перед переустановкой удалите старую версию
Не забудьте перезагрузить компьютер.
Неправильные настройки
Возможно, стоят неправильные настройки, тогда компьютер не может увидеть устройство. Высока вероятность, что по умолчанию стоит другое оборудование. Зайдите в настройки и откройте перечень оборудований. Найдите ваш сканер и нажмите на него правой клавишей мыши. Откроется меню, где необходимо выбрать Использовать по умолчанию.
Повреждение порта
Еще одна распространенная проблема. Для начала осмотрите порт на предмет внешних повреждений. Проверить разъем можно также, подключив другое оборудование, например, флешку или клавиатуру. Если они заработали, причина другая. Если нет, компьютер придется нести в сервисный центр.
Система плохо функционирует
Проблема с функциональностью системы. Например, на компьютере произошел сбой. В таких случаях необходимо сделать все настройки по умолчанию. Можно также перезагрузить компьютер. Если это не помогло, следует переустановить Windows.
Решение отсутствует
На момент публикации материала корпорация Microsoft не признавала проблему с принтерами Brother в Windows 11. Сама Brother, напротив, уже осведомлена о ней, на что указывает заявление на ее официальном сайте.
Модели принтеров Brother, не работающие в Windows 11
Между тем, универсального алгоритма, способного восстановить стабильность работы принтеров и сопутствующего ПО, пока нет. Также пока неясно, в чем именно таится корень зла – в драйверах и программном обеспечении Brother или же непосредственно в самой операционной системе.
Пока что Brother предлагает воспользоваться иными способами подключения принтеров к компьютеру при их физическом наличии. Это может быть модуль Wi-Fi или Ethernet. Также может помочь и подключение принтера к другому ПК в локальной сети и превращение его в сетевое устройство.
Отключите брандмауэр Windows 10
- Самый очевидный и, возможно, простой способ остановить брандмауэр Защитника Windows, блокирующий принтер, — отключить WDF. Пользователи могут сделать это в Windows 10, нажав кнопку « Введите здесь для поиска» на панели задач.
- Затем введите «Брандмауэр защитника Windows» в качестве ключевого слова для поиска в панели управления брандмауэра.
-
Нажмите Брандмауэр Защитника Windows, чтобы открыть это окно апплета Панели управления.
-
Нажмите Включить или выключить брандмауэр Защитника Windows, чтобы открыть параметры, показанные ниже.
- Затем выберите два переключателя « Выключить брандмауэр защитника Windows», чтобы отключить функцию WDF.
- Нажмите кнопку ОК.
Ищете лучший сторонний антивирус с расширенным брандмауэром? Вот лучшие варианты для вас.
Аппаратные причины
Сначала проверьте, подключен ли аппарат к компу. Зайдите в окно «Устройства и принтеры». Для этого нажмите одновременно на клавиатуре комбинацию клавиш «Windows+R». Далее выполните команду «control printers».
В списке оборудования должен находиться нужный к работе сканер или печатающее устройство.
Дополнительно можно провести диагностику устройства на предмет неполадок. Кликните правой кнопкой мышки на значок сканера, выберите «Устранение неполадок».
Далее пошагово следуйте мастеру и при обнаружении проблем попробуйте избавиться от них. Если проблем не выявлено, и мастер диагностики пишет, что устройство работает нормально, тогда причина в другом.
Сперва убедитесь, что сканер вообще включен. Иногда по невнимательности пользователи забывают нажать кнопку включения. Если даже после нажатия кнопки на корпусе принтера не загораются никакие индикаторы, значит не поступает питание от сети или присутствуют проблемы внутри самого аппарата. В таком случае осмотрите шнуры.
- Проверьте, нет ли сильных перегибов проводов. При их наличии, возможно, что внутри под изоляцией провода повредились. Тогда возьмите другой кабель для теста и попробуйте сделать включение. Такую же проверку необходимо сделать и для USB-шнура, которым принтер соединяется с компьютером. Проще всего взять новый кабель.
Дополнительно попробуйте вставить USB-шнур от МФУ в другой разъем на компьютере. USB-вход банально может выйти из строя или слететь драйвер на него. В первом случае поможет перестановка шнура в другой USB. Во втором случае переустановка драйвера на USB-контроллеры. Зайдите в диспетчер устройств через свойства «Мой компьютер» и посмотрите, нет ли восклицательных знаков возле контроллеров. При их наличии сделайте обновление драйверов через свойства конкретного USB. Может помочь удаление контроллера, а потом добавление его по новому с помощью функции обновления конфигурации оборудования.
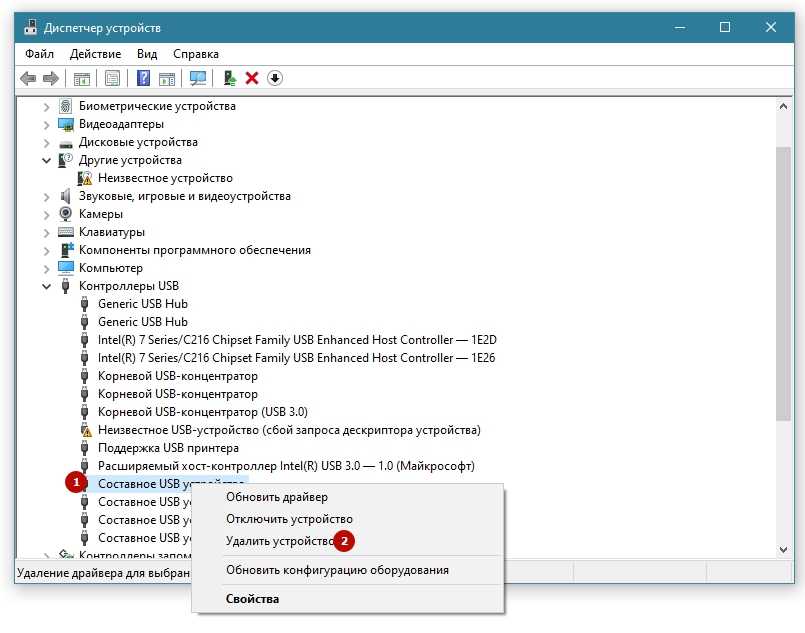
Для беспроблемной связи компьютера с периферийным устройством не рекомендуется использовать шнур длиной более полутора метров и подключать его через переходники, USB-хабы.
Ошибка драйвера сканирования brother
b0la » 12:01 — 14.11.11
В общем около 3-х недель назад приобрел МФУ Brother DCP-7057R в магазине Мир компьютеров на ул. Сухонская.Позже оказалось что устройство печаает и копирует, но не сканирует.При попытке отсканировать объект получается следующее:
Нажимаю на устройстве кнопку Сканировать, далее устройство начинает сканировать, но вдруг останавливается и вылетает окно предупреждения с текстом:
Ошибка подключения к устройству.-Если устройство выключено, включите устройство.-Проверьте подключение кабелем I/M между устройством и компьютером.Затем попробуйте отсканировать снова
Далее жму в этом окошке кнопку ОК
Вылетает второе окно предупреждения ControlCenter4, в котором указано:
Ошибка сканирования.Попытайтесь отсканировать изображение снова. Если эта ошибка происходит снова, перезапустите компьютер и попытайтесь отсканировать снова.(CC4-205-00000012)
Как решить проблему?
b0la
Аппаратные
Такие проблемы связаны с «внутренней начинкой» устройства. Если МФУ выключается или отображает на экране ошибку скорости (сообщение о том, что это устройство может работать быстрее), то чаще всего поломка вызвана неисправностью USB-выхода, шнура или драйвера.
А также некоторые электрические приборы могут создавать помехи в работе сканера, например, микроволновые печи. Неисправность блока питания также может вызвать отказ некоторых функций. Иногда в устройстве банально заканчивается бумага или картридж, используемые для печати.
В современных принтерах с функциями сканера может быть множество системных сообщений. В некоторых случаях сбои в работе сканера могут быть вызваны обычным перегревом устройства, а также сменой картриджей.
Что не так с принтерами
В настоящее время пользователи Windows 11 сталкиваются как минимум с тремя проблемами при попытке напечатать или отсканировать что-либо на принтере или МФУ Brother. Первая из них – полное игнорирование системой принтера, подключенного по USB. Windows 11 попросту не может обнаружить его. От типа устройства это не зависит – конфликтовать с новой операционкой могут как струйные, так и лазерные принтеры.
Единственное, что позволит и дальше печатать на принтерах Brother — это отказ от перехода на Windows 11
Вторая проблема заключается в невозможности изменения настроек принтера или МФУ. Наконец, даже пользователям не всегда удается наладить одновременную работу свежей ОС с несколькими принтерами Brother, подключенными по USB к компьютеру под управлением Windows 11.
По информации портала Neowin, сбои могут наблюдаться и в работе программного обеспечения к принтерам. В частности, работать нестабильно начинают программы Device Settings Tool, Paper Size Setup Tool, Distributed Print Tool, Special ID Setting Tool, Wireless Setup Wizard, P-Touch Editor 5.4, Update Software, Transfer Manager, Transfer Express, Template Settings, Printer Setting Tool.
Диагностика проблем с принтером от Microsoft (Print Spooler Cleanup Diagnostic Tool)
Прежде всего, можно попробовать автоматическое решение проблем с принтером, используя утилиту диагностики в панели управления Windows 10 (Print Spooler Cleanup Diagnostic Tool), либо скачав ее с официального сайта Microsoft (отмечу, что я точно не знаю, будет ли отличаться результат, но насколько смог понять, оба варианта равнозначны).
Подробное описание утилиты Print Spooler Cleanup Diagnostic Tool https://support.microsoft.com/en-us/help/2768706/sdp3-45b23d1b-c3e1-469c-8743-f9cf5867e60c-print-spooler-cleanup-diagno#appliesto
Для запуска из панели управления, зайдите в нее, затем откройте пункт Устранение неполадок,
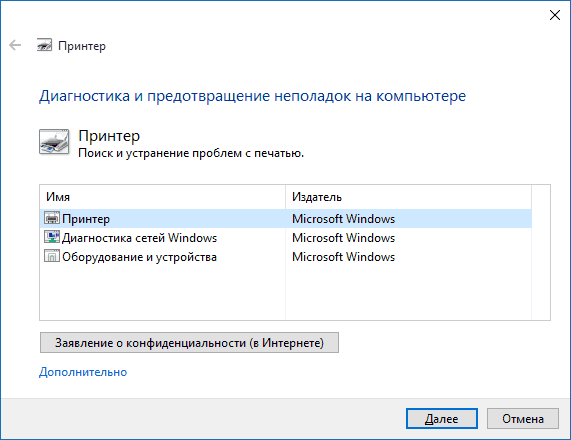
затем в разделе Оборудование и звук выберите пункт Использование принтера (еще один путь — зайти в устройства и принтеры, а затем, кликнув по нужному принтеру, если он есть в списке, выбрать Устранение неполадок).
Также для запуска инструмента устранения неполадок принтера можно скачать файл с официального сайта Microsoft или здесь.
В результате запустится диагностическая утилита, которая в автоматическом режиме проверит наличие всех типичных проблем, которые могут препятствовать правильной работе вашего принтера и при обнаружении таких проблем исправит их.
В числе прочего будет проверено: наличие драйверов и ошибки драйверов, работы необходимых служб, проблемы соединения с принтером и очереди печати. Несмотря на то, что гарантировать положительный результат тут нельзя, рекомендую попробовать использовать этот способ в первую очередь.
Факсы и сканирование
Эта программа впервые появилась в Windows Vista. В отличие от более нового приложения Microsoft для сканирования, в этой версии предусмотрены дополнительные параметры, такие как встроенный инструмент для отправки сканирования по электронной почте, поэтому Вам не нужно искать файл через приложение «Почта», браузер или сторонний почтовый клиент.
Вы можете найти программу «Факсы и сканирование», расположенную в папке «Пуск».
После того, как приложение будет открыто, нажмите «Новое сканирование» на панели инструментов.
Во всплывающем окне «Новое сканирование» убедитесь, что в программе установлен сканер по умолчанию. Если нет, нажмите кнопку «Изменить».
Затем выберите профиль сканирования. В качестве опции щелкните выбор «Добавить профиль» в списке, чтобы создать настраиваемый профиль для повторного использования.
Выберите источник Вашего сканера. Здесь может быть только один вариант «Планшетный». Если у Вас есть принтер AIO, в котором есть устройство подачи, Вы можете увидеть две дополнительные опции: «Устройство подачи (сканирование с одной стороны)» и «Устройство подачи (сканирование с обеих сторон)».
Если Ваш принтер или сканер поддерживает устройство подачи, и Вы выбрали эту опцию, Вы увидите настройку для целевого формата бумаги. Нажмите на настройку, и появится длинный список размеров.
Затем выберите свой цветовой формат (Цветное, Оттенки серого или Черно-белый), а затем тип файла (BMP, JPG, PNG или TIF) и разрешение.
Для разрешения по умолчанию установлено значение 200, но Вы можете вручную увеличивать или уменьшать количество точек, в которые принтер помещает каждый дюйм. Как правило, чем Выше число, тем лучше разрешение. Однако, если Вы сканируете некачественный документ, увеличение разрешения не поможет.
Наконец, отрегулируйте яркость и контрастность соответственно.
Часто случаются ситуации, когда пользователю необходимо отсканировать какие-либо документы, но на компьютере установлен неполный комплект драйверов для многофункционального устройства, в этом случае вы легко сможете воспользоваться функцией сканирования через меню «пуск».
Кликаем правой кнопкой мыши на рабочий стол, в появившемся окне выбираем «персонализация»,
в открывшемся окне нажимаем «главная», в следующем окне «устройства»,
в новом окне увидим подключенный принтер, кликаем на принтер – «управление».
Нам будет предложено выбрать параметры для использования функций МФУ, нажимаем на стрелочку рядом с моделью нашего МФУ, в выпадающем списке выбираем – сканер (модель нашего МФУ), нажимаем на кнопку «открыть сканер», появится окно сканера.
Здесь можно выбрать тип файла, который мы получим на выходе. Как правило, всё сканируется в JPEG, это универсальный формат. Документы можно сканировать в PDF.
Внизу окна есть кнопка – «просмотр» — нажав её, можно посмотреть, как будет выглядеть отсканированный файл.
Если вы готовы начать сканирование, нажмите кнопку «сканировать», которая расположена внизу, рядом с кнопкой «просмотр». Если после сканирования нам нужен файл на рабочем столе, нажимаем кнопку «посмотреть», в открывшемся окне, в самом верхнем правом углу нажимаем на три точки, и в выпадающем меню выбираем «копировать», затем правой кнопкой мыши, кликаем на рабочий стол – «вставить».
Последнее время компания Brother стала производить достаточно качественную офисную технику. В первую очередь хочу отметить МФУ DCP-L2540DNR. Очень надежный простой в использовании аппарат
Если вы ищете себе недорогое МФУ то обязательно обратите на него внимание. Сегодня хочу рассказать о том как настроить сканирование с помощью разных программ
На сайте уже написаны несколько статей посвященных данному МФУ. Из которых вы узнаете как можно прошить данное МФУ, настроить счетчики, спящий режим и автовыключение.
Дополнительно
В каждом МФУ должна быть возможность запуска в так называемом сервисном режиме. Инструкцию можно найти в руководстве по эксплуатации. Проверьте работоспособность сканирования в таком режиме. Также проверьте работу ксерокса в автономном режиме без соединения с компом. Дело в том, что по принципу действия копир и сканер похожи, поэтому если не работает первый, то очень вероятна именно поломка устройства и без ремонта никак.
Наблюдайте за индикацией на корпусе МФУ. Любое мигание лампочек или кнопок может сигнализировать о проблеме в МФУ, из-за чего все остальные функции блокируются. Контролируйте и возникающие ошибки на дисплее МФУ или на мониторе компьютера. Коды ошибок должны быть рассмотрены в документации к устройству. После исправления ситуации возобновление работы должно произойти.
В крайнем случае сделайте сброс устройства. Как это сделать написано в инструкции к МФУ.
Источник
ИСПРАВЛЕНИЕ: принтер Brother не сканирует в Windows 10
Принтеры Brother известны своей надежностью, удобством использования на рабочем столе, компактностью и функциональностью, поскольку вы можете не только печатать, но и копировать, сканировать или отправлять факсы.
Но, как и в случае любой другой технологии, после некоторого времени использования может возникнуть несколько проблем, в зависимости от того, как вы работали с машиной, поэтому большинство, если не все устройства поставляются с руководствами.
Однако не во всех руководствах есть шаги по устранению неполадок, которые являются исчерпывающими для каждой проблемы, с которой вы можете столкнуться, например, когда Brother Printer не сканирует, если вы используете операционную систему Windows 10.
В этом случае возможно, что сетевые настройки драйвера сканера неверны, поэтому мы перечислили некоторые исправления, которые можно применить, когда Brother Printer не будет сканировать в Windows 10.
Установлен другой принтер по умолчанию
Если к компьютеру подключено несколько разных устройств печати, тогда нужный принтер должен быть выбран по умолчанию.
- Заходите в «Устройства и принтеры».
- Находите необходимый принтер и вызываете контекстное меню нажатием ПКМ.
- В выпавшем меню, если до этого не было, ставите галочку возле пункта «Использовать по умолчанию».
Если проблема не устраняется, кликните дважды левой кнопкой по значку вашего принтера и нажимаете на меню «Принтер». Если возле опций «Приостановить печать» и «Работать автономно» стоят галочки, уберите их.
Если в очереди на печать зависло много документов, в этом же меню выберите «Очистить очередь печати».
Вывод
Теперь вы знаете, почему ваш Принтер Brother не будет сканировать на компьютер и способы удаления ошибки с вашего ПК. Если вы нашли эту статью полезной, дайте нам знать, комментируя ниже. Если у вас все еще есть вопросы относительно Брат сканер не работает, не стесняйтесь, сообщите нам здесь.
Все существующие неполадки с принтерами, независимо от марки, модели и технических особенностей, связаны либо с компьютером, либо с самим печатающим устройством. Но принимаемые для устранения неисправностей меры зависят уже от конкретной модели принтера или МФУ. Рассмотрим наиболее частые неполадки, характерные для принтеров Brother, и способы их устранения.








![Брандмауэр windows 10 блокирует принтеры brother [исправление эксперта] - gadgetshelp,com](http://tehnik-shop.ru/wp-content/uploads/2/1/a/21a97f00a3d7f4de98145658016909ac.png)







