Восстановление заводских значений по умолчанию на принтере HP
Выполните сброс принтера, чтобы удалить все предыдущие настройки и предпочтения принтера.
Восстановление заводских значений по умолчанию (принтеры с сенсорным экраном)
Восстановите заводские значения по умолчанию для принтера с помощью меню параметров на сенсорном экране.
-
На панели управления принтера коснитесь значка Настройка, затем коснитесь Обслуживание принтера.
-
Коснитесь Восстановить, затем коснитесь Восстановить заводские значения по умолчанию.
-
При отображении запроса на подтверждение коснитесь Продолжить, чтобы завершить восстановление заводских значений по умолчанию.
Проверка параметров прокси-сервера Интернета
Если в сети используется прокси-сервер, укажите информацию об этом прокси-сервере в параметрах веб-служб.
Проверка параметров прокси-сервера Интернета (Windows)
Обновите параметры веб-служб с помощью информации о прокси-сервере в ОС Windows.
-
В ОС Windows выполните поиск по запросу интернет, затем выберите Свойства обозревателя.
-
В окне Свойства обозревателя выберите вкладку Подключения.
-
При необходимости выберите свою сеть и нажмите Настройки для просмотра параметров прокси-сервера.
-
В разделе Прокси-сервер найдите и запишите значения, указанные в полях Адрес и Порт.
-
Откройте Дополнительные параметры (EWS) в приложении HP Smart или введите IP-адрес принтера в адресной строке веб-браузера.
-
В EWS выберите вкладку Веб-службы, затем выберите Параметры прокси-сервера.
-
Введите значения адреса и порта, затем нажмите Применить.
Причина в драйверах
Драйвер – это набор файлов, которые обеспечивают нормальную работу подключаемых устройств. Если с ним что-то случится, то принтер может перестать печатать и сообщать о различного рода статусах в программах, с которых выполняется печать. Поэтому часто именно решение проблем с драйверами позволяет исправить состояние «Не подключен» на «Готов».
- Драйверы могут повреждаться вирусами. Рекомендуется установить антивирус, просканировать систему и удалить угрозы. Но если удалить зараженные файлы полностью, то драйвер перестанет нормально работать, что не исправит ситуацию. Поэтому лучше файлы лечить, а если это невозможно, тогда придется после лечения установить актуальный драйвер по-новому с предварительным удалением существующего (показано чуть ниже). Для обнаружения угроз необязательно устанавливать большие пакеты антивирусных программ. Можно воспользоваться бесплатной утилитой от компании Dr.Web – CureIt.
- Больше всего проблем появляется с системой «Виндовс 10». Регулярные обновления и нововведения приводят к конфликтам между драйверами и файлами системы. Рекомендуется всегда устанавливать свежие обновления Windows. Но также не забывайте обновлять старые драйверы на принтер.
Кардинальным способом является полная переустановка принтера. Сначала удаляется драйвер принтера с системы, а потом инсталлируется заново. Драйвер получится «снести» только после удаления самого́ принтера, иначе будет писать уведомление, что «Драйвер занят» или «Сейчас используется».
Поэтому сначала следует удалить устройство через соответствующий пункт в дополнительном меню значка.
Затем переходим в оснастку «Сервер печати» командой «printui /s».
Находим требуемый драйвер, кликаем снизу по «Удалить» и обязательно выбираем вторую опцию, чтобы избавиться от полного пакета.
После, выполняете установку нового драйвера. Используйте только саму свежую доступную версию. Если диск старый или его нет, лучше скачать драйвер с официального сайта производителя в разделе файлов или «Поддержка».
Вот ссылки, по которым можно выпонлить поиск драйвер, зная точную модель, или выбрать модель из перечня:
- HP;
- Canon;
- Epson;
- Brother;
- Xerox;
- Samsung;
- Lexmark;
- DELL.
Не печатает сетевой принтер
Ну вот мы и подошли к углубленному изучению причин почему может не печатать принтер, в данном разделе будут представлены варианты проблем и их решения конкретно для принтеров которые подключены через LAN сеть (Ethernet см. рис. 1) Эти варианты стоит пробовать, только после того как вы прошлись по вариантам выше и ничего не получилось (инструкция почему не печатает принтер USB).
В нашей организации мы используем следующие сетевые принтеры:
- Kyocera: ecosys m2040dn, ecosys m2540dn, ecosys m2035dn, ecosys m2135dn, ecosys m2235dn, ecosys m2735dn
- Xerox: workcentre 3025, workcentre 3045, workcentre 3225, workcentre 5020, 3350 и 3300
- HP: HP Color LaserJet Pro M281fdw, HP LaserJet Pro MFP M426fdn, HP OfficeJet Pro 7740, HP LaserJet Pro M132nw
Как видите у нас огромный парк печатающих устройств который может выйти из строя в любой момент и наша задача сделать диагностику и устранить неполадку в максимально короткий срок, чтобы не создавать пользователям неудобства в работе.
1. Проверка доступности принтера в сети
Сетевой принтер или сетевое МФУ который подключен к сети представляет из себя независимый узел который имеет собственный сетевой адрес (IP адрес ) по средствам которого он обозначен в сети и общается с другими узлами.
Если отступить от непонятных слов и терминов и объяснить все на пальцах, то это примерно выглядит так:
Вы дома настроили Wi-Fi и каждое устройство которые вы подключаете к вашему роутеру будет находится в одной сети с вашими другими устройствами работающими от этого же wifi, значит у каждого вашего устройства будет тот адрес который был настроен по умолчанию на роутере (по умолчанию это 192.168.0.* )
Далее: возвращаемся обратно к нашему принтеру, когда его подключают к сети ему тоже выдают адрес (вы, администратор или сам принтер берет адрес по dhcp) и уже зная этот адрес можно понять доступен принтер или нет.
Примечание: сетевой ip адрес принтера можно посмотреть несколькими способами:
- в настройках принтера посмотреть порт подключения
- На дисплее принтера или МФУ вывести сведенья об аппарате (если есть дисплей)
- если на принтере или МФУ есть дисплей можно через кнопки управления посмотреть его ip адрес в настройках (см инструкцию к аппарату)
- распечатать страницу сведенья об аппарате
- если у вас большая фирма , то в них системные администраторы на передней панели крепят бумажку с адресом принтера
теперь мы знаем ip принтера, как можно его проверить на работоспособность? И тут я Вам подскажу как минимум три способа как это просто сделать:
Иногда сам windows нам может дать ответ, почему может не печатать принтер. Для этого откроем Устройства и принтеры и выберем принтер из списка, после чего внизу экрана можно будет посмотреть статус устройства (в нашем случае это проблемы с открытым корпусом) для решение данной проблемы нужно подойти и открыть закрыть крышку люка с картриджем. Если же у принтера или МФУ есть веб интерфейс, то можно зайти в него и там на главной странице сразу будет показана причина неисправности или неработоспособности принтера как на примере ниже (см. рис. 2)
3. очищаем зависшую очередь печати
После удаления зависшей очереди, выключить и включите принтер и попробуйте снова напечатать, если и после этого принтер не заработал, тогда переходим к след способу.
4. Перезапуск службы диспетчера печати и очищаем очередь печати
Если у Вас зависла очередь печать (как мы описывали в инструкции выше) и при отмене задания у вас вылетает ошибка или очередь не очищается, тогда придется переходить к крайним мерам очищая все вручную.
Данная операция делается независимо от модели принтера (если у вас не печатает принтер samsung, HP, Kyocera, canon, Xerox и другие модели ) данная операция стандартная для всех устройств.
Вот видео снял кому лень читать:
у кого и после этого принтер не запечатал, тогда идем дальше
5. Ремонт
Данный вариант последний в этом списке и Вам нужно вызывать мастера по ремонту принтера. Если у Вас таких нет, звоните или пишите нам и мы вам направим специалиста для решения данного вопроса.
Как быть, если в доме несколько компьютеров, с которых хочется печатать документы и картинки, а принтер всего один? Неужели придётся каждый раз переносить файлы на флешку, подключать её к нужному компьютеру и только затем отправлять на печать? Вовсе не обязательно, ведь есть такое понятие, как сетевой принтер.
Сделайте ваш проблемный принтер принтером по умолчанию
Если вы установили на свой компьютер несколько принтеров, сделайте неисправный принтер принтером по умолчанию и посмотрите, решит ли это проблему «Windows не удается подключиться к принтеру».
Позже вы можете сделать любой другой принтер принтером по умолчанию, если хотите.
- Откройте «Настройки», нажав Windows + I.
- Выберите Устройства.
- Выберите Принтеры и сканеры слева.
- Отключите параметр Разрешить Windows управлять моим принтером по умолчанию справа.
- Выберите свой принтер в списке и нажмите «Управление».
- Выберите Установить по умолчанию, чтобы установить выбранный принтер по умолчанию.
Последний штрих
На «Панели управления», выберите интересующий нас принтер (в «устройствах»):
В «Свойствах принтера», мы изменим ровно один параметр – протокол порта. Вкладка «Порты», галочка — на нужный принтер (можно сориентироваться по IP-адресу порта), кнопка «Настроить порт»:
Затем, выбираете, как на рисунке (LPR-протокол). А «Имя очереди» – можно любое:
Поздравляем! После нажатия «ОК», можно выполнить печать пробной страницы.
Нам удалось подключить принтер через роутер, но из компьютера, принтер видится как один из «локальных» принтеров (но, не как «сетевой»). Поэтому, аналогичные настройки, придется выполнить на каждом компьютере (ноутбуке), с которого вы хотите печатать.
Что делать, если ничего не помогает
В небольшом проценте случаев бывает, что все вышеперечисленные решения не помогают избавиться от ошибки. Для этих случаев есть другие советы и ссылки, которые помогут вам разобраться в ситуации самостоятельно и избежать обращения за помощью к специалистам или сервису.
Что еще можно сделать:
- Проверьте наличие spoolsv.exe на вашем компьютере. Его можно найти в строке поиска в меню «Пуск» или в соответствующей папке в windows / system32. Просканируйте файл на наличие вредоносного кода на сайте www.virustotal.com.
- Замените spoolsv.exe или всю папку спула с другого компьютера той же версией Windows. Это часто помогает, когда отображается ошибка при попытке добавить новый принтер в процессе установки драйвера.
- Если вы получаете ошибку диспетчера очереди печати или локального процессора печати, убедитесь, что присутствует файл Windows System32 spool prtprocs w32x86 winprint.dll. Эта DLL требуется для правильной работы диспетчера печати.
- Если вы получаете сообщение об ошибке «Локальная подсистема печати не запущена. Перезагрузите подсистему или перезагрузите компьютер», но служба диспетчера очереди печати работает нормально, вы можете попробовать перезапустить (отключить / включить) службу. После переустановки драйверов и перезапуска службы необходимо перезагрузить компьютер.
- Воспользуйтесь советами Microsoft по диагностике и решению проблем с принтером. Страница справки находится по адресу http://support.microsoft.com/mats/.
Если все шаги не помогли, вам следует вернуться к идее возврата вашей системы к точке восстановления. Перед этим нужно сохранить все важные данные, которые изменились с последнего момента архивирования. После перезагрузки системы вы все равно должны диагностировать причину ошибки, чтобы вам не пришлось в ближайшее время снова ее устранять.
Проверьте работу службы печати
Служба диспетчера печати отвечает за печать в Windows. После установки Windows работает и запускается автоматически при запуске компьютера. Но иногда сервис может быть рекомендован к отключению для ускорения работы вашего компьютера и когда вам не нужно ничего печатать. Если вы понимаете, что услуга будет деактивирована вами, вы должны повторно активировать ее. Не лишним будет проверить работу сервиса для всех, кто не подключает принтер или не печатает потом.
Запустите окно «Выполнить» (Win + R), напишите команду «services.msc». Найдите «Диспетчер печати». Статус написан рядом с услугой. Убедитесь, что написано «Выполняется» и «Автоматически».

Если статус задания и запуска различаются, перейдите в свойства и установите требуемый параметр запуска, запустите диспетчер.
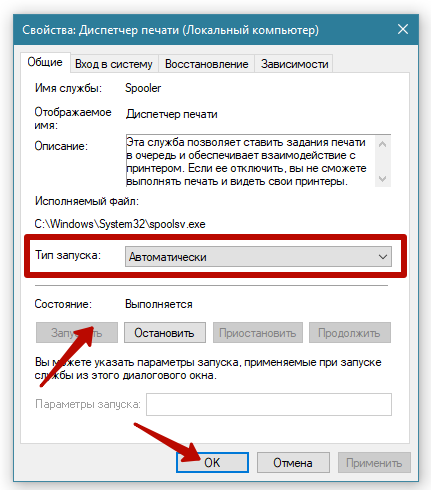
Проверка статуса печатающего устройства
Но предположим, что после этого появляется код ошибки 0x0000000a (Windows не может подключиться к принтеру). Что делать в такой ситуации? Во-первых, необходимо убедиться, что принтер установлен по умолчанию и активен в данный момент («Панель управления», раздел «Принтеры и факсы).
Здесь вам нужно будет снять флажки для приостановленной печати и автономного режима. После этого, по идее, статус изменится на «Готово». Впоследствии вы сможете отправить документы на печать.
Если это не сработает и система снова отобразит уведомление о том, что, например, Windows 10 не может подключиться к принтеру, просто перезапустите саму службу печати.
Сначала используйте раздел «Программы и компоненты», чтобы убедиться, что служба печати включена для активных компонентов системы.
Далее вам нужно будет перейти в раздел служб (services.msc в консоли «Выполнить»), найти соответствующий раздел, открыть меню редактирования параметров и перезагрузиться. Если компонент не активен, воспользуйтесь кнопкой запуска. Если нет, остановите службу и снова активируйте ее. В этом случае в качестве типа запуска используйте параметр автоматического запуска, а не ручной запуск, который может быть установлен по умолчанию. После завершения настроек перезагрузите компьютер.
Сделайте принтер по умолчанию
«По умолчанию» значит, что принтер станет главным и при отправке любого задания на печать всегда будет задействоваться в работу, даже если создана локальная сеть и подключены другие устройства.
Перейдите в «Устройства и принтеры». Для этого нажмите комбинацию клавиш «Windows+R» и введите команду «Control Printers».
Откроется окно со списком подключенных устройств. Найдите нужный принтер. Если аппарат уже выставлен по умолчанию, тогда на значке будет находиться зеленая галочка. В ином случае надо нажать по значку правой кнопкой мышки и выбрать опцию «Использовать по умолчанию».
При необходимости определить другое устройство главным, сделайте аналогические действия.
Если добавлено и подключено несколько аппаратов печати, то Windows 10 при перезагрузке системы или обновлениях может по своему усмотрению задать другой в качестве главного. Чтобы отключить подобное поведение операционной системы, надо снять галочку с настройки в параметрах (см. скриншот ниже). В параметры принтеров и сканеров заходят так: «Пуск-Параметры (значок шестеренки)-Устройства».
Дополнительно
Так же, в принципе, можно выполнить и подключение мфу к роутеру (тогда, в локальных устройствах компьютера, появится сканер). Технология, выше рассмотренная, носит название «Share Port». Если в роутере есть такая настройка – с большой вероятностью, все — заработает.
Другое дело, если настраивается сетевое подключение принтера к роутеру («сетевой» принтер):
Samba-сервис (реализующий данную «опцию»), обычно в роутерах не предусмотрен. И даже с «dd-wrt», настраивать – сложно (charmlab.ru/podklyuchenie-printera-k-routeru-dlink-dir-320-pod-upravleniem-dd-wrt/). Выбор – за вами.
Метод подключения принтера к компьютеру посредством технологии Wi-Fi Protected Setup обрел популярность в последние несколько лет за счет своей простоты и легкости настройки. Однако следует помнить, что включенный на роутере режим WPS является потенциально опасным, ибо он не имеет достаточно надежной защиты шифрованием . Дело в том, что при настройке принтера по данной методике нет надобности знать имя сети, то есть SSID, а также нет запросов на сетевой пароль при подключении.
Определите пин-код вашего роутера. Как правило, он нанесен на его заднюю крышку и располагается рядом со значком WPS. Пин-код состоит из восьми цифр, разделенных знаком «-». Далее зайдите в настройки роутера , для того чтобы включить режим WPS. Данная настройка обычно находится в разделе «Безопасность»
Обратите внимание на некоторые настройки WPS. Зачастую имеется возможность изменить пин-код подключения по WPS, что оказывается очень удобным
Многие модели роутеров также имеют отдельную кнопку на корпусе устройства для ручного включения и отключения режима WPS. Включите его, если это необходимо. После успешного запуска WPS на роутере и на принтере подключение оборудования должно быть произведено в течение двух минут, о чем свидетельствует горящий индикатор роутера.
Проверьте настройки брандмауэра
Брандмауэр вашего устройства предназначен для блокировки любых атак вредоносных программ, но он также может блокировать сетевые настройки для печати. Он может быть чрезмерно защищен вашим устройством в зависимости от того, как оно настроено, и не позволит ему увидеть ваш принтер через локальную сеть.
Однако настройки брандмауэра могут отличаться, и в этом случае вам следует обратиться к руководству пользователя или веб-сайту поставщика за ресурсами поддержки.
Убедитесь, что вы обновляете свое программное обеспечение, устанавливаете настройки брандмауэра на средний или «Доверенная зона», где ваше устройство подключено к сети, и разрешаете ему показывать все предупреждающие сообщения.
Убедитесь, что у вас не включено несколько брандмауэров одновременно, так как это вызывает проблемы с беспроводным подключением принтера, или вы можете обнаружить, что ваш беспроводной принтер не печатает.
А если принтер сетевой
Сетевой аппарат, как правило, работает через главный компьютер. То есть, имеется компьютер, который первоначально настраивается на совместную работу с принтером. Потом делается общий доступ к этому компьютеру и печатающей технике. Затем подключаются другие компьютеры одним из нескольких способов, например, через сетевой кабель (патч-кордом).
Если проблема не на главном ПК, то надо проверять именно последний. Действуйте по изложенному выше алгоритму. Обязательно проверьте, чтобы у всех компьютеров в свойствах системы было прописано одинаковое имя рабочей группы. Имя компьютера должно быть уникальным для каждого.
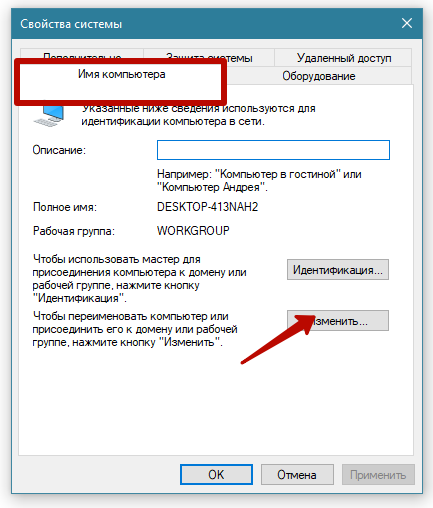

Убедитесь во включенном обнаружении, так как компьютер не увидит принтер, если доступ к нему закрыт. Делается на вкладке «Доступ» в «Свойства принтера».
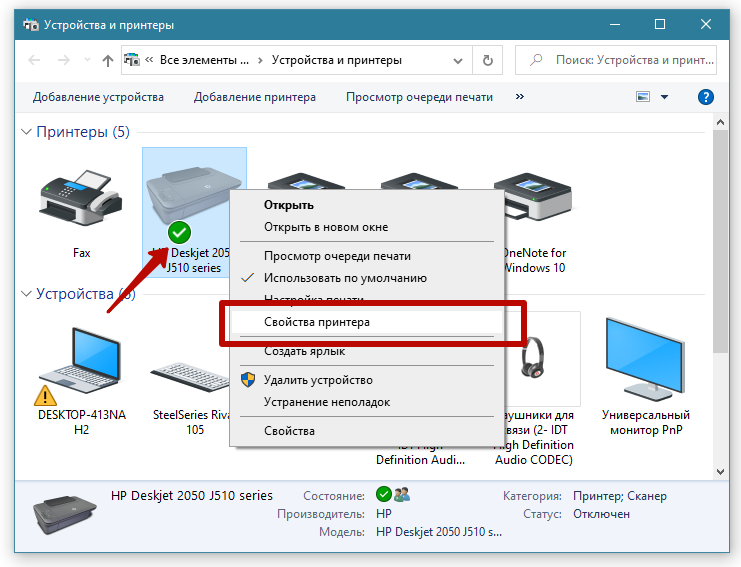
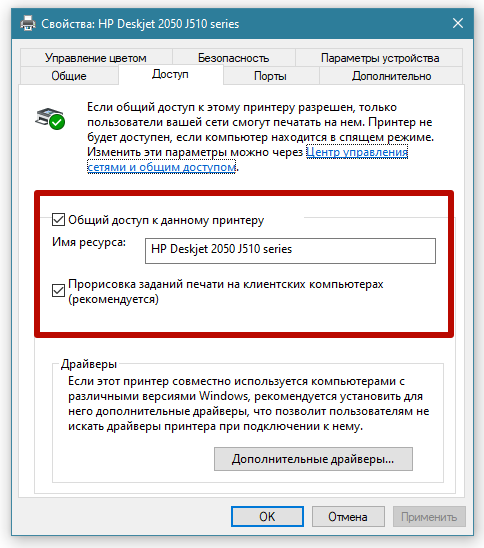
- Как и с одиночным подключением, соединение в сети может прерваться из-за повреждения патч-корда или сетевой розетки.
- Настроенная сеть по Wi-Fi работает только при включенном роутере. Проверьте исправность и качество сигнала раздающего интернет устройства.
Что с безопасностью теперь
оговорюсь, что удаление KB или выставление RestrictDriverInstallationToAdministrators на «0», возвращает дыру безопасности Print Nightmare, это нужно понимать. Тут два решения, первое долгое, ждать когда MS сделает новое обновление, неизвестно когда, или же сделать вот такую конструкцию.
Мы будим давать пользователю устанавливать принтер, а затем менять параметр реестра RestrictDriverInstallationToAdministrators на 1 и заново закрывать дыру, на полном автомате.
Вам необходимо, как я описывал выше создать ключ RestrictDriverInstallationToAdministrators со значением «0′. Далее, откройте планировщик задач, через окно выполнить.
Создаете задачу и задайте ей имя.
Обязательно укажите, что запускать нужно от имени «NT AUTHORITY\СИСТЕМА» и выставлена галка «Выполнить с наивысшими привилегиями». Так же выставите, что это задание будет для Windows 7 и выше.
Переходим на вкладку триггеры, и создаем новый. Укажите, что задачу нужно выполнять например, каждые 15 минут. То есть, вы на время установки меняете удобным для вас способом параметр RestrictDriverInstallationToAdministrators на «0», а автоматическое задание, потом само его поменяет на 1 и закроет уязвимость Print Nightmare.
теперь перейдем на вкладку «действия». Прописываем:
- Программа или сценарий — C:\Windows\System32\cmd.exe
- В качестве аргументов — /c reg add «HKEY_LOCAL_MACHINE\Software\Policies\Microsoft\Windows NT\Printers\PointAndPrint» /v RestrictDriverInstallationToAdministrators /t REG_DWORD /d 1 /f
Все это теперь и будит, коряво, но защищать вас от Print Nightmare и давать возможность устанавливать драйвера, минуя все ошибки по типу 0x0000011b.
Все то же самое, можно сделать и через GPO через немедленную задачу, найти ее можно в разделе:
Создайте там «Немедленную задачу (Windows 7 и выше)».
Вот как у меня выглядит задание.
Надуюсь, что вы смогли устранить ошибку «Windows не удается подключиться к принтеру».
Всем привет! Сегодня мы разберем очередную проблему, когда сетевой принтер не печатает и ставит все документы в очередь. Второй пример, когда он подсвечен серым, и видна надпись, что принтер якобы находится не в сети. В первую очередь подойдите к самому печатающему устройству и перезагрузите его – нажав два раза на кнопку «Включения/Отключения». Также проверьте, чтобы кабель питания был подключен к розетке, а сам принтер вообще включался.
То же самое я бы на вашем месте сделал с роутером, так как принтер все же подключен к нему, и он тоже мог зависнуть. Очень часто проблема появляется со старыми маршрутизаторами и подключенными к ним принтерами по Wi-Fi. Если аппарат подключен к роутеру по кабелю, то проверьте, чтобы провод был плотно вставлен с обоих сторон – как со стороны принтера, так и со стороны маршрутизатора. Иногда кабель любят грызть домашние животные, поэтому это тоже можно проверить.
Устранение ошибки «Windows 7 не удается подключиться к принтеру» с помощью активации службы Диспетчер печати
Приведенная инструкция актуальна при возникновении ошибок с припиской «Локальная подсистема печати не выполняется». Наличие такого уточнения обычно означает, что служба Диспетчер печати отключена. Для исправления ситуации необходимо включить службу, используя нижеприведенные методы (зависимо от используемой системы).
Для Windows 7:
- Нажмите кнопку Пуск, наведите на Компьютер и вызовите контекстное меню (ПКМ), выберите Управление.
- Последовательно перейдите в Службы и приложения -> Службы -> Диспетчер печати.
- Зайдите в свойства Диспетчера печати. Проверьте состояние. Активна должна быть только кнопка Остановить. В ином случае – нажмите кнопку Запустить. При этом в поле Тип запуска должно быть установлено значение Автоматически.
- Подтвердите изменения нажатием соответствующих кнопок.
Для Windows 10:
- Нажмите ПКМ на Пуск и выберите Управление компьютером.
- Выполните действия из предыдущей инструкции – от нажатия Службы и приложения до самого конца.
- Подтвердите внесенные изменения и проверьте возможность печати.
Если проблема была только в невнимательности пользователя (случайное отключение службы печати), то ошибка уйдет. Если она останется, то придется искать решение среди других способов.
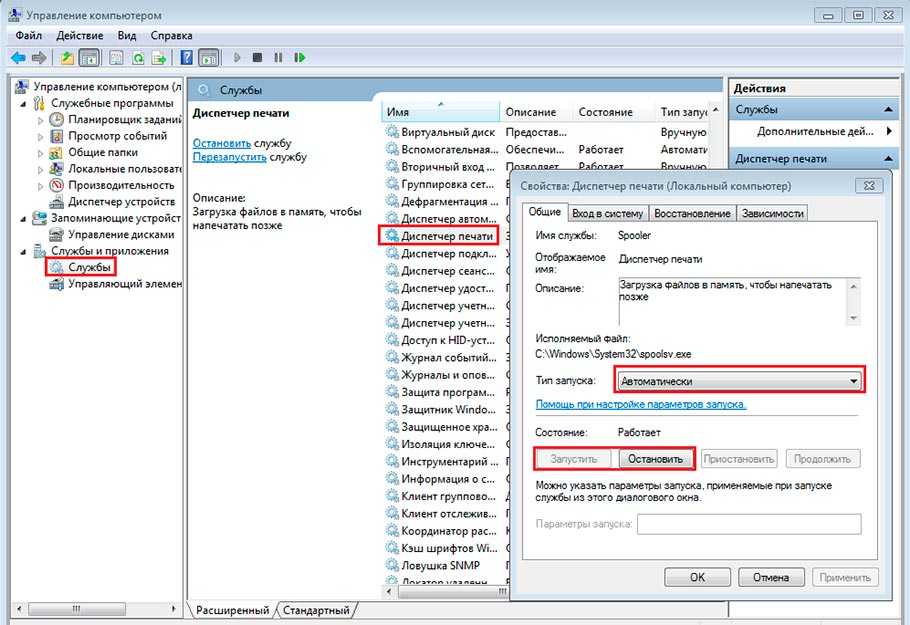
Новое подключение к сети
Если ноутбук по-прежнему не подключается к Wi-Fi, то удалим сеть, к которой мы хотим подключиться, и подключимся заново. Это может помочь в том случае, если Вы или кто-либо другой, недавно поменяли пароль доступа к сети. На ноутбуке сохранены другие настройки, которые не совпадают с текущими, поэтому он и не подключается к вай фай. Кстати, по этой же причине возникает ошибка: Параметры сети, сохраненные на этом компьютере, не соответствуют требованиям этой сети.
Кликаем правой кнопкой мыши по значку сети и выбираем «Центр управления сетями и общим доступом».
В списке выберите сеть, к которой не может подключиться ноутбук, кликните по ней правой кнопкой мыши и выберите «Удалить сеть».
О том, как забыть сеть на Windows 10 можно прочесть в статье: удаление Wi-Fi сети в Windows 7, 10 и на Андроид.
После этого, снова кликаем по значку сети в трее и подключаемся к нужной сети Wi-Fi. Возможно, потребуется узнать и ввести текущий пароль от нее. После этого, доступ в Интернет должен появиться.
Настройка посредством мастера установка
Для того чтобы иметь возможность подключать принтер к компьютеру с помощью мастера настройки, принтер должен распознавать вид шифрования данных WEP и WPA. Как правило, все принтеры, имеющие возможность подключения через Wi-Fi, поддерживают данные виды шифрования.
Зайдите в панель управления вашего принтера и перейдите в раздел «Настройка». Разверните пункт «Сеть». После этого мастер настройки беспроводной сети покажет список имеющихся сетей. Найдите среди них вашу сеть Wi-Fi и выберите ее. Далее будет необходимо ввести ключ шифрования сети, и настройка будет завершена.
Подключение принтера к ноутбуку мало чем отличается от подключения к компьютеру. Единственное отличие в том, что в случае с ноутбуком есть возможность беспроводного подключения через Wi Fi.
Для подключения необходимо подсоединить кабель USB, идущий в комплекте с принтером, к ноутбуку. Далее необходимо вставить диск с драйверами в дисковод ноутбука. При отсутствии такого диска драйвера можно скачать с официального сайта производителя. Если в ноутбуке установлена операционная система Windows 7, то она, возможно, сама найдет или обновит драйвера для принтера через интернет.
Драйвер желательно скопировать отдельно на один из дисков ноутбука, чтобы в дальнейшем он всегда был под рукой. Установка драйвера проста, достаточно следовать инструкциям по установке. После этого принтер будет готов к работе. Он должен появиться в списке принтеров. Выбрав установленный принтер необходимо запустить пробную печать. Если страница напечатана, значит установка прошла успешно.
Для того, чтобы принтер был доступен по локальной сети, его необходимо подключить к компьютеру в этой сети и открыть к нему общий доступ. Для включения общего доступа необходимо перейти в меню «Пуск», далее перейти на «Панель управления», а затем в меню «Принтеры и факсы». Найдя нужный принтер, перейти к его свойствам и выбрать «доступ» открыть общий доступ к принтеру. После этого принтер будет доступен и другим компьютерам в сети.
Подключение принтера через wifi
Многие современные принтеры подключаются через Wi-Fi. В таком случае не нужно использовать шнуры, что гораздо удобнее при подключении принтера к нескольким ноутбукам. Беспроводное подключение ноутбука осуществляется через роутер.
При подключении необходимо зайти в «Панель управления» и перейти в меню «Установка принтера». Затем необходимо выбрать в новом окне «Добавить локальный принтер». Затем выставляем галочку на пункте «Создать новый порт», и выбираем «Standart TCP/IP Port». Затем необходимо прописать локальный IP адрес роутера, к которому подключается принтер. После обнаружения устройства выбираем пункт «Особое» и переходим в меню «Параметры». Напротив меню «Имя порта» прописываем «Local Printer». В меню Ip- адрес прописываем адрес 192.168.1.1. Выбираем протокол Raw. Номер порта – 9100. Затем устанавливаем драйвер с диска. Поскольку принтер подключен к wifi роутеру, то не обязательно выставлять общий доступ. Поэтому ставим на галочку «Нет общего доступа».
Статья подготовлена при поддержке сайта shopciss.ru — принтеры в Дзержинске.
Без сомнения, принтер – весьма удобный и полезный в хозяйстве прибор. Вот только сей девайс довольно громоздкий, особенно в сравнении с миниатюрным нетбуком или планшетом. И привязывать мобильный ПК к тяжелому стационарному устройству посредством «стандартного» кабельного соединения – по меньшей мере, нерационально.
Поэтому в данной статье мы подробно рассмотрим, как подключить принтер к ноутбуку через wifi, а также что делать, если принтер не видит вай фай.
И в первую очередь остановимся на «классике жанра»: как из обычного принтера сделать wifi?
Ведь согласитесь, чтобы настроить беспроводное подключение принтера к ноутбуку, оба устройства должны поддерживать данную функцию.
Подключение принтера к ноутбуку через wifi по IP
Если принтер не определяется одним из перечисленных способов, либо отображается в системе, но не печатает, следует прописать для него IP-адрес, указанный в инструкции (прилагается при покупке). Делаем так:
- заходим в «Устройства и принтеры»;
- жмем на кнопке «Установка принтера»;
- выбираем пункт «Добавить беспроводной»;
- установщик автоматически найдет устройство — щелкаем по нему;
- откроется окно, в котором необходимо указать IP-адрес;
- вводим данные, сохраняем изменения, перезагружаем компьютер.
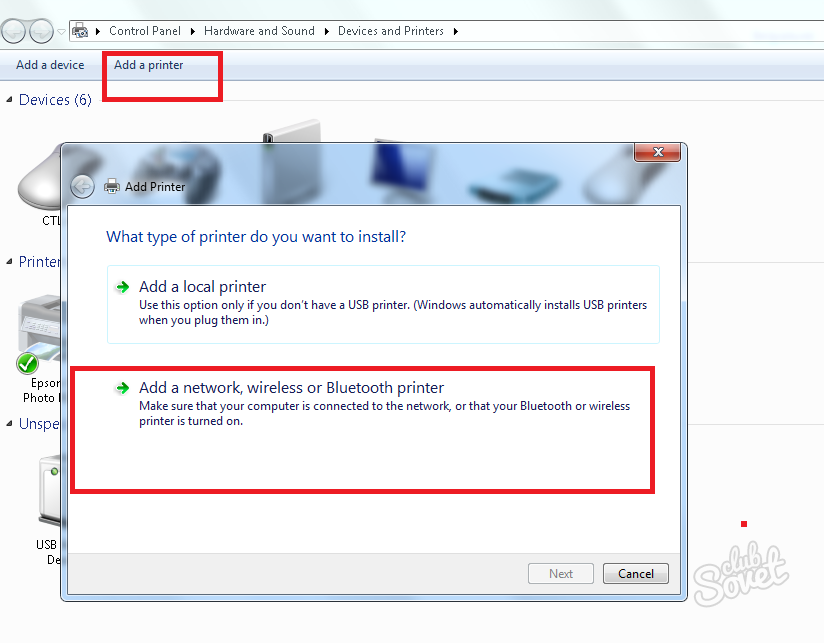
Если принтер подключен, но не печатает, проверьте количество краски в картриджах.
Обновите драйверы вашего принтера
Когда вы устанавливаете принтер на свой ПК, Windows устанавливает необходимые драйверы, чтобы ваш принтер мог взаимодействовать с вашей машиной. Со временем эти драйверы устаревают и вызывают различные проблемы с вашим принтером.
Ошибка «Windows не удается подключиться к принтеру» может быть связана с устаревшими драйверами принтера. В этом случае вы можете решить проблему, обновив установленные драйверы. Диспетчер устройств Windows автоматизирует этот процесс, поэтому вам не нужно искать и устанавливать последние версии драйверов вручную.
- Откройте диспетчер устройств, щелкнув правой кнопкой мыши значок меню «Пуск» и выбрав «Диспетчер устройств».
- Разверните раздел Очереди печати, щелкните правой кнопкой мыши свой принтер и выберите Обновить драйвер.
- Выберите Автоматический поиск драйверов, чтобы Windows нашла последние версии драйверов принтера.
- Подождите, пока Windows найдет и установит обновленные драйверы.
- Если новые драйверы недоступны, вы увидите сообщение о том, что лучшие драйверы для вашего устройства уже установлены. В этом случае вы все равно можете заставить свою систему проверять наличие последних версий драйверов, выбрав Поиск обновленных драйверов в Центре обновления Windows.
Сделайте принтер по умолчанию
Сделав принтер главным, он будет принимать все задания на распечатывание, даже когда установлены другие устройства.
На Windows 7 откройте меню «Пуск» и кликните справа по «Устройства и принтеры».
Далее найдите в списке оборудование значок аппарата, кликните по нему правой кнопкой мышки и выберите «Установить по умолчанию».
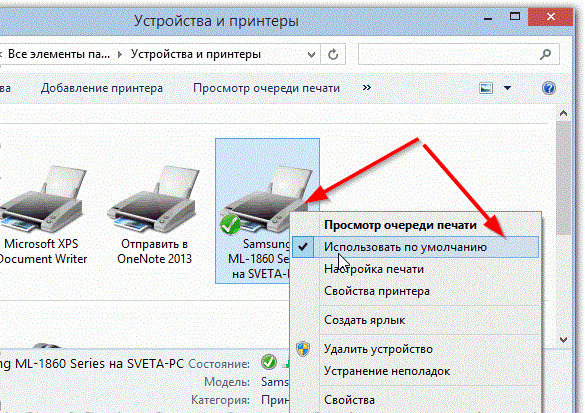
В Windows 10 тоже действуйте через «Пуск», но кликните по значку шестеренки (параметры).
Далее выберите раздел «Устройства».
Затем слева выберете «Принтеры и сканеры», а справа кликните по необходимому принтеру, после чего нажмите на кнопку «Управление».
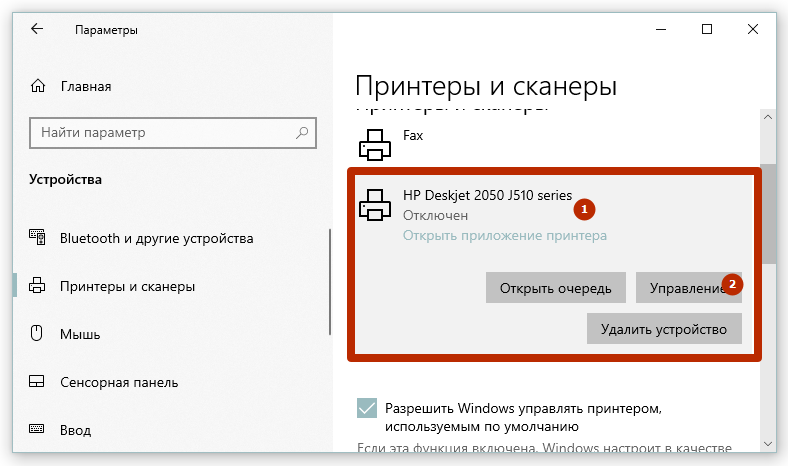
В следующем окне будет показано несколько ссылок и кнопок, среди которых требуется нажать по «Использовать по умолчанию».
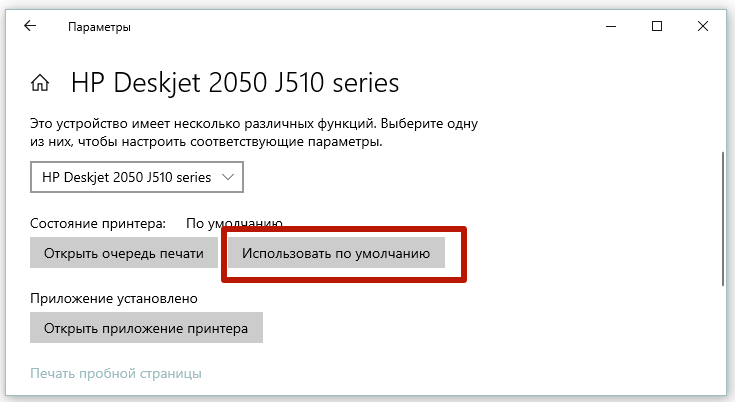
Простой способ подключения принтера к ноутбуку через wifi
В самом «дружелюбном» варианте развития событий, который предполагают разработчики наших устройств, пользователю будет достаточно:
- подключить принтер к розетке и нажать кнопку питания;
- запустить ПК;
- проследить, чтобы устройства находились в зоне покрытия WiFi;
- установить драйвера с диска из комплекта (или найти их на официальном сайте производителя по номеру модели);
- иногда драйвера находятся и устанавливаются ОС Windows автоматически — в таком случае, вы увидите окошко с уведомлением на рабочем столе (а значит, необходимость в установке с диска отпадает и экономит нам время);
- перезагрузить ПК и зайти в «Пуск» -> «Устройства и принтеры»;
- здесь должен отобразиться наш WiFi принтер;
- если он не один, щелкаем по ярлыку правой кнопкой мыши и выбираем строку «Использовать по умолчанию» (то есть как основной);
- работающий и правильно подключенный принтер будет отмечен изображением зеленого кружка с галкой.





















