Что приводит к неисправностям?
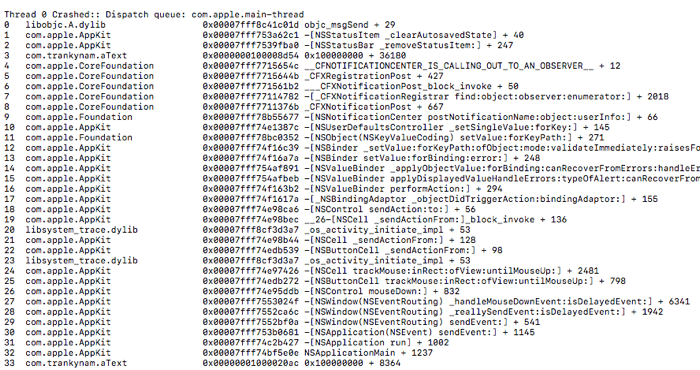
Затем мы видим обратный хронологический список того, что вызывает сбой. Они сортируются по потокам, начиная с потока 0.
В этом отчете четыре столбца. Первый сообщает номер события в обратном хронологическом порядке, начиная с 0. Второй — это идентификатор процесса. Третье — это адрес процесса в памяти. Четвертый — это название задачи программы.
Эта «отмена» может немного сбить с толку. Они являются «символическими», что означает, что некоторые адреса памяти были заменены именами функций или задач приложения. Иногда это невозможно сделать полностью, в результате чего нечитаемые адреса памяти засоряются отчетом.
Мы видим это в отчете о сбое выше: com.trankynam.aText не является токеном. Даже при полном кодировании фон может быть трудночитаемым. Разработчики программного обеспечения иногда включают полезные примечания о задачах и событиях приложения. В других случаях это зашифрованные адреса или числовой код. Если вы сможете понять символизм, вы сможете понять, что происходит. Но в максимально возможной степени вам нужно будет написать приложение самостоятельно, чтобы понять обратную трассировку.
Усложните процесс включения компьютера под Windows
В первые дни работы с Mac многие люди испытывают наряду с дичайшим восторгом сильный дискомфорт: непонятно как набирать символы на клавиатуре, сочетания клавиш не работают, кнопка «Пуск» отсутсвует и т.д. Все очень красиво, быстро работает, но дико неудобно. Но это только с непривычки. Когда через несколько месяцев работы на Mac садишься за компьютер под Windows, то снова испытываешь дискомфорт и думаешь: «Ух, ты ж епт, е-мое, че за хрень вообще…».
Чем больше работаешь на Mac, тем проще становится это делать. Сначала рабочие задачи решаются медленнее, чем на компьютере под Windows, но операционка OS X работает быстрее и опытный пользователь достигает максимальной продуктивности именно на ней.
По моему мнению, следует стремиться как можно скорее набрать ту критическую массу рабочего времени, после которого чувствуешь себя за Mac свободно и больше не тратить жизнь на созерцание песочных часов и бесконечные перезагрузки компьютера.
В первые недели, когда я работала дома за MacBook Air, мне казалось, что виндовый комп смотрит на меня и мысленно говорит: «Предательница! Брось сейчас же это маленького уродца! Я в два раза мощнее и в три раза удобнее! Ты все равно никогда не научишься за ним работать!». И иногда я бросала и садилась за виндовый комп, так как за ним все получалось значительно быстрее. Такими поступками я просто вредила себе, оттягивая счастливый момент полного перехода на Mac.
Cоветую взять провод питания/батарею от ноутбука и положить в то место, процесс извлечения откуда займет не меньше пяти минут. И класть туда каждый раз при выключении компьютера. Так, постепенно, вы научитесь решать все свои компьютерные задачи исключительно с помощью Mac.
Проблемы с аппаратным обеспечением
Если у вашего MacBook возникла проблема с железом и вы хотите устранить ее самостоятельно, то придется воспользоваться онлайн-ресурсами, наполненными полезной информацией. Информация Apple Diagnostics или Apple Hardware Test должна стать отправной точкой (конечно, если эта утилита запустилась и дисплей компьютера работает). Иногда диагностика проблем в аппаратном обеспечении может быть очень трудной, она потребует наличие профессиональных навыков и инструментов.
Собираем информацию
Прежде чем приступить к ремонту железа MacBook следует хорошо подготовиться и собрать нужную информацию. В интернете довольно много ресурсов о ремонте Маков. Начать я рекомендую с iFixIt, Instructables и YouTube. Прежде чем разбирать корпус MacBook внимательно прочитайте или посмотрите инструкцию и убедитесь, что у вас есть все необходимое.
Инструменты для ремонта MacBook
К сожалению, для ремонта ноутбуков Apple вам понадобятся инструменты, которые не входят в традиционный домашний набор. В онлайн-магазине iFixIt и на локальных “железячных” рынках можно найти практически все необходимое: хитроумные отвертки, паяльные приспособления и специальные наборы.
Можете также поискать нужные приспособления для ремонта на Amazon и eBay. В последнем случае цены могут вас приятно удивить (вот только доставка, скорее всего, влетит в копеечку). Бывшие в употреблении инструменты вряд ли потеряют свою функциональность после ремонта одного-двух компьютеров.
Где брать запасные части
На eBay можно найти не только инструменты, но и запасные части для MacBook: от материнских плат до дисплеев. Можно также недорого купить неисправный Мак, в котором мы найдем множество рабочих деталей для ремонта. iFixIt также продает запчасти для Mac.
Перед покупкой сто раз проверьте, что это именно та деталь, которая вам нужна. Обезопасьте себя от проблем с несовместимостью. Если вы не уверены в том, как точно называется данная запчасть, на своем MacBook зайдите в Меню Яблоко (в левом верхнем углу экрана) –> Об этом Mac –> Отчет о системе и найдите там описание нужного компонента (конечно, если компьютер включается).
За дело!
Если вы знаете, что надо сделать, подготовили инструменты и нужные запчасти, то пора браться за ремонта своего MacBook. Перечитайте необходимые инструкции. Обезопасьте себя от возможного удара электрическим током и приступайте.
Запаситесь терпением. Ремонт современного компьютера — очень тонкое занятие, там много мелких и хрупких деталей, а некоторые из них может безвозвратно повредить разряд статического электричества. Будьте предельно внимательным при работе с аккумулятором и микросхемами.
А, может быть, в сервисный центр?
Починка MacBook требует времени, терпения, а иногда и приличных денег — но это оборачивается возвращением работоспособности компьютера и разрастанием чувства собственного достоинства.
Браться за серьезный ремонт я рекомендую только в том случае, если вам нравиться копаться в начинке электронных устройств. Несколько раз решив серьезные аппаратные проблемы с Маками, вы перейдете в группу избранных.
Но большинству из нас серьезный ремонт Мака стоит поручить профессионалу, прошедшему соответствующую подготовку. Вы можете попытаться пройти соответствующие курсы сами. Но вряд ли они покажутся вам простыми. Поэтому большинство пользователей поручают ремонт своего MacBook профессионалам. Да, вы отдадите больше денег, но получите квалифицированную помощь.
Перед походом в сервисный центр со своим Mac любой пользователь может самостоятельно проверить свой компьютер на наличие проблем. Возможно, зная в чём проблема, пользователю удастся провести несложный ремонт самостоятельно.
Так как от инструкций от Apple в данном случае толку мало — они направляют исключительно в сервисный центр, то я составил собственный гайд по решению проблем с Mac.
- Если компьютер выпущен после июня 2013-го года, то программа проверки называется «Диагностика Apple»
- Если компьютер выпущен до июня 2013-го года, то программа проверки называется «Функциональный тест оборудования Apple»
Независимо от названия, работают утилиты практически идентично.
Mac M1 лучше для игр, чем Intel Mac?
Да и нет, но в основном нет.
Да, компьютеры Mac M1 действительно представляют собой невероятный прирост производительности для компьютеров Mac. Они значительно быстрее и оснащены выделенным 8-ядерным графическим процессором, а это значит, что игры, которые могут работать на чипе M1, будут работать очень хорошо.
Нет, Mac M1 не идеален для игр, потому что они являются огромным источником проблем с совместимостью. Apple проделала большую работу по преодолению разрыва между Intel и ARM с помощью таких приложений, как Розетта 2.
Однако он не идеален и не постоянен. Примерно через два года поддержка этого перехода прекратится, и все, что не было переписано для M1, останется позади.
Другими словами, M1 значительно усложнил совместимость игр на Mac. Ваша игровая библиотека значительно сократится, пока разработчики игр не примут M1. Надеюсь, это произойдет раньше, чем позже, тем более что M1 кажется первым шагом к тому, чтобы игры на Mac стали лучше. Но пока я бы избегал M1, если вы считаете себя геймером.
Восстановление файлов с поврежденного диска
Повреждение жесткого диска среди прочего означает и возможную потерю данных (или их части). Для того, чтобы избежать этого, попробуйте создать образ «сломавшегося» диска. Для этого потребуется внешний жесткий диск как минимум того же объема.
1. Подключите его к Mac, перезагрузите компьютер,
2. Войдите в Recovery Mode (⌘Cmd + R),
3. Запустите Дисковую утилиту,
4. В строке меню вверху выберите Файл → Новый образ → Образ «Macintosh HD» и запустите процесс. На создание образа уйдет какое-то время, но в конце вы получите копию старого диска в формате DMG и сможете его смонтировать уже в новой системе.
Если же создание образа по каким-то причинам не получится, файлы можно скопировать и вручную. Для этого вернитесь в режим восстановления (⌘Cmd + R) и запустите приложение Терминал. Для запуска копирования ваших файлов на внешний носитель используйте команду cp -r. Пример:
Не забудьте сменить на свое имя пользователя в системе.
Давайте разберем команду: cp — это команда на копирование, –r означает, что эта команда выполняется рекурсивно, т.е. сначала копируются директории внутри указанной вами директории, а затем директории, которые входят в их состав, и так далее.
Первый путь — это указание на местонахождение файлов, которые вы хотите скопировать. Второй путь указывает местоположение внешнего накопителя, он всегда будет в /Volumes/, какое бы название вы ему ни дали.
Единственная сложность этого способа — вы должны вспомнить, где именно находились ваши файлы, и соответствующим образом прописать путь. Также вам остается только надеяться на то, что файлы не находятся на поврежденной части диска.
Когда копирование данных будет завершено, вы можете с чистой совестью отдать Mac в ремонт или переустановить macOS.
… Именно в такие моменты люди начинают понимать важность резервного копирования данных. И действительно — при настроенном копировании Time Machine проблемы с потерей данных не страшны
Настройте копирование данных прямо сейчас — и сэкономьте себе много времени, нервов и денег в будущем!
Шаг 3. Убедитесь, что ваша проблема не связана с программным обеспечением
Часто то, что кажется аппаратной проблемой MacBook Pro, на самом деле является результатом ошибки программного обеспечения. Удивительно, но программные ошибки могут влиять на все, от яркости экрана до скорости загрузки и времени автономной работы.
Если ни одна из аппаратных диагностик не выявила проблем с MacBook Pro, скорее всего, у вас проблема с программным обеспечением.
Проблемы, связанные с программным обеспечением, хороши тем, что вы можете исправить их самостоятельно бесплатно! Для этого просто следуйте инструкциям ниже.
Перед началом убедитесь, что у вас есть последняя резервная копия вашего Mac.
1. Сбросьте PRAM, NVRAM и SMC на вашем MacBook Pro
PRAM, NVRAM и SMC хранят небольшие фрагменты информации и предпочтений о том, как вы используете MacBook Pro. К ним относятся такие вещи, как яркость экрана и загрузочный диск., и они могут легко вызвать проблемы.
У вас должна быть возможность сбросить PRAM, NVRAM и SMC без потери данных на вашем Mac, хотя при этом сбрасываются некоторые из ваших настроек.
Как мне сбросить PRAM и NVRAM?
- В строке меню MacBook Pro выберите > Перезагрузить.
- Подтвердите, что вы хотите перезагрузить MacBook Pro, затем нажмите и удерживайте следующие клавиши, как только экран станет черным: опция + команда + P + R.
- Отпустите клавиши после того, как второй раз услышите сигнал запуска или увидите логотип Apple.
Как мне сбросить SMC?
- Выключите MacBook Pro и отсоедините кабель питания.
- Если у вас съемный аккумулятор: Извлеките аккумулятор, затем удерживайте кнопку питания в течение пяти секунд.
- Если у вас нет съемного аккумулятора: Нажмите и удерживайте shift + control + option с левой стороны, затем одновременно удерживайте кнопку питания в течение десяти секунд.
2. Освободите больше места на жестком диске
Рекомендуется оставлять не менее 10% жесткого диска пустым, чтобы MacBook Pro работал с оптимальной скоростью. Это связано с тем, что вашему Mac постоянно требуется место для расширения папок, копирования файлов и выполнения других задач.
Проверьте, сколько у вас свободного места для хранения, выбрав > Об этом Mac> Хранилище. В этом окне нажмите «Управление», чтобы увидеть быстрые решения по увеличению бесплатного хранилища. Или взгляните на этот пост, чтобы найти больше предложений по экономии места.
Постарайтесь, чтобы на вашем Mac было достаточно свободного места. Изображение из яблоко.
3. Уменьшите количество элементов входа в систему
Если сразу после входа в систему открывается несколько приложений, это создает огромную нагрузку на ваш MacBook Pro. Это может привести к тому, что ваш Mac запускается долго, а после этого он может работать медленно.
Перейдите > Системные настройки> Пользователи и группы, затем выберите свою учетную запись пользователя, чтобы увидеть элементы входа. Сверните список элементов входа в систему, выбрав приложения из списка и нажав кнопку «минус» (-).
Удалите все элементы входа в систему, чтобы ускорить работу MacBook Pro.
4. Восстановите диск с помощью Дисковой утилиты
Небольшие повреждения жесткого диска MacBook Pro могут вызвать всевозможные проблемы с производительностью. К счастью, их обычно легко исправить с помощью приложения Apple Disk Utility.
Откройте Disk Utility из папки Utilities в Applications. Выберите свой жесткий диск на боковой панели — обычно он называется Macintosh HD — затем нажмите кнопку «Первая помощь». Когда вы запускаете программу First Aid, она сканирует ваш жесткий диск на наличие ошибок и устраняет любые найденные ошибки.
Время, необходимое для запуска программы First Aid на вашем Mac, зависит от размера вашего жесткого диска.
5. В противном случае переустановите macOS.
Если у вас по-прежнему возникают проблемы с MacBook Pro, последний шаг по устранению неполадок программного обеспечения — переустановка macOS. Это не удаляет данные с вашего Mac, но мы по-прежнему рекомендуем вам сначала сделать резервную копию на Time Machine.
При переустановке macOS перезаписывается каждая строка кода в операционной системе Mac. Он может решить любую проблему с программным обеспечением, не связанную с вашим конкретным контентом.
Как переустановить macOS?
- В строке меню MacBook Pro выберите > Перезагрузить.
- Подтвердите, что вы хотите перезагрузить MacBook Pro, затем нажмите и удерживайте команда + R как только экран потемнеет.
- В появившемся окне «Утилиты macOS» выберите «Переустановить macOS».
- Следуйте инструкциям на экране, чтобы завершить переустановку macOS. Переустановка macOS должна решить практически любую проблему с вашим операционным программным обеспечением.
8. PhotoRec
Когда его использовать: в случаях, когда вам нужно восстановить носитель с внешних дисков.
Test Disk и PhotoRec — два тесно связанных проекта. Первый предназначен для восстановления всего диска, а второй предназначен для восстановления носителя из съемного хранилища. К сожалению, TestDisk еще не поддерживает новую файловую систему Apple APFS, но работает с файловыми системами HFS +, созданными до macOS 10.13 High Sierra.
PhotoRec поддерживает наиболее распространенные файловые системы, используемые для хранения мультимедиа, поэтому, если вы потеряли SD-карту, полную фотографий, это может быть лучшим вариантом для их возврата. К сожалению, вы потеряете ваши исходные имена файлов, но это лучше, чем потерять данные полностью.
Если ваша карта становится нечитаемой, помните, что вам вообще не следует писать в нее, пока вы не попробуете все, чтобы вернуть свои данные. Чем больше вы пишете в том, тем меньше вероятность полного восстановления.
EFI против тестирования ОС с ASD
Если вам удастся достать правильный ASD-релиз для вашей конкретной машины, смонтируйте DMG, и внутри вы найдете два других DMG-файла и несколько PDF-файлов, объясняющих, что с ними делать. В каждом выпуске предусмотрено два разных метода тестирования ASD: EFI и OS.
EFI расшифровывается как расширенный интерфейс встроенного ПО, который по сути является низкоуровневым встроенным ПО вашего Mac. Тесты выполняются вне среды операционной системы. Это отличный способ протестировать такой компонент, как RAM. Поскольку при запуске операционной системы часть этой оперативной памяти будет использоваться, это может помешать тщательному тестированию.
Для тестирования EFI требуется только внешний диск объемом 30 МБ или более. Тестирование займет около часа и будет наиболее эффективным тестированием оборудования, которое обычно используется при работе операционной системы (например, ОЗУ).
OS означает операционную систему, а тест ASD OS загружает ограниченную версию macOS, в которой можно выполнять тесты. Поскольку вы можете запустить более одного теста одновременно, это более быстрый способ диагностики вашего Mac. Не рекомендуется использовать тестирование на уровне ОС для решения проблем, связанных с основными компонентами, такими как память или процессор.
Тестирование на уровне ОС особенно полезно при тестировании таких компонентов, как сенсорные панели и клавиатуры, где часто требуется ввод данных пользователем. Поскольку вы используете целую ОС, для выполнения теста вам потребуется внешний диск объемом не менее 20 ГБ.
Оба эти теста имеют свои места, и это в значительной степени зависит от того, что вы тестируете. Если есть сомнения, начните с тестирования EFI, а затем переходите к тестированию ОС.
Почему на Mac появляется значок земного шара с символом предупреждения?
Когда Mac не может успешно запустить восстановление через Интернет, то на экран на черном фоне выводится значок земного шара с восклицательным знаком внутри треугольника.
Когда на Mac возникают серьезные проблемы, то одним из решений является переустановка macOS (при этом ваши файлы будут в безопасности) или стирание и переустановка macOS (будут удалены все данные). В любом случае пользователю понадобится войти в режим восстановления.
У Mac имеется встроенный режим восстановления, данные для которого хранятся на отдельном разделе диска (внутреннем SSD или жестком диске). Когда вы во время загрузки нажимаете ⌘ Command + R на Mac с процессором Intel, то попадете во встроенный режим восстановления macOS. В нем вы можете переустановить macOS, использовать Дисковую утилиту для восстановления или очистки дисков и многое другое.
Примечание. На Mac с Apple Silicon шаги для входа режим восстановления отличаются.
Но если Mac не может успешно запуститься во встроенном режиме восстановления, то компьютер автоматически попытается запуститься в режиме восстановления через Интернет.
Для того чтобы вручную войти в режим восстановления macOS через Интернет, нажмите ⌘ Command + ⌥ Option + R или ⌘ Command + ⌥ Option + ⇧ Shift + R во время загрузки Mac. А на экране отобразится вращающийся глобус.
Если все пойдет хорошо, то ваш Mac загрузит необходимые для восстановления данные с серверов Apple через Wi-Fi или Ethernet. Затем компьютер покажет вам варианты переустановки macOS, использования Дисковой утилиты и т.д.
Однако, если ваш Mac не запускается из режима восстановления через Интернет, то вы как раз и увидите этот раздражающий серый значок земного шара с восклицательным знаком. Восстановление через Интернет может завершиться ошибкой из-за проблем с сетью (Wi-Fi, Ethernet), неисправного внутреннего диска, сбоя на серверах Apple и других причин.
Как исправить проблемы с отключением и не отвечающими Mac
Как починить Mac, который не выключится
Если ваш Mac не выключается, возможно, он все еще закрывает приложения в фоновом режиме, совет здесь должен быть терпеливым, иногда может потребоваться некоторое время, чтобы закрыть приложения, если необходимо сохранить данные.
Тем не менее, может быть проблема с приложениями, которые мешают вашему Mac от возможности закрыть. Посмотрите в Dock, чтобы увидеть, есть ли значок подпрыгивающего приложения, который бы указывал, что что-то требует внимания. Возможно, это просто Pages или Word, спрашивающие, хотите ли вы сохранить файл.
Вам может потребоваться принудительное завершение, если что-то вызывает задержку и не может быть исправлено — остерегайтесь, что вы можете потерять некоторые данные. У нас есть совет по силовому выходу здесь.
Если вы не можете принудительно выйти, нажмите и удерживайте кнопку питания, пока Mac не выключится.
Обратите внимание, что при перезагрузке Mac он может спросить, хотите ли вы снова открыть все приложения, которые вы открывали ранее. Мы советуем вам отказаться от этой опции на тот случай, если что-то, что вы открыли, снова вызовет ту же проблему, если оно снова откроется
Как починить замороженный Mac
Если ваша проблема заключается в том, что ваш Mac завис в середине задачи или приложение перестало отвечать на запросы, можно принудительно завершить его, щелкнув правой кнопкой мыши или удерживая нажатой клавишу Control, щелкнув его значок в Dock и выбрав «Принудительный выход».
В качестве альтернативы вы можете принудительно закрыть приложение, одновременно нажав Ctrl + Alt + Escape.
Вы также можете нажать command + ctl + eject на ноутбуке Mac для принудительной перезагрузки. Или удерживайте кнопку питания, чтобы добиться того же.
Имейте в виду, что если вам придется принудительно завершить работу или перезагрузить компьютер Mac, вы можете потерять некоторые данные. Если у вас есть резервная копия Time Machine, вы можете восстановить дату по ней. Вот как: Как использовать Time Machine для восстановления данных.
У нас также есть подробное руководство, которое объясняет, как исправить замороженный Mac здесь.
Что делать, если вы видите Spinning Beach ball
У разноцветного шара, который украшает ваш экран, когда ваш Mac борется, есть несколько названий, Apple называет его «вращающийся курсор ожидания», но нам нравится называть его «вращающийся пляжный мяч».
Шар появляется, когда ваш Mac пытается сделать много вещей одновременно. Или, точнее, когда приложение не может справиться со всеми вещами, которые оно должно делать, пляжный мяч начнет вращаться. Это похоже на то, как будто он говорит, что сейчас немного занят чем-то и вернется к вам. Возможно, это намекает на то, что вы можете пойти и бросить мяч в саду на некоторое время.
Обычно пляжный мяч появляется на экране только в течение нескольких секунд. Когда это не так, многие ссылаются на Spinning Beach Ball of Death (вроде как «Синий экран смерти» на ПК с Windows, но далеко не так фатально). Если вы хотите наблюдать за пляжным мячом дольше, чем вам хотелось бы, проверьте разделы «Монитор активности» и «ОЗУ» в Activity Monitor, чтобы узнать, не перегружен ли он (подробнее об Activity Monitor в следующем разделе).
Еще одна причина, по которой вы можете увидеть пляжный мяч, заключается в том, что на вашем Mac не хватает места. Как мы уже говорили выше, мы всегда рекомендуем, чтобы у вас было 10% свободного дискового пространства. Если вы попадаете в точку, где пространство занимает слишком много места, это может замедлить работу вашего Mac, поскольку для файлов подкачки меньше места.
Возможно, проблема связана с приложением или процессом. Посмотрите в Activity Monitor, чтобы увидеть, если что-то особенно жадное. Вы можете выйти из приложения или процесса там. (Но, как мы уже говорили ранее, это корневой процесс, не трогайте его).
Safari — это приложение, которое часто вызывает пляжный мяч. Если при просмотре веб-страниц вы видите пляжный мяч, возможно, проблема с просматриваемой веб-страницей. Его имя вполне может появиться, когда вы посмотрите на Activity Monitor, если, если это так, закройте эту веб-страницу.
Как узнать в чем проблема
Иногда неясно, в чем проблема, из-за которой ваш Mac ведет себя неправильно, поэтому вам, вероятно, придется пройти через ряд шагов, чтобы определить причину проблемы. Эти шаги будут зависеть от того, включается ли ваш Mac, конечно, и мы посмотрим, как починить Mac, который не запустится в следующий раз.
Контрольный список вещей, на которые следует обратить внимание при диагностике проблемы:
Заметьте ошибки — Вы видите сообщение об ошибке? Если да, запишите его (или, если проще, сфотографируйте с помощью iPhone или снимка экрана). У нас есть эта статья, включая сообщения об ошибках Common Mac, поэтому проверьте, есть ли она там, или вы можете сделать быстрый поиск в Google, чтобы увидеть, видит ли кто-то еще ту же ошибку и исправили ли они.
Скажи когда — Обратите внимание, когда проблема началась. Было ли это сразу после того, как вы установили новую программу или добавили часть набора? Вы недавно выполняли обновление программного обеспечения?. Проверьте программное обеспечение — Говоря о программном обеспечении, ваше программное обеспечение обновлено? Убедитесь, что вы используете самую последнюю версию MacOS, возможно, вы столкнулись с известной проблемой, которая была исправлена
Проверьте программное обеспечение — Говоря о программном обеспечении, ваше программное обеспечение обновлено? Убедитесь, что вы используете самую последнюю версию MacOS, возможно, вы столкнулись с известной проблемой, которая была исправлена.
Проверьте периферию — Установите, если конкретное периферийное устройство вызывает проблему: отключите все, что подключено к вашему Mac и посмотрите, решает ли это проблему.
Проверьте место на диске — Посмотрите, сколько дискового пространства у вас есть. Перейдите в раздел Об этом Mac> Хранение. Мы всегда советуем, чтобы у вас было 10% свободного дискового пространства. Если вам нужно освободить место, прочитайте это: Как освободить место на вашем Mac.
Проверьте монитор активности — Это покажет вам, если что-то перегружает память или процессор. Перейдите в Приложения> Утилиты> Монитор активности (или нажмите cmd + пробел и начните вводить Монитор активности). Нажмите на память, чтобы увидеть, если что-то наполняет память. Затем нажмите CPU, чтобы увидеть, не перегружает ли процессор. Ниже мы более подробно рассмотрим проблемы с переполнением памяти и способы их устранения с помощью Activity Monitor.
Запустите Дисковую Утилиту — Приложения> Утилиты> Дисковая утилита (или нажмите cmd + пробел и начните вводить Дисковую утилиту), чтобы увидеть, есть ли проблема с вашим диском. Прочтите о том, как использовать Дисковую Утилиту здесь
Обратите внимание, что Дисковая утилита немного изменилась в Mac OS X El Capitan, и некоторые процессы изменились
Запустить в безопасном режиме — Вы также можете диагностировать проблемы с Mac, если вы запускаете в безопасном режиме. При запуске в безопасном режиме ваш Mac не будет загружать элементы автозагрузки и некоторые программы. Режим также выполняет проверку вашего загрузочного диска, поэтому он должен быть в состоянии предупредить вас о проблемах. Читайте о запуске вашего Mac в безопасном режиме здесь.
После выключения Mac подождите 10 секунд, а затем нажмите кнопку питания. Как только ваш Mac запустится (вы можете услышать звуковой сигнал запуска), нажмите и удерживайте клавишу Shift. Как только вы увидите логотип Apple, вы можете перестать нажимать Shift.
Запустить в режиме восстановления — Когда Apple представила OS X Lion в 2010 году, она внесла некоторые изменения в режим восстановления. Если вы используете более старую версию MacOS, метод будет немного другим (но мы представляем, что сейчас не так много людей используют эту версию). Начиная с Lion, когда MacOS установлен на Mac, на вашем загрузочном диске создается том Recovery HD. Этот том (который обычно скрыт) можно использовать для загрузки, если вам нужно сделать такие вещи, как восстановление загрузочного диска, переустановка MacOS и многое другое.
Чтобы перезапустить Recovery HD, вам просто нужно нажать и удерживать cmd + R при запуске Mac и удерживать эти клавиши, пока не появится логотип Apple. Загрузка может занять некоторое время. Как только он появится, вы увидите рабочий стол с открытым окном, содержащим утилиты.
После выполнения этих шагов у вас должно быть более четкое представление о природе вашей проблемы. Читайте дальше, чтобы узнать, как это исправить.
MacBook, iMac или Mac mini не загружается. Папка со знаком вопроса. Что делать?
Вы включили свой ноутбук Apple — но вместо привычного экрана загрузки OS X или macOS или окна входа в систему виден только серый экран и папка со знаком вопроса? Ниже мы расскажем о том, что может быть не так с вашим Mac.
«Неправильная» периферия
Первая из возможных причин — сбой из-за несовместимого периферийного (внешнего по отношению к компьютеру) оборудования. К их числу относятся: внешние жесткие диски / флэшки, принтеры, концентраторы и любые другие устройства, подключаемые к Мас через разъем USB.
Для проверки на предмет несовместимой периферии выключите Мас, отсоедините все внешние устройства — внешние HDD, принтеры, Ethernet-кабели (не отключайте монитор, мышку и клавиатуру — они здесь, скорее всего ни при чём) и т.п. Включите компьютер. Если загрузка удалась — значит, «сбоит» одно из ваших периферийных устройств. Методом подбора (т.е. по одному) подключайте периферию к Mac и выявите источник проблемы. После обнаружения попробуйте обновить ПО периферийного устройства или подключите его к Мас другим кабелем USB.
Если Мас по-прежнему показывает «серый экран смерти», переходите к следующему пункту.
Безопасный режим
Проблему можно решить загрузкой Мас в т.н. «безопасном режиме». Для этого выключите Мас, а затем включите его вновь и — сразу же! — зажмите на клавиатуре клавишу ⇧Shift. Чтобы отслеживать статус загрузки в безопасном режиме, удерживайте комбинацию клавиш ⇧Shift + ⌘Cmd + V (а не один лишь ⇧Shift).
Обратите внимание — загрузка в безопасном режиме длится дольше, чем в стандартном. Если Мас загрузился в безопасном, сразу же попробуйте перезагрузить его
Если нет — переходите к следующему пункту
Если Мас загрузился в безопасном, сразу же попробуйте перезагрузить его. Если нет — переходите к следующему пункту.
Сброс NVRAM или PRAM
Выключите компьютер. Включите его вновь и сразу же зажмите клавиши ⌘Cmd + ⌥Option (Alt) + P + R. Удерживайте их до перезагрузки компьютера. Как только вы услышите фирменный звук включения Mac, кнопки можно отпускать.
Возможно, после сброса NVRAM потребуется сделать ещё несколько настроек вроде выбора загрузочного тома и часового пояса.
Всё равно не помогает? Тогда читайте дальше.
Установочный диск OS X (macOS) и Дисковая утилита
Скорее всего, испытывающий проблемы Mac уже немолод, и в комплекте ещё поставлялся установочный диск с Mac OS X (10.4, 10.5 и т.д.)
Важно: берите только «свой» диск, не просите его у знакомых! Выключите компьютер, включите его и сразу же зажмите на клавиатуре клавишу С. В меню Утилита выберите пункт Дисковая утилита
Восстановите свой том OS X (macOS), при возникновении проблем осуществите повторное восстановление. Проблем с ним не обнаружено? Восстановите права доступа. После выполнения процедур перезагрузите Мас.
Там же есть ещё один вариант действий — установка по типу «Архивировать и установить» (с сохранением настроек пользователя и сети).
Удаление сторонних компонентов
Попробуйте удалить все модули, которые вы вставляли в Mac самостоятельно — RAM, дисководы, SSD-диски и т.п, и верните на место заводские компоненты. Цель — привести Mac в то состояние в котором он был вам продан.
«Чистая» переустановка OS X (macOS)
Последний шанс решить проблемы вашего Мас программным путём. В процессе переустановки все ваши файлы будут удалены. Вставьте загрузочный диск Mac OS X 10.4 / 10.5 в дисковод, выключите компьютер, включите и сразу же зажмите на клавиатуре клавишу С. В появившемся меню выберите Стереть и установить.
Проблемы с жестким диском
Наиболее вероятная причина. Возможно, вам придется заменить жесткий диск своего Mac. Попробуйте проверить HDD на другом Mac или загрузить OS X (macOS) на своём Mac с загрузочной флэшки или диска.
Вполне возможно, что сломан шлейф, идущий от HDD к материнской плате. Обратитесь к специалистам для диагностики и замены шлейфа (либо диска, если сломан он).
Напоследок — немного экзотический, но тоже имеющий право на жизнь сценарий. Если на Мас стоит уже не заводской HDD-диск, а SSD-накопитель — возможно, у вас активна утилита TRIM Enabler (её устанавливают для стабильной и быстрой работы SSD), и после её активации вы обновляли систему до последней. В новейших версиях ОС Apple блокируется любой драйвер, не подписанный «яблочной» компанией. Попробуйте сделать следующее: сбросите PRAM, как указано выше, войдите в режим восстановления (удерживайте ⌘Cmd + R при загрузке), запустите через меню утилит Терминал и введите команду:
Когда нужно делать тест оборудования
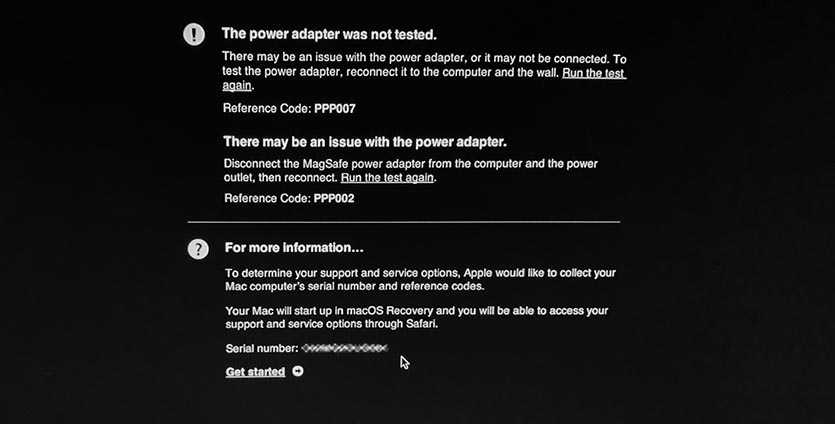 Результат теста Apple Diagnostics с парой ошибок
Результат теста Apple Diagnostics с парой ошибок
Если изучить предложенные варианты действий в случае возникновения ошибок, заметите, что купертиновцы почти всегда рекомендуют посетить сервисный центр. Зачем же тогда производить тест оборудования в домашних условиях?
Во-первых, тест оборудования рекомендуется запускать при покупке Mac на вторичном рынке. Так можно сразу выявить неработающие модули или компоненты компьютера.
Во-вторых, тест пригодится в случае возникновения проблем после самостоятельного апгрейда Mac.
В-третьих, перед походом в сервисный центр нелишним будет самому знать о возможных проблемах с компьютером.
Не ленитесь запускать Apple Hardware Test или Apple Diagnostics, если Mac начал вести себя странно. Тестирование займет всего несколько минут, зато сразу сможете отбросить проблемы с железом и искать причину в ПО.
iPhones.ru
Быстрая проверка железа Макбука, встроенная в каждый из них.
Рассказать












