Содержание
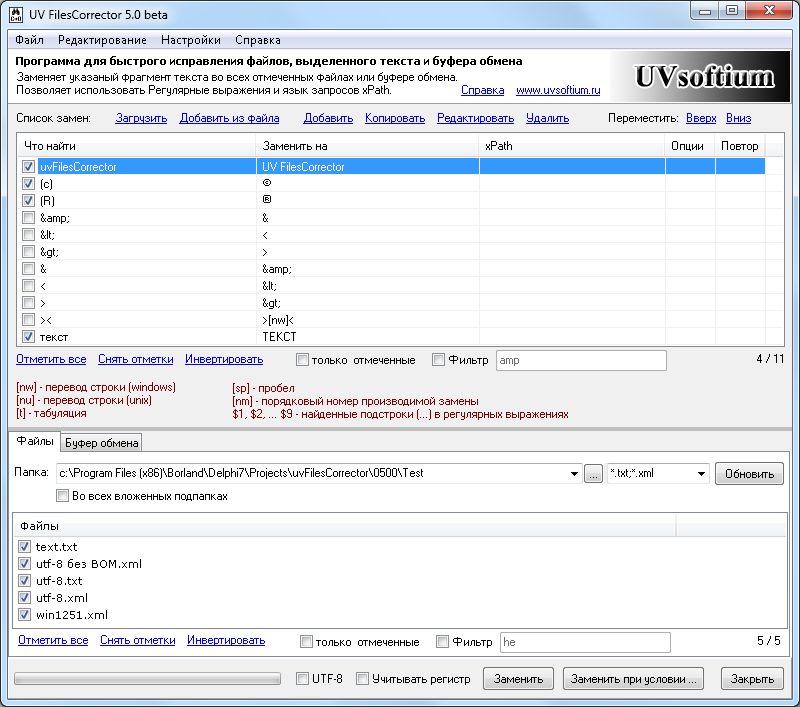
Список замен
Замены производятся в том порядке в котором они находятся в списке. Срабатывают только отмеченные замены.
Невидимые символы обозначаются в списке условными обозначениями в квадратных скобках. Например переходы на новую строку обозначаются как , табуляция как и т.д. Условные обозначения показаны под списком замен.
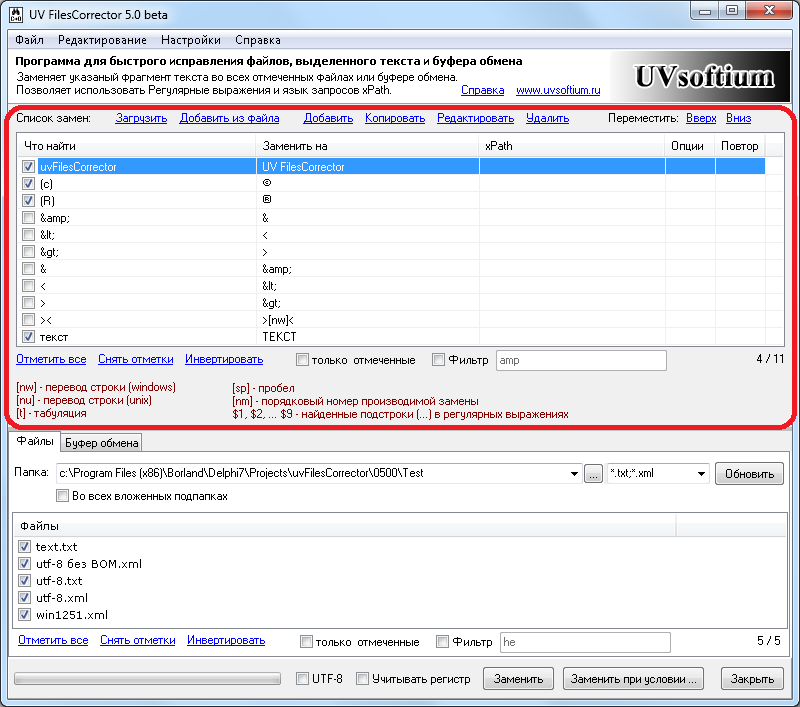
Создание и редактирование замены
При создании и редактировании замены открывается окно, показанное ниже.
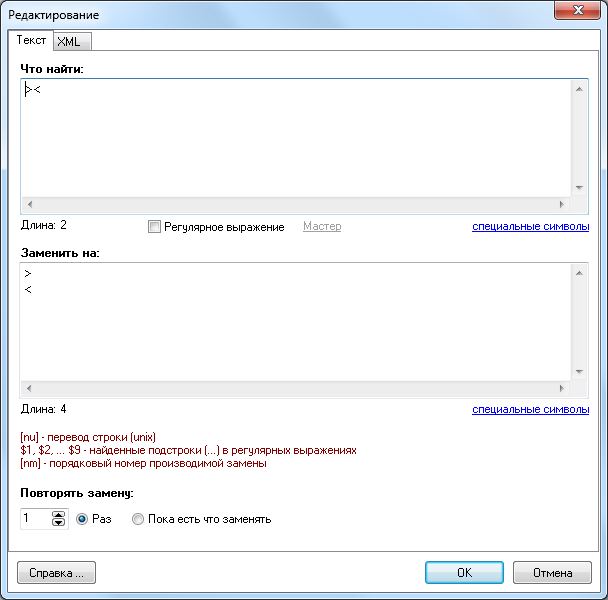
В тексте «Что найти» и «Заменить на» можно использовать переход на новую строку и табуляции.
Можно использовать .
В новой версии можно задавать количество повторений замены. Например если нужно заменить повторяющиеся пробелы, оставив один единственный. Переключаем опцию «Повторять замену» на «Пока есть что заменять». Все лишние пробелы будут удалены.
Замена текста в файлах
Примерный порядок действий:
- Выбрать папку с файлами
- Задать маску файлов, если нужно (в примере это «*.txt;*.xml»)
- Отметить нужные файлы
- Нажать кнопку «Заменить»
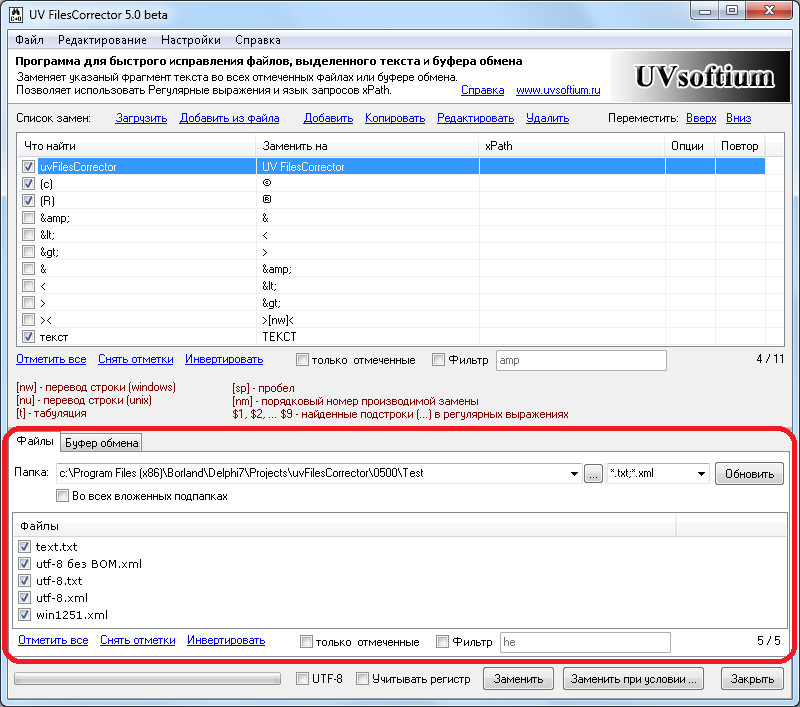
По завершению обработки файлов будет выдано сообщение о количестве произведенных замен.

Можно посмотреть журнал произведенных замен.
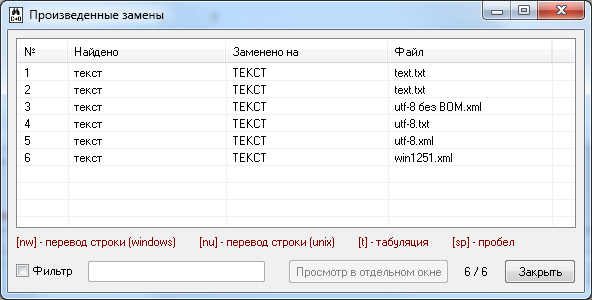
Замена текста в буфере обмена
Вкладка «Буфер обмена» показывает текст, скопированный в буфер обмена. При нажатии кнопки «Заменить» этот текст в соответствии со списком замен. После этого можно сразу вставлять измененный текст с помощью Ctrl + V.
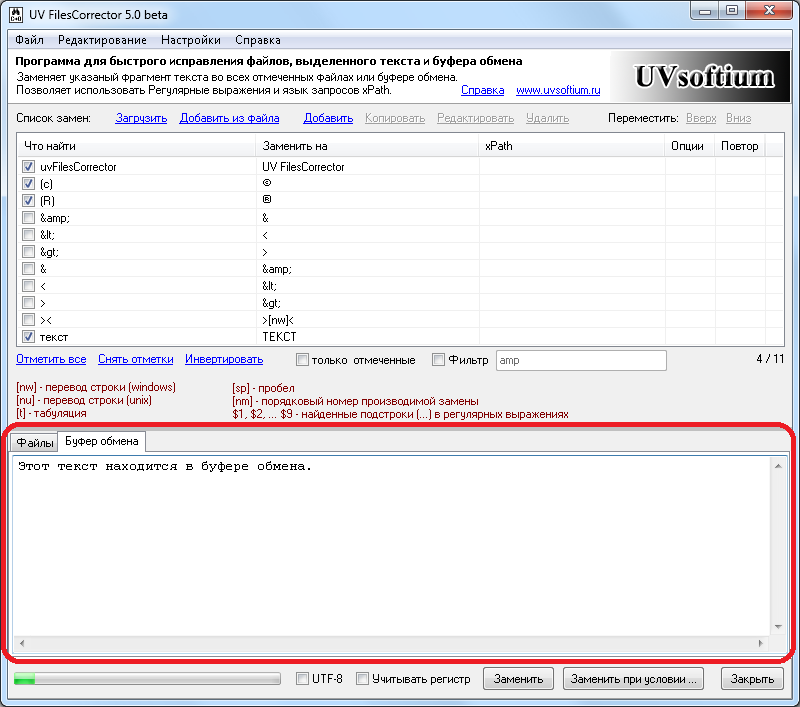
Добавлена возможность заменять текст в буфере обмена по горячей клавише Ctrl + Shift + C.
Замена выделенного текста в любой программе
Добавлена горячая клавиша Ctrl + Shift + X для замены выделенного текста в любой программе
Не важно в какой программе Вы редактируете текст. Просто выделите текст и нажмите Ctrl + Shift + X.
Замена в XML файлах
Для этого необходимо при редактировании замены отметить галочку «XML» и задать xPath. Затрагивается только текст в атрибутах и между тэгами (в том числе в разделе CDATA). Ищутся все элементы для которых условие xPath истинно. Текст заменяется в самом элементе и во всех дочерних элементах (см. пример 2.а). Расширение файла может быть любым (необязательно xml).
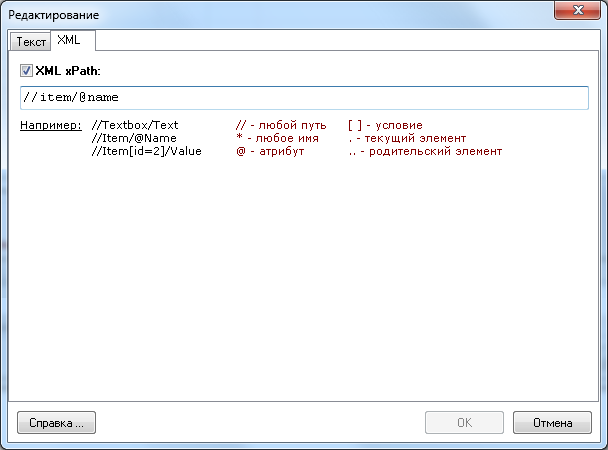
Примеры: Заменим «text» на «TEXT», но не во всем тексте, а только в нужных местах
Исходный XML (фрагмент)
<item id=»1″ name=»plain_text»> <title>text color</title> <desc>text color</desc> </item>
1. xPath = «//item/@name»
Результат:
<item id=»1″ name=»plain_TEXT»> <title>text color</title> <desc>text color</desc> </item>
2. xPath = «//item»
Результат:
<item id=»1″ name=»plain_text»> <title>TEXT color</title> <desc>TEXT color</desc> </item>
3. xPath = «//item/title»
Результат:
<item id=»1″ name=»plain_text»> <title>TEXT color</title> <desc>text color</desc> </item>
Примечание:Если при указании xPath не указывать «что найти», то будет заменен любой текст по указанному xPath.
Работа с командной строки
Для запуска UV FilesCorrector с командной строки нужны два файла: — файл, содержащий список файлов для замены- файл, содержащий список замен (создайте необходимые замены с помощью UV FilesCorrector и сохраните в файл).Утилита запускается в скрытом режиме и закрывается после завершения работы. Формат команды:
«UV FilesCorrector.exe» «Files.txt» «Replaces.lst»
Пример файла Files.txt со списком файлов для замены. Имена файлов должны быть на отдельных строках. Можно использовать полные и относительные (относительно папки в которой лежит Files.txt) пути к файлам.
|
c:\Temp\Test.txtГодовой отчет.txtDocs\Документ1.txt |
В качестве примера файла Replaces.lst можно взять файл Default.lst из каталога программы.
Внимание:Будут произведены только те замены в которых 1
Заменить при условии
Допустим в папке много файлов в которых нужно исправить текст. Но в некоторых файлах исправлять не нужно (либо уже исправлено, либо просто не нужно). В таких случаях бывают полезными дополнительные условия замены, где можно указать:
- Заменять если присутствует текст «…»
- Заменять если отсутствует текст «…»
- Не заменять если присутствует текст «…»
- Не заменять если отсутствует текст «…»
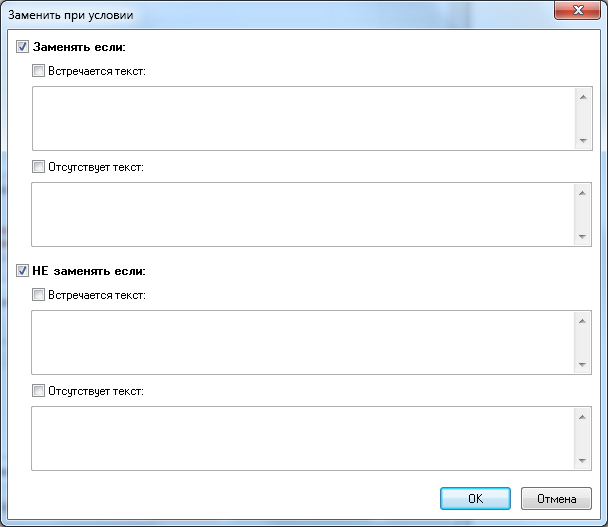
Текст будет заменен только при выполнении всех указанных условий.
Поиск по шаблону (регулярные выражения)
| Исходный текст | Шаблон | Заменить на | Результат |
|---|---|---|---|
| before 1234 after | (\d+) | цена $1 руб. | before цена 1234 руб. after |
| before 1234 after | (\d+) | $1.00 | before 1234.00 after |
| before 1234 after | (\d{2})(\d{2}) | $2$1 | before 3412 after |
| … abc@mail.ru … | \s(+@+)\s | <a href=»mailto:$1″>$1</a> | … <a href=»mailto:abc@mail.ru»>abc@mail.ru</a> … |
Инструкция
Для Search And Replace установка не требуется — распаковав архив, программу можно сразу запустить.
Язык только английский, но большинство элементов программы, которые мы будем использовать, я уже перевёл.
Первым делом нужно изменить настройки по умолчанию, зайдя в пункт меню Tools (Инструментарий) и установив метки как на скриншоте ниже: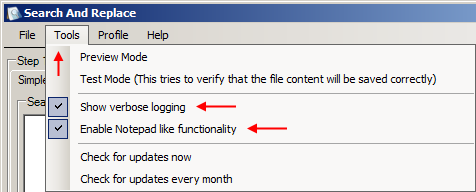
Перевод пунктов меню смотрите .
Простой способ поиска и замены
Step 1: Find…., Replace with…. (Шаг 1: Найти…., Заменить на….)
- На вкладке Simple (Простой), в области Search for this text (Найти этот текст), вводится текст, который нужно найти и заменить; чуть ниже можно поставить метку Case Sensitive Search (Искать с учётом регистра), если нужен поиск с учётом регистра.
- В области Replace found text with this text (Заменить найденный текст на следующий) пишется текст, на который нужно заменить найденный.
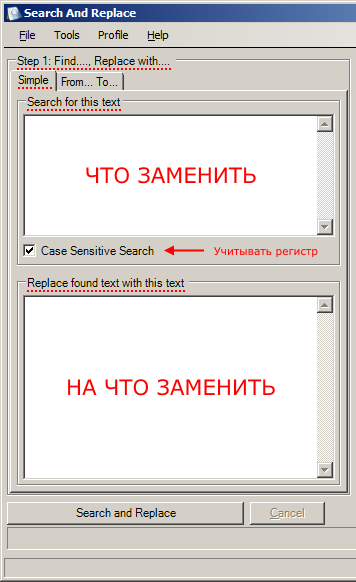
Step 2: Where to replace (files etc) (Шаг 2: Где заменить (файлы и так далее))
Существует три способа указать ГДЕ найти и заменить текст …
- Drag’n’Drop (Перетащить)
-
Перетаскиваем на соответствующую область файлы, в которых нужно найти и заменить текст:
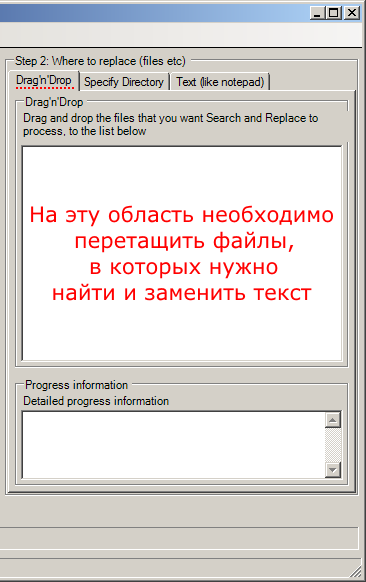
- Specify Directory (Указать папку)
-
Выбираем папку, в которой находятся файлы для поиска и замены, с помощью кнопки Browse (Обзор); также, в случае необходимости, активируем опции Include subdirectories (Включая вложенные папки) и All files (Все файлы) или указываем расширения файлов через точку с запятой без пробела (.html;.php;.txt;…) в соответствующем поле:
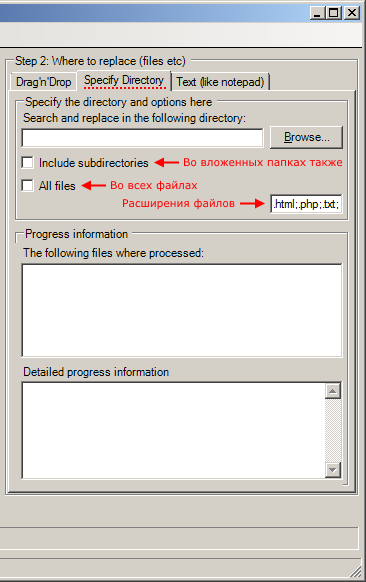 Рекомендую всегда указывать конкретные расширения файлов (.html;.php;.txt;…), так как иначе программа может (если обнаружит совпадения) автоматически заменить код «нетекстовых» файлов (например, изображений), что приведёт к их порче.
Рекомендую всегда указывать конкретные расширения файлов (.html;.php;.txt;…), так как иначе программа может (если обнаружит совпадения) автоматически заменить код «нетекстовых» файлов (например, изображений), что приведёт к их порче.
- Text (like notepad) (Текст (как блокнот))
-
В указанную область пишем текст, в котором нужно найти и заменить другой текст:
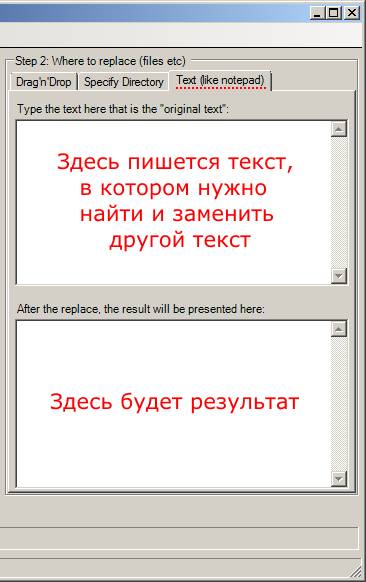
Шаг 3: Нажать кнопку Search and Replace (Найти и Заменить)
![]()
Пример для простого способа
-
Имеется текст:
один плюс одиннадцать равно икс
Нужно заменить слово «один» на слово «четыре»: - в области пишем «один»;
- в области — «четыре».
Результат будет следующий:
четыре плюс четыренадцать равно икс
Из результата видно, что программа ищет и заменяет все вхождения, указанные в области ЧТО ЗАМЕНИТЬ, встречающиеся в документе; поэтому, для поиска и замены слов целиком, нужно к искомому и заменяемому (если требуется) выражениям добавить пробел с одной или с двух сторон — в зависимости от конкретной ситуации.
Поиск и замена по способу «От… До…»
Второй способ — это поиск текста по принципу «от такого-то до такого-то» и замена этого участка на другой. Для его использования нужно перейти на вкладку From… To… (От… До…) и заполнить три области соответствующим текстом (как показано на скриншоте ниже), а всё остальное — по аналогии с способом: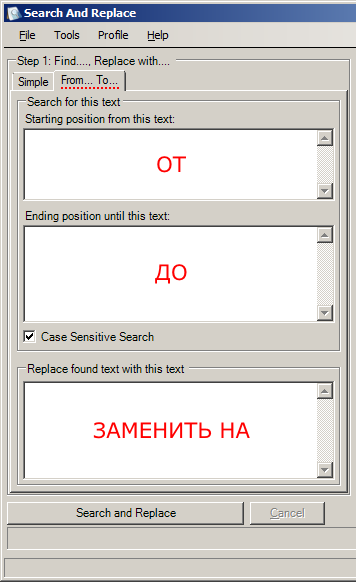
Заменяя текст по этому способу, следует учесть то, что в области ЗАМЕНИТЬ НА нужно писать также текст областей ОТ и ДО (см. пример).
Пример для способа «От… До…»
-
Есть текст:
А — первая буква алфавита; вторая — Б
Нужно заменить участок между буквами «А» и «Б» на выражение « — не», чтобы получилось «А — не Б»: - в области пишем «А»;
- в области — «Б»;
- в области — «А — не Б».
Опция Case Sensitive Search (Искать с учётом регистра), в этом случае, должна быть активирована.
Добавление текста
-
Имеется текст:
один три четыре
Нужно дописать «два», понятно куда . Это можно сделать любым из вышеописанных способов, воспользуемся : - в области пишем «один три четыре»;
- в области — «один два три четыре».
-
Ситуация похожа на . Есть текст:
один два три три четыре
Нужно удалить лишнее слово — «три». Используем тот же — способ: - в области пишем «два три три четыре»;
- в области — «два три четыре».
Как заменить один элемент строки!?
У нас есть некая строка, в которой требуется найти какой-то элемент и заменить его на другой!
Здесь текст с нижним тире_, которое_ надо заменить на обыкновенное —
Мы воспользуемся функцией str_replace
Для этой функции и множества аналогичных нужно запомнить, что внутри неё…
Я запомнил так: str_replace(«ЧТО»,»НА ЧТО»,»ГДЕ»);
Нам потребуется переменная…
$переменная = «Здесь текст с нижним тире_, которое_ надо заменить на обыкновенное -«;
Замена str_replace будет иметь такой вид:
$переменная = str_replace(«_»,»-«, $переменная);
Результат:
Как видим наше подчеркивание заменилось удачно!
Здесь текст с нижним тире-, которое- надо заменить на обыкновенное —
Поиск значений в списке данных
Примечание: Мы стараемся как можно оперативнее обеспечивать вас актуальными справочными материалами на вашем языке. Эта страница переведена автоматически, поэтому ее текст может содержать неточности и грамматические ошибки
Для нас важно, чтобы эта статья была вам полезна. Просим вас уделить пару секунд и сообщить, помогла ли она вам, с помощью кнопок внизу страницы. Для удобства также приводим ссылку на оригинал (на английском языке)
Для удобства также приводим ссылку на оригинал (на английском языке).
Предположим, вам нужно найти расширение телефона сотрудника с помощью его номера, а также правильно оценить коэффициент Комиссии для суммы продажи. Вы ищете данные, чтобы быстро и эффективно находить определенные данные в списке и автоматически проверять, правильно ли используются данные. После того как вы просмотрит данные, вы можете выполнить вычисления и отобразить результаты, указав возвращаемые значения. Есть несколько способов поиска значений в списке данных и отображения результатов.
Постарайтесь справляться с проблемами, используя здоровые варианты и альтернативы.
Когда мы сталкиваемся с ситуациями, вызывающими стресс, мы часто пытаемся успокоить себя, или отстраниться от происходящего, с помощью нездоровых вариантов – употребления большого количества алкоголя, еды, до краев полной сахара и крахмала, курения, и так далее, и тому подобное. Ответить на гнев гневом и нездоровыми отвлечениям слишком просто и легко.
Старайтесь обращать внимание на то, как вы справляетесь со стрессом, и по возможности заменяйте плохие привычки на здоровые и полезные. Пройдитесь в зеленом парке. Сделайте чашку чая, и посидите за ней в спокойном месте
Послушайте приятную, расслабляющую музыку. Сделайте несколько записей в дневнике. Пообщайтесь с близким другом. Здоровые привычки компенсации стресса способствуют счастью и здоровью
Сделайте чашку чая, и посидите за ней в спокойном месте. Послушайте приятную, расслабляющую музыку. Сделайте несколько записей в дневнике. Пообщайтесь с близким другом. Здоровые привычки компенсации стресса способствуют счастью и здоровью.
Как редактировать несколько файлов массово
Для массового редактирования файлов можно использовать Notepad++ или специальный инструмент под названием Replace Text
Блокнот++
Сначала позвольте Notepad++ найти это слово во всех файлах, которые вам нужно отредактировать. Откройте Notepad++ и перейдите к пункту Search > Find in Files. или нажмите CTRL+SHIFT+F. Откроется меню Найти в файлах
В поле Найти что: введите слово или фразу, которую нужно изменить. В поле Заменить на: введите новое слово или фразу. Наконец, задайте Directory: , где находятся затронутые файлы, чтобы Notepad++ знал, где искать
Вы также можете использовать расширенные настройки, которые я описал ниже. Когда все готово, нажмите Найти все , если вам нужно перепроверить совпадения, или Заменить в файлах , если вы хотите, чтобы Notepad++ немедленно применил изменения. В зависимости от количества файлов, которые ищет Notepad++, это может занять несколько секунд
Если вы выбрали Найти все , вы получите список найденных файлов. Удалите все файлы, которые вы не хотите редактировать, выделив их и нажав DEL, затем щелкните правой кнопкой мыши оставшиеся файлы и выберите Открыть все
Теперь перейдите к пункту Search > Replace или нажмите CTRL+H , что вызовет меню Replace. Здесь вы найдете опцию Заменить все во всех открытых документах
Опять же, вы можете сделать несколько дополнительных настроек, как объясняется ниже
Расширенные настройки поиска и замены в Notepad++
В разделе Найти в файлах вы можете добавить Фильтры для поиска только в определенных типах файлов. Например, добавьте *.doc для поиска только в файлах DOC. Аналогичным образом можно искать файлы с определенным именем, независимо от типа файла. Добавьте *.* для поиска файлов любого имени и типа
Если вы выбираете каталог с вложенными папками, отметьте Во всех вложенных папках и В скрытых папках для поиска и в них. Также можно установить флажок Искать только целое слово , чтобы случайно не отредактировать частичное совпадение
Параметры Режим поиска в меню Найти в файлах и Заменить позволяют выполнять расширенный поиск и замену. Выберите Расширенный , если вы используете расширения, например, для замены символа на новую строку (
). Выберите Регулярное выражение , если вы используете операторы для поиска и замены всех совпадающих слов или фраз. Вы можете выбрать Обычный , если вы просто заменяете текст на текст
Заменить текст Больше не доступен
С помощью функции Replace Text можно настроить Replace Group для добавления нескольких файлов и/или каталогов и нескольких замен
Для начала создайте новую группу. Перейдите в раздел Заменить > Добавить группу и дайте название своей группе
Щелкните правой кнопкой мыши вашу группу и выберите Добавить файл(ы). , чтобы добавить файлы и/или папки, которые вы хотите редактировать. В Свойствах файлов / папок выберите Тип источника , т.е. отдельный файл или папку, затем выберите Путь к исходному файлу / папке. Если вы решили добавить папку, вы также можете включать и исключать типы файлов, добавляя их в строки Include File Filter или Exclude File Filter. Нажмите OK , когда закончите
Чтобы добавить несколько файлов или папок, повторите описанные выше действия
Лучшая особенность Replace Text заключается в том, что вы можете выбрать место назначения, отличное от исходного расположения. В окне Свойства файла / папки переключитесь на вкладку Назначение и выберите нужный Путь к файлу / папке назначения
Теперь, когда вы настроили группу, пришло время определить замены. Выберите группу и перейдите в меню Replace > Search/Replace Grid > Advanced Edit. Теперь вы можете добавить Search Text и Replace Text. Обязательно загляните в выпадающее меню внизу, чтобы настроить параметры поиска и замены
Как и в Notepad++, вы можете использовать расширенные строки поиска и операторы. В отличие от Notepad++, вы можете добавить столько экземпляров поиска и замены, сколько захотите, и Replace Text будет выполнять их все при запуске процесса
Чтобы произвести замену, перейдите к пункту Replace > Start Replacing или нажмите CTRL+R
Возможности окна «Замены»
Многим пользователям функция замены известна тем, что с её помощью можно быстро сделать замену символа по документу или отдельному фрагменту. Но на этом возможности команды «Заменить» не заканчиваются. Рассмотрим все по порядку.
Замена слов и фраз в Ворде
Когда набирается текст очень быстрым темпом и еще всеми десятью пальцами, невозможно не промазать по нужной клавише. А бывают и такие ситуации, когда в реферате или курсовой много повторений одного и того же слова, такие моменты можно исправить. Открыв окно «Найти и заменить» следует выполнить действия:
- Для начала надо расширить функционал данной панели, нажав по кнопке «Больше»;
- Перед фразой «Найти» напишите слово или знак, который необходимо найти и заменить. Например, нужно заменить слово «Знак» на синоним.
Напротив «Заменить на» напечатайте слово в нужном падеже или словоформе, на которое будет заменено предыдущее. Ниже в параметрах поиска установите галочку напротив «Только слово целиком».
В нашем случае, под команду поиск и замену не будут попадать словообразования, такие как «Знаковые» или «Знаки». И нажмите «Заменить все». Закройте окно замены слов, нажав по кнопке «Закрыть».
Теперь вы знаете, каким образом можно заменить слова в Ворде, если много повторений. Можно более точно настроить замену, используйте кнопку «Специальный».
Форматирование документа
Когда перед пользователем огромный текст в несколько десятков страниц, то постоянное проматывание и внесение корректировки ужасно выматывает. Посредством функции «Заменить» вносить форматирование по тексту будет в разы быстрее.
- Откройте окно «Найти и заменить»;
- В строке «Заменить на» укажите слово или пункт, к которому нужно применить форматирование;
- Кликните по «Формат» и выберите нужный пункт форматирования;
- Откроется новое соответствующее окно, в котором сможете задать необходимые параметры;
- Нажмите на «Ок». И кликните по «Заменить все» и «Закрыть»;
- В результате по всему документу ранее указанное слово «символ» изменится в соответствии с заданным шрифтом, размером и начертанием.
Друзья Александра то и дело хвастаются, что зарабатывают деньги на операциях с ценными бумагами, убеждая его, что это гораздо выгоднее депозитов.
Но Александр никогда раньше не инвестировал и плохо разбирается в фондовом рынке, да и вообще он не склонен к риску. Какие шаги ему стоит предпринять, если он все же поддастся уговорам и решит попробовать инвестировать на фондовом рынке?
Выберите все верные ответы
Пройти бесплатное обучение для начинающих инвесторов
Открыть брокерский счет, спросить у друзей, во что они инвестируют, и можно начинать самому
Для начала: выбрать пассивную стратегию инвестирования (например, используя коллективные инвестиции)
Не нужно ничего делать, инвестиции — это большой риск. Если получилось у друзей, это не значит, что получится у вас
Замена только в определённых строках
Рассмотрим файл
input.txt
cat input.txt
lex red
red
test red
muha lex red red
lex red
lex blue
Заменим red на yellow, но не везде, а только там где строка начинается с lex
sed -i ‘/^lex/ s/red/yellow/’ input.txt
cat input.txt
lex yellow
red
test red
muha lex red red
lex yellow
lex blue
/^lex/ — замену нужно делать только в тех строках, которые
начинаются с lex — так мы задали range
Если не задавать range то в каждой строке первый red будет заменён на yellow
sed -i ‘s/red/yellow/’ input.txt
cat input.txt
lex yellow
yellow
test yellow
muha lex yellow red
lex yellow
lex blue
Чтобы заменить вообще все red на yellow — нужно добавить опцию g (greed — жадность)
sed -i ‘s/red/yellow/g’ input.txt
cat input.txt
lex yellow
yellow
test yellow
muha lex yellow yellow
lex yellow
lex blue
Наконец, не забудьте сохранить!
Все эти файлы теперь изменены в редакторе и еще не сохранены на диск.
Используйте Файл -> Сохранить все (или Ctrl + Alt + S )
Обновление: я не уверен, когда это было добавлено, но если вы нажмете кнопку «Заменить все» и увидите это диалоговое окно, нажатие «Заменить» изменит и сохранит все файлы одним щелчком:
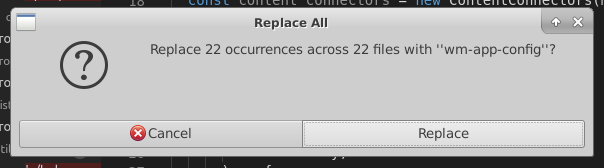
413
Jeff Ward
11 Дек 2019 в 18:47
Чтобы заменить строку в одном файле (открытом в данный момент): CTRL + H
Для замены на уровне рабочей области используйте: CTRL + SHIFT + H
31
ZF007
10 Июл 2019 в 10:32
Это лучший способ .
-
Сначала наведите курсор на элемент и нажмите F2.
-
Затем введите новое имя и нажмите клавишу Enter. Это переименует все вхождения в каждом файле вашего проекта.
Это идеальный вариант, если вы хотите переименовать несколько файлов. Например, вы можете захотеть переименовать общедоступную функцию в сервисе Angular и обновить везде, где она используется.
Чтобы получить больше отличных инструментов, я настоятельно рекомендую: https://johnpapa.net/refactoring-with-visual-studio-code/ а>
23
DonDaniel
31 Янв 2018 в 16:03
На странице Привязки клавиш кода Visual Studio раздел содержит ссылки на PDF-файлы для каждой основной ОС. После открытия найдите «заменить в файлах» или любой другой ярлык, который может вам понадобиться.
Другой способ — использовать палитру команд ( ctrl / cmd + shift + P ), где вы можете ввести » replace «, чтобы перечислить все связанные команды, включая ту, которую вы хотите:
8
Magnus Lind Oxlund
15 Май 2019 в 22:34
Существует два технически одинаковых метода
-
Сначала наведите курсор на слово и нажмите F2. Замените свое слово и нажмите Enter.
-
Сначала наведите курсор на слово и щелкните его левой кнопкой мыши. Щелкните опцию «Переименовать символ». Замените свое слово и нажмите Enter.
Shuaib Abubakker Bapputty Haji
30 Авг 2020 в 06:32
Обновление на 2020 год
Если вы используете функцию поиска для поиска по файлам (), может быть легко упустить возможность преобразования вашего поиска в поиск и замену в пользовательском интерфейсе.
Вот типичный результат поиска:
Чтобы преобразовать это в поиск и заменить, вам нужно щелкнуть значок стрелки слева от поля ввода поиска. Это откроет параметры замены, как показано ниже
Обратите внимание, что значок стрелки теперь направлен вниз
Сочетание клавиш также будет работать для доступа к поиску и замене.
Ссылка на документы VSCode по поиску и замене: .
2
jhovanec
8 Окт 2020 в 14:36
Как мне найти и заменить все вхождения (во всех файлах) в Visual Studio Code?
Я не могу понять, как найти и заменить все вхождения слова в разных файлах с помощью Visual Studio Code версии 1.0.
У меня сложилось впечатление, что это должно быть возможно, поскольку сочетание клавиш Ctrl + Shift + F позволяет мне просто искать в папке, но я не понимаю, как действовать дальше.
Но я только нашел, как заменить все вхождения в открытом файле (Ctrl + h)
Благодарю за помощь, это сводит меня с ума.
7 ответов
Обновление — начиная с версии 1.3 (июнь 2016 г.) в Visual Studio Code можно выполнять поиск и замену. Используя ctrl + shift + f, вы можете искать и заменять текст во всех файлах.
Кажется, в настоящий момент это невозможно (версия 1.1.1 (апрель 2016 г.))
«В: Возможен ли глобальный поиск и замена?
О: Эта функция еще не реализована, но вы можете ожидать, что она появится в будущем! «
Я использую Visual Studio Code 1.8, и эта функция доступна. Но сначала это немного сложно понять, и (на момент написания) в документации четко не объясняется, как его использовать, поэтому вот как это работает, шаг за шагом:
Вызов Заменить в файлах (в меню Правка или с помощью сочетания клавиш Ctrl + Shift + H )
Вы увидите стандартный ввод Find / Replace, заменяющий панель файлов слева:

Введите строку поиска и строку замены, затем нажмите клавишу ВВОД
Он может на секунду выполнить поиск всех файлов, а затем отобразит предлагаемые изменения во всех файлах вашего проекта, но обратите внимание, эти изменения еще не были внесены! Вот как это выглядит:
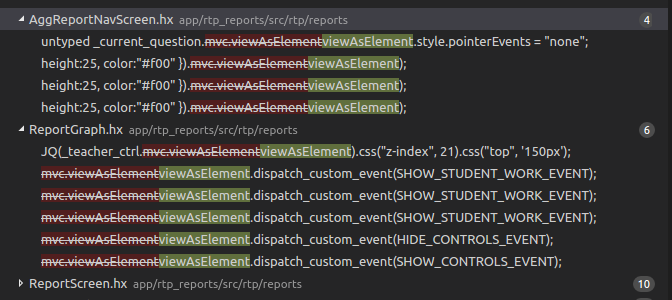
Теперь вам нужно внести изменения (и даже после этого вам нужно сохранить измененные файлы .)
Вы можете внести эти изменения разными способами:
1) Сделайте все изменения сразу во всех файлах.
Щелкните значок замены рядом со строкой замены (примечание: вы получите диалоговое окно для подтверждения этого массового действия.)

2) Сделайте все изменения сразу в одном файле.
Щелкните значок замены рядом с именем файла (примечание: значок появляется только при наведении курсора на строку имени файла)
![]()
3) Сделайте одно изменение в одном файле.
Щелкните значок замены рядом с отдельным изменением: (примечание: значок отображается только при наведении курсора на строку изменений)
![]()
Как искать и заменять в нескольких файлах словом?
Если у вас есть несколько десятков файлов слов, которые содержат одинаковое содержимое (например, верхний колонтитул, нижний колонтитул, некоторые специальные слова или числа), и вам необходимо заменить одно и то же содержимое в этих документах в Word. Как вам было бы проще сделать это быстро? Конечно, вы можете открывать эти файлы один за другим, чтобы заменить одно и то же содержимое, но это займет много времени и проблем. Это руководство покажет вам сложный способ одновременной замены одного и того же содержимого в нескольких документах Word.
Находите и заменяйте тексты в нескольких текстовых документах одновременно с кодом VBA
1. Нажмите другой + F11 для открытия Microsoft Visual Basic для приложений окно.
2. в Microsoft Visual Basic для приложений окна, нажмите Вставить > Модули, затем скопируйте следующий код VBA в окно модуля.
Код VBA: поиск и замена одного и того же контента в нескольких документах одновременно
3. нажмите F5 ключ для запуска кода.
4. В дебюте Приложения в окне найдите и выберите документы, которые вы найдете и замените текст внутри, а затем щелкните OK кнопка. Смотрите скриншот:
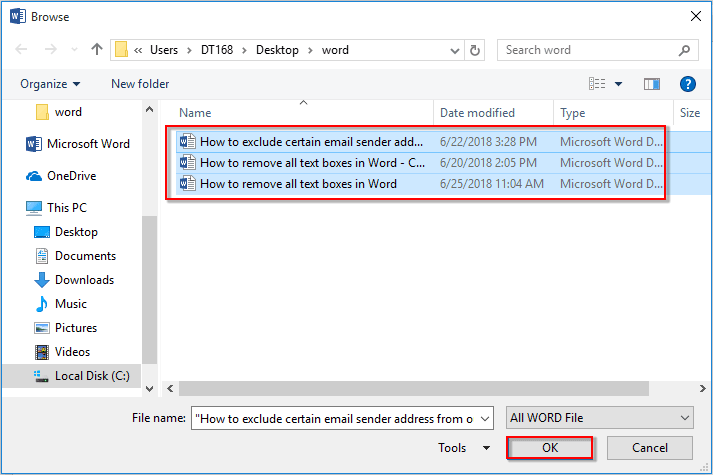
5. В первом Kutools for Word диалоговом окне введите текст, который вы найдете в документах, в Найти то, что поле, а затем щелкните OK кнопку.
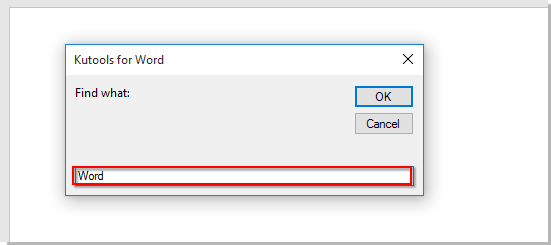
6. В секунду Kutools for Word диалоговом окне введите текст, которым вы будете заменять, и щелкните OK кнопку.
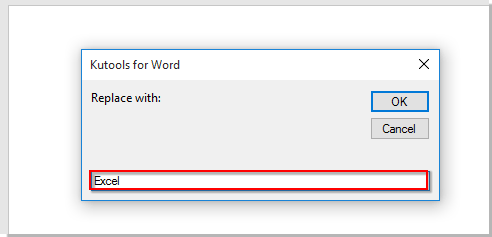
8. Нажмите OK кнопка в следующем Microsoft Word диалоговое окно для завершения поиска и замены.
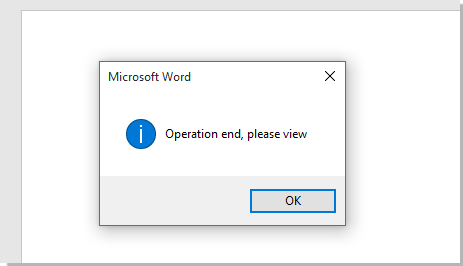
В этом случае все слова «Word» в выбранных документах заменяются одновременно на «Excel».
Здесь очень рекомендую Пакетный поиск и замена особенность Kutools for Word. С помощью этой функции вы можете легко находить и заменять разные тексты в нескольких документах Word одновременно. Давайте посмотрим, как применить эту функцию для поиска и замены текстов в документах.
Kutools for Word : с более чем 100 удобными надстройками Word, бесплатно попробовать без ограничений в 60 дня.
1. Щелкните Кутулс Плюс > Пакетный поиск и замена для включения функции.

2. в Пакетный поиск и замена диалоговое окно, настройте следующим образом.
- 2.1) Нажмите Добавить строку под Найти и заменить вкладка;
- 2.2) В созданных полях строки:
A. Введите текст, который вы найдете, в текстовое поле в Арендовать обзорB. Введите текст, который вы замените, в текстовое поле в Замените столбец;C. Укажите тип поиска, где искать текст и цвет, чтобы выделить текст по мере необходимости. В этом случае я выбираю Полное соответствие слов, Основной документ и определенный цвет из Тип поиска, Найти в и Выделите колонны;
- 2.3) Повторите шаги 2.1 и 2.2, чтобы добавить другие тексты, которые вы найдете и замените;
- 2.4) Нажмите в Тип файла раздел для добавления документов Word, в которых вы найдете и замените тексты;
- 2.5) Нажмите Замените or Арендовать кнопка. Смотрите скриншот:
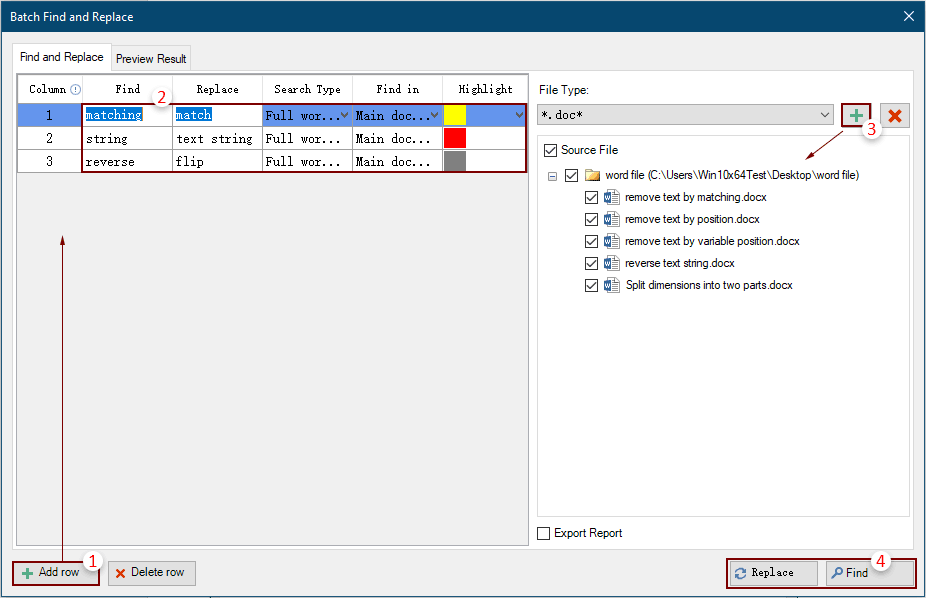
Заметки:
1. Если вы щелкните Арендовать кнопки, все результаты поиска будут отображаться под Результат предварительного просмотра таб. После предварительного просмотра результатов, если вы хотите заменить все тексты, нажмите Найти и заменить таб. В противном случае закройте диалог.
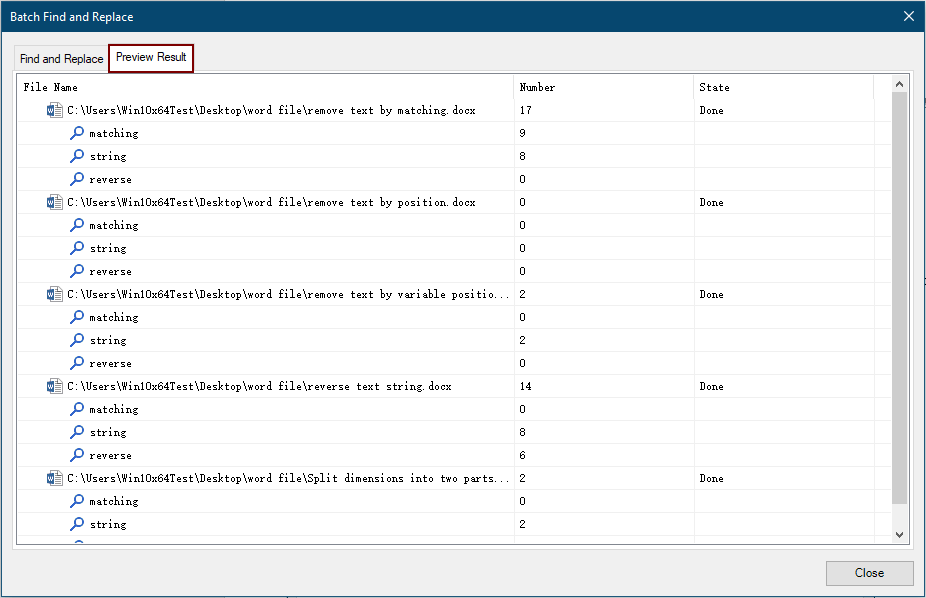
2. Если вы щелкните Замените все указанные тексты будут немедленно заменены новыми, а результаты также будут отображаться под Результат предварительного просмотра меню.
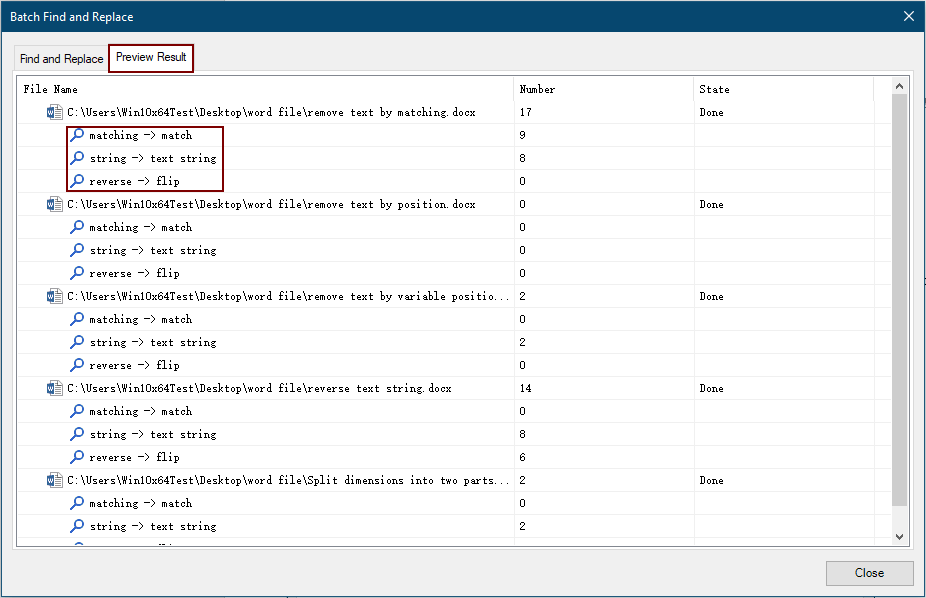
3. Если вы укажете цвета выделения на шаге 2, все замененные тексты будут выделены указанными цветами, и вы сможете легко найти их в документах.
3. Закрой Пакетный поиск и замена Диалоговое окно
Для получения дополнительной информации об этой функции, пожалуйста, нажмите здесь ….
Рекомендуемые инструменты для повышения производительности Word


Kutools For Word — Более 100 расширенных функций для Word, сэкономьте 50% времени
- Сложные и повторяющиеся операции можно производить разово за секунды.
- Вставляйте сразу несколько изображений из папок в документ Word.
- Объединяйте и объединяйте несколько файлов Word из папок в одну в желаемом порядке.
- Разделите текущий документ на отдельные документы в соответствии с заголовком, разрывом раздела или другими критериями.
- Преобразование файлов между Doc и Docx, Docx и PDF, набор инструментов для общих преобразований и выбора и т. Д.
Узнать больше Загрузить сейчас покупка
Поиск и замена в файлах
- Нажмите CTRL+SHIFT+F для быстрого поиска строки в нескольких файлах.
- Нажмите CTRL+SHIFT+H для быстрого поиска и замены строки в нескольких файлах.
Функции Найти/Заменить в файлах аналогичны функциям элемента управления Поиск и замена за исключением того, что можно определить область поиска. Вы можете выполнить поиск не только в текущем открытом файле в редакторе, но также во всех открытых документах, всем решении, текущем проекте и выбранном наборе папок. Также можно выполнять поиск по расширению имени файла. Чтобы перейти к диалоговому окну поиска и замены в файлах, выберите Поиск и замена в меню Правка (или нажмите клавиши CTRL+SHIFT+F).
Более подробные сведения см. на страницах Найти в файлах и Заменить в файлах.
Более подробные сведения см. на страницах Найти в файлах и Заменить в файлах.
Важно!
Если вы используете Visual Studio 2019версии 16.6 или более ранней, диалоговое окно поиска и замены может не выглядеть, как показано здесь. Перейдите на версию этой страницы для Visual Studio 2017, чтобы получить правильное описание.
Результаты поиска
При выборе варианта Найти все откроется окно Результаты поиска со списком найденных совпадений. При выборе результата в списке отображается связанный файл и выделяется искомый текст. Если файл не открыт для редактирования, он открывается на вкладке предварительного просмотра в правой части набора вкладок. Для поиска в списке Результаты поиска можно использовать элемент управления Найти.
Создание пользовательских наборов папок поиска
Область поиска можно определить, нажав кнопку Выбор папок поиска (она выглядит как … ) рядом с полем Поиск в. В диалоговом окне Выбор папок поиска можно указать набор папок для поиска и сохранить спецификацию для дальнейшего использования.
Совет
Если к вашему компьютеру подключен диск удаленного компьютера, можно указать папки для поиска на удаленном компьютере.
Создание пользовательских наборов компонентов
В качестве области поиска можно определить наборы компонентов, нажав кнопку Изменить настраиваемый набор компонентов рядом с полем Поиск в. Можно указать установленные компоненты .NET и COM, проекты Visual Studio, включенные в решение, а также любые сборки или библиотеки типов (DLL, TLB, OLB, EXE или OCX). Для поиска ссылок выберите поле Искать по ссылкам.
Перимущества Penguin [BigData Editor]:
Не имеет аналогов и конкурентов
Если Вы работаете с большими файлами, то знаете, насколько мало программ могут их открыть, не то, что обработать. Я могу припомнить только EmEditor, и он не дает и малой доли тех возможностей и удобства для работы с большими файлами и данными, содержащихся в них, которые дает Penguin.
Скорость и объемы обрабатываемых данных
Penguin способен обрабатывать с максимально возможной скоростью не сотни тысяч, не миллионы, а миллиарды поисковых запросов, что сделает Вашу работу предельно быстрой и автоматизированной. Фильтрация, кластеризация, удаление дублей и мусора никогда не были такими быстрыми.
Параметры поиска
Можете задать свои условия. Например, запустить поиск по нескольким знакам. Вот как в Экселе найти слово, которое вы не помните целиком:
- Введите только часть надписи. Можно хоть одну букву — будут выделены все места, в которых она есть.
- Используйте символы * (звёздочка) и ? (вопросительный знак). Они замещают пропущенные знаки.
- Вопрос обозначает одну отсутствующую позицию. Если вы напишите, к примеру, «П. », отобразятся ячейки, в которых есть слово из четырёх символов, начинающееся на «П»: «Плуг», «Поле», «Пара» и так далее.
- Звезда (*) замещает любое количество знаков. Чтобы отыскать все значения, в которых содержится корень «раст», начните поиск по ключу «*раст*».
Также вы можете зайти в настройки:
- В окне «Найти» нажмите «Параметры».
- В разделах «Просматривать» и «Область поиска», укажите, где и по каким критериям надо искать совпадения. Можно выбрать формулы, примечания или значения.
- Чтобы система различала строчные и прописные буквы, поставьте галочку в «Учитывать регистр».
- Если вы отметите пункт «Ячейка целиком», в результатах появятся клетки, в которых есть только заданная поисковая фраза и ничего больше.
Параметры формата ячеек
Чтобы отыскать значения с определённой заливкой или начертанием, используйте настройки. Вот как найти в Excel слово, если оно имеет отличный от остального текста вид:
- В окне поиска нажмите «Параметры» и кликните на кнопку «Формат». Откроется меню с несколькими вкладками.
- Можете указать определённый шрифт, вид рамки, цвет фона, формат данных. Система будет просматривать места, которые подходят к заданным критериям.
- Чтобы взять информацию из текущей клетки (выделенной в этот момент), нажмите «Использовать формат этой ячейки». Тогда программа отыщет все значения, у которых тот же размер и вид символов, тот же цвет, те же границы и тому подобное.
Поиск нескольких слов
В Excel можно отыскать клетки по целым фразам. Но если вы ввели ключ «Синий шар», система будет работать именно по этому запросу. В результатах не появятся значения с «Синий хрустальный шар» или «Синий блестящий шар».
Чтобы в Экселе найти не одно слово, а сразу несколько, сделайте следующее:
- Напишите их в строке поиска.
- Поставьте между ними звёздочки. Получится «*Текст* *Текст2* *Текст3*». Так отыщутся все значения, содержащие указанные надписи. Вне зависимости от того, есть ли между ними какие-то символы или нет.
- Этим способом можно задать ключ даже с отдельными буквами.






















