Скачать и установить OldNewExplorer
Первым шагом является загрузка OldNewExplorer в папку на жестком диске. Имейте в виду, что это сторонний инструмент, который изменяет систему Windows, поэтому перед продолжением работы обязательно сделайте резервную копию на случай, если что-то пойдет не так. Мы тщательно протестировали этот инструмент, но вы никогда не знаете, когда обновление Windows может привести к поломке.
Затем распакуйте загруженный файл в эту папку, используя инструмент, подобный 7-Zip. OldNewExplorer не устанавливается как другие программы. Сначала запустите программу, дважды щелкнув файл OldNewExplorerCfg.exe.
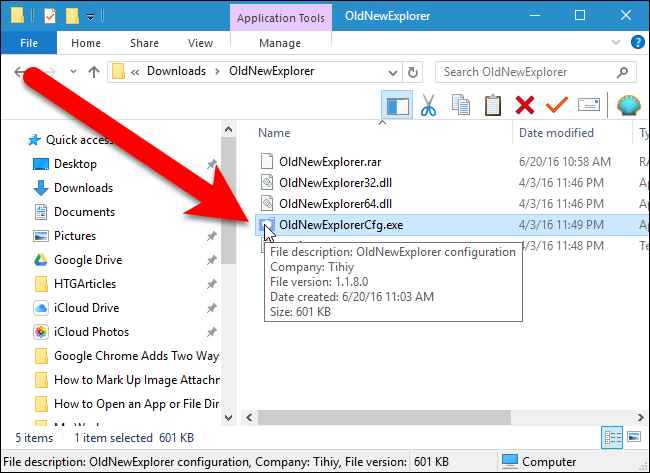
Затем в диалоговом окне конфигурации OldNewExplorer нажмите «Установить» в разделе расширения оболочки. Это позволяет применять настройки в этом диалоговом окне к проводнику файлов при их выборе.
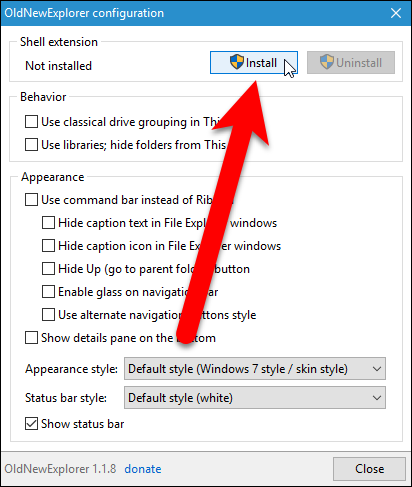
Дайте программе разрешение вносить изменения в ваш компьютер. Диалоговое окно контроля учетных записей отображается дважды. Нажмите «Да» оба раза.
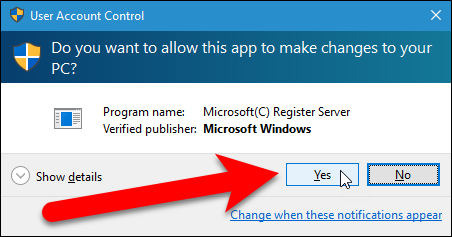
Сообщение «Установлено» отображается в разделе расширения оболочки диалогового окна конфигурации OldNewExplorer.
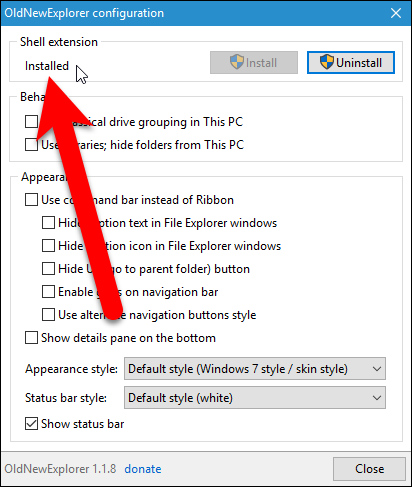
Как сделать Windows 7 похожим на Windows8?
Нет сомнений в том, что Windows 8 стала амбициозной операционной системой для каждого пользователя компьютера, а главное, что их привлекает в Windows 8,это уникальный и современный Metro интерфейс пользователя.Для многих, Windows 8 — это всё еще мечта,так как они должны купить её. Не волнуйтесь, если вы просто ищете свой UI,а не особенности, здесь, в этой статье я собираюсь показать вам, как изменить внешний вид вашей Windows XP/7 машины на совершенно новый Windows 8 Metro UI, не тратя ни доллара.
Примечание:- перед выполнением следующих шагов, создайте точку восстановления системы, в случае, если вам потребуется изменить настройки позже.
Загрузка темы
Прежде всего, необходимо изменить тему по умолчанию для вашей машины, для этого необходимо установить сторонние темы, которые могут быть загружены на ваш компьютер сразу бесплатно.До начала применения сторонних тем вам понадобится запустить UXTheme Multi Patcher!
Активация Windows Charms Bar
Charms bar является одной из самых полезных функций Windows 8. Он отображает все быстрые, доступные опции на правой стороне экрана, которые появляются при наведении на них курсора.Чтобы получить эту функцию в Windows XP/7, есть кусок программного обеспечения под названием ValiNet, вы можете скачать его бесплатно. После установки, вы можете увидеть Charms bar, наведя курсор к правой стороне экрана.
Получение Metro UI меню » Пуск»
После активации Charms bar, скачайте и установите WinMerto от компании IObit, чтобы получить в Windows 8 меню » Пуск».
Курсоры и звуки
После успешной установки WinMetro, теперь пришло время для изменения по умолчанию курсора и звуков в Windows XP на новые Windows 8 Aero курсоры и звуковую тему.
Как установить курсоры
Разархивируйте скачанный файл “%windir%\Cursors”, затем перейдите в Control Panel указатель (вкладка).Затем нажмите кнопку “Обзор” и замените все существующие курсоры на новые и сохраните их в качестве “Windows 8”, а затем нажмите “Применить” потом “Ок”
Окно входа в систему
Теперь пришло время установить новый экран входа Windows 8, как и экран входа в систему для XP/7.
Как использовать Windows 8 developer preview экран входа в Windows XP ?
1.Скачайте из интернета Windows 8 Login Screen и извлеките файл с помощью WinRaR или ZIP программного обеспечения. После успешного извлечения, вы получите файл “LogonUI.exe”. Этот файл, который мы будем использовать для изменения экрана входа в систему в Windows XP.
2.Теперь, вам нужно заменить файл «LogonUI.exe» в папке «%windir%\System32» . Но, вы можете сделать это напрямую, без использования сторонних инструментов.
Windows 8 Boot Screen
Это последний шаг, скачайте загрузочный экран,и установите его с помощью Tune-up Utilities
Теперь у вас есть новая Windows XP с Windows 8 Metro UI!
Загрузка и установка OldNewExplorer
Первый шаг — загрузить OldNewExplorer в папку на вашем жестком диске. Имейте в виду, что это сторонний инструмент, который изменяет систему Windows, поэтому вы должны абсолютно сделать резервную копию, прежде чем продолжить, если что-то пойдет не так. Мы тщательно протестировали инструмент, но вы никогда не знаете, когда Windows Update может заставить что-то сломаться.
Затем извлеките загруженный файл в эту папку с помощью инструмента, такого как 7-Zip. OldNewExplorer не установлен, как другие программы. Сначала запустите программу, дважды щелкнув файл OldNewExplorerCfg.exe.
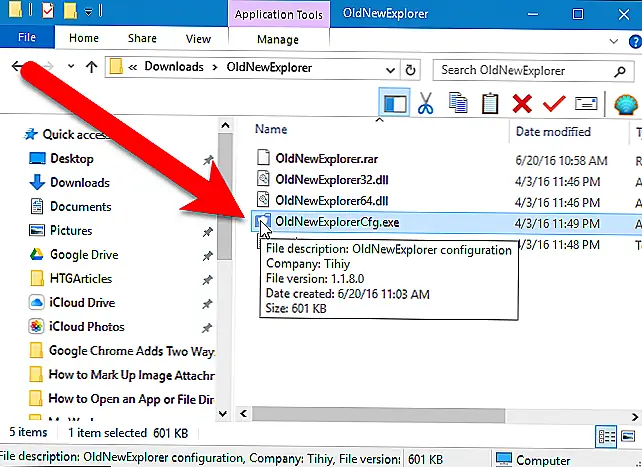 Затем в диалоговом окне конфигурации OldNewExplorer нажмите «Установить» в разделе расширения оболочки. Это позволяет применить настройки этого диалогового окна к файловому проводнику при его выборе.
Затем в диалоговом окне конфигурации OldNewExplorer нажмите «Установить» в разделе расширения оболочки. Это позволяет применить настройки этого диалогового окна к файловому проводнику при его выборе.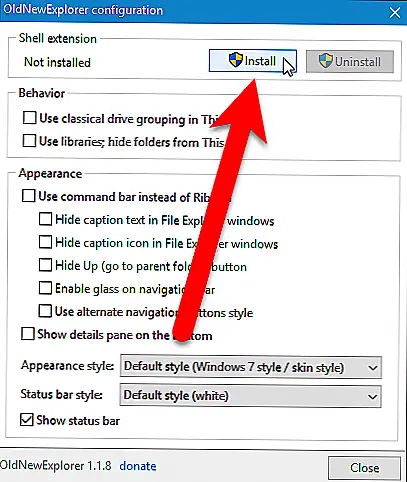 Дайте программе разрешение на внесение изменений на ваш компьютер. Диалоговое окно «Управление учетной записью пользователя» отображается дважды. Нажмите «Да» одновременно.
Дайте программе разрешение на внесение изменений на ваш компьютер. Диалоговое окно «Управление учетной записью пользователя» отображается дважды. Нажмите «Да» одновременно.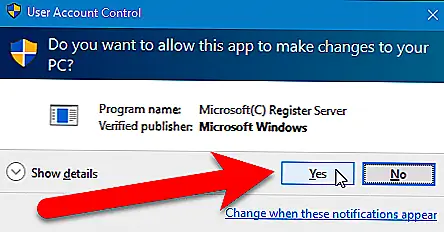 Сообщение «Установлено» отображается в разделе расширения оболочки в диалоговом окне конфигурации OldNewExplorer.
Сообщение «Установлено» отображается в разделе расширения оболочки в диалоговом окне конфигурации OldNewExplorer.
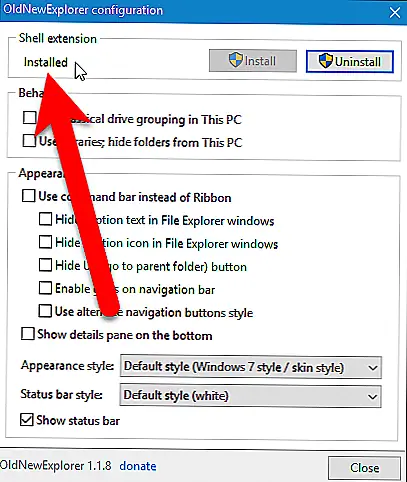 Image
Image
Небольшой, но полезный «твик»
В ближайшем обновлении операционной системы Windows 10 стандартный файловый менеджер «Проводник» по умолчанию будет открывать каждую папку в отдельном процессе, сообщает ресурс Softpedia.com. Таким образом, при одновременной работе с несколькими папками в отдельных окнах, «зависание» и последующее принудительное завершение процесса «Проводник» перестанет приводить к закрытию сразу всех окон приложения. В результате пользователю не придется заново открывать множество папок, что, вероятно, сделает его работу более комфортной.
Полезный «твик» должен появиться в будущем глобальном обновлении Windows 10 версии 1903 с индексом 19H1, ожидаемом в апреле 2019 г. Он уже доступен участникам программы предварительной оценки обновлений Windows — Insider Preview.
Похожим образом, кстати, работает браузер Google Chrome – для каждой новой вкладки создается отдельный процесс. Подобный подход позволяет избегать полного «зависания» Chrome в случае возникновения проблем с содержимым одной из вкладок.
Вернуться к стилю проводника Windows 10
Чтобы вернуться к проводнику в стиле Windows 10, снимите все параметры в диалоговом окне конфигурации OldNewExplorer и выберите параметры по умолчанию в раскрывающихся списках в разделе «Внешний вид». Затем нажмите «Удалить» в разделе расширения оболочки.
ПРИМЕЧАНИЕ. Чтобы отменить изменения, необходимо снять все флажки и установить в раскрывающихся списках значения по умолчанию. Когда мы тестировали эту программу, просто нажав «Удалить» без сброса параметров, не отменил изменения.
Если вы хотите снова отобразить часто используемые папки в списке быстрого доступа, установите флажок «Показать часто используемые папки в быстром доступе» в разделе «Конфиденциальность» на вкладке «Общие» диалогового окна «Свойства папки». Вы также можете вернуться к открытию Проводника файлов для быстрого доступа, а не к этому ПК, выбрав «Быстрый доступ» в раскрывающемся списке «Открыть Проводник в» на вкладке «Общие» диалогового окна «Свойства папки»..
Как перезпустить проводник windows explorer
Бывают ситуации, что вам необходимо перезагрузить процесс проводник explorer.exe, по ряду причин, самая распространенная это интеграция новой программы в него или может зависнуть рабочий стол и системе требуется перезапустить процесс, в любом случае вы должны это уметь и я вас научу.
Самый быстрый и правильный метод это через диспетчер задач. Щелкаем по области задач правым кликом и из контекстного меню выбираем «Диспетчер задач»
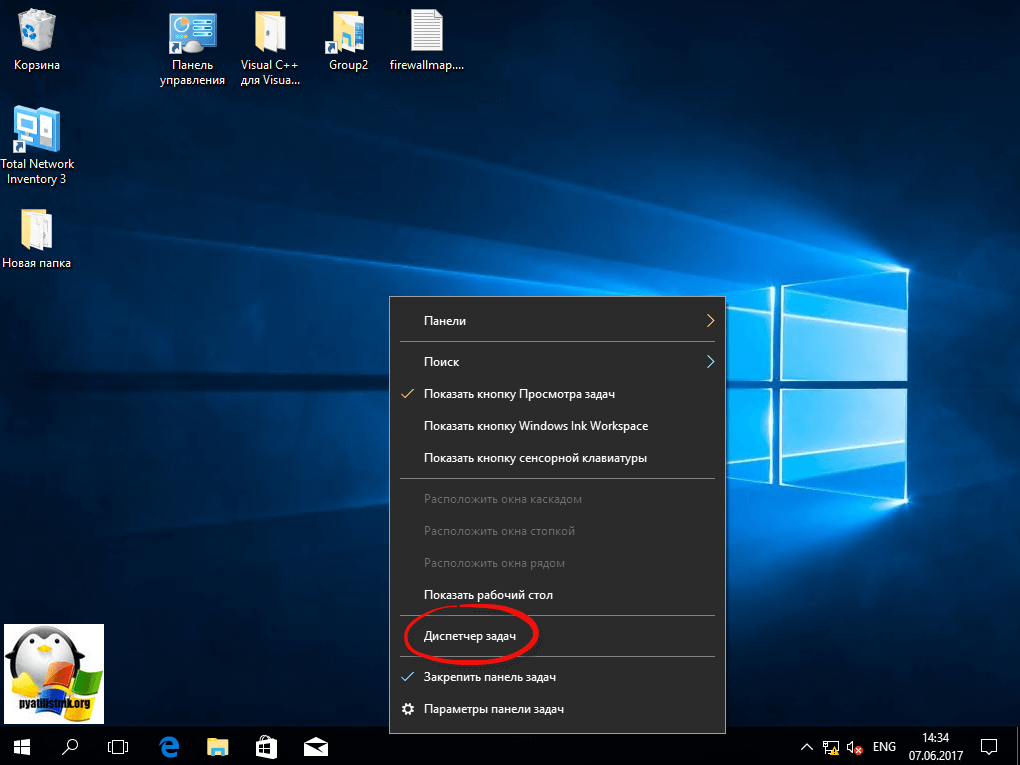
Ищем процесс «Проводник», выбираем его и в правом нижнем углу есть кнопка «Перезапустить», она все сделает как нужно.
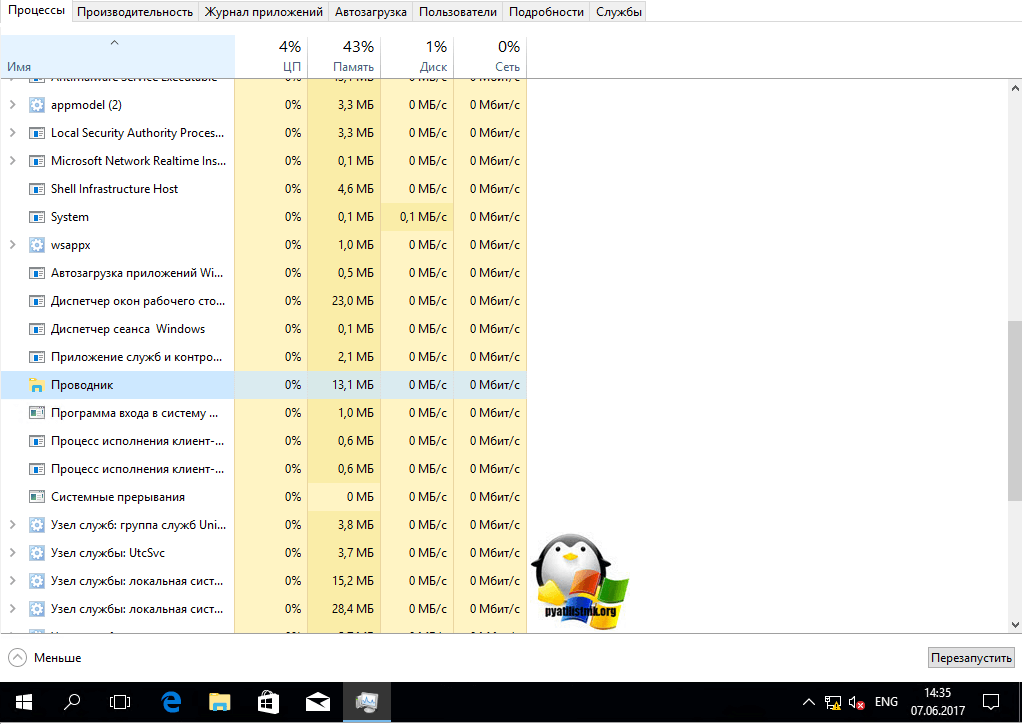
Если нужно просто вернуть проводник в windows 10, вовремя глюка он не перезапустился, то так же можете сделать задачу через «Диспетчер задач», чуть ниже об этом рассказывается.
В Windows 7 мы использовали такой метод. Открывали кнопку «Пуск» и зажмите клавиши Ctrl + Shift на клавиатуре, затем щелкните правым кликом мыши на любом свободном месте меню «Пуск» в результате вы увидите дополнительное меню, в котором будет пункт «Выход из Проводника», он и закроет процесс explorer.exe. В десятке и Windows 8.1 в меню «Пуск» этот номер не пройдет, там немного другая область клика.
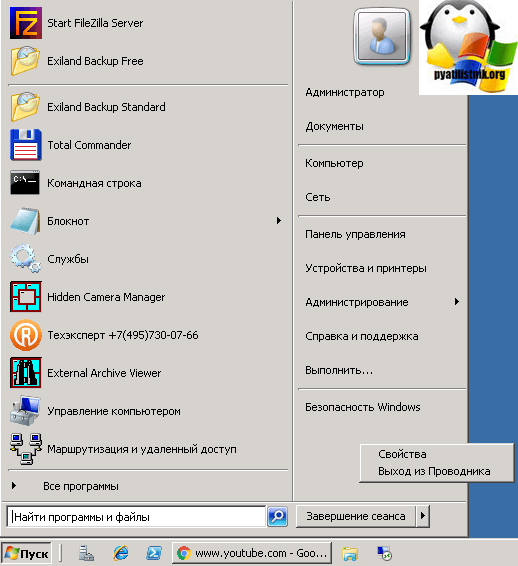
В восьмерке или Windows 10 найти пункт «Выход из Проводника» можно в области панели задач, удерживайте клавиши Ctrl и Shift и в пустом месте щелкните правым кликом, у вас появится меню с заветным пунктом.
Но не спешите радоваться, данный пункт не просто перезапускает «Проводник Windows», а напрочь из него выходит. Чревато это тем, что у вас с экрана пропадает кнопка «Пуск»
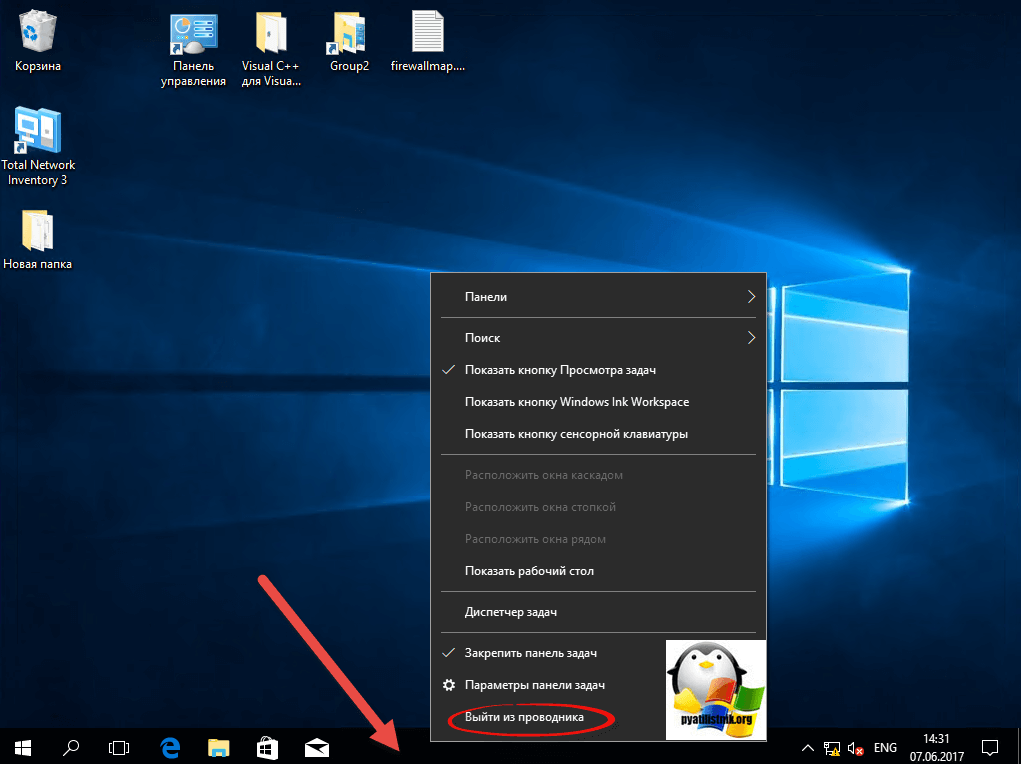
Как я и писал выше у вас будет отсутствовать кнопка «Пуск»
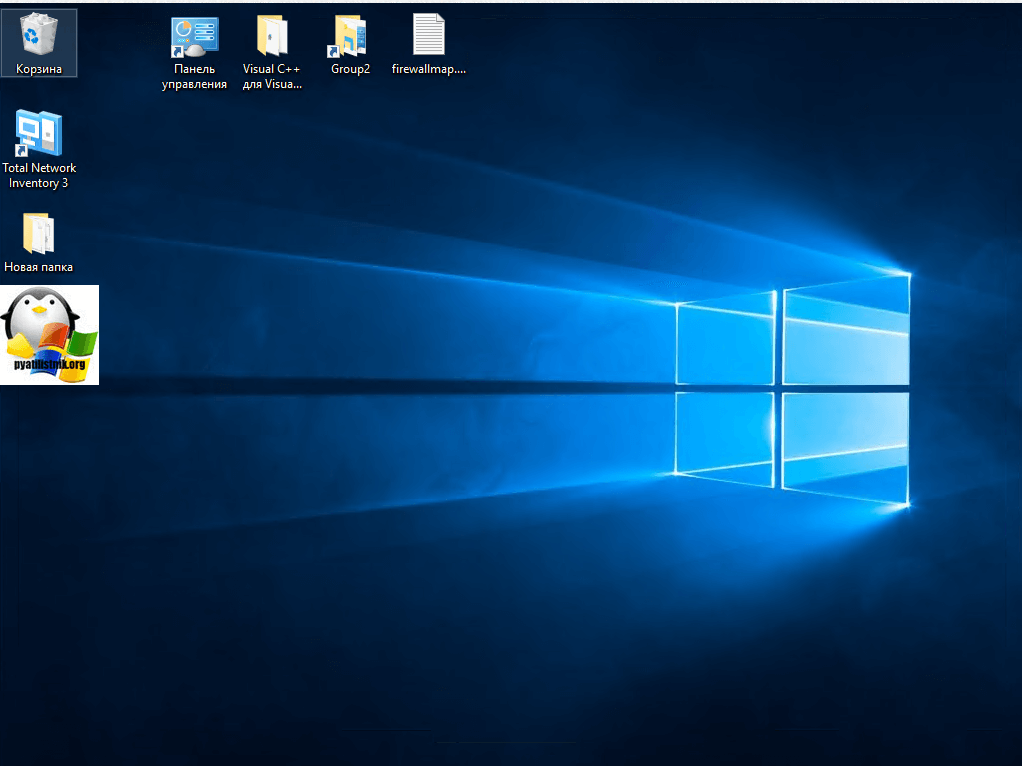
Выйти из этой ситуации можно таким образом, вам необходимо нажать CTRL+ALT+Delete и в открывшемся окне выбрать пункт «Диспетчер задач»
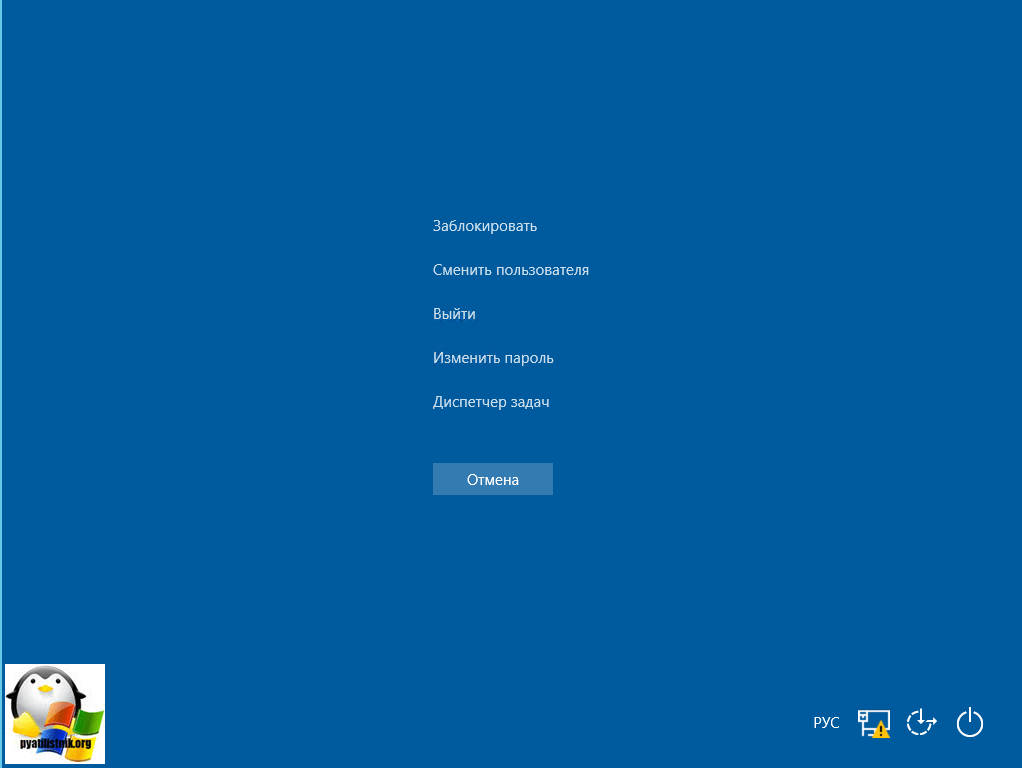
В меню «Файл» выберите пункт «Создать задачу» и в открывшемся окне напишите explorer.exe и нажмите Enter, это вернет рабочий стол в нормальное состояние.
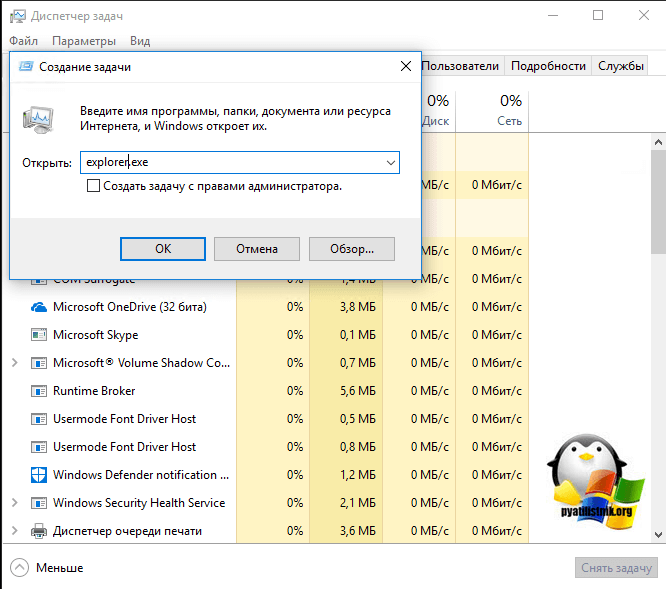
Теперь если у вас тормозит проводник windows 10 или пропадает, вы знаете что нужно сделать.
Параметры проводника в windows 10
Еще хочу показать несколько полезных настроек и функций, которые могут вам понравиться
Первое, на что я хочу обратить ваше внимание, это пункт «Отправить» в контекстном меню любого файла или папки
Я для примера, взял обычный файл и решил посмотреть какие пункты в нем доступны при попытке его отправить.
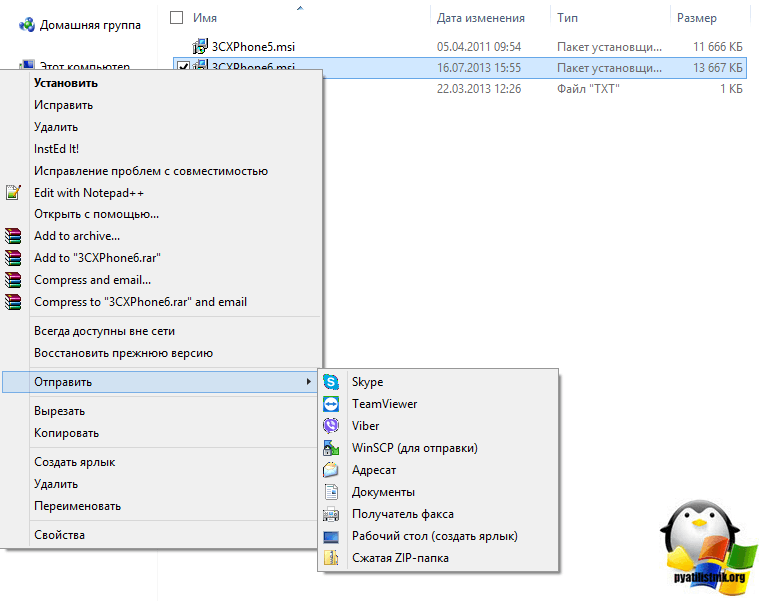
Теперь проделаем тоже самое. но перед этим зажмем клавишу Shift и вы удивитесь на сколько много у вас теперь пунктов.
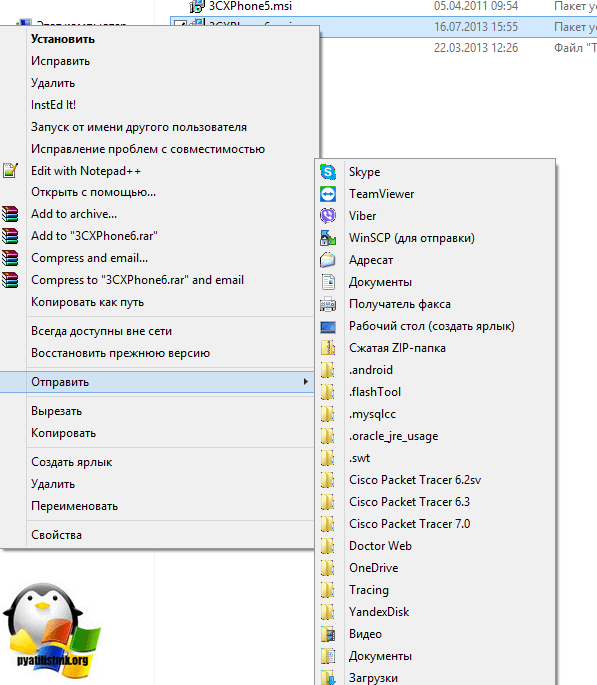
Как сделать, чтобы при вызове проводника, у вас открывался «»Этот компьютер» а не «Панель быстрого доступа». Для этого откройте любую папку, выберите вкладку «Вид» и «Параметры»
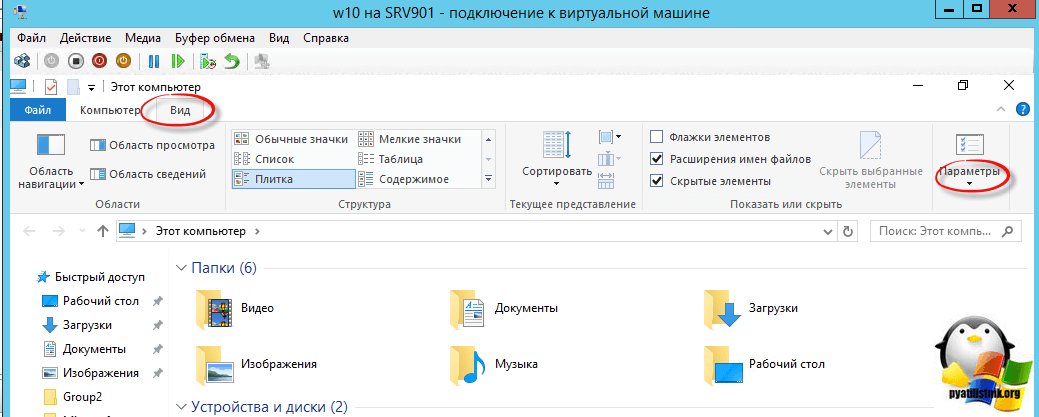
В пункте «Обзор папок» выбираем пункт «Этот компьютер»
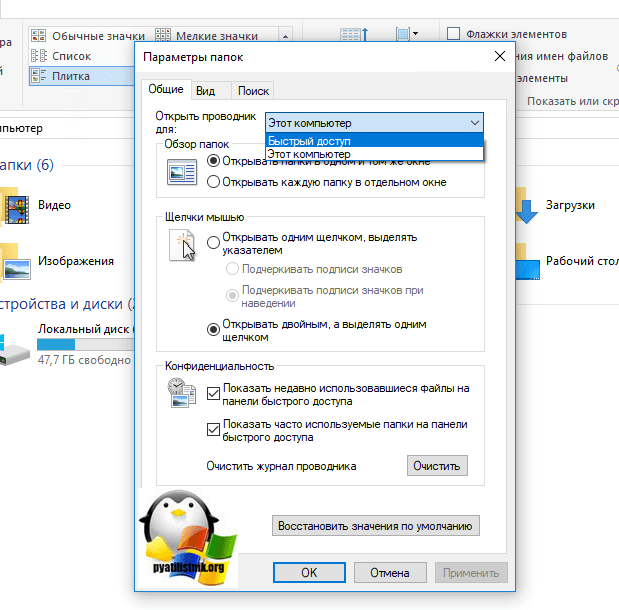
Восстановление открытых папок после выключения компьютера. Бывают ситуации, что у вас открыто много папок, день подходит к концу и вам нужно выключать компьютер, а завтра включив его вам нужно вручную все открывать, Windows 10 вам поможет это автоматизировать и открывать все папки в том виде в котором они были. Делается это так же через пункт «Параметры». На вкладке «Вид» найдите пункт «Восстанавливать прежние окна папок при входе в систему»
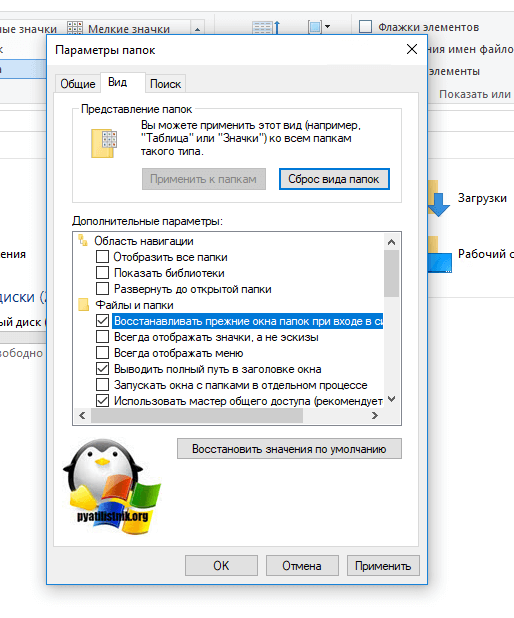
Возвращение стандартного меню Пуск
Настроить классический вид меню из «семерки» в Windows 10 помогают специальные сервисы. Программа Classic Shell считается одной из лучших русифицированных сервисов, помогающих восстановить предыдущий интерфейс. Утилита доступна для бесплатного скачивания.
Для восстановления привычного вида и настроек меню «Пуск» понадобится модуль Classic Start Menu. После скачивания приложения нужно следовать инструкции:
- Нажать кнопку «Пуск».
- Изменить стиль, вид кнопки.
Зайти в «Основные параметры», выбрать параметры отклика кнопки, горячих клавиш и другие настройки.
Во вкладке «Обложка» подобрать стиль оформления, выполнить настройку.
Во вкладке «Настройка меню Пуск» можно установить параметры отображения или скрытия элементов. Их можно перемещать, настроить порядок чередования.
На верхней части экрана утилиты находится пункт «Показать все параметры». Он позволяет увидеть скрытые опции, которые могут пригодиться пользователю.
Рост популярности «десятки» продолжается
С апреля 2018 г. количество машин на Windows 7, некогда самой популярной в мире ОС для ПК, медленно, но неуклонно сокращается при одновременном росте числа устройств с Windows 10 «на борту». В ноябре 2018 г. «десятка», наконец, смогла обогнать «семерку», обновления безопасности для которой после 2020 г. Microsoft будет поставлять исключительно на платной основе.
Андрей Балякин, HubEx: Автоматизация в 2 раза повышает эффективность и сокращает затраты сервисной компании
Бизнес

По данным аналитического сервиса Netmarketshare, на март 2019 г. доля Windows 7 среди всех ОС для ПК в мире составляет 36,52% (падение на 2 п. п. в сравнении с показателями на февраль 2019 г.) против 43,62% (прирост на 3 п. п. относительно февральского результата) у Windows 10. Windows 8.1 по-прежнему занимает третье место с 4,13-процентной долей.
Показать строку состояния
В Windows Explorer Windows 10 также отсутствует строка состояния, которая обычно отображается под панелью «Сведения».
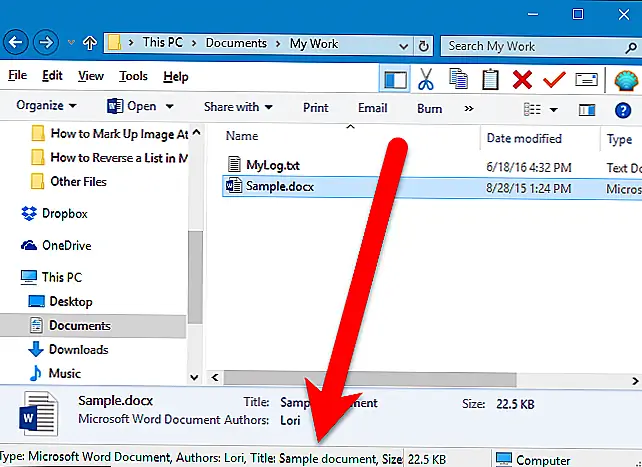 Чтобы включить строку состояния, установите флажок «Показать строку состояния» в разделе «Внешний вид» диалогового окна «Конфигурация OldNewExplorer».
Чтобы включить строку состояния, установите флажок «Показать строку состояния» в разделе «Внешний вид» диалогового окна «Конфигурация OldNewExplorer».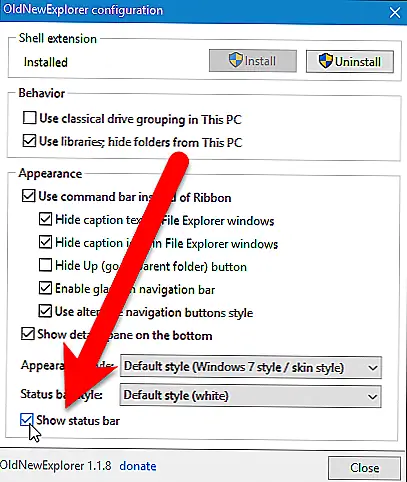 Строка состояния отображается под панелью «Сведения». По умолчанию строка состояния является белой, но ее можно изменить на серый, чтобы она соответствовала панели сведений.
Строка состояния отображается под панелью «Сведения». По умолчанию строка состояния является белой, но ее можно изменить на серый, чтобы она соответствовала панели сведений.
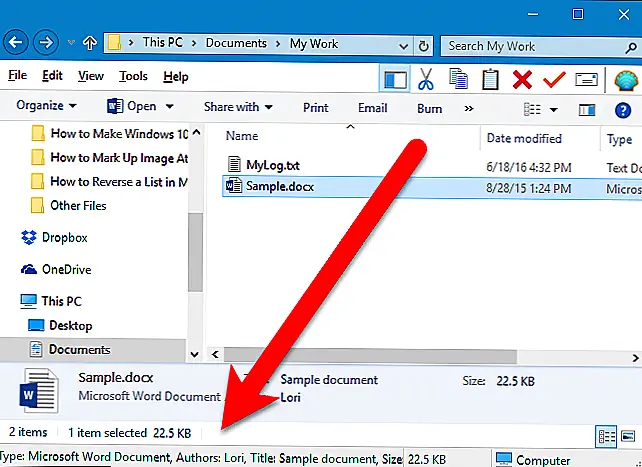 Чтобы изменить строку состояния на серый, выберите «Серый» в раскрывающемся списке «Строка состояния».
Чтобы изменить строку состояния на серый, выберите «Серый» в раскрывающемся списке «Строка состояния».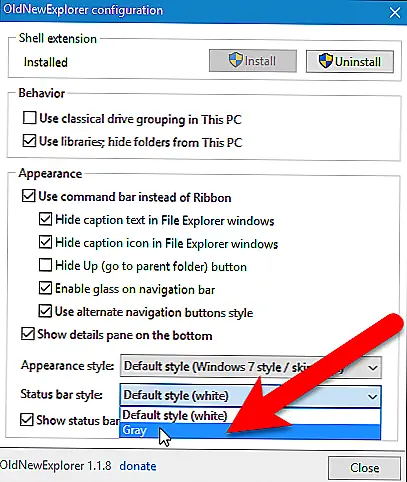 Теперь строка состояния серая и соответствует панели «Подробности». Также добавляются вертикальные полосы, разделяющие разделы строки состояния.
Теперь строка состояния серая и соответствует панели «Подробности». Также добавляются вертикальные полосы, разделяющие разделы строки состояния.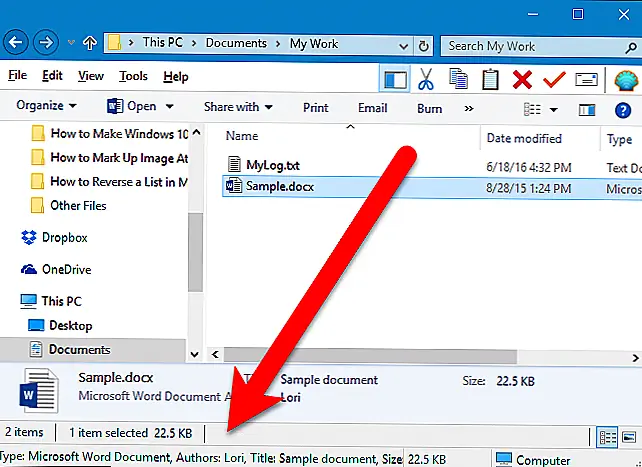 Image
Image
Как изменить меню «Пуск» в Windows 10
1. Для изменения этого элемента дизайна понадобится бесплатный инструмент Classic Shell. Доступна к скачиванию и его русскоязычная версия. Classic Shell способен изменить меню «Пуск» Windows 10 к виду, представленному в Windows 7. После установки в главной вкладке программы будет предложено сменить и стиль для меню «Пуск», и сам внешний вид классической кнопки. Сразу рекомендуем поставить галочку на поле «Показать все параметры».
2. На этом шаге выберите самый правый вариант стиля «Windows 7», а в качестве изображения кнопки «Пуск» выбрать вариант «Другое».
3. Скачайте стандартные иконки для этой кнопки. После этого выберите одну из них в качестве изображения
Обратите внимание, что с большой вероятностью придется подкорректировать размер кнопки. Она может оказаться слишком большой для текущего разрешения экрана и выходить за пределы панели задач
Понадобится перейти во вкладку «Кнопка «Пуск» или нажать на ссылку «Дополнительные параметры кнопки «Пуск» и там настроить размеры этого элемента.
4. На вкладке «Обложка» выберите «Windows Aero».
5. Нажмите ОК и любуйтесь изменениями.
Классический интерфейс Проводника
В Виндовс 10 он был доработан и оснащен новыми функциями. Пользователям, привыкшим к интерфейсу седьмой версии ОС, вариант оформления в виде папок с файлами кажется странным и неудобным в работе.
Для придания привычного внешнего вида Проводнику, пользователь должен выполнить следующее:
- Запустить меню Проводник.
- Тапнуть по пункту «Параметры».
- В открывшемся окне выбрать подпункт «Изменить параметры папок и поиска».
- В строке «Открыть Проводник для» выбрать параметр «Мой компьютер».
Убрать отображение недавно открытых файлов нужно в подпункте «Конфиденциальность». Для этого понадобится удалить галочки напротив соответствующих пунктов.
Изменить интерфейс Проводника также сможет специальная утилита Old New Explorer. Сервис бесплатный, на английском языке. Скачать его можно на сайте разработчиков.
Проблема с Рабочим столом
Если вы однажды столкнулись именно с проблемой самопроизвольной перезагрузки Рабочего стола Windows, предлагаю для начала провести небольшой опыт, используя возможность системы исключить запуск сторонних программ на её работу. Да, я отсылаю вас в Безопасный режим. Это легче всего сделать с помощью утилиты msconfig. Оттуда временно выставим настройку на загрузку следующего сеанса в Безопасном режиме оттуда. Зажимаем WIN+R, вводим
msconfig
После перезагрузки наблюдаем за работой Рабочего стола. Работа в режиме будет неполноценной, но навигация с помощью проводника, открытие-закрытие папок и файлов позволит вам сделать некоторые выводы: исчезла проблема или нет. Если вы отметили, что Рабочий стол стабилен – проблема кроется именно в работе каких-то программ, которые вами же и установлены. Не забывайте и про обновления.
Вернёмся в msconfig и убедимся, что после следующей перезагрузки мы будем работать в нормальном режиме (галочка напротив Безопасного режима снята). После перезагрузки снова зажимаем WIN+R и набираем команду Службы:
Причина, повторюсь, не в самой службе. Но именно Служба регистрации ошибок пытается сбросить настройки системного проводника. Дважды щёлкните по службе, сменив ручной запуск на Отключена. Если служба запущена, остановите её. Теперь проверьте. Но даже если сработало, не расслабляйтесь – мы убрали лишь симптомы, а проблема осталась. Читаем далее.
Шаг 9: измени внешний вид проводника Windows
Ты почти сделал. Откройте утилиту «Настройки классического проводника» (она находится в той же папке, что и «Настройки меню классической оболочки»). В появившемся окне вы увидите вариант Windows XP Classic вверху. Выберите это.
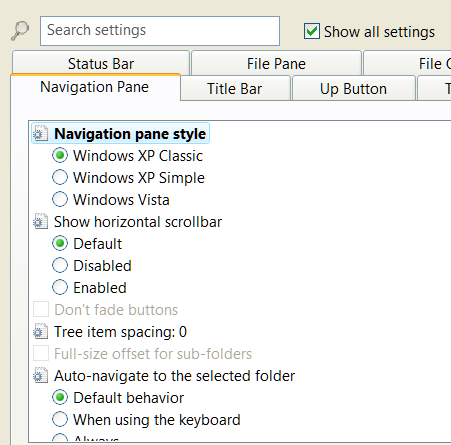
Лично я считаю, что кнопки по умолчанию для этого параметра нереально большие, поэтому я предлагаю установить флажок Показать все настройки . Это откроет ряд вкладок, одна из которых — Настройки панели инструментов. Откройте это, затем снимите флажок Большие кнопки .
Теперь нажмите OK, чтобы выйти из утилиты. Закрыть Windows Explorer (если он уже открыт), а затем снова откройте его, чтобы увидеть изменения.
Меняем внешний вид меню «Пуск» в Windows 10
Проводник Windows постоянно перезагружается: проблемы в “железе”
Этот пункт идёт в качестве post scriptum. Пользователь обратился за помощью с указанными симптомами. Уверенный в успехе, я попробовал все указанные инструменты, пока не застрял на том, что в итоге Windows никак не отреагировала на мои манипуляции. Оружием последней надежды послужило внутреннее чувство, что “что-то здесь не так”, когда я увидел подключённый вторым экраном огромнодюймовый ТВ, подключённый через HDMI на карту. Выдёргиваем кабель из видеокарты – и вуаля! Чем закончилось, не помню или не знаю: я поспешил тогда ретироваться. А вам информация к размышлению.
У меня всё, надеюсь помог. Не забывайте о проверке файловой системы и старайтесь не перегружать Windows хламом бесполезных настроек.
Успехов.
РубрикаОшибки WindowsКак удалить встроенные приложения из Windows 10?Всё про утилиту msconfig.ДомойРемонт компьютера и настройка WindowsПроблемы с Windows и их решениеПостоянно перезапускается Проводник Windows
Как изменить меню «Пуск» в Windows 10
1. Для изменения этого элемента дизайна понадобится бесплатный инструмент Classic Shell. Доступна к скачиванию и его русскоязычная версия. Classic Shell способен изменить меню «Пуск» Windows 10 к виду, представленному в Windows 7. После установки в главной вкладке программы будет предложено сменить и стиль для меню «Пуск», и сам внешний вид классической кнопки. Сразу рекомендуем поставить галочку на поле «Показать все параметры».
2. На этом шаге выберите самый правый вариант стиля «Windows 7», а в качестве изображения кнопки «Пуск» выбрать вариант «Другое».
3. Скачайте стандартные иконки для этой кнопки. После этого выберите одну из них в качестве изображения
Обратите внимание, что с большой вероятностью придется подкорректировать размер кнопки. Она может оказаться слишком большой для текущего разрешения экрана и выходить за пределы панели задач. Понадобится перейти во вкладку «Кнопка «Пуск» или нажать на ссылку «Дополнительные параметры кнопки «Пуск» и там настроить размеры этого элемента
Понадобится перейти во вкладку «Кнопка «Пуск» или нажать на ссылку «Дополнительные параметры кнопки «Пуск» и там настроить размеры этого элемента.
4. На вкладке «Обложка» выберите «Windows Aero».
5. Нажмите ОК и любуйтесь изменениями.
ПО ТЕМЕ: Ошибка «разрушительный сбой 0х8000FFFF» на Windows, как исправить?
Как сделать Windows 10 похожей на Windows 8.1
У большинства людей Windows 8 не особо запомнилась. Однако, если по какой-то причине вы хотели воссоздать внешний вид Windows 8, приведенные ниже параметры могут помочь.
Восстановить начальный экран в полноэкранном режиме
Windows 10 вернула знакомое меню «Пуск», которое занимает только угол экрана. Если вы хотите вернуться к настройке полноэкранного режима, которая использовалась в Windows 8, перейдите в Настройки -> Персонализация.
Найдите Начало на левой боковой панели. Здесь включите возможность использования Начать полноэкранный режим.
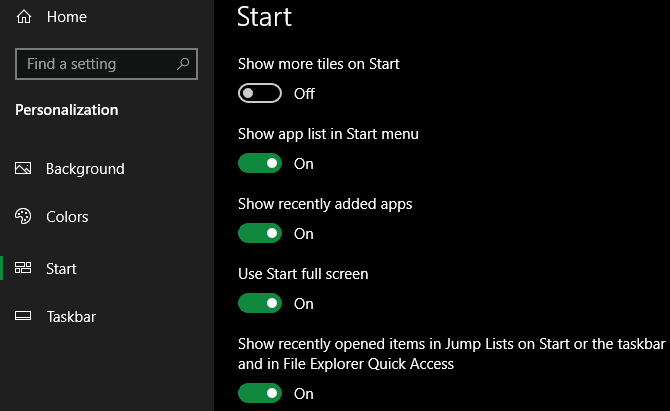
Теперь, когда вы откроете меню «Пуск», вы увидите интерфейс, занимающий весь экран. Не совсем так, как работает Windows 8, но это хорошо, если вам нужно больше места для значков приложений.
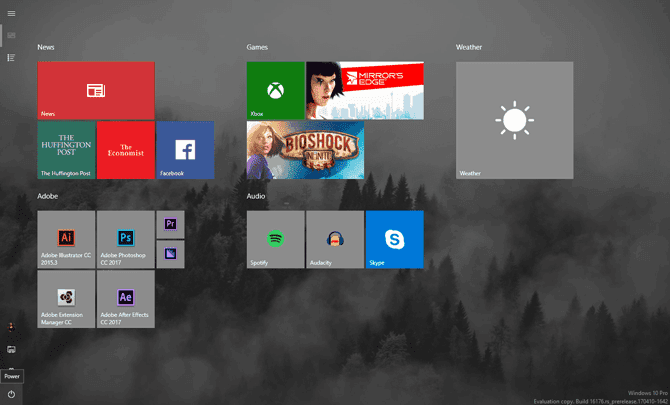
Если хотите, вы также можете использовать режим планшета Windows 10, чтобы приложения всегда открывались в полноэкранном режиме и включили начальный экран. Чтобы воспроизвести это, нажмите Win + A Открыть «Сервисный центр”, Затем выберите режим планшета, чтобы включить его. Если вы используете устройство без сенсорного экрана, этот режим может не работать.
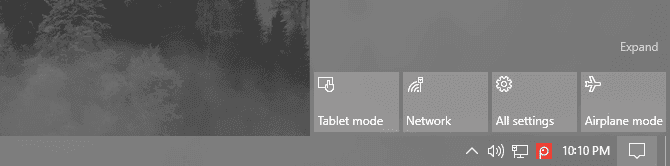
Установить обои Windows 8
Как и в случае с Windows 7 и Windows XP, обои могут помочь вам почувствовать, что вы используете старую версию Windows. Вы можете иметь обои Windows 8 по умолчанию или же Обои для рабочего стола Windows 8.1 Чтобы воссоздать облик прошлого.
Углубляемся с Omnimo и Rainmeter
Большинство визуальных функций премиум-класса Windows 8, таких как панель Charms, не могут быть воссозданы в Windows 10. Однако, если вы хотите выйти за рамки того, что мы рассмотрели выше, сторонние варианты могут обеспечить внешний вид, похожий на Windows 8. .
Omnimo — это полный пакет Rainmeter, предназначенный для имитации рабочего стола Windows 8. Просто установите и настройте его по своему усмотрению.
Хотя этот набор ограничен Rainmeter, вам будет сложно найти бесшовную альтернативу, такую как Omnimo. И, что самое главное, это совершенно бесплатно.
Скачать: Rainmeter (Бесплатно)
Скачать: Омнимо (Бесплатно)
Отключение центра уведомлений виндовс 10
В «десятке» появилась новая функция – центр уведомлений. В нем собраны все уведомления, которые приходят от различных программ и приложений. Так же в нем можно отключить те или иные функции. Его вид:
Хотя это у удобная функция, не всем она нравится. Чтобы ее отключить, надо произвести такие действия:
- Зайдите в стандартный «Пуск».
- Откройте «Параметры» (значок с шестеренкой).
- Откройте раздел «Персонализация».
- В левом разделе выберите пункт «Панель задач», промотайте до раздела «Область уведомлений» и выберите «Включение и отключение системных значков»
Найдите пункт «Центр уведомлений» и отключите его, кликнув по переключателю, расположенному против надписи.




















