Файл readme
Традиционно включать файл readme в репозиторий. Это может называться readme, Readme или README. Может иметь расширение «.md» или вообще не иметь расширения.
Давайте посмотрим на репозиторий GitHub для редактора Atom . Вы видите длинный список папок и файлов. Прокрутите вниз, и вы увидите содержимое файла README.md.
GitHub автоматически помещает содержимое файла readme на первую страницу хранилища. Если файл readme имеет расширение «.md», он будет содержать язык разметки Markdown . Это позволяет разработчикам использовать элементы стиля, такие как шрифты, маркеры и изображения.
Как правило, в файле readme есть разделы, в которых рассказывается, что представляет собой проект, что такое типовая лицензия, кто поддерживает проект, как принять участие и как создать и запустить приложение.
Если в нем не указаны фактические инструкции по сборке, он скажет вам, где найти эту информацию. Другая информация, полезная для сборки приложения, такая как требуемые инструменты сборки и другие зависимости, может быть перечислена здесь, или ссылка может привести вас к этой информации.
Сборка завершена
Шаги по сборке из исходного кода обычно просты:
Ознакомьтесь с инструкциями по сборке в репозитории.Убедитесь, что у вас установлены необходимые инструменты, и установите все, что отсутствует.Клонируйте репозиторий на свой компьютер.Следуйте инструкциям по сборке, которые зачастую так же просты, как ввод make.Скопируйте файл (ы) в нужные места.
GitHub — один из используемых сервисов размещения проектов для совместной разработки. Он поддерживает контроль версий, возможность отслеживания изменений кода, сравнение строк, а также он бесплатен.
В данной статье приведены примеры использования сервиса на компьютере под управлением операционных систем семейства Linux. Мы рассмотрим, как создать проект на локальном компьютере и залить его на сервис с помощью командной строки. Рассмотренные варианты использования git также можно применять на desktop системах, запустив окно терминала.
Как сгенерировать ssh-ключ
ssh-ключи сами собой не появляются, но стоит проверить, возможно, они были установлены раньше. Запустим в терминале команды
Если видим файлы id_rsa и id_rsa.pub — отлично, ключи уже есть.
Если этих файлов нет, то нужно сгенерировать ключи утилитой ssh-keygen. В Windows она устанавливается вместе с git, в Linux и MacOS при необходимости установите. В Linux, например, вот так
После этого нужно сгенерировать пару ключей, запустив команду в терминале
Проверяем
Появились файлы id_rsa и id_rsa.pub — значит, ключи успешно сгенерированы.
known_hosts — это файл, в котором ssh прописывает сервера, на которые мы заходим.
При первом подключении к github нужно будет разрешить доступ к github.com (напечатать yes в терминале)
Windows
2. Лицензионное соглашение
На первом экране вам предложат согласиться с условиями лицензии GNU GPL. Внимательно их прочитайте, после чего нажмите кнопку (как показано на скриншоте):
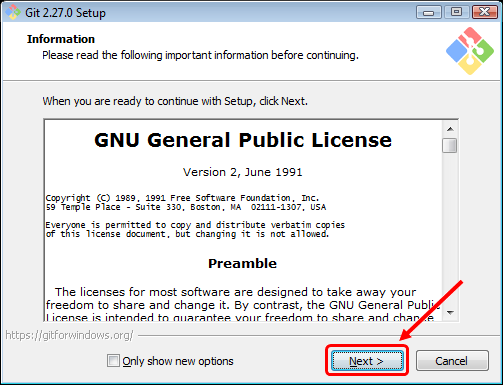
Выберите путь для установки Git (лучше его оставить по умолчанию) и нажмите кнопку (как показано на скриншоте):
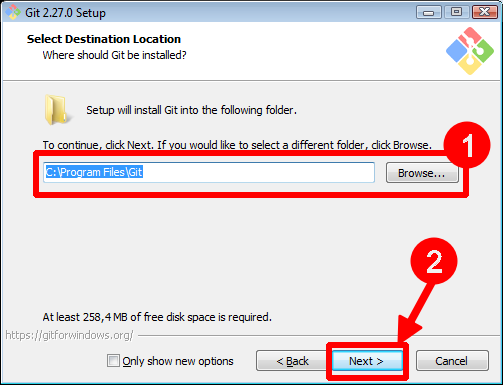
4. Компоненты для установки
Удостоверьтесь, что выбранные опции (флажки) соответствуют приведённым на скриншоте (они выбраны по умолчанию) и нажмите кнопку (как показано на скриншоте):
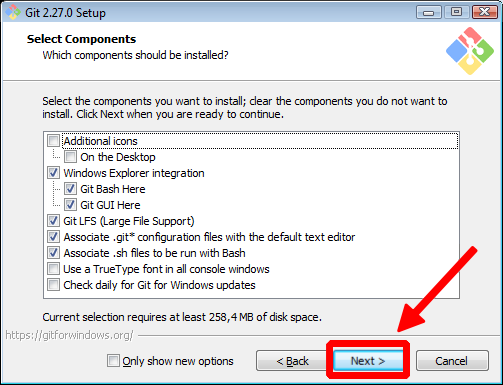
Оставьте значение по умолчанию и нажмите кнопку (как показано на скриншоте):
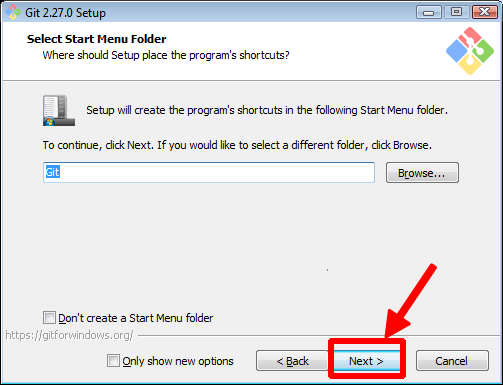
6. Редактор по умолчанию
Выбранный по умолчанию редактор (Vim) достаточно тяжёл для новичков, поэтому выберите из выпадающего списка опцию и нажмите кнопку (как показано на скриншоте):
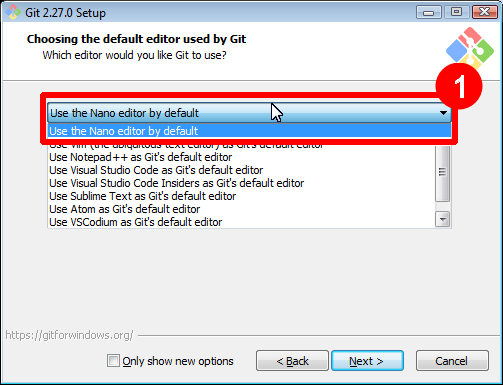
Чуть позже в рамках нашего курса настроим Git на использование другого редактора.
7. Переменная окружения PATH
На данном этапе необходимо выбрать, добавлять ли Git в переменную окружения . Это набор путей файловой системы, в которой ищутся запускаемые файлы. Если для вас это звучит не понятно — не расстраивайтесь, эта информация нам не особо нужна. Выберите опцию и нажмите кнопку (как показано на скриншоте):
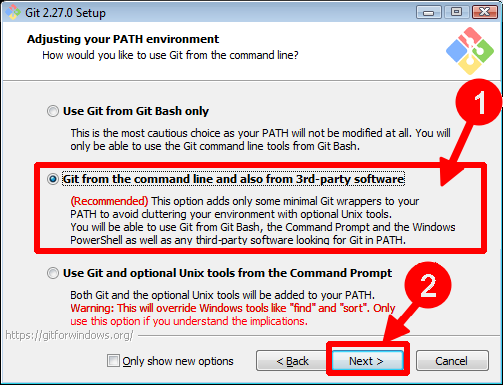
️ Внешний вид этого пункта может отличаться в новых версиях. Выбирайте пункт с подписью Recommended
8. HTTPS
Необходимо выбрать библиотеку, которая будет использована для HTTPS-соединений. Оставьте выбранной опцию и нажмите кнопку (как показано на скриншоте):
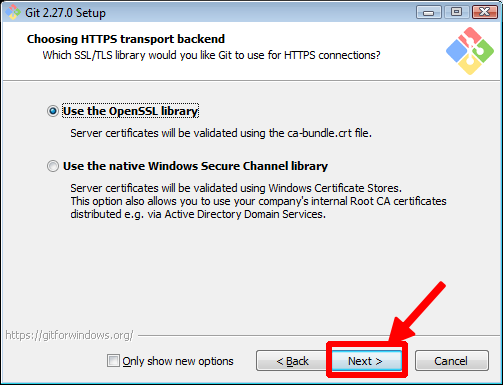
9. Символы окончания строки
Символы, обозначающие окончание строки различаются в Windows и Unix-подобных ОС (Mac OS, Linux, FreeBSD), поэтому выберите опцию и нажмите кнопку (как показано на скриншоте):
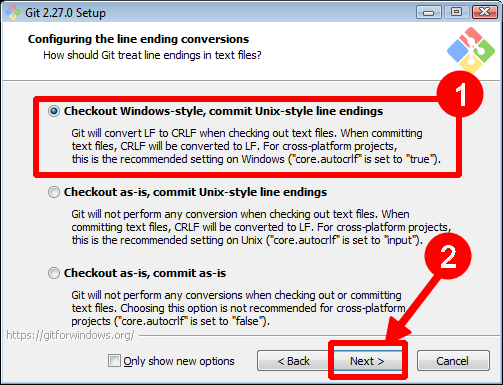
10. Терминал
На данном экране вам предлагают выбрать какой терминал (командную строку) вы будете использовать с Git. Оставьте выбранной по умолчанию опцию и нажмите кнопку (как показано на скриншоте):
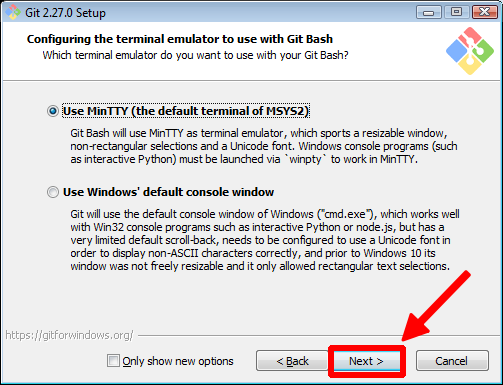
11. git pull
Поведение по умолчанию для . Оставьте выбранной опцию Default (fast-forward or merge) и нажмите кнопку (как показано на скриншоте):
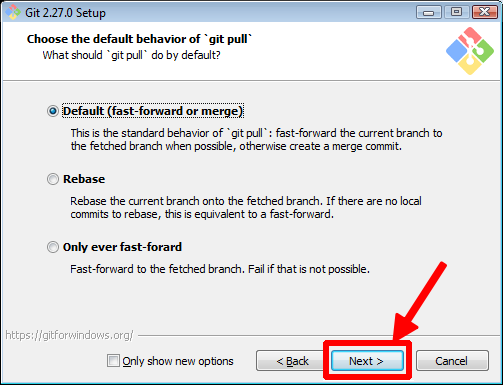
12. Credential Manager
Выберите значение None и нажмите кнопку (как показано на скриншоте):
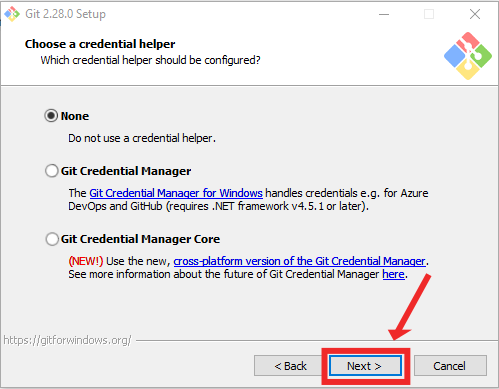
Убедитесь, что установлен флажок только на и нажмите кнопку (как показано на скриншоте):
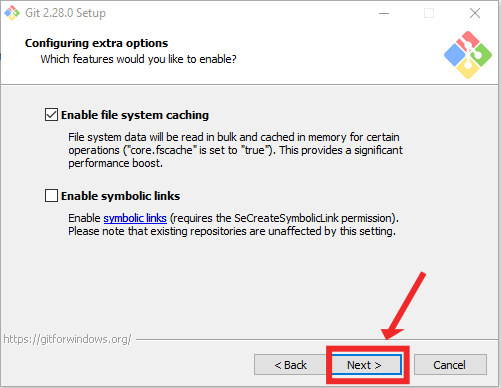
Убедитесь, что все экспериментальные опции отключены и нажмите кнопку (как показано на скриншоте):
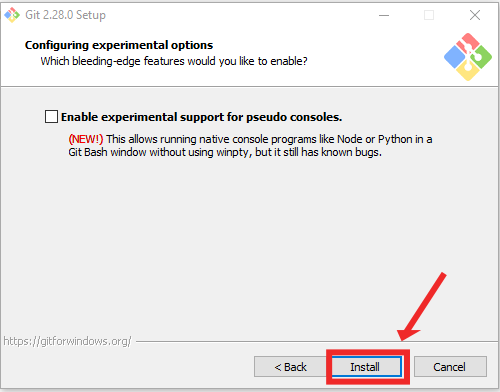
Дождитесь завершения установки и нажмите кнопку (как показано на скриншоте):
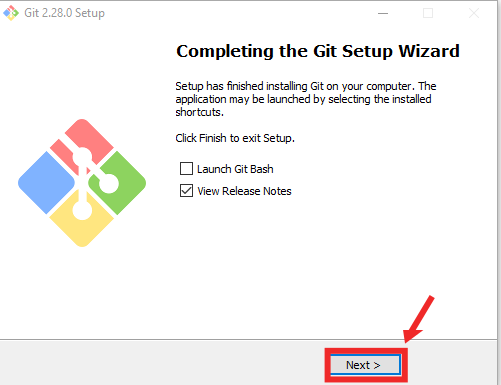
Проверка установки
Кликните правой кнопкой мыши на любой папке в Windows, в открывшемся контекстном меню должны появиться две новых опции (как показано на скриншоте):
Выберите опцию . Вы должны увидеть окошко, похожее на то, что показано на скриншоте:
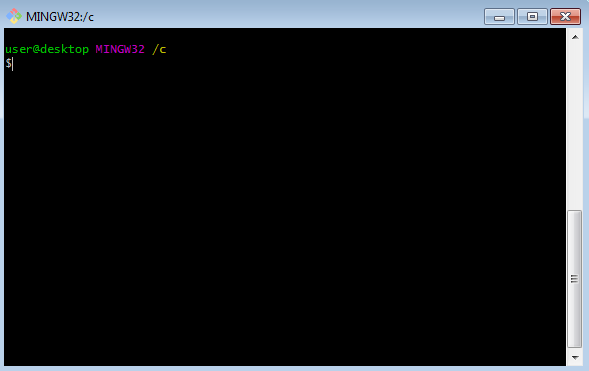
Где — имя вашего пользователя, — имя вашего компьютера.
Вы можете настроить фон, шрифты, цвета и остальные параметры кликнув на заголовке окна правой кнопкой мыши и выбрав из выпадающего меню пункт (как показано на скриншоте):
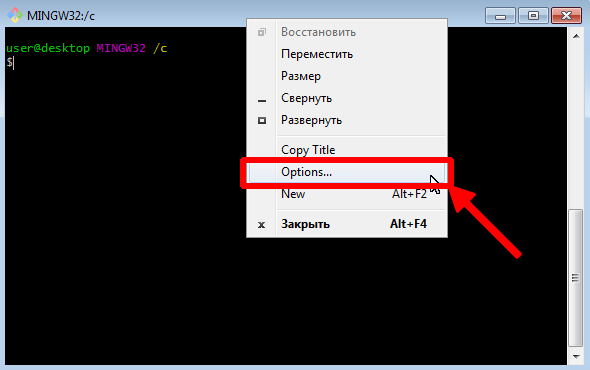
Если что-то пошло не так
Вы можете удалить Git через Панель Управления и установить его заново. В любом случае, обязательно сделайте скриншот ошибки и пришлите его и номер шага (на котором произошла ошибка) нашим ассистентам — они вам обязательно помогут.
Неверный быстрый способ установки Git.
Первая мысль, которая приходит к уверенному пользователю Ubuntu, когда он сталкивается с потребностью установки нужной программы, это воспользоваться встроенной консольной утилитой для управления пакетами apt-get. Почти всегда, это будет верным решением, но не в случае установки git. Причиной является то, что в официальных репозиториях для Ubuntu 16.04 имеется очень старая версия программы git.
Для того, чтобы проверить имеющуюся версию в репозитории, вначале нужно обновить информацию о доступных программах и их версиях, имеющихся в источниках по умолчанию. Делается это с помощью команды (если потребуется то вводите пароль суперпользователя):
$ sudo apt-get update
Фрагмент выполнения команды apt-get update
После обновления сведений, можем узнать конкретную версию интересующей нас программы. Сделать это можно путем вызова команды, для получения полной информации о доступной программе:
$ sudo apt-cache show git
Но для получения только информации о версии без лишних данных, предпочтительнее результат выполнения передать в команду grep. Делается это следующим образом:
$ sudo apt-cache show git | grep -i version
Пример выполнения команды для получения информации о версии.
В ситуации выше мы видим, что имеется возможность установить git версии 2.7.4, НО это версия старая и наверняка будет не содержать некоторых нужных вам инструментов, и именно поэтому установка программы git с помощью apt-get из официальных репозиториев по умолчанию это плохая идея.
Установка Git с пакетами по умолчанию
Один из самых быстрых способов установки Git — использование репозиториев Debian, заданных по умолчанию
Обратите внимание, что версия, которую вы устанавливаете через эти хранилища, может отличаться от новейшей доступной версии. Если вам потребуется последняя версия, перейдите к этого обучающего руководства, чтобы узнать, как выполнить установку и компиляцию Git из заданного вами источника
Во-первых, воспользуйтесь инструменты управления пакетами apt для обновления локального индекса пакетов. После завершения обновления вы сможете загрузить и установить Git:
Вы можете убедиться, что установка Git выполнена корректно, запустив следующую команду:
После успешной установки Git вы можете переходить данного обучающего руководства и выполнению настройки.
Беглый взгляд на программу
Если приложение GitHub Desktop установлено правильно, мы сможем найти его на нашем компьютере. программа запуска.
При первом запуске приложения перед нами откроется следующее окно.
Если у вас есть учетная запись на GitHub.com, нажмите кнопку «Войдите на GitHub.com’и если у вас есть учетная запись GitHub Enterprise, нажмите кнопку’Войдите в GitHub Enterprise».
Если вы новичок и хотите создать учетную запись, нажмите на ссылку «Создайте свою бесплатную учетную запись’. Если вы не хотите получать доступ или создавать учетную запись, щелкните ссылку «Пропустите этот шаг’. Если мы нажмем на ‘Создайте свою бесплатную учетную запись’, в браузере появится следующая страница.
После предоставления действительной информации в форме нам нужно будет только подтвердить учетную запись по электронной почте, которую они нам отправят.
Авторизуйте приложение
На открывающейся странице указаны четыре характеристики приложения для авторизации:
- Приложение для разработки на GitHub для настольных ПК → для доступа к учетной записи GitHub с рабочего стола Ubuntu с помощью приложения GitHub Desktop.
- Repositorios → репозитории могут быть общедоступными или частными.
- Персональные данные пользователя → полностью доступен через GitHub Desktop.
- Рабочий процесс → который обновит файл GitHub, который обновляется локально в рабочем процессе.
Если мы нажмем кнопку ‘Авторизовать рабочий стол», Эти четыре функции будут включены для нашей учетной записи GitHub, поэтому мы можем использовать их с помощью GitHub Desktop..
Нам придется нажмите кнопку ‘Выберите приложение’выбрать настольное приложение’GitHub Desktop» и нажмите кнопку ‘Открыть ссылку».
Джем Гит
Теперь, если мы снова откроем установленное приложение GitHub Desktop, появится следующая форма для настройки Git.
Здесь появятся имя пользователя и адрес электронной почты учетной записи GitHub, которую мы создали при создании учетной записи GitHub.. Эта информация появится автоматически, если все настроено правильно. После этого приложение должно запуститься, когда вы нажмете ‘Завершить».
Инициар Ла Аппликация
Если рабочий стол GitHub установлен и правильно настроен в Ubuntu, появится окно, подобное приведенному выше. Мы также найдем строку меню в верхней части окна приложения, с помощью которой можно выполнять различные типы задач, связанных с репозиториями.
GitHub Desktop может быть очень полезным приложением для пользователей GitHub. Это будет помогает легко контролировать все задачи, связанные с репозиторием. Пользователи, которые хотят узнать больше об этом проекте, могут проконсультироваться по репозиторий проекта на GitHub.
Полный путь к статье: Убунлог » Ubuntu » GitHub Desktop, работа с GitHub с рабочего стола Ubuntu
Вам сказали «клонировать репо и построить его», и вы не знаете, что делать дальше? Мы покажем вам, как запустить эту программу на GitHub в Linux, даже если вы новичок.
Инструкции, составляющие компьютерную программу, пишутся, редактируются и сохраняются в текстовых файлах. Затем программа, называемая компилятором, обрабатывает эти файлы. Это производит исполняемую версию программы. Текстовые файлы инструкций называются исходным кодом. Версия программы, которая может работать на компьютере, называется двоичным файлом или исполняемым файлом.
Это упрощенная версия событий, но она рисует правильную — если обобщенную — картину. На практике вы найдете все виды вариаций этой модели. Иногда другие программы генерируют текстовые файлы. В других случаях исходный код выполняется внутри интерпретатора и не нуждается в компиляции и т. Д.
Тем не менее, одна универсальная истина во всех программных проектах заключается в следующем: файлы исходного кода являются жемчужинами короны, и о них необходимо заботиться так же тщательно.
Как пользоваться Git?
Дальше я буду предполагать, что вы выполнили установку и базовую настройку git. Кроме установки, вам нужно указать правильный адрес электронной почты и имя пользователя для доступа к серверу Git, например, на GitHub. Если вы этого еще не сделали смотрите инструкцию установка Git в Ubuntu 16.04.
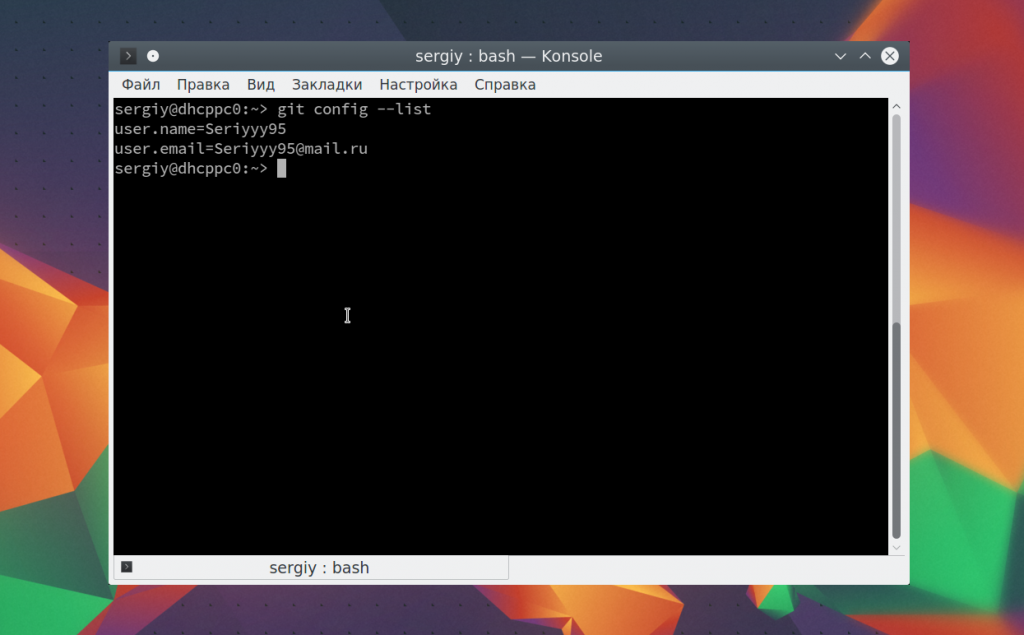
Обычно, структура проекта в Git будет зависеть от масштаба и сложности вашей программы. Но для начала мы будем использовать проект, состоящий только из одной ветви. Каждый проект содержит одну ветку по умолчанию, она называется master. Наш первый проект будет называться test.
Создание проекта
Когда настройка git завершена перейдем к вашему проекту. В самом начале вам достаточно создать папку для файлов проекта. Если вы собираетесь работать над несколькими проектами, создайте папку git в вашем домашнем каталоге, а уже туда поместите папки ваших проектов:
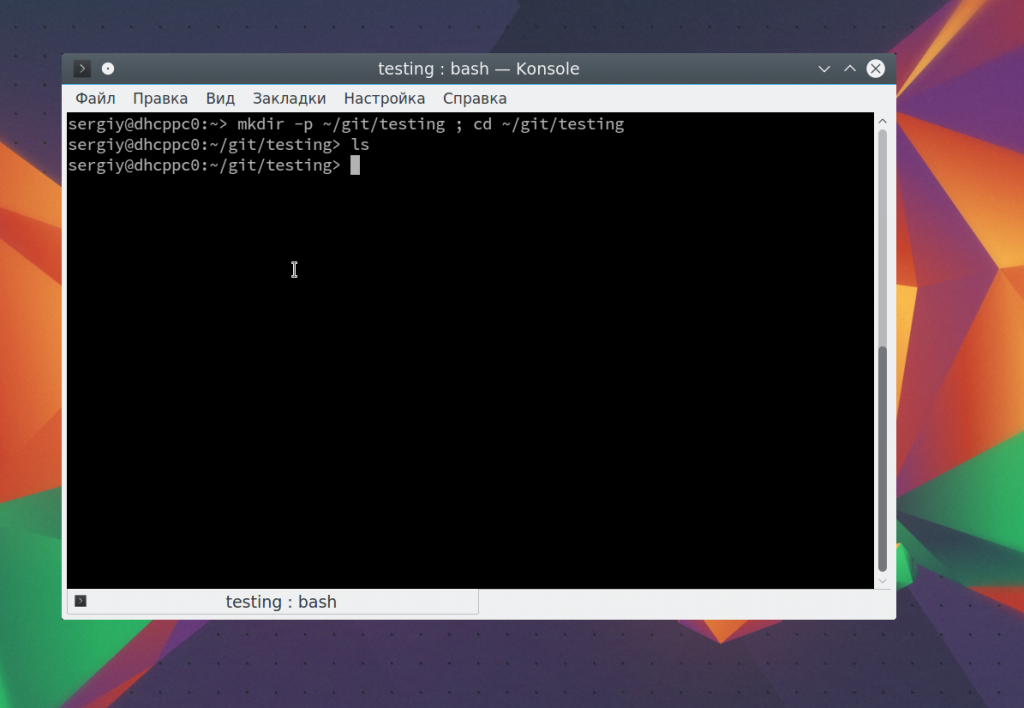
Эта команда создаст нужную структуру папок и переводит текущий каталог в только что созданный. Теперь создадим первый файл нашего проекта:
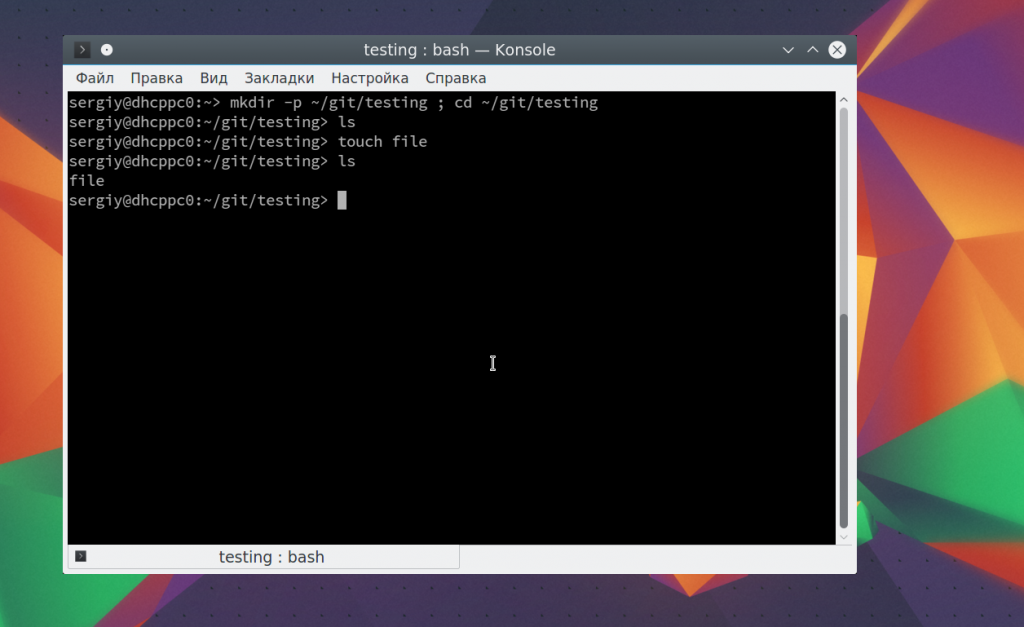
Проект готов, но система контроля версий git еще не знает об этом.
Настройка проекта в git
Перед тем как git начнет отслеживать изменения, нужно подготовить все необходимые конфигурационные файлы. Сначала инициализируем пустой репозиторий в нашей папке:
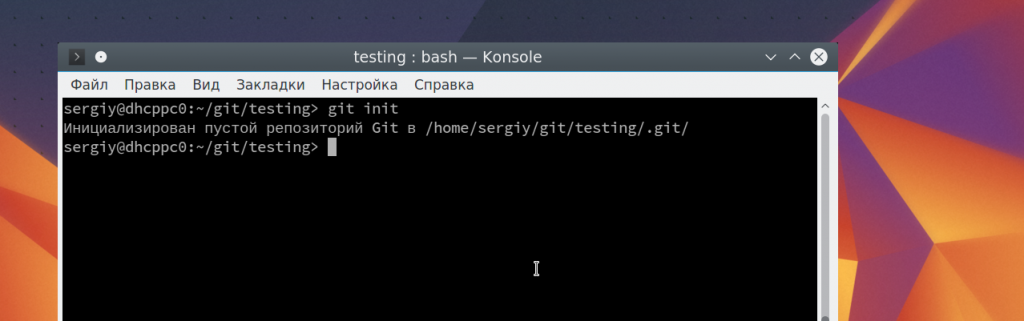
После того как репозиторий будет создан, вам нужно добавить свои файлы в него. Каждый файл нужно добавлять отдельно или сказать утилите, что необходимо добавить все файлы явно. Пока вы не добавите файл сам он не будет отслеживаться. Новые файлы в будущем тоже нужно добавлять, они не добавляются автоматически. Сначала добавим текущую папку:
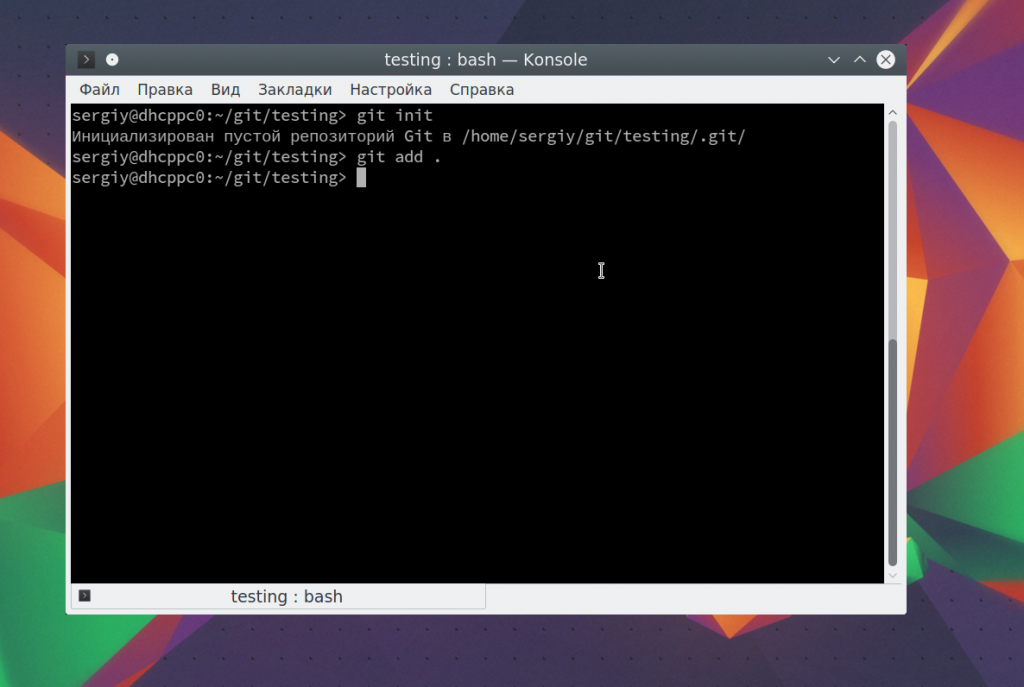
Если все прошло хорошо, то команда ничего не выведет.
Фиксация изменений
Изменения тоже автоматически не отслеживаются. Фиксация изменений выполняется с помощью команды commit. Вам нужно указать что было изменено с помощью небольшого комментария, буквально в несколько предложений. Хорошая практика выполнять фиксацию перед каждым серьезным изменением.
Таким образом, вы будете хранить все версии проекта, от самой первой и до текущей, а также сможете знать что, когда и где было изменено. Чтобы создать свой первый коммит выполните:
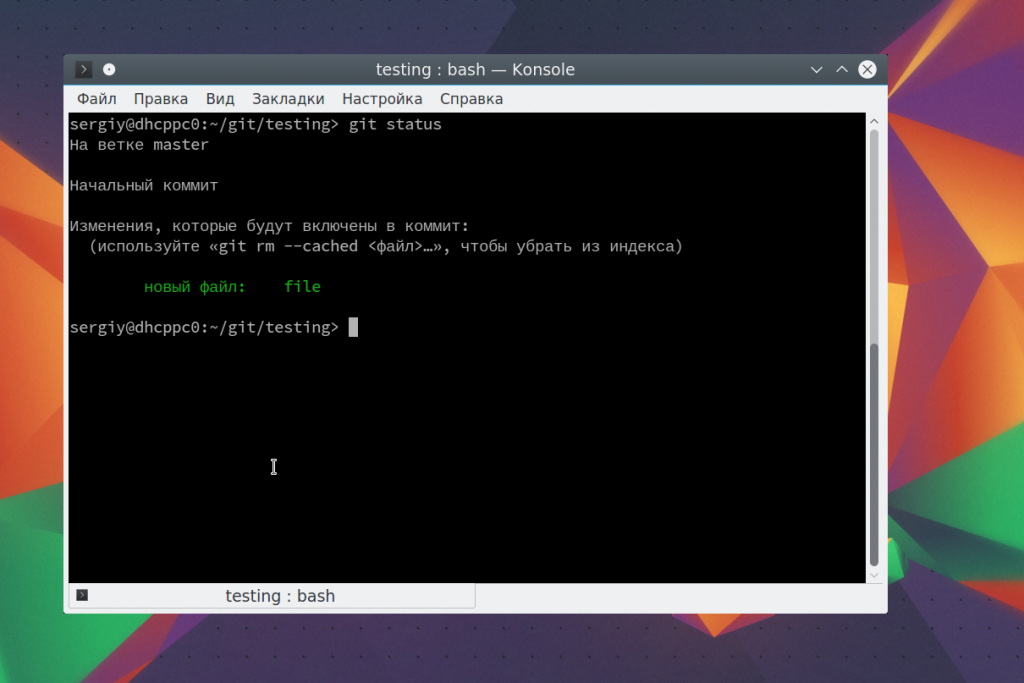
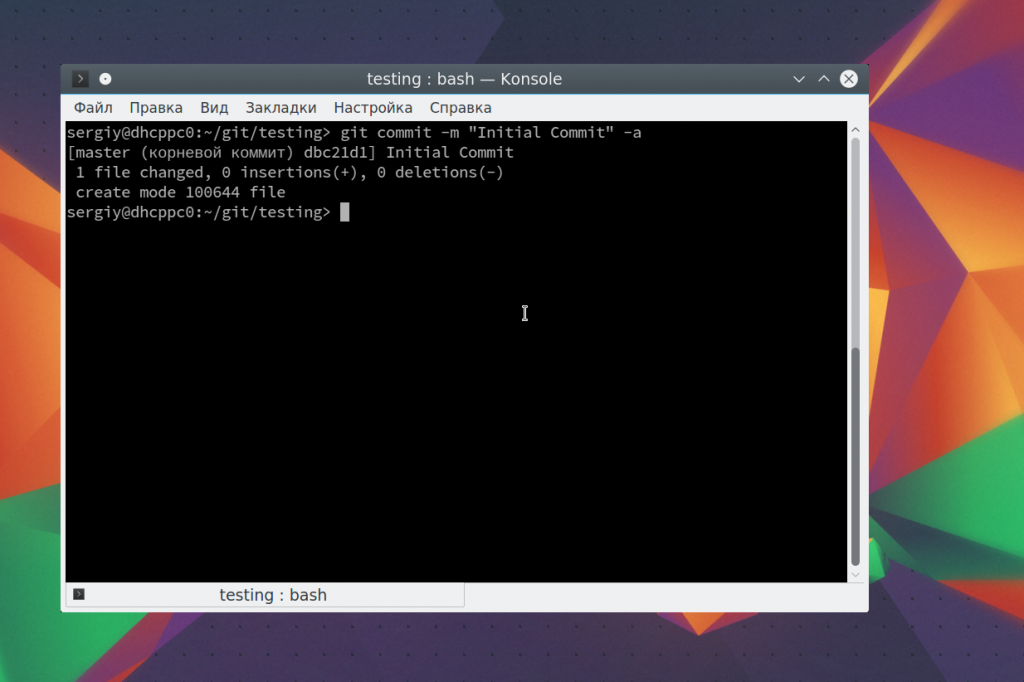
Команде необходимо передать два параметра, первый — это -m, ваш комментарий, второй -a, означает, что нужно применить действие ко всем измененным файлам. Для первого раза используется этот параметр, но обычно вам нужно указать измененные файлы или каталоги. Например, можно делать так:
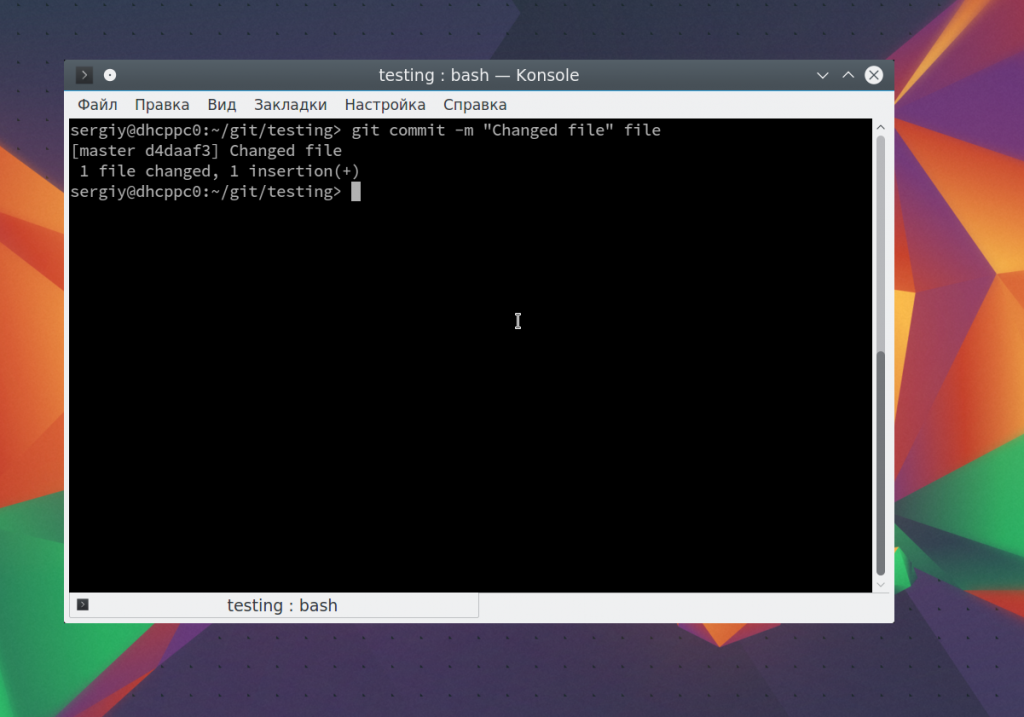
Отправка изменений
До этого момента мы делали все в локальном репозитории. Вы можете использовать git локально, если нужен только контроль версий, но иногда нужно обменяться информацией с другими разработчиками и отправить данные в удаленный репозиторий.
Сначала нужно добавить удаленный репозиторий с помощью команды remote. Для этого нужно передать ей URL:
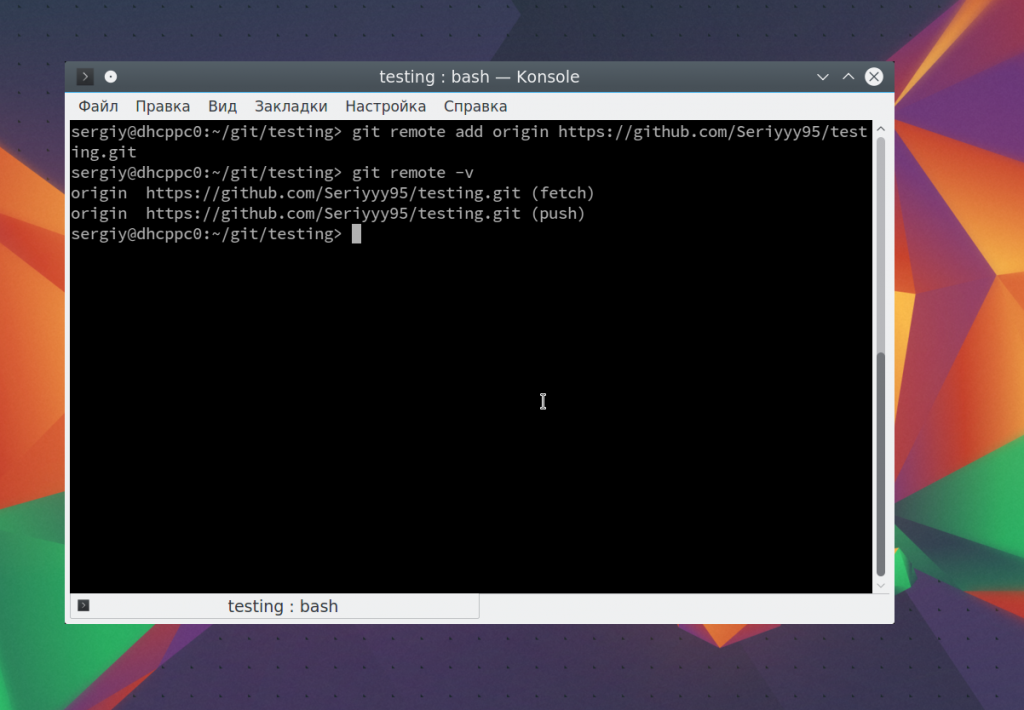
Затем можно посмотреть список удаленных репозиториев:
Вы можете использовать не только github сервера, но и любые другие. Теперь для отправки ваших изменений используйте такую команду:
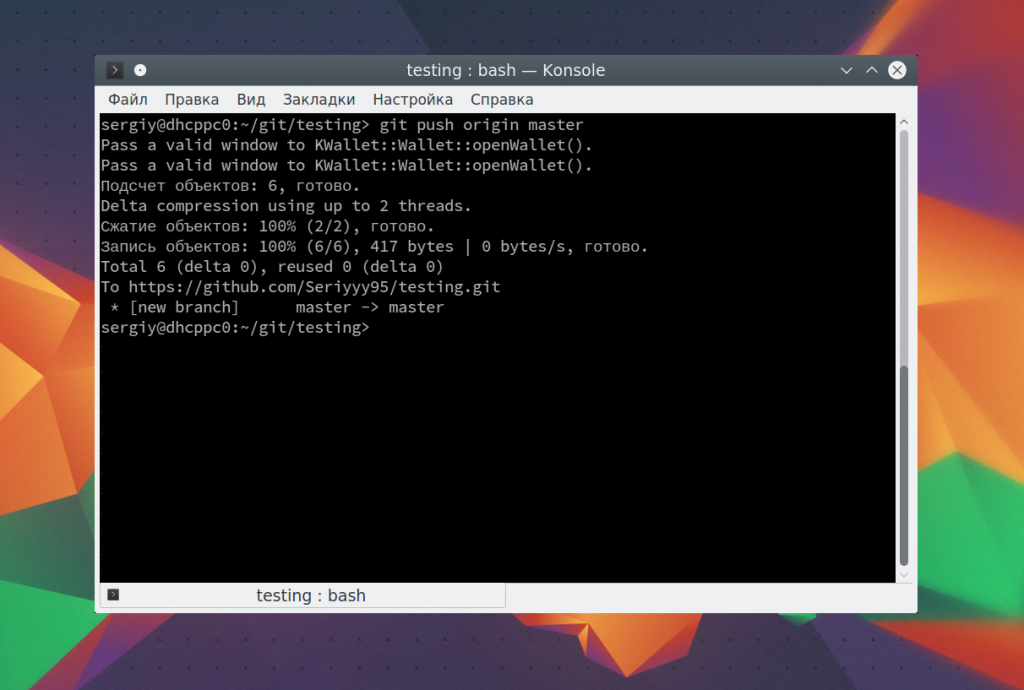
Команда push указывает, что нужно отправить данные в удаленный репозиторий, origin — наш настроенный репозиторий, а master — ветвь.
Управление ветвями
Для простых проектов достаточно одной ветви. Но если проект большой и он имеет несколько версий, в том числе тестовую, то может понадобиться создать для каждой из них отдельную ветвь. Сначала смотрим доступные ветви:
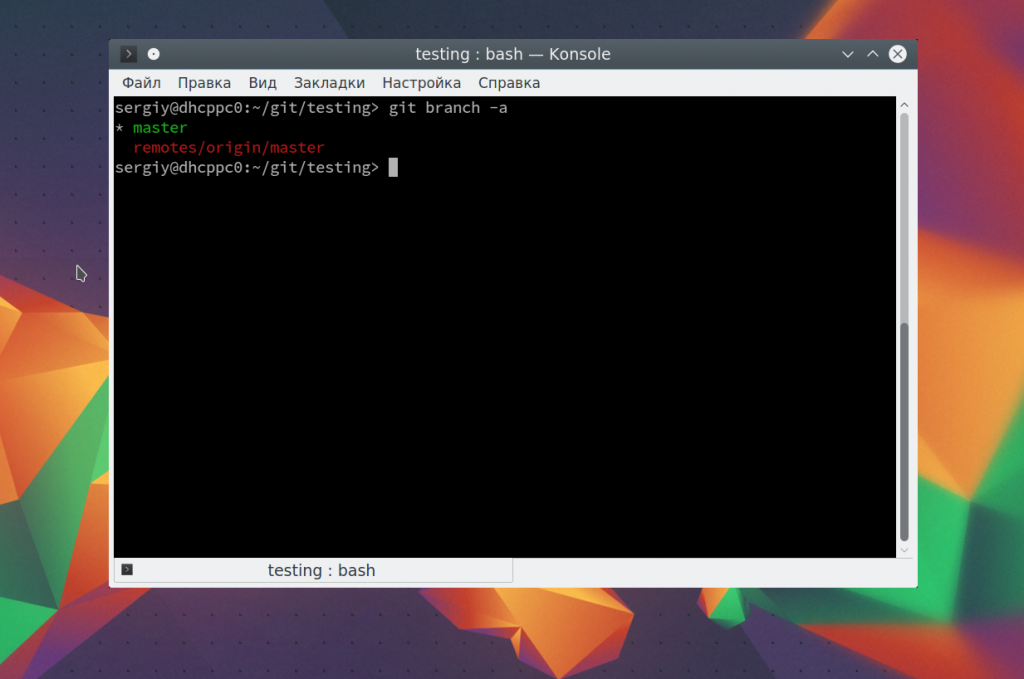
Опция -a указывает что нужно вывести все ветви, даже не синхронизированные. Звездочка указывает на активную ветвь. Теперь создадим ветвь для разработки с помощью команды checkout:
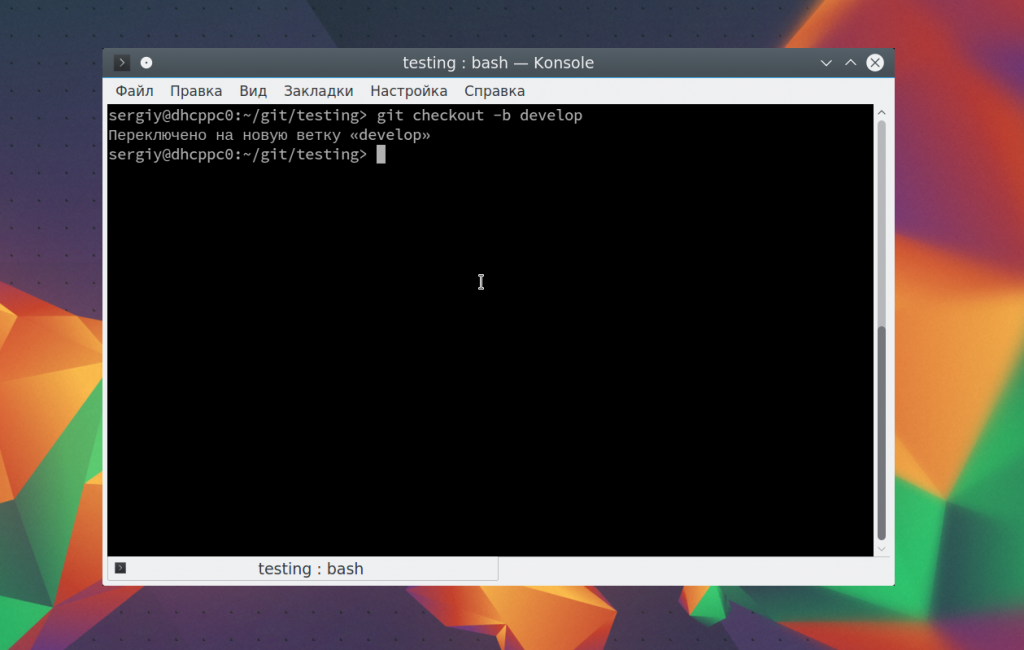
Переключаться между ветвями можно тоже с помощью той же команды:
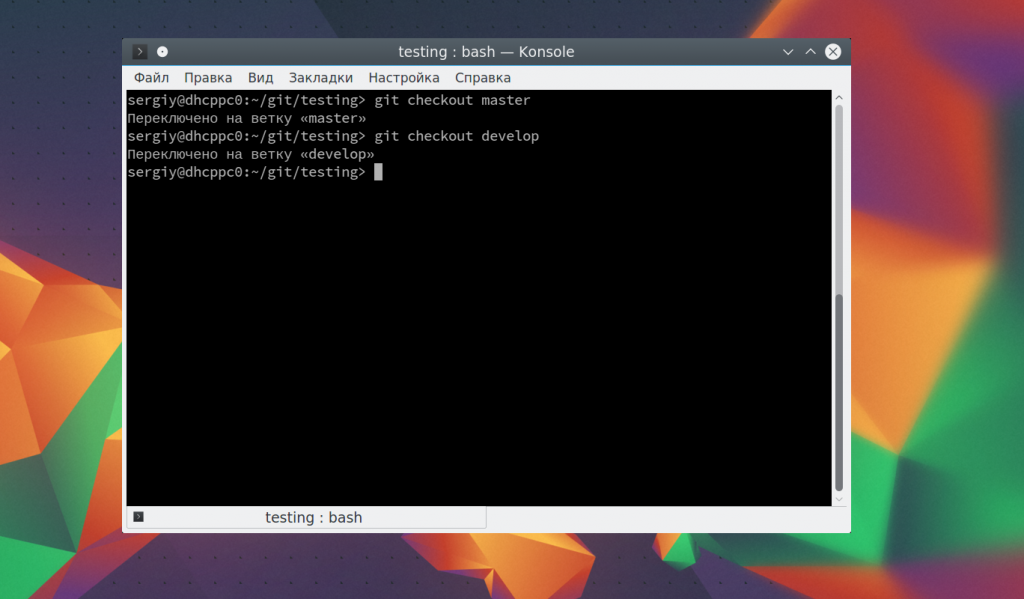
Теперь создадим еще один файл:
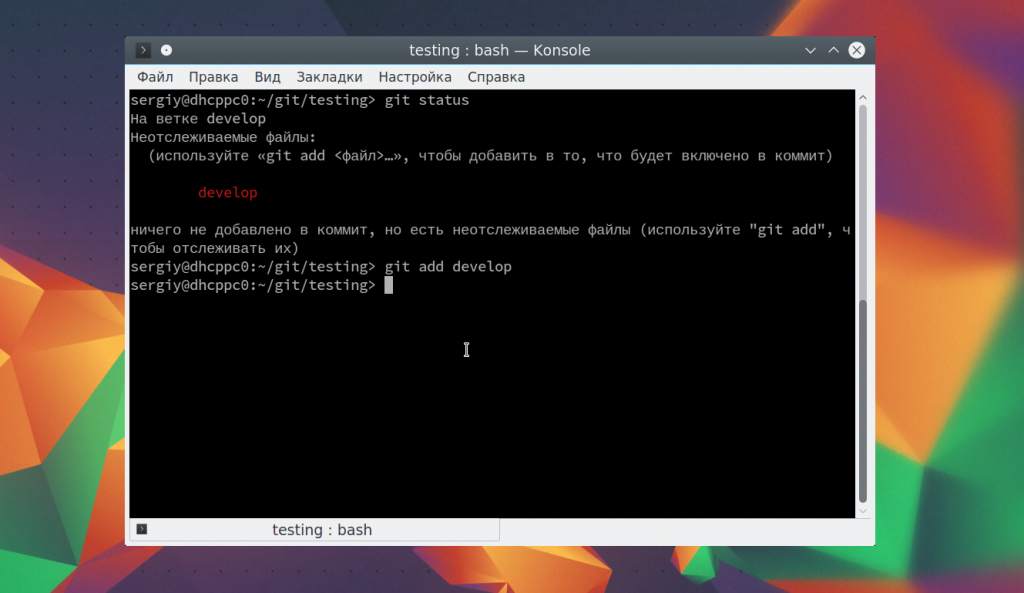
И добавим его в нашу новую ветвь develop:
Сделаем коммит для внесенных изменений:
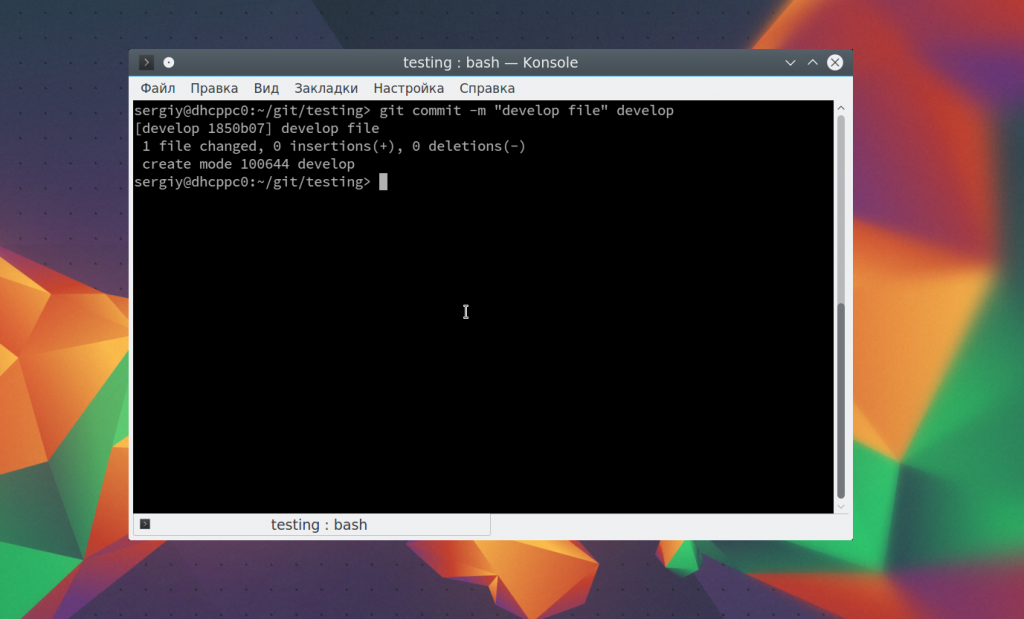
Дальше проверим существует ли этот файл в основной ветке master или только в дополнительной. Смотрим текущую ветку:
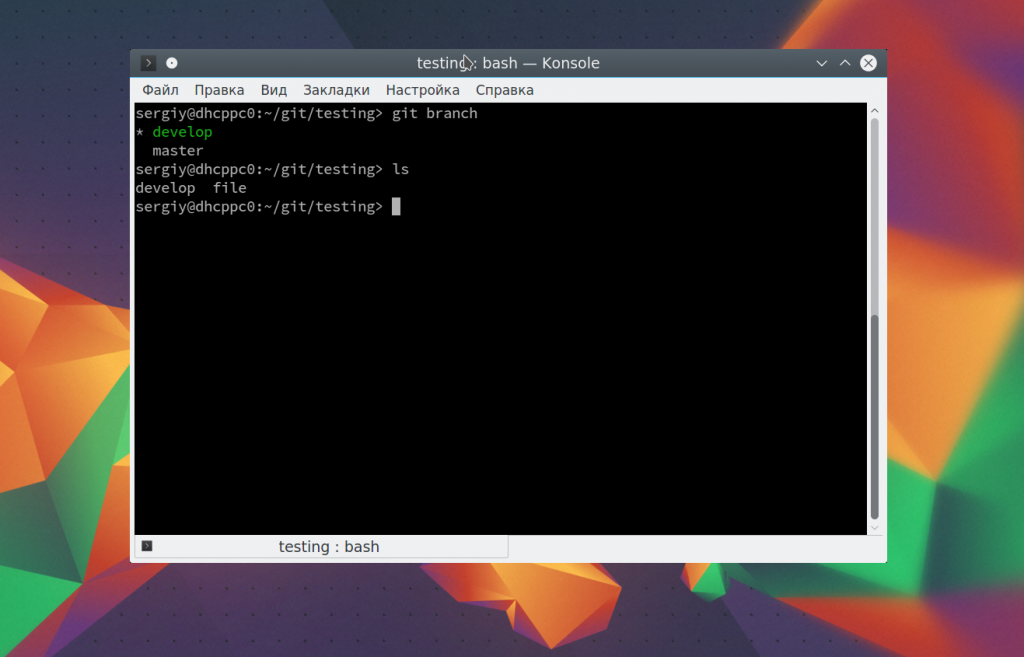 Затем переключаемся на ветку master и снова смотрим:
Затем переключаемся на ветку master и снова смотрим:
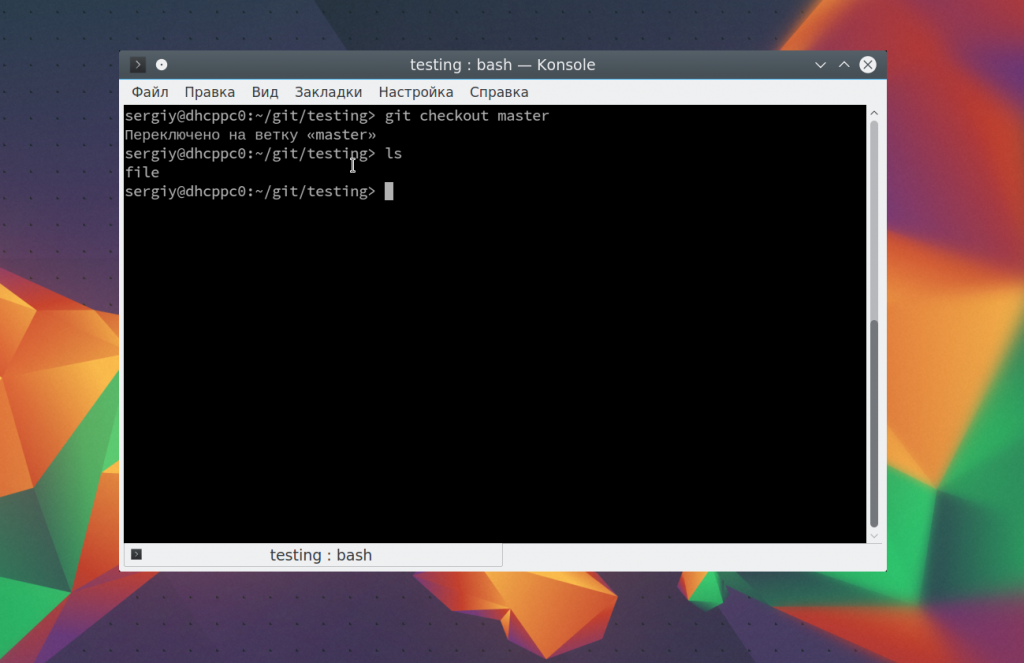
Здесь файла нет, так и должно быть. В git есть такая полезная вещь, как слияние. С помощью нее вы можете объединить две ветви. Например, переместить код из рабочей ветки в стабильную. Для этого достаточно выполнить команду merge:
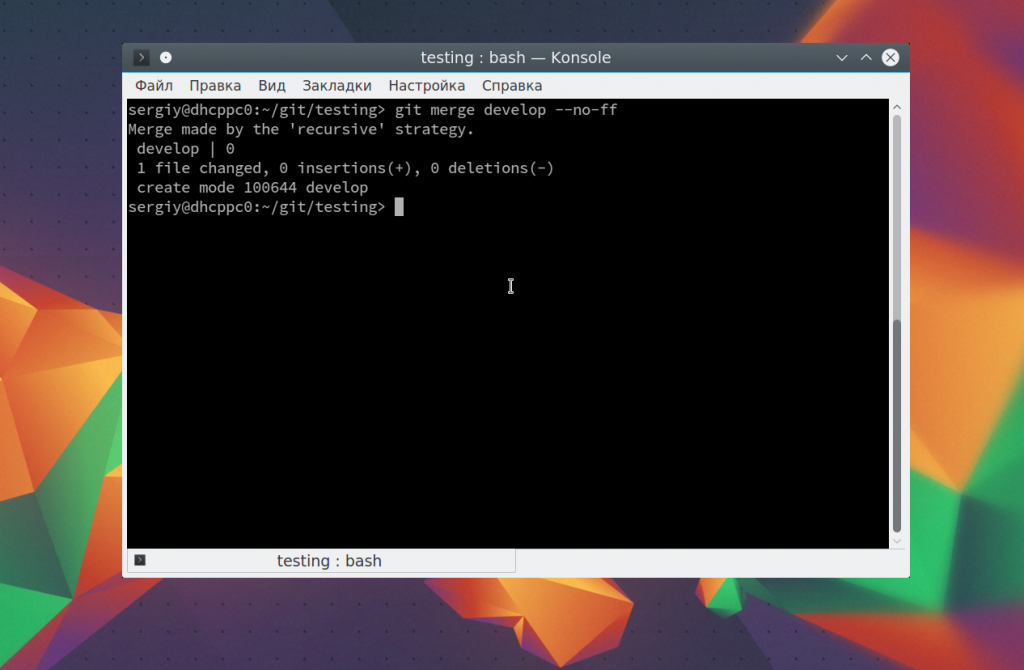
Перед тем как будет выполнено слияние вам нужно ввести комментарий, зачем это нужно. Затем если вы еще раз выполните ls, то увидите, что здесь уже есть нужный файл. Наши примеры git подошли к концу.
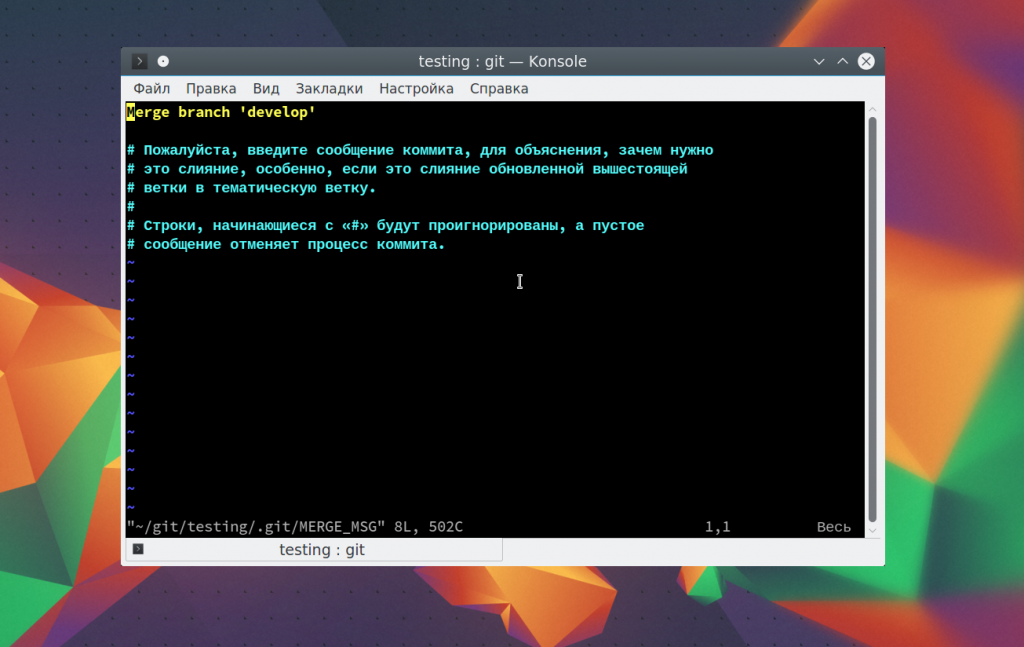
Создаём новый репозиторий
Создаём у себя на компьютере (например, на диске C:) папку projects, где локально будут храниться все наши репозитории.
Переходим в Github Desktop, нажимаем на начальном экране “Create a New Repository on your hard drive…“ или File > New Repository
В открывшемся окне в поле Name пишем название репозитория. В поле Description — описание репозитория, если необходимо. В Local Path выбираем созданную на диске C: папку projects, остальное оставляем по-умолчанию и нажимаем “Create repository”
В папке projects появился репозиторий Project-1
В репозитории Project-1 на данный момент находятся только необходимые служебные файлы Git.
На данный момент репозиторий расположен только локально на компьютере в папке Project-1. Чтобы репозиторий появился в аккаунте GitHub и хранился там, нажимаем “Publish repository”
В появившемся окне оставляем все по-умолчанию. Пункт “Keep this code private” оставляем отмеченным, чтобы репозиторий, пока что, был виден только нам, потом в любой момент репозиторий можно будет сделать открытым, чтобы его видели другие пользователи GitHub. Нажимаем “Publish repository”
Теперь репозиторий скопирован в аккаунт GitHub. Переходим в браузере на GitHub. Сверху справа нажимаем на круглую иконку аккаунта и выбираем пункт “Your repositories”
На странице наших репозиториев появился созданный репозиторий Project-1
Откроем страницу репозитория, нажав на название репозитория в списке. На данный момент в репозитории только служебные файлы.
Создадим на компьютере в папке Project-1 файл index.html и напишем в нем минимальную разметку.
На данный момент файл index.html расположен только локально в папке Project-1. Локальная система Git, которая была создана вместе с репозиторием, об этом файле ничего не знает.
Чтобы Git узнала, что в репозиторий добавился файл, необходимо сообщить это через команду Commit.
Commit — фиксирование текущего состояния файлов, звучит как коммит.
Коммитам необходимо давать названия.
Откроем Github Desktop. Во вкладке Changes видим созданный index.html.
Вводим в поле ниже название коммита — add index.html . Затем нажимаем “Commit to main”, чтобы зафиксировать данное состояние файлов в локальную систему Git. (На данный момент не будем углубляться в ветвление Git)
На данный момент мы зафиксировали файлы в текущем состоянии и сделали запись об этом в локальную систему Git.
Далее, чтобы передать изменения в репозиторий на GitHub, нажимаем “Push origin”
Переходим в наш репозиторий на GitHub и убеждаемся, что файл index.html был добавлен
Далее внесем изменения в файл index.html — добавим заголовок <h1>Project-1</h1>
Переходим в GitHub Desktop, видим что index.html был изменен, вводим название нового коммита — add h1 и нажимаем “Commit to main”
И снова передаем изменения в репозиторий на GitHub — нажимаем “Push origin”
Видим, что index.html был изменен при коммите add h1
Нажав на название файла index.html, убеждаемся что заголовок добавлен
На данный момент умеем создать репозиторий, делать коммиты, и передавать на GitHub
Далее рассмотрим работу с GitHub Desktop с нескольких рабочих мест
Как использовать команду git Clone
Клонирование в Git может быть сделано на собственном репозитории или в любом другом репозитории.
Как клонировать репозиторий или использовать команду git Clone?
Клонирование репозитория из GitHub — это простой процесс. Но, прежде чем клонировать, пожалуйста, убедитесь, что у вас есть репозиторий на вашем аккаунте GitHub.
Чтобы клонировать репозиторий, перейдите на страницу репозитория, которую вы хотите клонировать. Это можно сделать с помощью боковой колонки на приборной панели.
Нажмите кнопку клонировать или загрузить.
Скопируйте код, который появляется после нажатия кнопки.
После этого откройте Git bash в своей системе
Проверьте каталоги (или репозитории), уже созданные в этом каталоге(используя команду ls). Как видно на рисунке, у меня есть только один репозиторий в каталоге Git Repo ToolsQA.
Нажмите следующую команду, чтобы клонировать репозиторий:git clone URL здесь представляет собой тот же URL, который мы скопировали на третьем шаге.URL — это ссылка на репозиторий GitHub
Вы можете ввести это в адресную строку вашего браузера и проверить, открывается ли страница репозитория или нет.
При нажатии клавиши enter появится следующее сообщение.Это займет несколько секунд, чтобы клонировать хранилище в вашей системе.Примечание: обратите внимание, что клонирование зависит от подключения к интернету, а время будет зависеть от пропускной способности вашего соединения. Если Git не может клонировать из-за слабого соединения, он будет отображать фатальную ошибку, и пользователю будет предложено повторить попытку до тех пор, пока вышеуказанное сообщение не появится.
Подтвердите клонирование, проверив каталоги еще раз с помощью команды ls, которая перечисляет все файлы и папки. Поскольку Централизованное хранилище в нашем случае называется ToolsQA, то же самое было скопировано на мою локальную машину.Проверьте локальный диск, перейдя к нему вручную.
Создание Git-репозитория
Сначала рассмотрим создание репозитория. Представим, что у вас уже есть папка для хранения файлов, но она еще не находится под контролем Git.
Откройте «Командную строку» (Windows) или Терминал (Linux/macOS) и перейдите по пути данной папки.
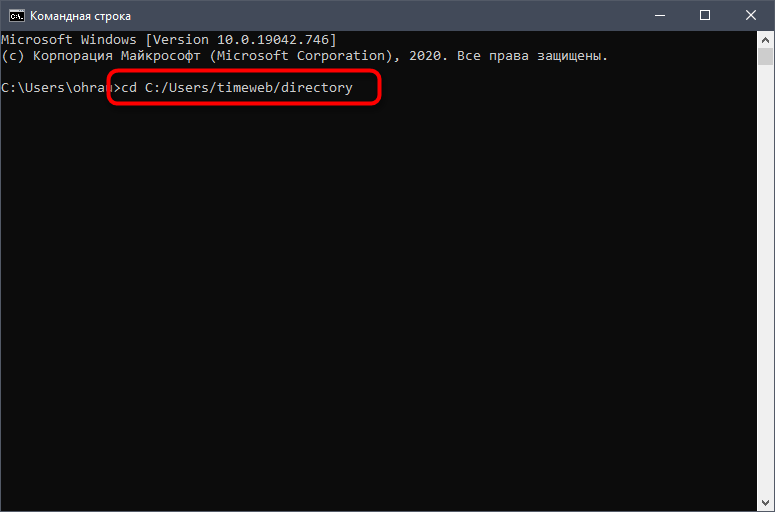
В Linux выполните команду:
cd /home/user/directory
В macOS
cd /Users/user/directory
В Windows:
cd C:/Users/user/directory
Остается только ввести нижеуказанную команду, чтобы завершить первый этап.
git init
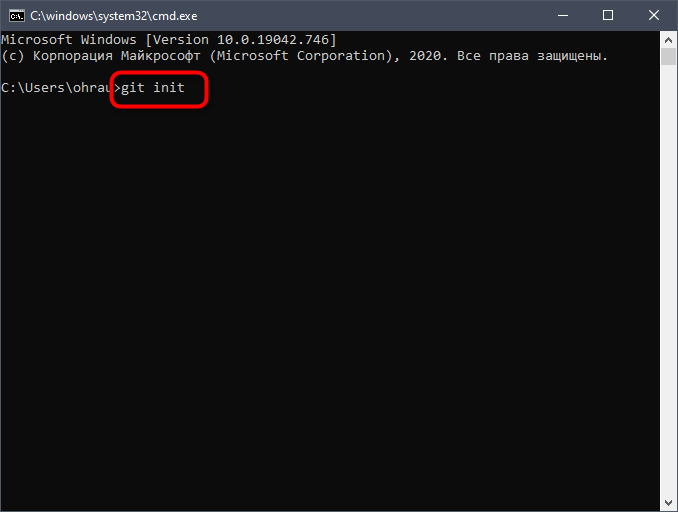
Благодаря этой команде создается структура подкаталога со всеми необходимыми файлами. Кстати, все они расположены в подпапке с названием .git. Пока что проект не находится под контролем учета версий, поскольку в него добавлены только нужные элементы для работы Git. Для добавления файлов в репозиторий будем использовать git add. Команда git commit является заключительной:
git add git commit -m 'initial project version'
Теперь у вас есть Git-репозиторий со всеми необходимыми составляющими и отслеживаемыми файлами.
Комьюнити теперь в Телеграм
Подпишитесь и будьте в курсе последних IT-новостей
Подписаться
Установка Git из файла с исходным кодом
Более гибкий метод установки Git — это компиляция программного обеспечения из исходного кода. Это метод требует больше времени, а полученный результат не будет сохранен в менеджере пакетов, но он позволяет загрузить последнюю версию и дает определенный контроль над параметрами, которые вы включаете в ПО при необходимости индивидуальной настройки.
Перед началом установки вам нужно установить программное обеспечение, от которого зависит Git. Его можно найти в репозиториях по умолчанию, поэтому мы можем обновить локальный индекс пакетов, а после этого установить пакеты.
После установки необходимых зависимостей вы можете продолжить работу и получить нужную вас версию Git, посетив зеркало проекта Git на GitHub, доступное по следующему URL-адресу:
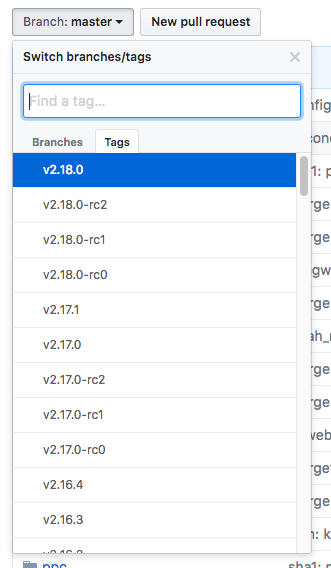
Затем нажмите кнопку Clone or download на правой стороне страницы, потом нажмите правой кнопкой мыши Download ZIP и скопируйте адрес ссылки, заканчивающийся на .
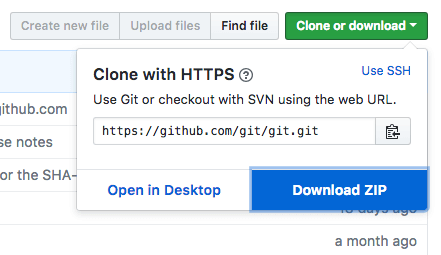
Вернитесь на сервер Ubuntu 16.04 и перейдите в директорию , чтобы загрузить временные файлы.
Здесь вы можете использовать команду для установки скопированной ссылки на файл с архивом. Мы укажем новое имя для файла: .
Разархивируйте файл, который вы загрузили, и переместите в полученную директорию:
Теперь вы можете создать пакет и установить его, введя эти две команды:
Чтобы убедиться, что установка прошла успешно, вы можете ввести , после чего вы должны получить соответствующий вывод, указывающий текущую установленную версию Git.
Теперь, когда вы установили Git, если вы захотите обновиться до более поздней версии, вы можете клонировать репозиторий, а потом выполнить сборку и установку. Чтобы найти URL-адрес для использования при клонировании, перейдите к нужной ветке или тегу на странице проекта в GitHub и скопируйте клонируемый URL-адрес с правой стороны:
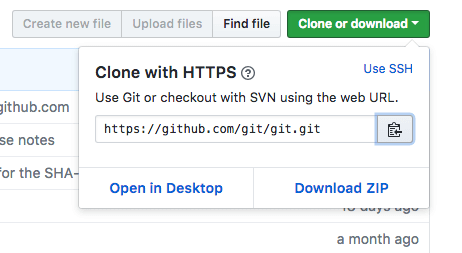
На момент написания соответствующий URL должен выглядеть следующим образом:
Измените домашнюю директорию и используйте для URL-адреса, который вы только что скопировали:
В результате будет создана новая директория внутри текущей директории, где вы можете выполнить повторную сборку проекта и переустановить новую версию, как вы уже делали выше. В результате старая версия будет перезаписана на новую:
После выполнения этих действий вы можете быть уверены, что используете актуальную версию Git.
















![Как установить программное обеспечение из исходного кода ... и затем удалить его [записки админа и инженера]](http://tehnik-shop.ru/wp-content/uploads/e/1/e/e1eb4ae52157b6f5e3b564cd59966e2b.png)



