8 советов по исправлению ошибки «Bluetooth недоступен» на Mac
Совет № 1. Перезагрузите свой Mac
Простой перезапуск исправляет большинство ошибок Bluetooth. Когда вы используете свой Mac в течение длительного периода времени с выключением и подключением нескольких устройств и периферийных устройств, есть вероятность, что ваш Mac начинает показывать небольшие глюки.
Для решения этих проблем достаточно простого перезапуска или выключения, а затем включения питания. Однако, если перезагрузка не помогает, прочитайте следующие советы.
Программы для Windows, мобильные приложения, игры — ВСЁ БЕСПЛАТНО, в нашем закрытом телеграмм канале — Подписывайтесь:)
Совет № 2. Перезагрузите устройство Bluetooth в macOS
Если перезагрузка Mac не помогает, пришло время проверить процент заряда батареи вашего устройства Bluetooth, а затем перезапустить его. Для AirPods вы можете оставить его в чехле для зарядки, а для перезапуска других устройств Bluetooth следуйте его стандартной процедуре.
Совет № 3. Отключить и включить Bluetooth на Mac
Если вы не можете отключить Bluetooth из строки меню, используйте Системные настройки → блютуз → Выключите Bluetooth.
Через минуту снова включите его.
Совет № 4. Извлечь все USB-устройства, подключенные к Mac
Быстрый способ исправить ошибку Bluetooth — физически удалить все USB-устройства, подключенные к вашему Mac.
После отключения USB-клавиатуры, мыши, флеш-накопителя и т. Д. Подождите минуту или две и попробуйте снова использовать Bluetooth.
Совет № 5. Удалить .plist файлы на Mac
- Закройте Системные настройки и любое приложение, которое работает на Mac и пытается установить соединение с Bluetooth.
- Из Finder нажмите вместе Command (⌘) + Shift ⇧ + G
- Это запустит «Перейти в папку» и там, введите (или скопируйте-вставьте) этот адрес и нажмите на Go.Pro Совет: Из Finder, вы также можете нажать на Идти из строки меню и нажмите Вариант ключа. Ты увидишь Библиотека. Нажмите на него, а затем нажмите на Настройки.
- Поиск файла с расширением «Com.apple.Bluetooth.plist» и удалять Это. Если есть другие файлы с таким же расширением, удалите их тоже.
- Выполните шаг № 3 и теперь ищите и нажмите на Идти. Теперь найдите и удалите файл (ы) с именем: com.apple.Bluetooth.xxxxxx (ххххх = случайные числа)Pro Совет: Внутри папки Preferences (для шагов 4 и 5 выше) вы можете ввести Bluetooth в строке поиска, затем нажать Preferences (или ByHost) рядом с This Mac, и вы увидите файлы .plist. Удалить их.
- После того, как вы выполните описанные выше шаги, перезагрузите ваш Mac. Не беспокойтесь, поскольку macOS автоматически воссоздает удаленные файлы .plist.
После перезагрузки ваши проблемы с Bluetooth будут исправлены.
Совет № 6. Сброс модуля Bluetooth для Mac
- Нажмите вместе Shift ⇧ + опция (⌥)и, не выходя из ключа, нажмите значок Bluetooth в строке меню Mac.
- Наведите указатель мыши на отлаживать и нажмите на Удалить все устройства → Удалять.
- Выполните шаг № 1 снова. Из отлаживать, нажмите на Сброс модуля Bluetooth → OK.
- Перезагрузите ваш Mac.
Это исправит Bluetooth недоступную ошибку. Но если это не так, возможно, проблема связана с подключенными устройствами Bluetooth. В этом случае вы можете сбросить все подключенные устройства Apple к заводским настройкам с помощью параметра «Отладка».
Совет № 7. Сбросить SMC
Если после выполнения описанного выше способа у вас возникли проблемы, попробуйте сбросить настройки SMC (System Management Controller). Это работает по-разному для разных типов Mac. Вот наше пошаговое руководство по сбросу SMC на Mac.
Совет № 8. Обновите macOS до последней версии
Чтобы обновить ваш Mac, нажмите на Логотип Apple → Системные настройки → Обновление программного обеспечения.
Если вы видите ожидающее обновление, загрузите и установите его.
Ошибка «Bluetooth недоступна» на Mac успешно исправлена!
Я надеюсь, что один из методов, перечисленных выше, исправит вашу проблему. Если нет, последнее, что вы можете попробовать, это сбросить настройки Mac до заводских настроек. Однако, если вы чувствуете недоумение, купите жесткий диск, сделайте резервную копию своего Mac и свяжитесь со службой поддержки Apple или посетите Apple Store, чтобы исправить ситуацию.
Тебе может понравиться…
Как подключить периферийное устройство посредством «Bluetooth» в «Windows 10»?
В зависимости от вида используемого периферийного устройства, в операционной системе «Windows 10» пользователи могут задействовать несколько способов подключения «Bluetooth».
Использование системных настроек операционной системы
Чтобы подключить любое востребованное «Bluetooth» устройство к стационарному персональному компьютеру, ноутбуку или планшету, то первоначально включите подключаемое устройство, сделайте его доступным, а затем выполните следующие упорядоченные пошаговые действия.
Подсказка. Процесс включения режима сопряжения будет отличаться, в зависимости от устройства. Обычно, если устройство не оснащено экраном, то простое включение соответствующего переключателя инициирует последующее сопряжение. Однако, если устройство содержит экран для взаимодействия и управления, то пользователям может потребоваться выполнить определенный порядок конкретных действий для включения востребованного режима сопряжения, включая обязательное подтверждение пароля для установки необходимого соединения. Если нет стопроцентной уверенности, как корректно запустить режим сопряжения на периферийном устройстве, то обязательно посетите веб-сайт производителя для получения подробных пошаговых рекомендаций.
Откройте при помощи любого известного способа системное приложение «Параметры». Например, нажмите совместно комбинацию горячих клавиш «Windows + X» или щелкните правой кнопкой мыши по кнопке «Пуск» в левом нижнем углу рабочего стола на «Панели задач», и в отображенном всплывающем меню «Опытного пользователя» выберите из доступных образцов служебных приложений раздел «Параметры». Данное приложение будет сразу незамедлительно запущено.
На представленной странице системных параметров окна приложения выберите вкладку «Устройства».
На новой связанной странице в левой боковой панели перейдите в раздел «Bluetooth и другие устройства».
Нажмите в одноименном разделе правой боковой панели на кнопку «Добавление Bluetooth или другого устройства», представленную схематическим изображением математического знака «плюс».
В новом всплывающем дополнительном окне «Добавить устройство» выберите раздел «Bluetooth».
Ответственная служба произведет поиск доступных для сопряжения устройств и отобразит все обнаруженные элементы в итоговом списке. Выберите требуемое устройство, как только его наименование будет отображено.
Продолжите следовать предлагаемым инструкциям на экране для сопряжения устройства (если применимо). Иногда, в зависимости от аксессуара, может потребоваться произвести отдельные дополнительные шаги, включающие в том числе подтверждение кода сопряжения, если пользователи подключают устройство, оснащенное экраном для управления и общего взаимодействия (например, мобильный телефон).
Система в автоматическом режиме произведет настройку и подготовит устройство к дальнейшему использованию.
После выполнения описанного пошагового алгоритма последовательных действий периферийное устройство (клавиатура, мышь, принтер, сканер и т.д.) подключится к персональному компьютеру дистанционно без дополнительного применения проводов или кабелей.
Использование «Swift Pair»
«Swift Pair» – это функция, предназначенная для сохранения сопряженных шагов совместимых аксессуаров «Bluetooth». Функция определяет устройства поблизости и отображает всплывающее предупреждение в области уведомлений для автоматического завершения настройки.
Полную версию статьи со всеми дополнительными видео уроками читайте в нашем блоге…
Ограничения Bluetooth
В дополнение к этому режиму существует также возможность связи между большим количеством узлов в пикосети, состоящей из одного главного узла и максимум 7 подчиненных узлов, которые, в свою очередь, могут образовывать большие сети scatternet. Последние возникают, когда узел данной пикосети типа ведущий или ведомый подключается к другой пикосети в качестве ведомого узла. Находясь в обеих сетях он может передавать данные между их узлами. Правда пикосети, или сети scatternet, из-за высокого уровня сложности их реализации на практике редко используются при организации сетей, состоящих из сотен узлов, особенно с тысячами точек.
В таких случаях разработчики до сих пор были вынуждены использовать другие стандарты беспроводной связи, таких как ZigBee, Th read или Wi-Fi, которые поддерживают топологию ячеистой сети. Но с появлением новой версии к этому списку присоединился Bluetooth.
Включить внешний Bluetooth
К сожалению, на ПК с «Голубым зубом» все не так гладко, так как производители стационарных материнских плат не устанавливают встроенные адаптеры. Поэтому пользователям приходится покупать отдельный модуль. Стоит он в районе 500-1000 рублей и выглядит как маленькая флэшка.
- Вставляем в свободный USB разъём.
- Если с устройством шли драйвера на диске, вставляем в диск в дисковод и делаем установку.
- В других случаях ПО устанавливается автоматически за несколько минут.
- Если этого не произошло, то идём в диспетчер устройств, кликаем на раздел «Другие устройства» и находим наш адаптер. Заходим в свойства и в разделе драйвера нажимаем «Обновить драйвер».
- Если и это не помогло, то вбиваем название в поисковик или заходим на сайт производителя и ищем дрова там. Можно поискать ПО на странице DriverPack.
Первый пошел: Bluetooth 1.0–1.2
В 98-м о ней мечтали многие бизнесмены
Первенцем беспроводного протокола стал анонсированный в 1998 году Bluetooth 1.0. Без недостатков и ошибок первая версия обойтись явно не могла.
Среди ключевых проблем — весьма нестабильный сигнал и постоянное прерывание соединения. Более того, производители стали отмечать отсутствие должной совместимости устройств. Например, две разных компании, выпустивших на рынок два совместимых друг с другом устройства, не могли быть уверены, что пользователь сможет подключить их посредством Bluetooth.
Ситуацию тут же бросились спасать и через год представили обновленный Bluetooth 1.0B. Стало лучше, но идеала было еще далеко. Bluetooth 1.0(B) требовал обязательной передачи адреса устройства, а значит говорить о какой-либо анонимности не было смысла. Это и стало главным недостатком протокола на стадии зарождения. В 2000 году состоялась презентация обновленного Bluetooth 1.1. Теперь пользователи могли определить уровень сигнала беспроводного соединения и передавать данные по нешифрованным каналам.
Легендарная Bluetooth 1.2 совместимая гарнитура от Motorola
Первым глобальным обновлением стал Bluetooth 1.2, получивший сразу ряд улучшений: от повышения скорости передачи данных (до 1 Мбит/с) и улучшения помехоустойчивости до поддержки профиля A2DP, впервые позволившего передавать стереозвук.
На любом устройстве ОС от Microsoft
Если все драйвера включены, а беспроводной Блютус нормально функционирует, то включить можно двумя способами.
Способ 1
- В нижнем левом углу экрана, вы должны увидеть значок передатчика.
- Нажимаем правой кнопкой по нему и «Включить адаптер».
- Иногда он может быть скрыт от глаз, тогда нажимаем на стрелочку, указывающую вверх и вы увидите скрытые иконки, где и должен быть наш «Голубой зуб».
Способ 2
- Нажимаем на «Пуск».
- После этого переходим в «Устройств и принтеры».
- В разделе «Устройства» необходимо отыскать наш передатчик, нажать правой кнопкой мыши и включить.
Если по каким-то причинам вы не можете найти Блутус и включить этими способами, то скорее всего есть проблема в драйверах они вовсе не установлены, или работают неправильно.
Выполнение синхронизации наушников после сброса настроек
После описанного нами сброса настроек достаньте наушники из кейса, и они включаться автоматически. В некоторых моделях для включения будет нужно нажать на кнопке каждого из устройств.
После изъятия из кейса замигают светодиоды, и они выполняют автоматическую синхронизацию между собой. После этого индикатор на левом наушнике погаснет, а на правом останется мигать. Это будет означать, что беспроводные вкладыши выполнили автоматическое сопряжение друг с другом, и готовы к соединению с вашим телефоном.
Останется запустить на вашем телефоне блютуз. В списке найденных устройств найти правый наушник (например, его название может выглядеть как «Redmi AirDots_R»). Выполните сопряжение с ним, что позволить выполнить коннект беспроводных устройств с телефоном.
Выполните подключение к правому наушнику
Есть ли у моего Mac Bluetooth?
Все современные компьютеры Mac (выпущенные примерно с 2011 года) имеют встроенную поддержку Bluetooth. Чтобы использовать Bluetooth на MacBook Pro, MacBook Air или iMac, не нужно покупать ничего особенного.
Просто выполните следующие действия, чтобы включить Bluetooth на вашем Mac и начать работу с ним. Если вы не видите соответствующие параметры Bluetooth на панели «Системные настройки», скорее всего, у вас устаревший Mac, в котором нет Bluetooth.
В этом случае вы можете приобрести адаптер, который добавляет поддержку Bluetooth на ваш компьютер . Однако большинство из них предназначены для Windows, поэтому убедитесь, что у вас есть тот, который указан как совместимый с macOS.
Вам следует подумать о замене Mac, если он настолько старый, что не поддерживает Bluetooth.
Сбросить NVRAM.
Ваш Mac хранит настройки, относящиеся к Bluetooth, разрешению дисплея, часовому поясу, системной громкости и т. Д., В NVRAM (энергонезависимой RAM). Если ошибка «Bluetooth недоступен» сохраняется, и ни одно из вышеупомянутых решений не работает как исправление, попробуйте сбросить энергонезависимую память вашего Mac.
Выключите Mac и подождите, пока он полностью не выключится. Нажмите кнопку питания и сразу же удерживайте следующие клавиши одновременно в течение 15-20 секунд: Option + Command + P + R.
При этом ваш Mac включится и выключится. Продолжайте удерживать четыре клавиши и отпустите их, когда ваш Mac перезапустится во второй раз (то есть после второго сигнала запуска или когда снова появится логотип Apple).
Это должно восстановить функциональность Bluetooth вашего Mac. В противном случае снова выключите Mac и попробуйте следующее решение для устранения неполадок.
Как подключить беспроводные наушники или колонку к макбуку по блютуз?
Каждый компьютер или ноутбук от Apple, не важно это MacBook Air, Pro, Mac Mini или iMac, имеет на борту поддержку беспроводной связи Bluetooth. Поэтому любые TWS наушники или беспроводную колонку можно подключить к макбуку по блютуз, так же как и к айфону или смартфону на Андроиде

Достаем из кейса беспроводные наушники и ждем, пока они синхронизируются. Чаще всего сопряжение происходит сразу после вытаскивания их из футляра. Но в некоторых моделях необходимо спарить их отдельно одновременным нажатием на кнопки до появления мигания светодиодов или звукового оповещения.
В каждой модели это происходит по-разному, поэтому рекомендую предварительно ознакомиться с инструкцией именно к вашей модификации. У нас на сайте уже много обзоров и инструкций по включению различных беспроводных наушников, можете среди них поискать свои.
К колонке, разумеется, это не относится. На ней просто достаточно активировать кнопкой «B» беспроводной модуль в режим готовности для соединения.
Далее включаем Bluetooth модуль на MacBook. В MacOS можно никуда далеко в настройки не заходить, а щелкнуть по иконке «голубого зуба» на верхней панели и нажать «Включить Bluetooth»
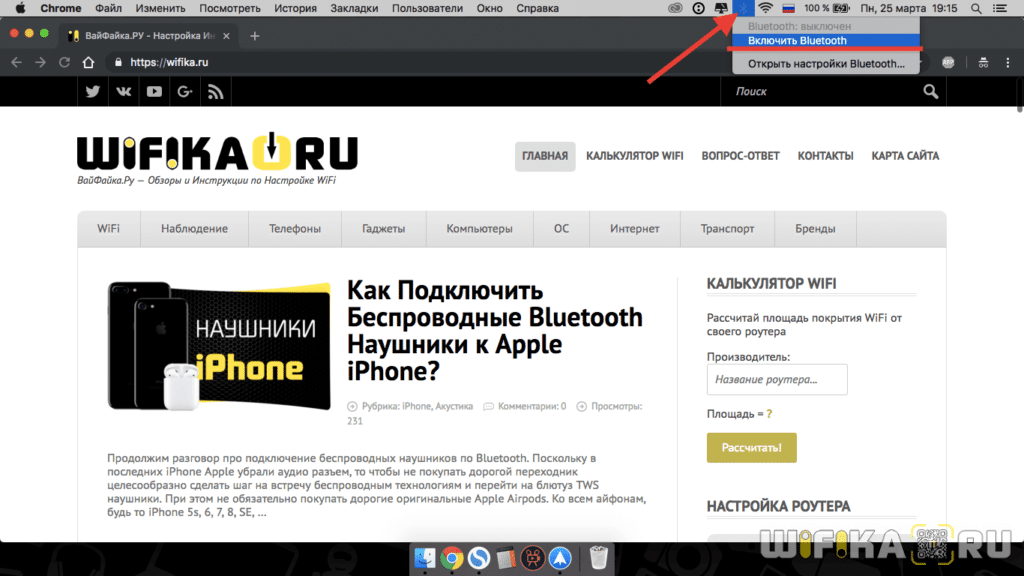
Далее в этом же меню выбираем «Открыть настройки Bluetooth»
Источник
Удалите файл списка предпочтений Bluetooth.
macOS сохраняет настройки и конфигурации Bluetooth в файле, который называется файлом настроек Bluetooth. Если этот файл будет поврежден, у вас могут возникнуть трудности с использованием Bluetooth на MacBook. Чтобы исправить это, удалите файл настроек Bluetooth вашего MacBook (также известный как список свойств или файлы .plist).
Это обновит Bluetooth вашего Mac и устранит ошибку «Bluetooth недоступен» в строке меню. Вот как это сделать.
- Перейдите на главный экран Mac и используйте сочетание клавиш Shift + Command + G, чтобы открыть окно «Перейти к папке».
Либо нажмите «Перейти» в строке меню и выберите «Перейти в папку».
- Вставьте этот путь ниже в диалоговое окно и нажмите «Перейти».
~ / Библиотека / Настройки /
- Найдите файл с именем com.apple.Bluetooth.plist в настройках.
В этой папке вы найдете кучу файлов; введите bluetooth в строку поиска, чтобы быстро найти файл настроек Bluetooth.
- Щелкните файл правой кнопкой мыши и выберите команду «Переместить в корзину».
Если вы не хотите удалять файл, вы можете переместить его на рабочий стол или в другую папку на вашем Mac, чтобы создать резервную копию.
- Наконец, перезагрузите Mac.
macOS сгенерирует новый файл списка настроек Bluetooth, когда ваше устройство снова включится.
Почему возникает проблема Bluetooth недоступна на Mac?
Нельзя отрицать, что Bluetooth делает компьютерную жизнь намного проще для нас. Если у вас установлена Mac OS, обновленная до версии 10.14, значит, вы столкнулись со случайным нарушением функции Bluetooth на вашем устройстве. Так что же это за серия событий, которая привела вас к поиску этой проблемы?
Теперь вы можете углубиться в проблему, перейдя на вкладку «Оборудование», а затем в Bluetooth. Профилировщик системы Apple сообщит:Информация не найдена«. Теперь это серьезная проблема, в отличие от любого устройства Bluetooth, которое случайно отключается от компьютера Mac. Проблема с отключением может быть просто решена путем замены батареи устройства или путем включения и выключения Bluetooth.
Для решения проблемы Bluetooth, недоступной в Mac OS, можно использовать множество способов. Простая техника, которая может сработать для вас, это поместить ваши настройки Bluetooth в корзину, а затем снова подключиться. Если это не решит проблему, возможно, вам придется выполнить больший сброс, который будет зависеть от конкретного оборудования.
Позвольте нам рассказать вам о некоторых испытанных и проверенных методах для решения проблемы сбоев Bluetooth.
Включение на Windows 7
Рассмотрим, как включить блютуз на компьютере с Windows 7.
Некоторые РС имеют встроенный блютуз. Если у вас не такой. Нужно отдельно его приобрести в магазине вместе с переходником.
Также необходимо знать получили ли вы, вместе с приспособлением для передачи данных, драйвера? Если да – вперед их устанавливать.
Если же нет, нужно найти точное название устройства и порыться в интернете для того, что б найти эти самые установочные программы и скачать.
Что бы устройство начало функционировать, нужно объединить его с компом — подключить. Потом включить и сделать так, чтобы его смог найти пользователь.
Затем надо кликнуть на «Пуск», выбрать «Устройства и принтеры» и опуститься к пункту «устройства». Здесь нужно поискать название своего РС, потом кликнуть по нему правой клавишей мыши «параметры блютуз» и выбрать имя своего компьютера.
Во вкладке «параметры блютуз» необходимо установить галочку «отключить адаптер блютуз».
Теперь нужно подключить сам Bluetooth.
Существует 2 варианта:
1. Первый вариант: «Пуск»/ «Устройства и принтеры»/ «Устройства»/теперь нужно по названию обнаружить свой компьютер и кликнуть на нем правой кнопкой мышки./ «Параметры Bluetooth»/имя РС/отключить «Адаптер Bluetooth». Готово.
2. Второй вариант: Правой кнопкой мышки кликнуть по иконке «Устройства Bluetooth». Она находится на панели задач. Затем найти и активировать пункт «Включить адаптер». Готово
Активируем пункт «Включить адаптер»
Устанавливаем галочку на обнаружении
В дальнейшем связь между компьютером и блютузом будет поддерживаться самостоятельно и устанавливаться в момент, когда они находятся в зоне действия друг друга. Дело сделано.
Теперь давайте рассмотрим как включить блютуз на ноутбуке.
Включение на ноутбуке
При покупке ноутбука, в комплекте идет диск с программным обеспечением. Если его нет, нужно обратиться на сайт производителя и найти, а затем скачать все необходимое. Установите драйвер.
Теперь компьютер увидит новое оборудование. Это отобразится в диспетчере устройств. Установите утилиты для правильной работы. Их задачей есть подключаться к приборам даже без проводной связи.
Теперь приступим к самому РС.
Иногда актуален вопрос – где в ноутбуке найти блютуз. Зайдите в диспетчер задач – он там.
Активация блютуз
Если приспособление не активно – «задействуйте его»
Настройка Блютус на Виндовс
Если зайти в свойства, то можно увидеть окно настройки Bluetooth. Давайте рассмотрим все пункты поподробнее.
- Первый флажок устанавливайте, если хотите, чтобы компьютер было видно другим устройствам. Если его убрать, то подключиться к наушникам, колонкам или смартфону можно будет осуществить только с этого ПК или ноута.
- В разделе «Подключения». Первая галочка ставится для доступа к подключения этой машины, вторая для того, чтобы вас оповещали при подключении новых устройств. Обе эти галочки следует оставить.
- Этот флажок лучше установить, чтобы значок Bluetooth всегда был в правом нижнем углу рабочего стола и его всегда можно было легко найти.
- Я советую отключать Блутус, если вы им не пользуйтесь, так как при этом идёт помехи на Wi-Fi сеть.
Как подключить к Mac Bluetooth-устройства
1. Включите Bluetooth на MacBook
Чтобы включить Bluetooth на вашем MacBook, кликните на символ «синего зуба» в статус-меню, которое находится в верхней правой части экрана. В выпадающем списке выберете пункт «Включить Bluetooth». Теперь символ станет темнее — это указывает на то, что модуль для беспроводной передачи данных активирован.
Ваш MacBook начнет искать Bluetooth-устройства в новом окне. Выберите нужное вам из предлагаемого списка. Если оно не отображается, убедитесь в том, что гаджет включен и находится в радиусе действия модуля Bluetooth.
2. Настройте Bluetooth-устройства
Для настройки подключения снова кликните на символ Bluetooth. В выпадающем меню вы увидите все распознанные беспроводные устройства. Если вы подключаете какой-либо гаджет к MacBook в первый раз, его необходимо настроить. Для этого кликните на строку меню «Настроить устройство Bluetooth».
MacBook попросит подтвердить Bluetooth-соединение. Для этого необходимо ввести на подключаемом устройстве комбинацию цифр, которую покажет Mac.
3. Соедините беспроводные устройства с MacBook
Снова кликните на символ Bluetooth в статус-меню и выберите настроенное устройство. В выпадающем меню активируйте опцию «Соединить» или «Соединить с сетью», чтобы ваш беспроводной гаджет мог подключиться к MacBook.
Как включить блютуз на Макбуке
Все проблемы с Bluetooth можно разделить на программные, аппаратные, а также проблемы с самими устройствами. Перед тем, как включить блютуз на Макбуке, нужно убедиться, что всё работает исправно. Если нет физических повреждений на MacBook и устройствах, подключаемых через Bluetooth — всё настраивается довольно просто. Гораздо серьезнее, если есть механические неполадки. В таком случае может потребоваться диагностика и аппаратный ремонт. В любом случае — начнем с настройки и проверки устройств.
Диагностика БЕСПЛАТНО. +7 (812) 953-94-11, +7 (921) 984-75-12 (Каменноостровский пр-т, 42, м. Петроградская)
Включаем Bluetooth на Макбуке
Для начала необходимо включить Bluetooth на MacBook. Для этого нужно:
- Зайти в меню Apple;
- Щелкнуть на системные настройки;
- Выбрать вкладку Bluetooth;
- Убедиться, что он включен.
Если MacBook не имеет физических повреждений – всё включается и работает должным образом.
Если дело в подключаемых устройствах?
Когда MacBook не видит устройства, нужно выполнить следующее:
- Проверьте, включено ли устройство. Мог сломаться индикатор включения. Также некоторые пользователи просто забывают о том, что устройство необходимо включать.
- Проверьте, заряжено ли устройство. Гарнитуры и другие гаджеты чаще всего заряжаются с помощью USB. Если не уверены, что уровень заряда достаточный, зарядите и проверьте через некоторое время.
- Проверьте, работает ли гаджет с другими устройствами (телефонами, планшетами, ноутбуками), которые поддерживают соединение с ним. Если все включается и функционирует стабильно – дело в Bluetooth на MacBook.
- Проверьте, работают ли с Макбуком другие устройства. Возможно, Ваше просто вышло из строя.
Бесплатная консультация! Бесплатная диагностика! Гарантия на работу!
Выберите раздел: td>Др. продукты Apple
| ремонт iPhone | ремонт iPad | ремонт iPod | ремонт MacBook | ремонт iMac | Др. продукты Apple |
У нас можно починить всю технику Apple +7 (812) 953-94-11
Проблемы с адаптером Bluetooth на MacBook
Чаще всего адаптер выходит из строя при механических повреждениях и попадании воды в корпус. Если включение, настройка и проверка других устройств не дали результата – необходимо обратиться к мастеру в сервисный центр. Там Macbook будет продиагностирован, мастер выполнит профессиональный ремонт при такой необходимости. Сам адаптер будет заменен, и Bluetooth будет работать должным образом.
Понимание MacOS Bluetooth Иконка
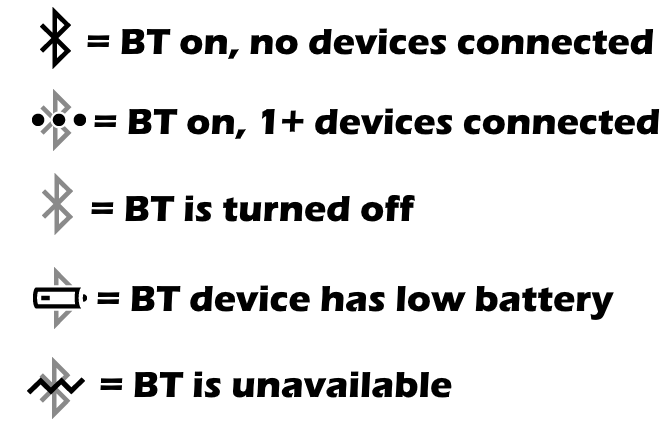
Если вы включили значок строки меню Bluetooth, как упоминалось ранее, вы будете постоянно видеть логотип Bluetooth. Вы можете щелкнуть по нему, чтобы быстро переключить Bluetooth, подключиться к устройству или открыть полную панель настроек.
Как оказалось, значок Bluetooth также изменяется для представления информации:
- Темный значок означает, что Bluetooth включен, но никакие устройства не подключены к вашему Mac.
- Значок с тремя точками над ним означает, что Bluetooth включен, и к вашему Mac подключено одно или несколько устройств.
- Четкий значок означает, что Bluetooth выключен.
- Если вы видите значок с символом низкого уровня заряда батареи , это означает, что по крайней мере одно подключенное устройство разряжено. Это может появиться не для всех устройств.
- Наконец, значок с зигзагообразной линией над ним означает, что Bluetooth недоступен. Попробуйте перезагрузить Mac, чтобы исправить это. Если это не работает, удалите все USB-устройства и перезапустите еще раз. В противном случае вам нужно будет рассмотреть шаги по устранению неполадок ниже.
Использовать Bluetooth на вашем Mac очень просто
Хотя проводные устройства все еще имеют место при использовании Mac, в некоторых случаях вы можете захотеть использовать беспроводные. И когда это происходит, подключение этих устройств становится несложным процессом.
Когда вы закончите использовать их, отключиться легко-и то же самое верно, если вы хотите полностью забыть об устройстве. Прочитав этот пост, вы узнаете, как управлять устройствами Bluetooth с помощью Mac.
Последнее обновление 26 августа 2021 г. Вышеупомянутая статья может содержать партнерские ссылки, которые помогают поддерживать Guiding Tech. Однако это не влияет на нашу редакционную честность. Содержание остается непредвзятым и аутентичным.
Заключение
Bluetooth 5.1 представляет собой одну из уникальных современных технологий беспроводной связи. Чтобы получить её максимальные возможности, придётся подождать. Производителям нужно время, чтобы включить данную технологию в состав своих устройств. Несколько устройств с поддержкой Bluetooth 5.1 уже существуют.
Bluetooth 5.1 является одним из интересных примеров современных технологий. Остаётся дождаться её повсеместного распространения.
Александр
Специалист по информационной безопасности с 10-ти летним опытом. Отец троих детей. Независимый консультант по вопросам кибер безопасности. 6 лет опыта интеграции решений кибербезопасности с другими продуктами в существующих инфраструктурах на корпоративном уровне.











