Не работает пробел и проблемы с механизмом нажатия «Бабочка»
Компания Apple в 2015 году заново изобрела клавиатуру. Для экономии места и создания более тонкого ноутбука стал применяться новый механизм нажатия клавиш, который назвали «бабочка». В теории при помощи данного механизма планировалось уменьшить расстояние между корпусом устройства и клавишами, а при наборе текста избежать опечаток.
В действительности «бабочка» часто приводит к неработающим и залипшим кнопкам. На скриншоте ниже показана разница между традиционным механизмом «ножницы» и «бабочкой».
Увеличить
«Бабочка» способствует залипанию клавиш из-за пыли. При разработке данного механизма его старались сделать лучше, чем «ножницы», чтобы максимально уберечь от попадания пыли. Пыль способна попадать даже в наиболее крошечные щели. Каким бы не был механизм прекрасным, под клавишу пыль все равно сумеет пролезть.
С механизмом «ножницы» нет проблем, от пыли можно избавиться, если клавиатуру хорошо пропылесосить. В ситуации с «бабочкой» подобные действия не всегда проходят. Между корпусом ноутбука и клавишами расстояние настолько малое, что клавиатуру пылесосить почти бесполезно.
С клавишей пробел дела обстоят хуже всего. В MacBook пробел выполнен особенно хрупким, безболезненно снять клавишу и возвратить ее обратно почти невозможно. Сломаться может или механизм «бабочка», или сама кнопка.
Пользователи за помощью обращаются в официальные сервисные центры Apple. Если починка возможна, то компания полностью меняет клавиатуру из-за одной кнопки.
Что делать если мышь на Маке не работает?
Компьютер не видит мышь
Стандартная ситуация – Mac не видит Magic Mouse. Решение очень простое:
- Проверяем индикатор включения на обратной стороне (должен быть в активном, «зеленом» состоянии»).
- Заходим в настройки и смотрим подключенные устройства Bluetooth. Если манипулятора здесь нет – выполняем повторное сопряжение.
- Проверьте список совместимых устройств (выше).
- Убедитесь в должном уровне заряда аккумуляторной батареи.
- Посмотрите, включен ли Bluetooth на компьютере.
Magic Mouse не работает — Apple Mouse Not Working
Насчет операционной системы Windows скажу сразу, здесь все работает через одно место, во всяком случае, на большинстве ноутбуков, с которыми имел дело лично. Bluetooth настолько капризный, что сообщение «Apple Mouse Not Working» я встречал чаще, чем подключал наушники AirPods. Оказывается решение простое, нужно установить драйвер BootCamp.
Также, предлагаю стандартный набор методик, так называемый чек-лист, для проверки работоспособности мышки на Маке:
- Проверьте, включена ли Magic Mouse (с обратной стороны находится переключатель).
- Убедитесь в должном уровне заряда – сделать это можно через меню
- Откройте системные настройки, чтобы проверить синхронизацию устройства.
Не работает прокрутка
Чаще всего прокрутка не работает, когда Magic Mouse подключена к iPad. На Macbook уж тем более iMac такие проблемы встречаются 1 на миллион. Но, я подскажу что делать (если устройство работает с планшетом):
- Выполните принудительную перезагрузку
- Проверьте дополнительные настройки мыши – дополнительная настройка прокрутки.
- Удалите Magic Mouse из синхронизированных Bluetooth устройств и повторно выполните сопряжение.
- Зарядите мышку до 100% уровня.
- Проверьте обновление операционной системы, при наличии – обновите и перезагрузите iPad.
Тормозит или перестает отвечать командам
Во-первых, если Magic Mouse тормозит – рекомендую сразу же проверить уровень заряда батареи. Сам столкнулся с этим, пропадала скорость и отклик на нажатия. После зарядки все стабилизировалось. Во-вторых, возможны помехи соединения, которые возникают из-за большого количества Wi-Fi или Bluetooth устройств (отключите ненужные и проверьте работоспособность).
В качестве дополнительного способа устранения неисправности могу посоветовать полный сброс настроек и новое первичное сопряжение с Маком.
MacBook достаточно мощный и автономный
Ноутбуки Apple всегда славились хорошим временем работы без подзарядки и отлично справлялись с большинством повседневных задач. С переходом на процессоры M1 собственного производства купертиновцы совершили небольшую революцию.
Компьютеры Apple серьезно добавили в производительности, уверенно обгоняя большинство конкурентов. Даже в сравнении с предыдущими поколениями MacBook на процессорах Intel, устройства на чипах M1 выглядят очень предпочтительно.
При этом нет никакого ущерба автономности. Даже наоборот – по этому показателю новые модели MacBook установили очередной рекорд. Пользователи могут рассчитывать на 18-20 часов работы на одном заряде батареи.
Разумеется, фактическое время будет немного отличаться от заявленного маркетологами, но ноутбуки уверенно выдержат целый рабочий или учебный день под нагрузкой.
Дизайн. Это iPhone X, только матовый
 Слева iPhone 11 Pro Max, справа iPhone Xs Max.
Слева iPhone 11 Pro Max, справа iPhone Xs Max.
Спереди смотришь – будто не было последних 3 лет. Вышел iPhone X, его увеличили, сделали Max, а этом году так и оставили. Определить, что у тебя именно iPhone 11 Pro, можно только по задней панели или рамке (и то в двух случаях).
Зато задняя панель будто не родная с непривычки. Логотип по центру смотрится лучше, тут вопросов никаких. А вот сама матовость немного на любителя.
В руках новое стекло ощущается неплохо, не напрягает. Хват приличный, из рук выпадать будет не чаще, чем раньше.
 Новое стекло так же «слито» будто воедино со стальными рамками iPhone.
Новое стекло так же «слито» будто воедино со стальными рамками iPhone.
Apple заявляет, что в этом году стёкла стали прочнее, но мы прекрасно знаем: человеческая глупость бесконечна, а случай не предугадаешь.
Не ждите, что айфон выдержит падение на кафель с двух метров. Его шансы остаться целым теперь выше, но в адекватных пределах, не позволяющих полностью расслабиться и отказаться от чехлов всем и каждому.
Прочность стекла к царапинам я уже проверил, положив для фото обзора iPhone 11 стальную камеру прямо на дисплей iPhone 11 Pro Max. Теперь там очень мелкие, но заметные на цвету «полоски».
Не благодарите, лучше защиту найдите – каким бы ни было прочным новое стекло, это вам не сапфир.
 Слева iPhone 11 Pro Max зелёного цвета, справа белый iPhone X.
Слева iPhone 11 Pro Max зелёного цвета, справа белый iPhone X.
Кстати, логотип Apple выгравирован прямо на стекле: оно в этом месте прозрачное, легко собирает отпечатки, протирать неожиданно тяжело. Возможно, на нём нет олеофобного покрытия, но это уже догадки.
Механизм бабочки в клавиатурах MacBook
Еще в 2015 году Apple заново изобрела клавиатуру. Или, по крайней мере, так заявляет компания.
На практике это не придумало революционно новую раскладку клавиатуры или другой способ набора текста; это просто изменило физический механизм под ключ. Как следует из многих дизайнерских решений Apple, изменения были сделаны для экономии места. Это позволило Apple сделать свой MacBook более тонким, чем когда-либо.
Новый дизайн известен как механизм «бабочка». Теоретически, это уменьшило расстояние прохождения каждого ключа и проложило путь к более стабильному, менее утомленному опыту ввода. На практике это склонно к заклиниванию и не работает.
Вы можете увидеть разницу между подходом Apple к бабочке и более традиционным подходом «ножницы» на изображении ниже:
Подождите! Клавиатура Apple новая? Вы уже настроили и подключили Bluetooth-клавиатуру и Mac?
Причина, по которой индикатор Apple Keyboard мигает дважды, заключается в том, что он должен быть настроен и подключен к Mac. Как правило, это происходит только тогда, когда клавиатура Apple является новой или настроена на новый Mac.
Если вы еще не настроили клавиатуру Apple Bluetooth на Mac, сделайте это сначала, перейдя на панель управления Bluetooth ( меню Apple> Системные настройки> Bluetooth) и подключив клавиатуру Apple к Mac.
Помните, что данное руководство предназначено для пользователей, которые случайно сталкиваются с мигающей клавиатурой на компьютере Mac, который уже настроен на использование сопряженной клавиатуры.
Тачпад!

Ух, тачпад на 11-дюймовой версии Magic Keyboard конечно маловат после 16-дюймового MacBook Pro. Хотя да, нашёл с чем сравнивать, когда он там больше и шире, чем iPhone 11 Pro Max.
К ширине вопросов нет, всё супер. Высоту бы побольше… Бывает, что по привычке потянешь руки вниз, а там вообще пусто. Весь нижний блок аксессуара некрупный, такого же размера, как сам iPad Pro.
Отсюда и невозможность сделать тачпад больше: тогда чехол тоже придётся увеличивать, или же уменьшать клавиатуру (не надо!).
Можно поднять скорость движения курсора в Настройках, и тогда даже небольших движений будет хватать, чтобы прокатить курсор по экрану от края до края. Эталонное ускорение прямиком с macOS не забыто, курсор движется предсказуемо и знакомо. Для чего-то даже добавлен лёгкий «дрифт», если резко отпустить палец.

Поверхность глянцевая, пальцы скользят так же легко, как по обычному тачпаду в MacBook. Поддержки Force Touch нет – внутри физическая кнопка, а не двигатель виброотдачи. Но кликать можно в любой части тач-платформы, хоть в углах. Это очень хорошо.
Все преимущества тачпадов Apple присутствуют и в Magic Keyboard. Здесь он точный и отзывчивый, защищённый от ложных срабатываний при печати на клавиатуре. Жесты работают безотказно. В общем, минусов у него не заметил.
Сам факт наличия тачпада поднимает удобство работы с аксессуаром до ранее недостижимой высоты. Благодаря улучшениям в iPadOS 13.4, больше не придётся тянуться к экрану для любых задач. Недавно я подробно расписывал, как работает новый курсор и на что он способен.
Не буду повторяться, просто почитайте, если пропустили:
О чём речь: как именно работает тачпад Magic Trackpad на iPad Pro
За пару дней тестирования не заметил никаких функциональных отличий между внешним Magic Trackpad 2 и «внутренним» в Magic Keyboard. Просто то же самое, только теперь без Force Touch, с физическим кликом.
Расположение тачпада под клавиатурным блоком типично и знакомо владельцу любого ноутбука. Поэтому в таком формате получается интуитивно работать в iPadOS – ничуть не хуже, чем, скажем, на каком-нибудь MacBook Pro.
И если бы Magic Keyboard не имела тач-панели, то её ценность была бы заметно ниже. Хорошо, когда не надо тянуть руки вверх. Когда любой элемент системы можно вызвать либо жестом, либо кликом, либо каким-нибудь хитроумным движением, не отрывая пальцы от клавиатуры.
Порт USB-C действительно только заряжает
 Порт расположен так, что кабель зарядки всегда тянется параллельно столу. Не висит и не мешает.
Порт расположен так, что кабель зарядки всегда тянется параллельно столу. Не висит и не мешает.
Я не знаю, что ожидал, когда подключал то один, то другой аксессуар USB-C к порту Magic Keyboard. Хотя нет, знаю! Ничего.
Так что не удивлён, что мои ожидания оправданы полностью: через этот порт можно ТОЛЬКО заряжать iPad Pro.
Причём скорость зарядки планшета не сильно высокая. Навскидку где-то на 30-40% медленнее, чем если подключить блок питания прямо к айпэду. Логично, учитывая контактную натуру подключения iPad Pro к Magic Keyboard. КПД-то падает.
iPad Pro всё равно продолжает заряжаться таким образом, даже если нагружаешь его по-полной. Другого и не требуется. Порт USB-C в самом планшетнике остаётся свободным, не забывайте. Так что все ваши переходники прекрасно будут работать.
Magic Keyboard 2 работает по кабелю. Любому
Недальновидные скажут: ужас, на клавиатуре порт Lightning, это же так неудобно!
Отвечаю: ? как удобно.
Потому что благодаря этому порту, я могу взять кабель из комплекта iPhone 11 Pro и ткнуть его прямо в свой MacBook. В порт USB-C. И всё будет работать. Или в Nintendo Switch. Или в iPad Pro. Или, не знаю, в стационарный компьютер. По обычному USB-кабелю Lightning, которым я минуту назад заряжал iPhone SE.
Magic Keyboard 2 – не только беспроводная клавиатура, но и абсолютно такая же проводная. Никакого переключения режимов. Ничего не надо делать. Ткнул проводом в компьютер, Bluetooth отключился, работаю напрямую. Вынул, BT снова активен.
Для меня работа по кабелю, а не Bluetooth – важнейший момент. Когда вокруг стола лежит штук 10 активных гаджетов, даже самый мощный Bluetooth-передатчик начнёт работать с перебоями. А я ненавижу, просто терпеть не могу, когда ввод текста с клавиатуры (и тем более в играх!) сопровождается любой мало-мальски заметной задержкой.
Буква должна появиться на экране мгновенно. Иначе это сбивает с мысли, выбрасывает из потока. Кабель one love.
Поэтому работаю на MK преимущественно без Bluetooth. Вынимаю иногда, если нужна большая свобода на рабочем столе. Но с кабелем спокойнее. Как со старой-доброй Wired Keyboard.
В комплекте с чёрной Magic Keyboard лежит такой же чёрный шнур Lightning. От белого в остальном ничем не отличается, просто с клавиатурой смотрится органичнее.
Сброс SMC Mac
Контроллер управления системой Mac (SMC) отвечает за управление различными вариантами питания. Если у вас возникла проблема с аппаратным устройством на вашем Mac, подумайте о сбросе SMC.
Сброс SMC не удаляет данные вашего Mac, и это совершенно безопасно. Вы можете сбросить SMC как на настольных компьютерах, так и на портативных устройствах Mac.
Чтобы сбросить SMC на настольном компьютере Mac:
- Выключите Mac.
- Отключите Mac от источника питания.
- Подождите примерно пятнадцать секунд.
- Снова подключите Mac к источнику питания.
- Подождите примерно пять секунд.
- Нажмите кнопку питания на Mac, чтобы включить Mac.
Чтобы сбросить SMC на Mac с чипом T2:
- Выключите Mac.
- Нажмите и удерживайте клавиши Control + Option + Shift около семи секунд.
- Нажмите и удерживайте клавишу питания в дополнение к клавишам, которые вы удерживаете.
- Удерживайте клавиши нажатыми примерно семь секунд, а затем отпустите их.
- Подождите около пяти секунд и нажмите кнопку питания, чтобы включить Mac.
Чтобы сбросить SMC на Mac с несъемным аккумулятором:
- Выключите Mac.
- Нажмите и удерживайте клавиши Control + Option + Shift.
- Нажмите и удерживайте кнопку питания в дополнение к указанным выше клавишам.
- Удерживайте все клавиши нажатыми около десяти секунд.
- Отпустите все клавиши, а затем нажмите кнопку питания, чтобы включить Mac.
Чтобы сбросить SMC на Mac со съемным аккумулятором:
- Выключите Mac.
- Вытащите аккумулятор из Mac.
- Нажмите и удерживайте кнопку питания около пяти секунд.
- Вставьте аккумулятор обратно в Mac.
- Включите Mac, нажав кнопку питания.
И ваша клавиатура Mac теперь должна быть исправлена и работать должным образом!
Программы для Windows, мобильные приложения, игры — ВСЁ БЕСПЛАТНО, в нашем закрытом телеграмм канале — Подписывайтесь:)
Надёжность и комфорт
Обожаю этот дизайн. Жаль, что у того поколения Air не было Retina-экрана.
Когда я достал из коробки свой первый MacBook Air, сильно удивился от того, насколько он тонкий и лёгкий. Первое время у меня были вопросы к тому, насколько такой корпус будет долговечным. Был страх его согнуть, поломать, но со временем он не оправдался.
Несмотря на то, что алюминий — мягкий материал, и кромки у MacBook действительно стачиваются даже при бережном использовании, ноутбук по-прежнему выглядит топово. Никаких потёртостей и сколов на нём не появилось. Со стороны он вовсе кажется новым.
Сейчас им пользуется моя мама и тоже не может нарадоваться надёжности и продуманности. Аналогично могу сказать про свой MacBook Pro 16. При такой большой диагонали экрана и мощном железе его вполне комфортно носить с собой в рюкзаке. В его сборке и материалах я уверен на сто процентов. Всё надёжно и долговечно.
В поколении 2021 года меня смущает чёлка. Пока считаю этот дизайн эталонным.
Потому что за полтора года использования Pro 16, я несколько раз его ронял, пару раз он падал со стола, и никаких поломок не случилось.
Это я ещё не говорю о том, что MacBook просто красив, за ним приятно работать и всё-таки он узнаваем. Согласитесь, что когда твой девайс выделяется среди остальных — это приятно.
Ключи очищены сжатым воздухом
Пыль также может скапливаться под клавишами Magic Keyboard и вызывать сбои функциональных клавиш. В случаях, когда проблема ограничивается несколькими функциональными клавишами, можно с уверенностью предположить, что это так.
Поскольку трудно поддеть клавиши на клавиатуре Magic Keyboard, не повредив ножничные переключатели внутри них, несколько ударов сжатым воздухом, если у вас есть банка, дают лучший шанс их очистить.
Начните с удерживания волшебной клавиатуры под углом. Затем зигзагообразно подуйте под клавиши сжатым воздухом. Повторите, удерживая клавиатуру с правой стороны, а затем с левой. После этого проверьте, правильно ли зарегистрированы ключи.
Волшебная клавиатура или беспроводная клавиатура не работают
Мы начнем с беспроводных клавиатур, так как есть немало проблем, с которыми вы можете столкнуться по сравнению с их проводными аналогами. Независимо от того, что происходит с вашей клавиатурой, сначала попробуйте выполнить следующие действия:
1. Убедитесь, что Bluetooth включен и работает.
Не упускайте из виду наиболее очевидные решения, пытаясь решить проблемы. Сначала перейдите к Системные настройки -> Bluetooth И убедитесь, что Bluetooth включен.
скажу тебе Системные настройки Спрашивает, подключены ли устройства, разряжен ли аккумулятор или есть другие ошибки.
Если в ваших настройках или в строке меню отображается значок Bluetooth с волнистой линией через него (см. Изображение ниже), Bluetooth отключен. Перезагрузите ваш Mac и посмотрите, поможет ли это. Если нет, отключите Все USB-устройства И снова перезагружаемся.
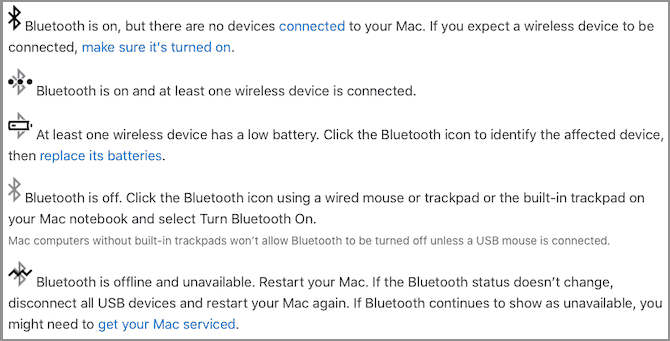
Ознакомьтесь с нашим руководством по ремонту Bluetooth на вашем Mac, если проблема не исчезнет.
2. Убедитесь, что клавиатура включена.
Если ваша беспроводная клавиатура или Magic Keyboard не подключены, сначала убедитесь, что они уже включены:
- На последней версии Magic Keyboard сдвиньте переключатель на задней стороне устройства, пока не станет виден зеленый цвет.
- Для старых беспроводных клавиатур Apple нажмите кнопку питания на правом краю, и вы увидите зеленый светодиодный индикатор вверху.
После включения клавиатуры перейдите в Панель настроек Bluetooth и посмотрите, подключено ли оно. Если клавиатура ищет ваш компьютер без подключения, щелкните правой кнопкой мыши клавиатуру в списке устройств и выберите «Подключить» (если вашего устройства нет в списке, перейдите к шагу XNUMX ниже).
3. Проверьте уровень заряда батареи на клавиатуре.
Если батарейки для вашей клавиатуры разряжены, у вас могут возникнуть проблемы с производительностью. Перейти к Системные настройки -> Bluetooth А под вставленной и подключенной клавиатурой можно увидеть небольшой индикатор заряда батареи.
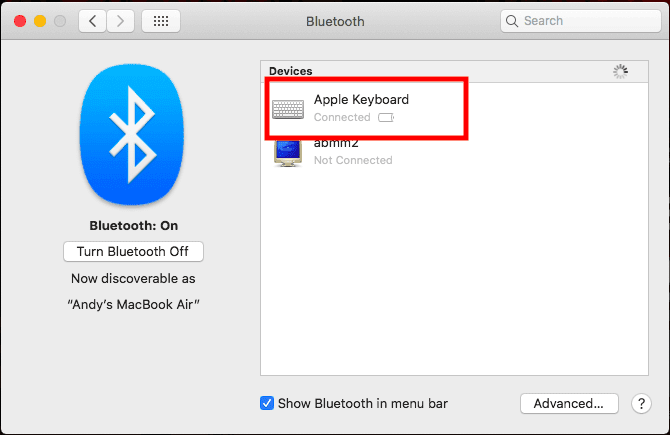
Вы также можете увидеть уровень заряда батареи любого из ваших подключенных устройств, нажав Значок Bluetooth в строке меню и наведите указатель мыши на интересующее вас устройство. Если батарея разряжена, ее необходимо заменить.
4. Убедитесь, что клавиши мыши и медленные клавиши отключены.
Некоторые специальные возможности в macOS могут мешать нормальной работе клавиатуры. Чтобы проверить это, перейдите в Системные настройки -> Доступность и выберите Мышь и трекпад из меню слева.
Здесь обязательно Отключить клавиши мыши. Этот параметр позволяет управлять мышью с помощью клавиш клавиатуры, в результате чего некоторые клавиши не работают.
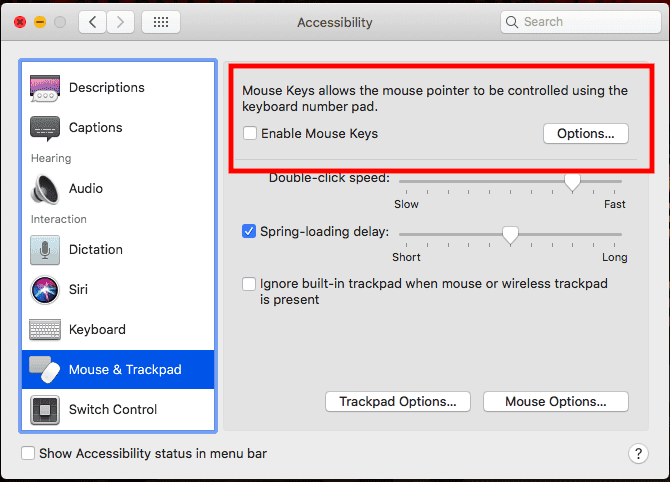
Далее коснитесь клавиатура на левой боковой панели и убедитесь, что Медленные клавиши без уточнения. Если этот параметр включен, вам придется дольше удерживать клавиши, чтобы записать запись.
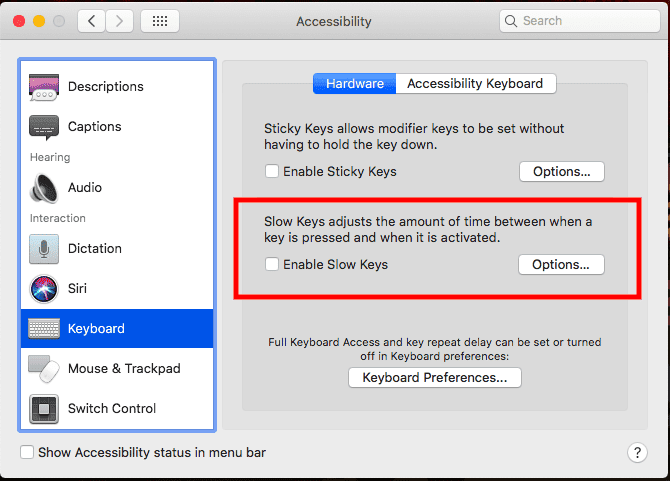
5. Повторно подключите клавиатуру к компьютеру.
в панели Настройки Bluetooth , Обязательно Включить Bluetooth. Наведите указатель мыши на Apple Keyboard в списке устройств и щелкните X справа от записи.
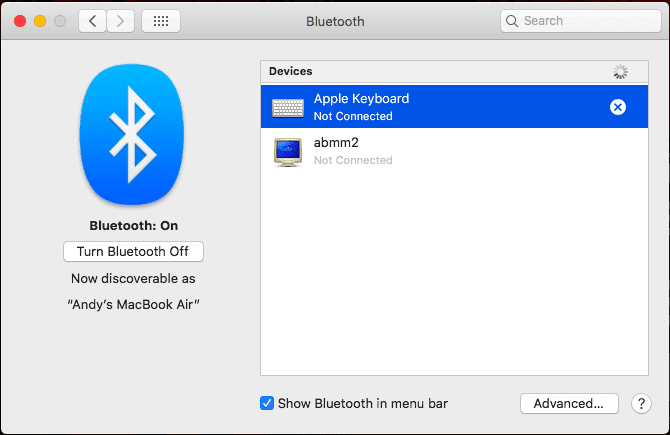
Появится предупреждение о том, что вам может потребоваться повторное сопряжение устройства при следующем его использовании. Щелкните Удалить.
Теперь выключите и снова включите клавиатуру. Индикатор должен начать мигать. Открыть параметры клавиатуры в Системные настройки и нажмите Настройка клавиатуры Bluetooth. Следуйте инструкциям, чтобы снова выполнить сопряжение клавиатуры.
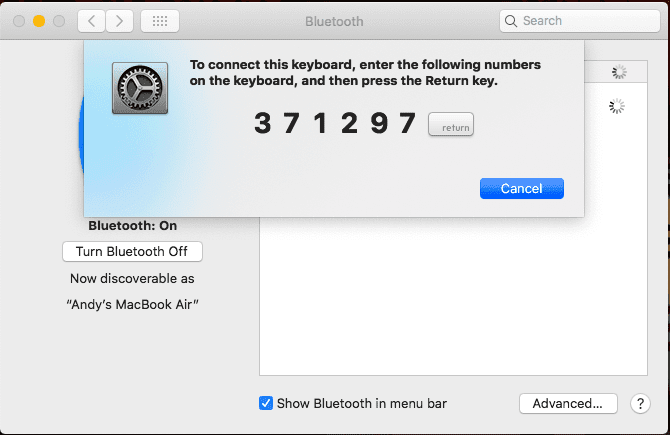
Отключить настройку клавиатуры
Предположим, что верхний ряд Magic Keyboard не управляет никакими функциями macOS, а вместо этого работает как стандартные функциональные клавиши. В этом случае вы должны отключить определенные настройки клавиатуры — которые вы могли включить когда-то раньше — если вы предпочитаете, чтобы они работали наоборот.
- Откройте приложение «Системные настройки» на вашем Mac.
-
Выберите «Клавиатура».
-
На вкладке «Клавиатура» снимите флажок «Использовать клавиши F1, F2 и т. Д. В качестве стандартных функциональных клавиш».
Затем вы можете использовать клавиши верхнего ряда Magic Keyboard, чтобы снова управлять функциями macOS. Если вы хотите использовать их как стандартные функциональные клавиши, вы должны удерживать Fn.
Набор текста на фолио Magic Keyboard
Джо Марининг/Digital Trends
Клавиши тактильны, но не шумны, удобны даже при длительном наборе текста и очень точны. Я могу легко набрать более 90 слов в минуту на Magic Keyboard Folio, что соответствует моей средней скорости набора текста на клавиатуре настольного компьютера. Лучшая часть? Функциональный ряд! Теперь у вас есть специальные клавиши быстрого доступа для таких вещей, как яркость, громкость, воспроизведение мультимедиа, поиск Spotlight, Siri и многое другое. Эти 14 дополнительных клавиш были бесценны при использовании Magic Keyboard Folio, и я отчаянно скучаю по ним всякий раз, когда переключаюсь обратно на Magic Keyboard на своем iPad Pro.
Джо Марининг/Digital Trends
Какой бы приятной ни была клавиатура, здесь есть одно явное упущение: подсветка. Клавиатура Magic Keyboard для iPad Air и Pro имеет подсветку всех клавиш, поэтому ее легко использовать в темной или слабо освещенной комнате. Magic Keyboard Folio не имеет такой подсветки, поэтому, когда свет погаснет, вам будет трудно увидеть, какие клавиши вы используете.
Наконец, стоит упомянуть трекпад. Он гладкий, как шелк, легко нажимается и предлагает широкий набор жестов для навигации по iPadOS . Он также немного выше, чем трекпад на Magic Keyboard, что дает вам больше места для выполнения множества жестов. Это не совсем компенсирует отсутствие подсветки, но, тем не менее, это хорошее обновление.
Прочность Magic Keyboard Folio
Джо Марининг/Digital Trends
Я думаю, что у Apple правильная идея с дизайном из двух частей, и я обычно предпочитаю его «обычной» Magic Keyboard. Но хотя он может быть более функциональным, он также вызывает серьезные проблемы с долговечностью.
Во-первых, Magic Keyboard Folio оставляет верхнюю, правую и нижнюю рамки iPad полностью открытыми для элементов. Это также относится к предыдущей Magic Keyboard, но все еще не сулит ничего хорошего в том, насколько хорошо Magic Keyboard Folio защитит ваш iPad в случае падения.
Эту проблему усугубляют магниты, которые удерживают клавиатуру на месте, когда она сложена и закрывает экран iPad. Все, что нужно, это легкий толчок большим пальцем, чтобы разорвать магнитное соединение и перетасовать клавиатуру повсюду. Я не первый, кто заметил эти слабые магниты, и я уверен, что не буду последним.
Это не только заставляет Magic Keyboard Folio казаться дешевым, но и очень беспокоит меня, что я когда-нибудь уроню свой iPad в чехле. Если все, что нужно, это мой палец, чтобы двигать клавиатуру так сильно, я могу только представить, что произойдет, если она упадет со стола или стола. Это также не проблема на стандартной клавиатуре Magic Keyboard, которая удерживает клавиатуру на месте, независимо от того, сколько вы с ней возитесь. Назовите это придиркой, если хотите, но для аксессуара, который стоит 249 долларов, это выглядит не очень хорошо.
Не помогло? Попробуйте это
Приложение Unshaky
В качестве временного решения проблемы, воспользуйтесь утилитой Unshaky, которая позволяет установить минимальную временную задержку между нажатиями клавиш MacBook, благодаря чему исключается ввод символов из-за случайных залипаний. Начните с 40 мс и постепенно увеличивайте интервал, если установленный ранее оказался недостаточным. Универсального значения для всех пользователей не существует. Всё это строго индивидуально и зависит от модели MacBook, а также степени засорённости клавиатуры.
Как пользоваться Unshaky
Скачайте ZIP=архив с Unshaky.app с GitHub, распакуйте файл и переместите его в папку Программы.
Запустите файл Unshaky.app и следуйте инструкциям. Откройте Системные настройки Mac и перейдите по пути Защита и безопасность → Универсальный доступ и выберите вкладку Конфиденциальность. Здесь поставьте галочку напротив Unshaky. Тем самым вы добавите приложения в доверенные в обход Mac App Store.
Кликните на иконку Unshaky в панели задач, перейдите в меню Configuration и настройте временной интервал для выборочных клавиш.
Для начала выясните, затрагивает проблема только одну учетную запись или компьютер целиком. Для этого вам нужно создать учетную запись еще одного пользователя:
- Зайдите в Apple → «Системные настройки»;
- Нажмите на «Пользователи и группы»;
- Нажмите на значок «+» под списком пользователей;
- Выберите тип аккаунта, который вы хотите создать;
- Введите имя пользователя и пароль;
- Нажмите на «Создать пользователя».
Теперь авторизуйтесь на своем MacBook под новой учетной записью и проверьте, исчезла ли проблема.
ПО ТЕМЕ: Как перевести MacBook в «Режим сна» — 5 способов.
Сбросьте PRAM и SMC
Сброс памяти PRAM и параметров контроллера SMC на «маке» является распространенным радикальным способом решения самых разных проблем. Сбросить PRAM и SMC очень просто. Подробно процедура описана в этом материале.
Убедитесь в том, что функция «медленных клавиш» отключена
Длительная задержка при нажатии клавиш (так называемые «медленные клавиши») – это функция «Универсального доступа», позволяющая изменять продолжительность времени между нажатием клавиши и ее срабатыванием. Возможно, вы случайно активировали эту функцию и поэтому вам кажется, что клавиатура работает как-то странно.
Для того чтобы проверить, выключены ли «медленные клавиши», зайдите в Apple → «Системные настройки» → «Универсальный доступ» → «Клавиатура» → «Медленные клавиши» и посмотрите, стоит ли галочка напротив «выкл.».
ПО ТЕМЕ: Какой ресурс аккумулятора MacBook и как узнать количество циклов перезарядки.
Убедитесь в том, что Клавиши управления отключены
Функция «Клавиши управления» позволяет управлять курсором на экране с помощью клавиатуры. Она может пригодиться, если трекпад вашего ноутбука сломан или под рукой нет компьютерной мыши. Возможно, вы включили ее случайно, и теперь ваша клавиатура работает не так, как обычно. Для того чтобы проверить, отключена ли функция «Клавиши управления», зайдите в Apple → «Системные настройки» → «Универсальный доступ» → «Мышь и трекпад».
ПО ТЕМЕ: Как сохранять файлы Pages в формате Word (doc, docx) на Mac.
Убедитесь в том, что функция «Произносить выбранный текст при нажатии клавиши» отключена
Как понятно из названия, функция «Произносить выбранный текст при нажатии клавиши» позволяет компьютеру озвучивать вслух выделенный текст при нажатии пользователем определенной клавиши на клавиатуре. Возможно, вы случайно включили эту функцию, и одна из клавиш потеряла свое первоначальное значение.
Для того чтобы проверить, отключена ли функция, зайдите в Apple → «Системные настройки» → «Универсальный доступ» → «Проговаривание текста» и уберите галочку напротив «Произносить выбранный текст при нажатии клавиши».
ПО ТЕМЕ: Центр уведомлений в macOS. Как вызывать, настроить и оптимизировать.
Выполните загрузку системы в Безопасном режиме (Safe Mode)
В MacBook реализован режим безопасной загрузки (Safe Mode), при котором многие драйверы и кеш не загружаются во время загрузки системы. Включите режим, перезагрузив свой ноутбук и удерживая клавишу ⇧Shift до тех пор, пока не появится экран авторизации. Если после загрузки в безопасном режиме проблема с клавиатурой исчезла, вручную включайте каждый плагин, чтобы найти проблемный.
Если ни один из вышеописанных способов вам не помог, советуем обратиться в сервисный центр.
MacBook прочный и долговечный

Цельная алюминиевая конструкция MacBook способна выдержать достаточно интенсивную ежедневную нагрузку. Ноутбук с легкостью переживет частые поездки в сумке или рюкзаке, переходы по разным аудиториями, работу на скамейке или в коридоре перед парой.
Отсутствие пластиковых элементов корпуса делает MacBook более предпочтительным в таком режиме эксплуатации. Корпус ноутбука не расколется и не треснет в самый неподходящий момент, а через полгода или год активного использования будет выглядеть практически так же, как из магазина.
Большинство моделей Windows-ноутбуков упакованы в менее прочный пластиковые корпус, со временем он затирается, теряет товарный вид и может повредиться даже от небольшого удара.
Вес и размеры. Тяжелый, конечно
 Только в американской модели на задней панели вообще нет надписей. У европейской и русской вот такие символы.
Только в американской модели на задней панели вообще нет надписей. У европейской и русской вот такие символы.
iPhone 11 Pro весит 188 граммов. А Pro Max вообще 229 граммов.
Добавляем чехол, получаем без малого 300 грамм – столько, если что, весит iPad mini 5.
Это много? Однозначно да. Pro Max мне показался кирпичом после iPhone X (174 грамма). Я не рекомендую брать Pro Max тем, кто пока не привык ходить с тяжёлыми «лопатами», уж лучше обычный Pro. Он в порядке, разница после X есть, но дискомфорта она не доставила.
Увеличение толщины и высоты всех iPhone 11, напротив, совсем не замечаешь. Наверное потому, что они несущественны, какие-то доли миллиметров.
Операционная система macOS простая и стабильная

ОС от Apple быстро настраивается и просто работает без дополнительного вмешательства или обслуживания. Сломать или вывести из строя стабильную macOS неумелыми действиями, “кривым” софтом либо неудачной чисткой системного реестра просто невозможно.
Не придется тратить кучу времени на переустановку системы, повторную настройку, загрузку драйверов и стороннего ПО. Все это истории из жизни обладателей Windows-компьютеров.
Пользователи, которые ранее не работали в macOS, получат новый отличный опыт эксплуатации. Стартовый гайд и системные подсказки помогут быстро запустить и настроить MacBook.
Комплектация, вес и первые впечатления

В суперплотной, очень твёрдой коробке лежит Magic Keyboard, бумажки – и всё.
С одной стороны, от дополнительного кабеля USB-C на USB-C никто бы не отказался. С другой, он есть у каждого владельца iPad Pro. Своего аккумулятора у аксессуара нет, отдельно заряжать его не надо. Планшетник сам передаёт питание на чехол.
Вес коробки необычно тяжёлый, по виду не скажешь – и когда распаковываешь, понимаешь, в чём дело.

Magic Keyboard тяжёлая. Это факт не скроешь: сама клавиатура весит 601 грамм, а 11-дюймовый iPad Pro – всего 473 грамма.
Соединив их вместе, получаете 1074 грамма. Почти тёзка MacBook Air и его 1250 грамм. По размеру планшет поменьше будет.
Портативность всё ещё на месте, но смело заходит на территорию небольших MacBook. Толщина такого «бутерброда» примерно в два с половиной раза больше, чем «голого» iPad Pro. Другого я не ожидал, всё-таки тут физическая клавиатура и ворох мощных магнитов.
Мне всегда нравились оригинальные накладки на iPad Pro тем, насколько они крепкие, плотные и практически не гнутся. Даже обычный Smart Folio сопротивляется сгибам, а уж Smart Keyboard Folio и подавно. Magic Keyboard берёт новую высоту: он вообще монолитный. Даже без планшетника и клавиатурный блок, и крышка по-отдельности практически несгибаемы.
Открыть клавиатуру тоже не так-то просто, особенно когда планшетник внутри. Это вам не MacBook, где дисплей весит существенно меньше нижнего блока. Здесь всё наоборот, отсюда сложности. Плюс, нет выемки или язычка, за который можно потянуть в сложенном состоянии.
Самый лёгкий способ раскрыть Magic Keyboard – уткнуться пальцами за боковые края планшета и потянуть вверх. Он легко поднимется на сантиметр-полтора. Затем придерживаете одной рукой край клавиатурного блока, а другой тянете вверх нижнюю рамку планшета.
Аксессуар распознаётся планшетом мгновенно и автоматически, iPadOS не демонстрирует никаких сообщений о подключении. Не нужно ничего настраивать. «Хлоп», айпэд прицепили, и всё, можно работать.
Почему не работает клавиатура MacBook?
Самая известная проблема ноутбуков Apple это проблема, из-за которой перестает работать клавиатура на MacBook и MacBook Pro, а в последнее время и на MacBook Air. Эта проблема настолько распространена, что петицию с призывом к Apple заменить клавиатуру в «каждом MacBook Pro с конца 2016 года» подписали более 36 939 человек, и было подано три коллективных иска против компании из-за недостатков клавиатуры.
В конце июня 2018 года Apple признала наличие проблемы с дизайном клавиатуры на некоторых моделях MacBook и MacBook Pro и предложила ремонт ноутбуков apple macbook пострадавшим клиентам. Сначала они попытались решить проблему с дизайном клавиатуры, когда представили новый MacBook Pro в июле 2018 года.
Хотя компания не сообщила, что изменения связаны с этой конкретной проблемой, когда iFixIt разобрали MacBook Pro 2018 года, они заметили, что Apple поместила переключатели-бабочки в тонкий силиконовый барьер. Считается, что iFix был предназначен для предотвращения застревания пыли и крошек.
Однако этих мер было недостаточно, чтобы предотвратить возникновение проблемы, и на форумах и на веб-сайтах появлялись жалобы о том, что даже эта клавиатура-бабочка третьего поколения страдает от этой проблемы. Затем, когда Apple представила MacBook Air в октябре 2018 года, возникла надежда, что проблема с клавиатурой будет решена, но вскоре появились жалобы и на клавиатуру этого ноутбука.
Когда компания представила новые модели MacBook Pro в мае 2019 года, выяснилось, что были внесены дополнительные изменения в механизм клавиатуры-бабочки, которые должны помочь предотвратить проблемы, что звучит многообещающе, но Apple также расширила свою программу ремонта клавиатуры, включив в нее MacBook Pro 2018 и любые 2019 модели, которые испытывают проблему, несмотря на эти изменения.
Первая из этих новых моделей MacBook Pro появилась в ноябре 2019 года. 16-дюймовая клавиатура MacBook Pro — это явное улучшение по сравнению с MacBook Pro последних поколений. На нем удобно печатать, он обеспечивает меньший ход клавиш и устраняет проблемную конструкцию с механизмом бабочки, единственным преимуществом которого, похоже, был более тонкий форм-фактор.













