SeaMonkey
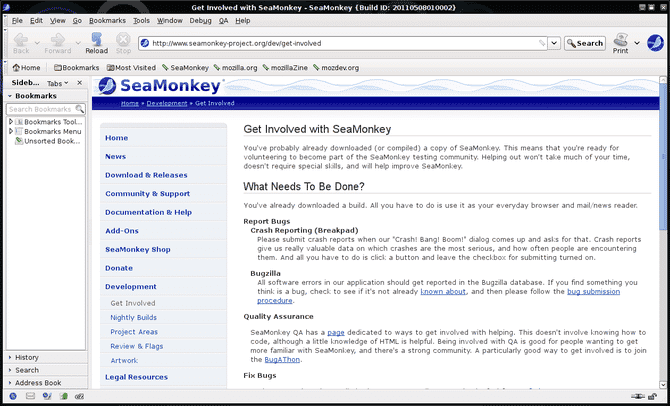
Возвращаясь к этапу, предшествовавшему Firefox, Mozilla начала роль хоста для Netscape Communications Corporation из источников, открытых Netscape, которые стали пакетом приложения Mozilla. После того, как Mozilla решила разделить эту функциональность на отдельные приложения, такие как Firefox и Thunderbird, родился SeaMonkey. SeaMonkey — это продолжение сообщества Mozilla Apps.
SeaMonkey похож на Netscape и поддерживает архитектуру XUL. Это сделало SeaMonkey совместимым с модифицированными надстройками Firefox и Thunderbird, пока они не переключили оба проекта на поддержку форматов WebExtension. Хотя SeaMonkey может быть веб-браузером и средством чтения RSS, он также является почтовым клиентом. SeaMonkey присоединяется к Evolution и Kontact в качестве универсального менеджера персональной информации для Linux.
SeaMonkey останется работать в основном потому, что это открытый исходный код, и пользователи все еще любят его. Это не тот почтовый клиент, который будет активно развиваться или регулярно добавляться новые функции. Но если вы хотите сгруппировать электронную почту и браузер вместе, стоит попробовать SeaMonkey.
Скачать SeaMonkey
2.Evolution
Evolution — наиболее зрелый почтовый клиент для среды рабочего стола GNOME. Это существенная альтернатива Microsoft Outlook, которая включает в себя дополнительные функции, такие как календарь, место для записи заметок и список дел.
Evolution поддерживает Microsoft Exchange «из коробки», открывая его для более широкого корпоративного использования. Это ключевая причина, по которой многие люди обращаются к Evolution вместо большинства других почтовых клиентов Linux.
Со всеми этими встроенными функциями Evolution является одним из самых громоздких вариантов в этом списке. Для некоторых это большой плюс. Вы можете управлять большей частью своей коммуникации и организации с помощью единого программного обеспечения. Если вы хотите что-то настроить, у вас есть шанс.
С другой стороны, Evolution может показаться многословной. Такое количество функций означает избавление от лишнего беспорядка. Но если вы ищете что-то похожее на Microsoft Outlook, это идет с территорией.
Трохита
Mutt
Если вы пришли в Linux не для того, чтобы по красивым кнопкам нажимать, а сурово работать в терминале, то вам определенно понадобится текстовый почтовый клиент, с которым можно работать прямо из командной строки. Mutt — самый популярный из них.
Особенности программы
- Поддержка протоколов IMAP и POP3.
- Возможность отслеживать состояние письма (доставлено оно или нет).
- Mutt поддерживает современные стандарты шифрования.
- А еще Mutt почти не занимает места в операционной системе и работает очень быстро.
Команда для установки в Ubuntu (Debian, Mint) sudo apt-get install mutt
Команда для установки в Fedora sudo def install mutt
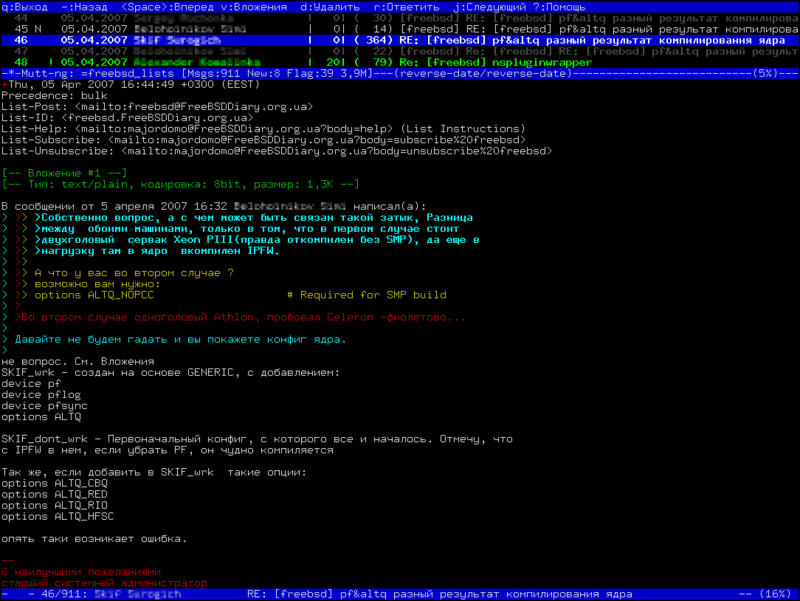
Выглядит Mutt тоже специфично, но многие находят в этом какую-то романтику…
Kmail
Почтовый клиент Kmail – часть платформы Kontact для KDE, но в то же время он прекрасно подходит для использования в среде GNOME.
В программе можно создавать собственные папки. Есть функция отображения HTML, блокировка спама, фильтрация писем, а также поиск по папкам и письмам. Предусмотрены отдельные шаблоны.
Об управлении можно сказать одно – все элементы разложены по своим полочкам, поэтому найти нужную настройку можно быстро.
Преимущества
- Отображение писем как в виде текста, так и в виде HTML с поддержкой различных кодировок.
- Удобная фильтрация писем.
- Возможность цветового выделения.
- Отображение фотографий отправителя.
- Высокий уровень безопасности и шифрование – встроенный антивирус, антиспам, также установка пользовательских фильтров.
- Возможность импорта настроек из других почтовых клиентов, в том числе Mozilla Thunderbird.
Как установить Kmail
Можно скачать почтовый клиент с помощью менеджера приложений. Также можно дать следующую команду в «Терминале»:
sudo apt install kmail
Элементарная почта
TypeApp Mail
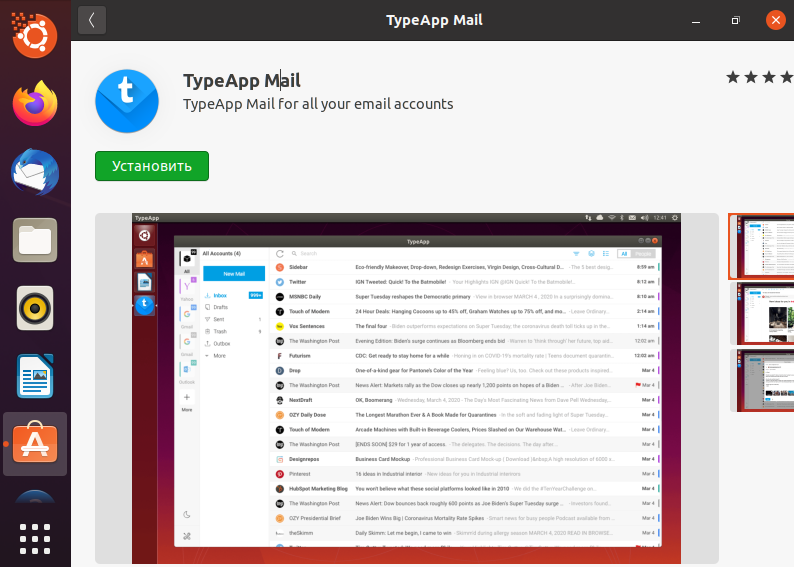
Когда я посмотрела на интерфейс приложения TypeApp Mail, мне почему-то сразу же вспомнился Mail.Ru. Одним им, конечно же, дело не ограничивается – здесь можно подключить учетные записи любых сервисов, и приложение проведет их автоматическую настройку. Лимита на количество профилей тоже не имеется.
Самое приятное в клиенте, пожалуй, это именно интерфейс. Добавить новый профиль не составит проблем, переключаться между почтовыми ящиками тоже. Есть поддержка ночной темы, встроенный поиск, сортировка и фильтрация писем.
Возможности
Несмотря на свою простоту, приложение производит довольно хорошее впечатление, и вот какие функции особенно «бросаются в глаза»:
- Наличие ночной темы.
- Подключение неограниченного количества электронных ящиков, причем с любых почтовых сервисов.
- Быстрая и удобная фильтрация.
Команда для установки
Приложение поддерживается многими дистрибутивами Linux. Для установки на Ubuntu, Debian или Mint нужно дать следующий запрос в командной строке:
sudo snap install typeapp-mail
5.KMail
Копаем глубже в MX Linux
Как только вы привыкнете к этой новой (но знакомой) среде, вы готовы начать копаться.
Вы будете удивлены мощью, которая доступна у вас под рукой, не тратя ни копейки и не подписываясь на какие-либо ежемесячные планы обслуживания.
Пришло время установить пакет программного обеспечения, которое вы хотели бы использовать в вашей новой ОС. Нажмите меню «Пуск» и найдите Установщик пакетов MX.
Прокрутите вниз установщик пакетов MX и разверните каждую папку, чтобы найти приложения, которые вы уже использовали.
Вы найдете множество категорий, включающих длинный список приложений, которые вам покажутся очень знакомыми.
В качестве начального пакета я рекомендую установить приложения, которые вы привыкли использовать в Windows. Это поможет сделать вашу новую ОС максимально знакомой и функциональной.
- дерзость: Аудио редактирование
- Хром или же Fire Fox: Просмотр веб-страниц
- Filezilla: FTP-клиент
- GIMP Full: Расширенное редактирование изображений
- Коди или же Plex: Медиа сервер
- Skype: Видео сообщения
- KeePassX: Менеджер паролей
- Dropbox: Синхронизация файлов для вашего аккаунта Dropbox
- Adobe Reader: Чтение файлов PDF
- HP Printing: Управление печатью на принтерах HP
- ставень: Делать скриншоты
По умолчанию MX Linux поставляется с предустановленным LibreOffice, поэтому вам не нужно беспокоиться об установке любых приложений Office. Вы также получаете FeatherPad как отличную замену блокнота
,
Кроме того, если вам нравится стильная док-станция, обязательно ознакомьтесь с нашим руководством по наиболее мощным докам Linux
установить.
Недостатки Firefox Quantum
Хотя Quantum — лучший браузер для Linux, превосходящий Chrome, он не идеален. Как и в последних выпусках, Firefox Quantum по-прежнему поддерживает Pocket, который по сути является привлекательным инструментом для закладок. Однако вы можете удалить его из пользовательского интерфейса и даже полностью отключить.
Принимая во внимание, что это незначительный спор, основным изменением для некоторых пользователей, несомненно, является переход на веб-расширения с устаревших надстроек. Давние поклонники Firefox обнаружат, что некоторые устаревшие надстройки не имеют обновленных веб-расширений
Таким образом, необходимо найти альтернативу.
О KMail
KMail – это почтовый клиент по умолчанию в среде рабочего стола KDE, которая доступна на ряде платформ, но в основном известна под Linux.KMail связан с KDE PIM suite, или KDE Personal Information Management suite, который представляет собой набор различных программ, включая KMail, персональные органайзеры и многое другое
Весь пакет помогает связать воедино различные функции каждой программы, так что пользоваться каждой из них становится проще. Контакты можно обмениваться между Kmail и Korganizer, приложением для календаря. Точно так же события, упомянутые в электронном письме, могут быть легко добавлены в календарь в Korganizer одним щелчком мыши. Поскольку KDE стремится быть одновременно элегантным и мощным, вы можете ожидать множество различных функций и возможностей настройки программы KMail
Опыт загрузки MX Linux
Процесс загрузки после начальной настройки должен быть быстрым. На нашей машине это заняло менее 30 секунд. Это примерно четверть времени, которое потребовалось для предыдущей установки Windows 7, которая выполнялась на этом же компьютере.
Воспользуйтесь начальным окном приветствия, которое появляется при начальной загрузке. Включает в себя Руководство пользователя в нем вы узнаете, как запускать приложения Windows внутри оболочки или любого слоя совместимости, например Wine.
Если вы нажмете инструменты в меню приветствия вы увидите окно, похожее на панель управления Windows.
Первым делом я установил Wine, чтобы я мог запускать любые приложения для Windows, которые мне были нужны. Это также подтвердило мне, что интернет-соединение работает.
Какой почтовый клиент самый лучший?
Mailspring — самый молодой инструмент, представленный в нашем обзоре. Судя только по баллам в различных тестах, вы можете видеть, что Mailspring отстает от других инструментов только по части надстроек и функций безопасности. В наше время приложение электронной почты, не позволяющее шифровать сообщения или предоставлять какие-либо средства фильтрации спама, невообразимо. Именно по этой причине Mailspring финиширует последним. Однако нас ошеломила быстрота этого инструмента. Его функцию поиска, быструю настройку и немедленный запуск вы должны испытать сами, поскольку словами такого не описать. Проект опирается на финансирование через платную версию Pro, но тем не менее ограничивает для бесплатных пользователей доступ к ряду своих лучших функций, например, к весьма ценимому уведомлению о доставке.
Конечно, некоторые из этих функций, такие как уведомление о доставке, также доступны в Thunderbird, но он не так аккуратно привязан к рабочему столу, как Mailspring на нашей установке Budgie, с всплывающими окнами, сообщающими нам, когда была прочитана почта или когда человек посетил ссылку, которой мы поделились.
KMail сделал потрясающие улучшения, и настройка новой учетной записи теперь довольно проста. Claws Mail, к сожалению, всё еще далек от простоты Thunderbird и Evolution.
И всё же Claws Mail неплох, и если вы ограничены машиной с низкой спецификацией, другого мы бы и не рекомендовали. Evolution близок к победе, но Thunderbird выигрывает благодаря своим функциям по умолчанию, умениям поиска и многочисленным расширениям.
Итак:
1 место ThunderbirdСайт: https://www.thunderbird.net/ru/
Лицензия: GPL и др.
Должен бы оглянуться на Mailspring для вдохновения.
2 место Evolution
Сайт: https://wiki.gnome.org/Apps/Evolution
Лицензия: GPL и др.
Необходимо поработать над процессом настройки учетной записи.
3 место KMail
Сайт: https://userbase.kde.org/KMail
Лицензия: GPLv3
Мог бы поучиться некоторым трюкам у Thunderbird и Mailspring.
4 место Claws Mail
Сайт: https://www.claws-mail.org/
Лицензия: GPLv3
Его недостатки — настройка новой учетной записи и документация.
5 место Mailspring
Сайт: https://getmailspring.com
Лицензия: GPLv3
Надо срочно добавить поддержку шифрования и фильтрацию спама!
Статья была опубликована 14.11.2018 и обновлена 1.09.2019.
3.5 Фильтры
Через некоторое время после начала использования Kmail Вы можете обнаружить,
что сортировка получаемых сообщений требует больших затрат времени. Фильтры
позволяют Вам автоматизировать выполнение некоторых операций с входящими
сообщениями или выбранными (помеченными) сообщениями в какой-то папке.
Секция выполняемых действий в окне Правила фильтрации позволяет Вам
определить список из нескольких (до восьми) операций в одном фильтре, которые
будут выполнены с полученным сообщением. Возможны следующие операции:
Операция «Перемещение» используется для перемещения сообщения в
заданную папку. Полезно в качестве второго действия вслед за операцией
перемещения указать «Пропуск остального», чтобы избежать того, что следующие
фильтры в списке переместят сообщение в другую папку.
Операция «Пропуск остального» используется для того, чтобы не применять
следующие фильтры в списке к обрабатываемому сообщению.
Операция «Execute» вызывает выполнение заданной программы. Программа должна
находиться в одном из каталогов, перечисленных в переменной PATH.
Операция «Forward-to» отправляет копию сообщения по указанному адресу
электронной почты.
Обычно фильтры применяются для обработки входящих сообщений, но их
можно применить также для обработки отдельных сообщений или групп сообщений.
Для того, чтобы применить фильтры только к некоторым сообщениям в папке,
отметьте нужные сообщения и нажмите клавиши CONTROL-J или выберите пункт меню
Сообщение | Применить фильтры
Обратите внимание на то, что к выбранным
сообщениям будут применены все фильтры, которые заданы в списке фильтров:
пока что программа не позволяет избирательно применять фильтры к сообщениям
Если Вам почему-либо потребовалось удалить фильтр, пометьте его в окне
Правила фильтрации и щелкните по кнопке Удалить.
Примеры фильтров
Если я подписан на список рассылки KDE User List, я могу создать отдельную
папку для сообщений из этого списка рассылки (назову ее KDE-User) и использовать
фильтр для того, чтобы автоматически помещать все получаемые из этого источника
сообщения в папку KDE-User. Для того, чтобы создать нужный фильтр, необходимо
проделать следующее:
- Сначала продумайте, каким образом однозначно идентифицировать те сообщения,
к которым должен применяться данный фильтр. Признаком, который однозначно
идентифицирует сообщения от KDE User List, является то, что такие сообщения
всегда содержат фразу «KDE User List» в поле Получатель: заголовка.
Если я хочу быть еще более точным, можно использовать адрес e-mail списка
рассылки KDE User List. - Выберите в меню Файл пункт Фильтр….
- Щелкните по кнопке Создать для создания пустого фильтра.
- Выберите пустой фильтр из списка (он отображается в списке в виде
двух угловых скобок: <>). - Правая часть окна «Правила фильтрации» содержит две секции: секцию
критериев и секцию действий. В секции критериев в первом выпадающем меню
(для его вызова надо щелкнуть мышью по квадратику с треугольником) выберите
значение «To:», во втором выпадающем меню выберите значение «содержит»,
а в последнее поле строки введите «KDE User List». - Перейдите к секции задания действий. В первом выпадающем меню
выберите «перемещение». Справа в той же строке появится поле ввода с выпадающим
меню, содержащим список папок. Выберите папку, в которую должны
перемещаться сообщения, удовлетворяющие заданному критерию фильтрации. Для
случая, рассматриваемого в нашем примере, в этом выпадающем меню надо выбрать
«KDE-User». - В следующем выпадающем меню выбираем «Пропуск остального».
- Щелкаем по кнопке OK для того, чтобы сохранить заданный фильтр. При
этом закрывается все окно «Правила фильтрации».
Может оказаться, что Вы хотите использовать более изощренные критерии
для фильтрации сообщений. Предположим, например, что Вы хотите сохранять
только те сообщения из списка рассылки KDE User List, которые
написаны Вашим другом Фредом Джонсоном (Fred Johnson <fj@anywhere.com>).
В таком случае надо использовать вторую строку в секции задания критерия
выбора сообщений:
- Откройте окно «Правила фильтрации» и выберите фильтр, который Вы только
что создали. - Поскольку Вы хотите выбирать все сообщения, которые содержат строку
«KDE User List» в поле To: заголовка И получены от Фреда, выберите
опцию «и» из выпадающего меню, расположенного между двумя строками задания
критерия в правой верхней секции окна. - Теперь перейдите ко второй строке задания критерия и выберите из выпадающих
меню значения «From:» и «содержит.» В поле ввода в конце строки введите
«fj@anywhere.com».
Теперь созданный Вами фильтр будет перемещать все сообщения из списка
рассылки KDE User List, отправленные Фредом Джонсоном.
Thunderbird
Это довольно старый продукт компании Mozilla. Thunderbird появился почти одновременно с Firefox, но если браузер сыскал мировую популярность, то почтовый клиент остался в тени
Но так же, как и «Лиса», Thunderbird стал важной частью огромного числа дистрибутивов Linux
Особенности программы
- В этом почтовике до сих пор используется классический трехпанельный интерфейс. Папки и категории с письмами в левом окне, по центру сами письма и их содержимое, а справа календарь.
- Поддерживаются вкладки. В каждой можно открыть отдельный ящик, список дел или полноформатный календарь.
- Mozilla — один из главных адептов конфиденциальности и безопасности в сети, поэтому Thunderbird является безопасным и открытым инструментом для работы с почтой.
- Почтовик поддерживает множество расширений. Например, есть дополнения, с помощью которых можно откладывать отправку писем.
- Есть интеграция с системной адресной книгой и сервисом Google Контакты.
Команда для установки в Ubuntu (Debian, Mint) sudo apt-get install thunderbird
Команда для установки в Fedora sudo dnf install thunderbird
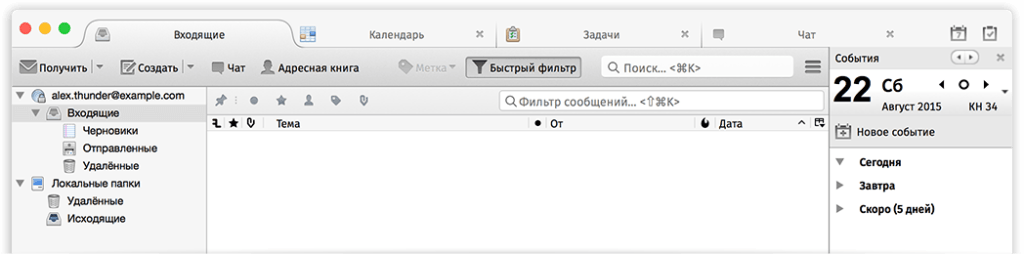
Вот так выглядит интерфейс Thunderbird в трехпанельном режиме. Содержимое писем открывается по центру
3.2 Ћкно ђедактора
Ћкно ђедактор писем Kmail используетсЯ длЯ созданиЯ новых сообщений.
…го можно вызвать из меню ”айл или щелчком по иконке с изображением
документа на панели инструментов главного окна программы (окна просмотра почты).
…сли ‚ы еще не задали местоположение файла подписи, хотЯ у ‚ас установлена опциЯ
Ђвтоматически добавлЯть подпись на закладке Ћкно редактора
диалогового окна Ќастройки, то, прежде чем откроетсЯ окно редактора, ‚ам
будет выдан запрос о местоположении файла подписи.
‘оздание сообщениЯ
„лЯ того, чтобы создать сообщение, нужно заполнить соответствующие полЯ в
окне ђедактора писем Kmail. €меетсЯ масса дополнительных средств длЯ
облегчениЯ и ускорениЯ процесса созданиЯ сообщениЯ.
Љнопка с изображением многоточиЯ, расположеннаЯ рЯдом полЯми ввода
Џолучатель:, cc: и Bcc: служит длЯ вызова адресной книги,
в которой можно выбрать нужный адрес, вместо того, чтобы вспоминать его и
вводить вручную. Љогда ‚ы закончите вводить текст сообщениЯ, щелкните по
кнопке Ћтправить (на ней изображен конверт) на панели инструментов длЯ того,
чтобы отправить сообщение или поставить его в очередь на отправку.
Џрисоединение файлов
‚ы можете присоединить к сообщению один или несколько файлов,
используЯ один из изложенных ниже способов:
- елкните по иконке с изображением канцелЯрской скрепки и выберите
файл, который ‚ы хотите отправить вместе с сообщением. - Џеретащите мышкой файл с рабочего стола или другого каталога в окно
ђедактора. - ‚ыберите один из пунктов меню ЏодцеплениЯ.
ЏоЯвитсЯ окно ‘войства части сообщениЯ, в котором приведена
информациЯ о свойствах присоединениЯ. ‚ поле «mime-type» и поле с именем файла
автоматически введены соответствующие значениЯ. ‚ы должны выбрать способ
кодированиЯ файла из списка возможных кодировок.
Џосле присоединениЯ к сообщению файла информациЯ о нем поЯвитсЯ в
специальном окне в нижней части Ћкна редактора. ‚ы можете удалить
присоединенный файл, сохранить его на диске или получить информацию о нем,
длЯ чего необходимо отметить этот файл в окне «Џрисоединенные» и выбрать один
из пунктов “далить, ‘охранить… или ‘войства… из меню
ЏодцеплениЯ.
Љлючи PGP тоже могут быть присоединены к ‚ашему сообщению через соответствующую
опцию меню ЏодцеплениЯ. Џрисоединенные ключи PGP обрабатываютсЯ так же,
как присоединенные файлы.
Џроверка правописаниЯ в сообщении
„лЯ того, чтобы осуществить операцию проверки правописаниЯ в
подготавливаемом сообщении, надо щелкнуть по клавише «ABC» на панели
инструментов или выбрать пункт меню ђедактирование | Џроверка
правописаниЯ…. Kmail использует
длЯ проверки правописаниЯ программу KSpell, котораЯ ЯвлЯетсЯ графической
оболочкой длЯ известной программы ispell.
Уникальные черты
У KMail есть интересная особенность, известная как личность. Идентификационные данные позволяют выбрать, под каким именем, адресом электронной почты и другой информацией вы хотели бы отправить электронное письмо. Это полезно при отправке электронных писем как в личных, так и в профессиональных целях. Если у вас есть несколько учетных записей электронной почты, вам нужно будет использовать удостоверения, чтобы вы могли отправлять с каждой учетной записи электронной почты. Вы можете найти его, а также любые другие настройки KMail в разделе «Настройки» -> «Настройка KMail».
Говоря об окне Configure KMail, если вы немного исследуете, вы обнаружите, что есть много вариантов для настройки. Можно не только настроить каждую учетную запись и личность, чтобы она идеально подходила для нужной конфигурации, но также можно изменить почти каждый аспект KMail. Это может варьироваться от всего, например, от изменения настроек для композитора (включая изменение шаблонов) до общего внешнего вида KMail, до множества функций безопасности, о некоторых из которых я даже не слышал. В то время как конкуренты, такие как Thunderbird, считаются легко настраиваемыми, KMail может вытереть пол Thunderbird руками в этой категории. Здесь собрано достаточно функций, чтобы практически все дополнения Thunderbird были бы лишними. Если вы можете думать об этом, вы можете настроить его с помощью KMail.
KMail прекрасно использует потоки в виде цепочек и предлагает всевозможные способы просмотра потоков, а также их упорядочения. Если вы хотите, вы также можете полностью отключить цепочку чатов. Здесь вы можете съесть свой торт и съесть его тоже.
Этот замечательный почтовый клиент также отлично использует вкладки. Вместо того, чтобы автоматически открывать новые вкладки всякий раз, когда что-то открывается, вкладки используются скорее как рабочие пространства. Поэтому только вы можете создавать больше вкладок, и вы можете выбрать, какую папку или сообщение просматривать на каждой вкладке. Это замечательно, если вы хотите, чтобы вкладка для личных, профессиональных и других учетных записей была открыта одновременно.
И наконец, KMail активно работает, используя антиспам и антивирус. В меню «Инструменты» вы найдете мастера для каждого из них, которые помогут настроить параметры, необходимые для приведения этих двух компонентов в рабочее состояние. Это отличная функция, которая не включена в большинство других почтовых клиентов Linux, о которых я знаю.
Sylpheed
Sylpheed позиционируется как быстрый, надежный и бесплатный почтовый клиент. Скорость – его фишка, он практически никогда не подтормаживает и не грузит систему. Разработчики утверждают, что приложение может работать без зависаний при наличии в папке нескольких тысяч сообщений.
Искать письма очень просто – достаточно лишь ввести запрос в соответствующей строке. В сервисе предусмотрен удобный фильтр писем и автоматическая сортировка спама.
В программе есть заранее установленные параметры для более простого подключения аккаунта Gmail. Вот только при подключении прочих учетных записей придется повозиться – для них требуется ручная настройка.
Особенности программы
Подытожив, выделю вот такие функции в приложении Sylpheed:
- Легкость в управлении.
- Высокая скорость работы приложения.
- Мощные фильтры и быстрый поиск.
- Высокий уровень конфиденциальности и безопасности.
- Фильтрация писем, в том числе спама.
- Быстрая настройка аккаунта Gmail.
- Расширение функционала с помощью плагинов.
Установка
Для установки почтового клиента Sylpheed в дистрибутивах Ubuntu, Debian и Mint необходимо ввести в «Терминале» следующую команду:
sudo apt install sylpheed
Если вдруг этот запрос не даст результата, рекомендую поискать приложение в Ubuntu Software.
2.3 Џроверка настройки
Џервым делом длЯ проверки созданной конфигурации попытайтесь отправить
электронную почту. „лЯ отправки сообщениЯ нажмите комбинацию клавиш
Control-N или выберите пункт меню ”айл | Ќовое окно редактора.
ЋткроетсЯ окно ђедактор писем Kmail. ‚ведите в поле Џолучатель:
адрес ‚ашего собственного электронного почтового Ящика и напечатайте что-нибудь
в поле ’ема. Ћтправьте письмо, выбрав пункт меню ”айл | Ћтправить.
„лЯ того, чтобы проверить наличие электронной почты длЯ ‚ас на сервере,
выберите пункт меню ”айл | Џроверить почту…. ЏоЯвитсЯ окно, в котором
отображаетсЯ индикатор процесса загрузки почты с сервера. …сли в ходе этого
сеанса свЯзи с сервером ‚ы получите то сообщение, которое только что
послали сами себе, то ‚ас можно поздравить: почтовый клиент настроен и
работает! …сли же ‚ы получите сообщение об ошибке, убедитесь, что сетевое
подключение работает и перепроверьте установки, которые ‚ы сделали, длЯ
чего снова вызовите пункт меню ”айл | Ќастройки…
„алееЌазад
2.2 ‘оздание почтового Ящика
‡акладка ‘еть определЯет установки, по которым
Kmail определЯет как отправлЯть и где получать ‚аши сообщениЯ. ќти
установки в значительной степени зависЯт от того, каким образом ‚ы
соединЯетесь с почтовым сервером. …сли ‚ы не знаете, как правильно
задать соответствующие настройки, проконсультируйтесь у провайдера
услуг €нтернет (ISP) или у системного администратора.
Ћтправка почты
‚ секции Ћтправка почты выбираетсЯ способ отправки почты:
sendmail или SMTP. Sendmail имеет репутацию сложной в настройке
программы, так что если ‚ы не имеете уже настроенной и работающей
конфигурации sendmail, выберите вариант SMTP и введите в поле
‘ервер имЯ почтового сервера, через который ‚ы будете получать
почту, и имЯ домена, в котором этот сервер находитсЯ. ‡начение,
введенное в поле Џорт, ‚ам менЯть, скорее всего, не требуетсЯ.
Џолучение почты
„лЯ настройки процедур получениЯ почты щелкните по клавише
„обавить… в секции ‚ходЯщаЯ почта. Џрограмма выдаст
запрос о типе почтового Ящика (account). ‚ большинстве случаев нужно выбирать
POP3 (Ящики или экаунты типа IMAP не поддерживаютсЯ). Џосле
нажатиЯ клавиши OK ‚ы увидите окно Configure Account.
Џервым делом введите уникальное название вновь создаваемого почтового Ящика
в поле €мЯ. ‚ полЯ €мЯ регистрации (Login), Џароль
и ‘ервер должна быть введена соответствующаЯ информациЯ, которую
‚ы должны получить у ‚ашего провайдера €нтернет или системного
администратора. ‡начение, указанное в поле Џорт, менЯть, скорее
всего, тоже не стоит. „алее поставьте галочку возле надписи “далЯть
почту с сервера, если ‚ы не хотите, чтобы все сообщениЯ сохранЯлись
на сервере. Ћставьте пока без изменениЯ имЯ папки (inbox), в которую
по умолчанию будут отправлЯтьсЯ все принимаемые сообщениЯ (в последующем
‚ы сможете изменить этот параметр, если заведете несколько почтовых Ящиков
длЯ разных сообщений).
’еперь ‚ы готовы к тому, чтобы принимать и отправлЯть электронную почту!
Mailspring (ранее известный как Nylas Mail)
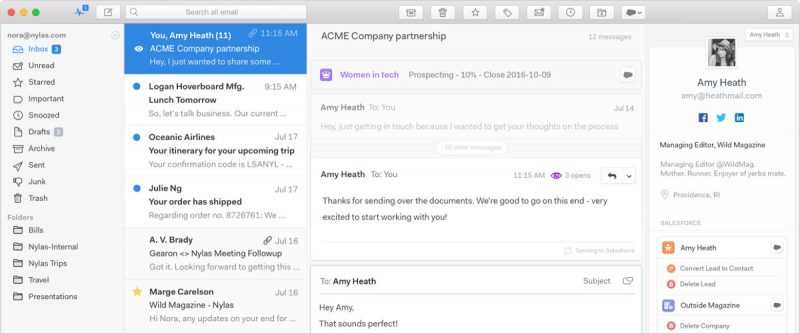
Mailspring, ранее известная как Nylas Mail или Nylas N1, представляет собой приложение электронной почты следующего поколения, основанное на открытых веб-технологиях. У этого приложения есть действительно современный и гладкий пользовательский интерфейс. Только из-за этого, его уже можно отнести к нашему списку про лучшие почтовые клиенты для Linux.
Особенности:
- Mailspring поддерживает всех основных поставщиков электронной почты. Таким образом, вы можете управлять всеми своими учетными записями из одного интерфейса.
- Контакты и Управление: Контакты с обогащенными профилями, содержащие био, социальные ссылки, информацию о местоположении и многое другое.
- Интеграция с календарем: Mailspring проверит ваш календарь и позволит вам записаться на собрания в подходящее время, когда вы свободны, или отправить расписание доступности другим.
- Отсрочка: откладывать электронные письма с более низкими приоритетами для работы с ними позже.
- Планировщик. Вы можете планировать отправку своей электронной почты в подходящее время, когда большинство людей открывают свои электронные письма.
- Конфиденциальность и безопасность: Mailspring использует шифрование PGP для обеспечения конфиденциальности и безопасности.
- Слияние писем: вы можете отправлять индивидуальные письма большому числу людей с личным прикосновением, например. вы будете набирать почту один раз, а Mailspring будет вводить имя каждого пользователя, где вы хотите.
- Шаблоны быстрого ответа: вы можете создавать собственные шаблоны для различных ситуаций, чтобы вы могли редактировать их и быстро отправлять ответы.
- Аналитика и отслеживание. Он предоставляет аналитические функции и информацию для отслеживания, такие как: уведомление по электронной почте, количество кликов ваших отправленных ссылок.
- Переводчик: встроенная поддержка перевода на различные языки.
- Настройка: все вышеизложенное — это просто вещи, которые выходят из коробки. Mailspring настраивается и расширяется по своему ядру. Вы можете настроить его внешний вид, но вы сочтете нужным, изменив его таблицу стилей CSS или расширив ее возможности с помощью доступных расширений. Или еще лучше, если вы знаете JavaScript, вы можете даже построить его самостоятельно!
3.3 Џапки сообщений
Џапки сообщений используютсЯ длЯ упорЯдочениЯ электронных писем. Љогда ‚ы
впервые запускаете Kmail, автоматически создаютсЯ папки inbox, outbox,
sent-mail и trash. ЉаждаЯ из этих папок выполнЯет специальную
функцию:
-
inbox: сюда Kmail складывает все сообщениЯ, которые он получает
от почтового сервера, когда ‚ы проводите сеанс свЯзи (проверЯете
наличие новой почты). - outbox: сюда складываютсЯ сообщениЯ, подготовленные к отправке.
- sent-mail: содержит копии всех отправленных ‚ами сообщений.
- trash: содержит все удаленные ‚ами сообщениЯ.
Њожет оказатьсЯ, что стандартных папок вполне достаточно длЯ удовлетворениЯ
‚аших потребностей. Ћднако, если ‚ы будете получать ежедневно большое число
сообщений, ‚ам, возможно, покажетсЯ полезным завести еще несколько папок
длЯ того, чтобы оптимальнее упорЯдочить получаемую и отправлЯемую почту.
„лЯ созданиЯ новой папки выберите пункт меню Џапка | ‘оздать….
ЏоЯвитсЯ окно, в котором ‚ам будет предложено ввести название папки и свЯзать
папку с определенным почтовым Ящиком (экаунтом). …сли ‚ам впоследствии потребуетсЯ изменить
настройки папки, выберите (отметьте) в окне папок ту папку, свойства которой
хотите изменить, и вызовите пункт меню Џапка | €зменить свойства….
Kmail выведет то же самое окно, которое поЯвлЯлось при создании папки. ‡десь
‚ы можете переопределить свойства выбранной папки.
„лЯ того, чтобы переместить сообщение из одной папки в другую, выберите
сообщение, которое хотите переместить, и нажмите клавишу M или выберите
пункт меню ‘ообщение | Џереместить…. ЏоЯвитсЯ список папок. ‚ нем
надо выделить папку, в которую перемещаетсЯ сообщение, после чего щелкнуть
по экранной кнопке OK. ‘ообщениЯ можно также перемещать способом
«перетаскиваниЯ» из окна заголовков в окно папок.
—ерез некоторое времЯ ‚ы можете обнаружить, что папки с сообщениЯми
(точнее соответствующие файлы) занимают слишком много места на диске, хотЯ
в них не так уж много сообщений. „лЯ решениЯ этой проблемы выберите папку
и выполните пункт меню Џапка | ‘жать. Њожно также сжать все папки
сразу, пользуЯсь пунктом меню ”айл | Compact all folders.
…сли ‚ы хотите удалить все сообщениЯ из какой-либо папки, выберите пункт
Џапка | Ћчистить. ‚се сообщениЯ из выбранной папки будут перемещены
в папку trash. …сли была выбрана папка trash, все сообщениЯ
будут удалены безвозвратно.
Kmail пока что не поддерживает иерархической структуры папок.
7.Sylpheed
Sylpheed — один из старых почтовых клиентов, доступных для Linux, он существует с 2000 года. Приложение выглядит устаревшим, но это часть его очарования. Sylpheed легкий и знакомый людям, которые хотят именно этого. Он также способен обрабатывать папки с десятками тысяч электронных писем, не беспокоясь, что делает это рекомендацией для людей, чья электронная почта заставляет других клиентов сканировать.
Slypheed поддерживает плагины и расширенные функции, такие как шифрование PGP. Однако некоторые функции намеренно опущены. Например, приложение не может отправлять почту в формате HTML, хотя может получать такие сообщения. Существует определенный класс технически опытных и ориентированных на безопасность пользователей, для которых Sylpheed может быть идеальным вариантом.
Тем не менее, Slypheed остается очень простым в настройке и использовании. Хотя существует множество настроек, которые можно настроить, по ним легко ориентироваться. Slypheed также поддерживает импорт и экспорт вашего почтового ящика в форматах MBOX, EML и MH.











![Kmail - другой вид почтового клиента для kde [linux] - gadgetshelp,com](http://tehnik-shop.ru/wp-content/uploads/5/d/9/5d97d1fee052a948b3eb57da64a844dd.png)










