Отключение автоматического обновления приложений на Android — Всё об Android
Если вы не хотите, чтобы приложения на Android самостоятельно обновлялись, растрачивая мобильный трафик или нагружая систему в самый неподходящий момент, то запретите делать это в автоматическом режиме. Отключить обновление приложений можно несколькими способами через Play Market и настройки Андроид.
Отключить обновление отдельного приложения
Для начала разберемся, как отключить автообновление одного приложения. Иногда в результате модернизации программа начинает работать хуже, поэтому есть смысл оставить старую версию. Чтобы добиться этого:
- Запустите Play Market. Нажмите на три линии в строке поиска, чтобы вызвать боковую шторку.
- Зайдите в раздел «Мои приложения». Нажмите на программу, которой хотите запретить обновляться.
- Наверху будет кнопка в виде трех точек. Нажмите на неё и снимите галочку с пункта «Автообновление».
Как видите, на страничке установленного приложения в Play Market есть специальная кнопка «Обновить». Если возникнет необходимость установить новую версию программы вручную, то воспользуйтесь ей для начала процесса модернизации.
Отключить обновление всех приложений
Теперь посмотрим, как отключить автоматическое обновление всех установленных приложений в Android. Для этого также нужно зайти в Play Market и вызвать боковое меню. Дальше откройте раздел «Настройки».
Поставьте галочку «Уведомления» (на некоторых сборках нужно отметить пункт «Наличие обновлений» в поле «Оповещения»). Эта опция работает даже в том случае, если вы отключите автообновление приложений. В уведомлениях будут сообщения о выходе новой версии. Прочитав его, вы должны будете принять решение: внести изменения, или пусть программа остается в том виде, в котором она работает в данный момент.
Второй пункт настроек – «Автообновление приложений». Нажмите на него, чтобы раскрыть список доступных значений. Вы увидите три варианта:
- Никогда – полный запрет на автообновление. Обновить можно только в ручном режиме через Play Market.
- Всегда – новые версии программ скачиваются при любом подключении к сети. Не имеет значения, какой вид соединения используется: мобильный интернет или Wi-Fi. Выбор этого режима приведет к тому, что мобильный трафик будет очень быстро растрачиваться на скачивание апдейтов.
- Только через Wi-Fi. Программы обновляются лишь в том случае, если телефон выходит в сеть путем подключения к точке Wi-Fi. Если устройство использует мобильный интернет, то происходит отключение автообновления, то есть трафик не уходит на скачивание апдейтов.
Большинство пользователей выбирает обновление только через Wi-Fi, но вы можете и полностью отменить загрузку модернизированных версий, правда, в этом случае вы рискуете оказаться без новых функций, добавленных разработчиками программы.
Отключить обновление системы
Обновляются не только установленные приложения, но и встроенные программы и сама система. Поэтому чтобы разобраться, как полностью запретить обновление приложений на Андроид, нужно выполнить еще несколько манипуляций с мобильным устройством.
- Откройте настройки девайса. Перейдите в раздел «Об устройства» (может называться «О планшете» или «О телефоне»).
- Тапните по пунктику «Обновление ПО».
- Снимите галочку в пункта «Автообновление».
Здесь тоже есть возможность обновить прошивку вручную или установить, что скачивать апдейты можно только при подключении к интернету через Wi-Fi.
Многие пользователи задаются вопросом, как отказаться от установки обновления прошивки, если телефон уже его скачал и теперь настойчиво предлагает инсталлировать, выводя уведомления. Самый простой способ – игнорировать наличие апдейта на устройстве и отключить уведомления.
- Откройте раздел «Приложения» в настройках.
- Выберите «Сервисы Google Play» и уберите галочку «Включить уведомления».
Чтобы апдейт не занимал место, можно его удалить. Для этого на мобильном устройстве должны быть установлены права суперпользователя (root). Кроме того, нужен файловый менеджер Root Explorer. Если эти требования выполняются, то для удаления скачанного обновления достаточно перейти в системный каталог /cache/ и стереть файл update.zip.
Обновление сторонних программ
А «яву» я всегда отменяла, когда предлагали обновить. Думала, что это не нужно…
Владелица стильного ноутбука Sony
В эпиграф вынесены слова моей хорошей знакомой, которые она произнесла, обнаружив у себя то, что вы видите на рисунке ниже. Ее ноутбук укомплектован новейшей операционной системой Microsoft, защитные настройки которой вполне стандартны. Но лишь наличие антивируса спасло ее от заражения, вызванного прошлогодней уязвимостью в популярной платформе Sun Java — она установлена у миллионов пользователей. Программа пыталась обновиться неоднократно, но ей не разрешили, т.к. было непонятно, зачем это нужно.
Рисунок 1 — Антивирус подстраховал давно не обновлявшуюся платформу Sun Java
Программы время от времени обновляются, и это не всегда связано с безопасностью, но в первую очередь именно ради нее нужно их обновлять. Защиту операционной системы Windows могут компрометировать не только собственные уязвимости, но и сторонние программы, и я не случайно начинаю с них. Злоумышленники все более активно атакуют системы ничего не подозревающих пользователей через их браузеры, но при этом далеко не всегда уязвимость браузера является причиной успешной атаки. Нередко вредоносные программы проникают через «дыры» в плагинах и надстройках, например, проигрывателях и сторонних панелях.
Microsoft приводит очень интересную статистику в своем последнем отчете по безопасности (за вторую половину 2009 года). По данным компании, в операционных системах Windows Vista и Windows 7 при атаках через браузер 3/4 уязвимостей приходятся на сторонние программы (причем картину подпортила уязвимость в Windows Vista, т.к. в первой половине года на долю Microsoft приходилось лишь 15% уязвимостей).
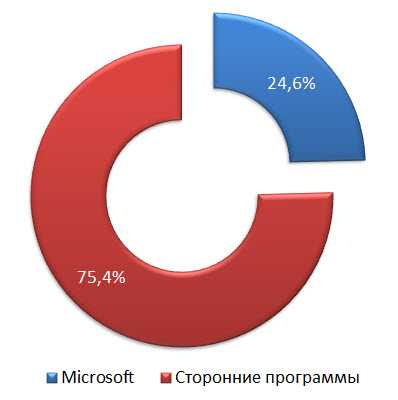
Рисунок 2 – Использование уязвимостей при атаках через браузер в Windows Vista и Windows 7 (данные Microsoft за вторую половину 2009 г)
В десятке наиболее активно эксплуатируемых через браузер уязвимостей три «дырки» принадлежат Microsoft, а семь – сторонним программам, но при этом чуть ли не половина всех атак приходятся на одну недоработку в Adobe Reader, который помимо нее отрядил еще две уязвимости в горячую десятку. А самое примечательное то, что в ней четыре уязвимости 2007 года, а одна – вообще 2006 года. Конечно, все они уже закрыты разработчиками.
Если данные Microsoft не внушают вам доверия, изучите сводки других компаний, работающих в сфере информационной безопасности. Так, аналитик лаборатории Касперского в за первый квартал 2010 года, тоже приходит к выводу, что пользователи вовсе не спешат обновлять установленные программы, несмотря на доступность исправлений.
Рисунок 3 – Доступно обновление для Adobe Flash Player, не откладывайте его установку
К числу программ, которые необходимо своевременно обновлять, относятся:
- Adobe Reader;
- Adobe Flash Player;
- Sun Java;
- Apple QuickTime;
- надстройки браузеров.
И, конечно, нужно обновлять сами браузеры – все они имеют собственные возможности обновления, кроме Internet Explorer, который обновляется с помощью Windows Update.
UpdaterService.exe безопасно, или это вирус или вредоносная программа?
Первое, что поможет вам определить, является ли тот или иной файл законным процессом Windows или вирусом, это местоположение самого исполняемого файла. Например, для UpdaterService.exe его путь будет примерно таким: C: \ Program Files \ Acer Incorporated \ Updater \ UpdaterService.exe.
Чтобы определить его путь, откройте диспетчер задач, перейдите в «Просмотр» -> «Выбрать столбцы» и выберите «Имя пути к изображению», чтобы добавить столбец местоположения в диспетчер задач. Если вы обнаружите здесь подозрительный каталог, возможно, стоит дополнительно изучить этот процесс.
Еще один инструмент, который иногда может помочь вам обнаружить плохие процессы, — это Microsoft Process Explorer. Запустите программу (не требует установки) и активируйте «Проверить легенды» в разделе «Параметры». Теперь перейдите в View -> Select Columns и добавьте «Verified Signer» в качестве одного из столбцов.
Если статус процесса «Проверенная подписывающая сторона» указан как «Невозможно проверить», вам следует взглянуть на процесс. Не все хорошие процессы Windows имеют метку проверенной подписи, но ни один из плохих.
Наиболее важные факты о UpdaterService.exe:
- Имя: UpdaterService.exe
- Программного обеспечения: Updater
- Издатель: Acer Incorporated
- Ожидаемое местоположение: C: \ Program Files \ Acer Incorporated \ Updater \ подпапке
- Ожидаемый полный путь: C: \ Program Files \ Acer Incorporated \ Updater \ UpdaterService.exe
- SHA1: 7B9FE952F9FFF67AFAAAC1702219F563F1132883
- SHA256:
- MD5: 93b73ded2bc688f140c6ae2fbad45789
- Известно, что до 255376 размер байт в большинстве Windows;
Если у вас возникли какие-либо трудности с этим исполняемым файлом, перед удалением UpdaterService.exe вы должны определить, заслуживает ли он доверия. Для этого найдите этот процесс в диспетчере задач.
Найти его местоположение и сравнить размер и т. Д. С приведенными выше фактами
Accessing and modifying your data
If you have any questions or want to know which personal data we have about you, please contact us. You can contact us by using the information below. You have the following rights:
- You have the right to know why your personal data is needed, what will happen to it, and how long it will be retained for.
- Right of access: You have the right to access your personal data that is known to us.
- Right to rectification: you have the right to supplement, correct, have deleted or blocked your personal data whenever you wish.
- If you give us your consent to process your data, you have the right to revoke that consent and to have your personal data deleted.
- Right to transfer your data: you have the right to request all your personal data from the controller and transfer it in its entirety to another controller.
- Right to object: you may object to the processing of your data. We comply with this, unless there are justified grounds for processing.
Please make sure to always clearly state who you are, so that we can be certain that we do not modify or delete any data of the wrong person.
Лучший монитор бесплатного обновления программного обеспечения
Мы знаем, что наши читатели ценят простой способ понять результаты этих тестов. Итак, вот вам обзор …
С самого начала мы должны сказать вам, что ни один из 7 протестированных нами бесплатных инструментов обновления программного обеспечения не может считаться идеальным. Все протестированные нами приложения могут регулярно сканировать вашу систему на наличие доступных обновлений и предлагать быстрый способ их загрузки и установки. Кроме того, использование монитора обновлений программного обеспечения позволит вам отключить встроенные средства обновления для отдельных программ и получить централизованное решение для управления обновлениями. К сожалению, у нас нет универсального ответа для вас, поэтому все зависит от того, что вы хотите от этих программ:
- Ninite предлагает наиболее удобный для Вас способ поддерживать программное обеспечение в актуальном состоянии и с разумным уровнем обнаружения. Конечно, это хорошее решение, если вы используете много приложений, включенных в их базу данных, и вы не против запустить специальный файл .exe в качестве запланированной задачи. У вас также есть возможность оплатить отдельное приложение, которое будет предлагать полную поддержку и возможность запуска при запуске Windows.
- Если вы в основном заинтересованы в безопасности и убедитесь, что ваша система исправлена на основе последних обнаруженных угроз, мы рекомендуем вам воспользоваться Secunia Personal Software Inspector (PSI). Этот бесплатный инструмент обновления программного обеспечения в основном предназначен для исправлений, связанных с безопасностью. Он имеет высокую частоту обнаружения для 4 наиболее уязвимых приложений Windows и обеспечит отсутствие проблем в вашей операционной системе из-за устаревшего программного обеспечения Windows. К сожалению, он будет поставлять обновления для небольшого количества сторонних программ (только одна из нашего списка).
- Самый высокий уровень обнаружения среди всех протестированных нами приложений можно отнести к Software Update Monitor (SUMo). Но, к сожалению, на этом все, что нужно для проверки обновлений программного обеспечения, заканчивается. Прежде всего вы должны быть очень осторожны с тем, как вы устанавливаете его, потому что это единственный способ остановить установку нежелательного программного обеспечения, поставляемого с ним. Кроме того, SUMo не предоставляет прямых ссылок для загрузки или страницы загрузки для доступных обновлений, что значительно увеличивает время, необходимое для каждого конкретного обновления. Вы будете перенаправлены на загроможденный веб-сайт SUMo, который только облегчит поиск обновлений.
- Наконец, если вы ищете легкое, быстрое и простое в использовании приложение, которое позволит вам хорошо контролировать обновления и не будет раздражать рекламу или рекламное ПО, мы рекомендуем вам использовать FileHippo App Manager. Благодаря постоянно растущей онлайновой базе данных программного обеспечения, разработкам для интерфейса и автоматизированным процессам загрузки и установки, она имеет повышенную частоту обнаружения и высокую надежность. Таким образом, мы очень полюбили его и его общее удобство, и мы будем использовать его на большинстве наших компьютеров, потому что он также совместим с Windows 10.
ПРИМЕЧАНИЕ. Прежде чем завершить этот анализ, мы должны объяснить вам, что обновленное программное обеспечение может вести себя иначе, чем версия, которую вы изначально установили. Кроме того, в некоторых случаях обновления содержат ошибки, которые делают их небезопасными для установки. Если у вас есть какие-либо проблемы, попробуйте выполнить поиск в Интернете о самом обновлении и, если оно имеет какие-либо известные проблемы.
Обновление процессора компьютера
Обновление процессора вашего ПК – гораздо более сложная задача, чем другие обновления, которые мы рассмотрели до сих пор. Его не только физически сложнее установить, но это и одно из самых дорогих обновлений, а также связанное с проблемами совместимости.
Что ещё более важно, обновление процессора не всегда полезно и может не принести желаемого улучшения производительности. Тесты производительности на cpubenchmark.net могут помочь вам сравнить относительную производительность различных процессоров
В целом, эти тесты показывают, что скромные обновления не приносят больших улучшений
Тесты производительности на cpubenchmark.net могут помочь вам сравнить относительную производительность различных процессоров. В целом, эти тесты показывают, что скромные обновления не приносят больших улучшений.
Процессор стоит обновлять только в том случае, если обновление является значительным, например, при переходе с i3 на i5 или со старого поколения на более новое. Но, не выбирайте процессор только потому, что у него более высокая тактовая частота.
Процессоры дороги и могут потребовать обновления материнской платы (а это, в свою очередь, может потребовать покупки новой оперативной памяти). Даже если ваша материнская плата на бумаге совместима с новым процессором, для работы может потребоваться обновление BIOS.
Откат Windows 10 до стабильной ранней версии
Откат системы до стабильной версии может послужить удобным инструментом для решения проблемы «Подготовка Windows. Не выключайте компьютер».
Для этого выполните следующее:
- Загрузитесь в безопасном режиме, как указано выше;
- Нажмите на Win+R, и введите в появившейся рамке rstrui и нажмите ввод;
- Появится окно для восстановления системы;
- Среди перечня доступных для восстановления ранних дат выберите ту, при которой проблем с системой не наблюдалось (подойдёт любая ранняя дата);
- Выполните процедуру восстановления, после которой перезагрузите ваш ПК. Проблема может быть решена.
Обновлено май 2023 г .:
Развод согласно Би…
Please enable JavaScript
Развод согласно Библии
Мы рекомендуем вам попробовать этот новый инструмент. Он исправляет множество компьютерных ошибок, а также защищает от таких вещей, как потеря файлов, вредоносное ПО, сбои оборудования и оптимизирует ваш компьютер для максимальной производительности. Это исправило наш компьютер быстрее, чем делать это вручную:
- Шаг 1: (Windows 10, 8, 7, XP, Vista — Microsoft Gold Certified).
- Шаг 2: Нажмите «Начать сканирование”, Чтобы найти проблемы реестра Windows, которые могут вызывать проблемы с ПК.
- Шаг 3: Нажмите «Починить все», Чтобы исправить все проблемы.
TweakBit
TweakBit предлагает пакет программного обеспечения для ускорения и исправления возникших ошибок с пк, которым легко пользоваться по мере необходимости.
Одним из наиболее полезных инструментов, наряду с другими продуктами, такими как PS Suite, PC Booster, Repair Kit, File Recovery, является TweakBit Driver Updater. Он предназначен для обнаружения отсутствующих или устаревших драйверов, а также для получения новейших версий драйверов.
Их база данных с 200 000 драйверов, где можно найти практически все. Поэтому, когда пользователь запускает эту программу, она сразу же диагностирует систему и предлагает все обновления. Помимо основной панели обзора в меню, есть и другие опции, такие как диагностика деталей сканирования, резервное копирование и восстановление.
Функционал:
- Сканирует отсутствующие и устаревшие драйверы;
- Предлагает простой способ обновления до последних версий;
- Обеспечивает стабильность системы, выполняет диагностику;
- Предоставляет инструмент для восстановления файлов;
- Исправляет ошибки связанные с драйвером.
| ПЛЮСЫ | МИНУСЫ |
|---|---|
| Предлагает только официальные драйверы для конкретных устройств. | Антивирусы воспринимают установочный файл как вирус, поэтому нужно отключить защиту. |
| Резервное копирование и возможность откатить любые изменения. | Нет актуальной бесплатной версии, нет пробной версии. |
| Исключительная производительность и удобство интерфейса. |
Достойный инструмент обновления драйверов. Тем не менее, чтобы получить полную функциональность, нужно активировать платную учетную запись, что является минусом для некоторых пользователей. С другой стороны, многие пользователи пишут, что TweakBit работает так же, как CCleaner или любой другой подобный инструмент, что безусловно, является положительным отзывом.
СКАЧАТЬ TweakBit
Отключение Update Assistant
В Windows есть специальные модуль, которые отслеживает сервера Microsoft. Он и является службой, которая загружает важные обновления на компьютер. Если вы хотите избавиться от сообщения и не устанавливать никакие обновления, его необходимо отключить. Также вам нужно воспользоваться предыдущей инструкцией, чтобы отключить службу обновлений. Но теперь вместо значения «Автоматически», нужно установить «Отключена». Для остановки работы ассистента:
- Возле кнопки «Пуск» в Windows 10 расположена строка поиска. Введите в ней запрос «Планировщик задач»;
- Выберите его в результатах и в следующем окне найдите и откройте папку «Microsoft»;
- В ней найдите папку «Windows» и откройте её. Здесь нужно отыскать следующую — «UpdateOrchestrator»;
- В ней нам предстоит найти несколько заданий: UpdateAssistantCalendarRun, UpdateAssistant, UpdateAssistantWakeupRun. Их нужно деактивировать;
- Для этого нажмите по одному из них ПКМ и выберите «Отключить».
После этого можно зайти в панель управления, открыть список установленных программ и удалить обычным способом утилиту Update Assistant. С ним исчезнет и сообщение о необходимости установки важных исправлений.
Часто задаваемые вопросы о программах для обновления драйверов
Что такое драйвер устройства?
Драйвер устройства представляет собой программный код, позволяющий операционной системе идентифицировать устройство и взаимодействовать с ним. Есть драйверы для видеокарт, сетевых адаптеров, жёстких дисков, принтеров, мониторов, клавиатур, мышей и прочих периферийных устройств.
В чём заключаются особенности обновления драйвера?
Некоторые возможности программ для обновления драйверов включают в себя обновление одним нажатием мыши, автоматическое сканирование, массовое обновление, запланированные обновления и многоязычную поддержку.
Как использовать программы для обновления драйверов?
Необходимо нажать на кнопку «Проверить драйвер устройства» и при нахождении более современного по сравнению с установленным в системе драйвером поставить его. Драйверы некоторых устройств автоматически обновляются одним нажатием кнопки мыши.
Чем можно пользоваться вместо приложения для обновлений драйверов?
Можно обновлять драйвер каждого устройства вручную. В таком случае нужно зайти на сайт производителя устройства в раздел скачивания драйверов. Например, если у вас видеокарта на графическом процессоре Nvidia, нужно зайти на сайт Nvidia, если у вас твердотельный накопитель Samsung, драйверы скачиваются с сайта Samsung и т.д. Драйверы бывают для 32-битных и 64-битных операционных систем.
Безопасно ли пользоваться приложениями для обновления драйверов устройств?
Большинство подобных приложений безопасны и позволяют быстро обновлять драйверы. Главное, не установить вредоносное приложение, выдающее себя за программу обновления драйверов. Для этого выбирайте описанные ниже приложения.
DriverPack Solution
https://drp.su/ru/
DPS изначально была рассчитана на возможность работы без наличия доступа к сети. Впрочем, в настоящий момент разработчик предоставляет два варианта утилиты: автономную и обычную, что и позволило включить её в число лучших программ для поиска и обновления драйверов на почётном втором месте.
Первый вариант DriverPack Solution представляет собой архив, который в распакованном виде вместе со всеми папками и файлами занимает порядка 20 ГБ. Вот эта версия и является автономной, загрузив эти файлы на сменный носитель, вы сможете использовать программу на компьютерах без выхода в интернет. Такой вариант часто выручает – например, когда сетевая карта нестандартная (устаревшая или слишком новая), и переустановленная ОС не может выйти в сеть.
Второй вариант работает примерно так же, как Driver Booster: первый этап – сканирование компьютера и скачивание из сети нужных драйверов, второй – собственно обновление.
Особенности утилиты:
- наличие двух вариантов поставки, для работы без доступа к интернету и с обновлением драйверов «на лету» в режиме онлайн. Обе версии являются актуальными;
- хотя по объёму база драйверов уступает лидеру, в 99.9% случаев проблем с заменой не возникает;
- DPS, как и Driver Booster, умеет установить другие полезные компоненты ОС;
- доступно обновление драйверов в пакетном режиме;
- перед обновлением драйверов создаётся бэкап;
- программа умеет проверять ПК на вирусы, выполнять проверку работоспособности оперативной памяти.
Основным недостатком DriverPack Solution можно назвать обилие рекламы, при установке будьте внимательными и следите за мелкими галочками!
ВАЖНО. При выборе автономного варианта базы упаковываются в формат 7z, для распаковки которого вам может потребоваться установка соответствующего архиватора
Первые версии утилиты упаковывались в образ ISO, для распаковки которого также требуется специализированный софт.
Удаление ненужных программ из автозагрузки
Переходим к настройкам ОС, которые нам помогут выполнить оптимизацию ноутбука Windows 7 или стационарного ПК
Особое внимание нужно уделить автозапуску программ
Часть приложений после установки прописывает себя в автозагрузке. Это значит, что эти программы автоматически запускаются после старта операционной системы Windows. Это ПО расходует память компьютера и увеличивает время запуска ОС.
Программное обеспечение работает в фоновом режиме, зачастую бесполезно потребляя ресурсы компьютера. Многие приложения используются очень редко, но продолжают все время работать.
Некоторые приложения должны находиться в автозагрузке, например, антивирус. Другим программам там нечего делать, потому пользователь может их самостоятельно запустить только тогда, когда понадобиться.
Для настройки автозагрузки выполните следующие действия:
- Нажимайте на клавиши «Win» + «R»
- В диалоговое окно «Выполнить» введите команду: «msconfig».
- Нажмите на кнопку «ОК».
- В окне «Конфигурация системы» откройте вкладку «Автозагрузка».
- В колонке «Элемент автозагрузки» снимите флажки напротив названия тех приложений, фоновый запуск которых не нужен сразу после включения компьютера.
- Перезагрузите ПК для применения изменений.
Опытные пользователи могут воспользоваться более продвинутым вариантом: бесплатной программой AutoRuns, в которой отображены все процессы, запускаемые при загрузке операционной системы.
Уменьшить время загрузки Windows, можно при помощи задержки запуска некоторых программ из автозагрузки. Программы заработают в фоновом режиме через некоторое количество секунд или минут, поэтому они не будут тормозить загрузку ОС. В этом случае, приложения загружаются по очереди, не мешая запуску Windows.
Подобная функция отложенного запуска программ имеется в приложении Autoruns Organizer.
Autorun Organizer — менеджер автозагрузки
Обновление ОС Андроид
Для обновления прошивки нужно подключиться к wifi и выполнить несколько простых шагов:
- Зайти в раздел «Настройки».
- В списке найти пункт «О телефоне», а затем — «Обновление системы» или «Обновление ПО» (в зависимости от устройства).
- Если появится надпись «Загрузить», значит, доступна новая версия ОС для установки.
- Далее следует нажать кнопку «Загрузить».
- Дождаться завершения процесса загрузки.
- Кликнуть «Перезапустить и установить».
- После перезагрузки устройства обновление ОС Андроид будет продолжено и завершится в течение нескольких минут.
Совет. Для устройств Samsung доступно ПО Smart Switch, через которое удобно выполнять резервное копирование и обновление Андроид.
Установка программ с помощью IObit Software Updater
В программу IObit Software Updater интегрирована функция установщика программ. Пользователь имеет возможность установить новые программы из окна IObit Software Updater, без посещения сайтов в интернете, для загрузки установочных файлов.
Вам также может быть интересно:
- IObit Uninstaller для полного удаления программ
- IObit Smart Defrag для дефрагментации жесткого диска
К установке на компьютер предлагаются известные, популярные, проверенные временем приложения, среди них есть платные и бесплатные программы.
Подведите курсор мыши к кнопке «Рекомендации». В меню откроется список категорий, в которые сгруппированы предложенные программы:
- Все программы — список всех рекомендованных программ.
- Браузеры — список обозревателей интернета.
- Безопасность — антивирусное программное обеспечение.
- Общение — мессенджеры и почтовые клиенты.
- Мультимедиа — программы для работы с мультимедиа.
- Runtime программы — средства среды выполнения приложений.
- Инструменты и утилиты — программы для работы в Windows.
Подведите курсор мыши к интересующей вас программе, откроется окно с пояснениями о данном приложении.
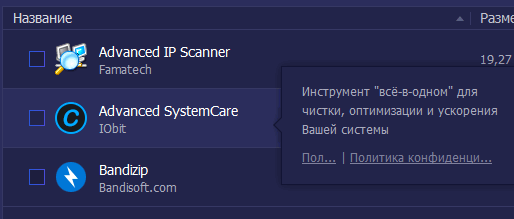
Поставьте галку напротив программы, которую нужно установить на компьютер, нажмите на кнопку «Установить». Для пакетной установки выберите несколько программ, нажмите на кнопку «Установить сейчас».
Обновление приложения до актуальной версии
Между нами говоря, нужно держать своё программное обеспечение в актуальном состоянии. Ведь в каждую новую версию разработчики добавляют улучшенные способы защиты и повышают стабильность работы.
С вашего разрешения, предлагаю рассмотреть последовательность действий, которые, разумеется, нужно выполнить неприкоснительно.
В современном мире установилась нестабильная финансовая обстановка.
Инструкция обновления будет рассматриваться на основе Windows 10. Однако на других операционных системах никаких отличий не выявлено.
- Первым действием необходимо два раза кликнуть по ярлыку на рабочем столе.
- Этим действием мы запустим его работу.
Переходим к следующему шагу. По вашему мнению, это сложно? Однако спешу вас успокоить.
Всего лишь нужно открыть «Меню» и в диалоговом окне кликнуть по кнопке «Дополнительно».
После этого откроется ещё одно окно, в котором нас будет интересовать строка с названием «О браузере».
Вероятнее всего, вы сразу обнаружите номер сборки, которая установлена на компьютере.
- В том случае если существует более новая версия, то будет видна надпись, что доступно обновление в ручном режиме.
- Значит, нам останется нажать на кнопку «Обновить».
- После этого вы станете обладателем современной версии программы.
- После того как все файлы обновления загрузки будут установлены, работа в интернете станет более комфортной.
При покупке нового телефона необходимо перенести данные. Особенно этот процесс необходимо выполнить при покупке iPhone.
Бесплатный водитель Scout
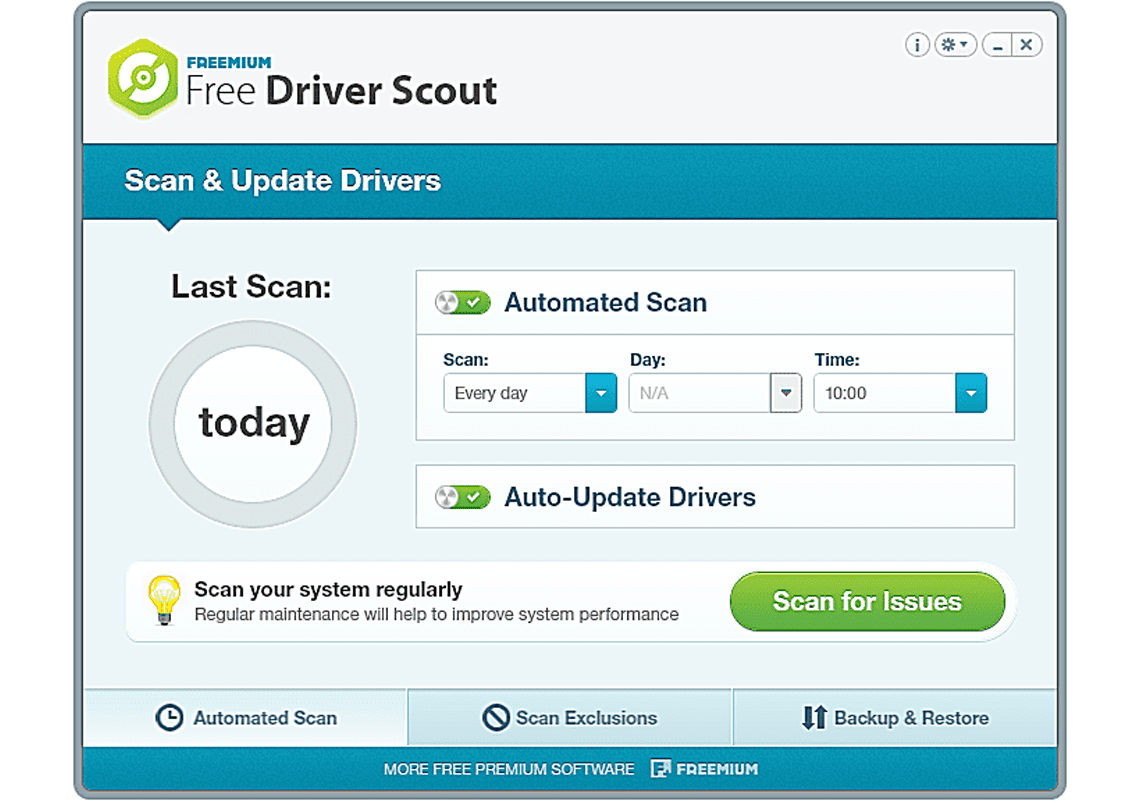 Что нам нравится
Что нам нравится
-
Можно настроить автоматическое обновление драйверов
-
Несколько драйверов могут быть загружены оптом
-
Поддержка запланированных устаревших проверок драйверов
Что нам не нравится
-
Другие средства обновления драйверов находят более устаревшие драйверы
-
Программа установки может попытаться установить другие программы
-
Обновление не было выпущено для программного обеспечения в течение длительного времени
Free Driver Scout — это удивительное средство обновления драйверов, поскольку оно обеспечивает автоматическое обновление .
Это означает, что программа будет автоматически сканировать любые необходимые обновления, автоматически загружать обновления, а затем автоматически устанавливать их, не требуя ввода данных от вас, чего нельзя сказать о любой другой программе в этом списке.
Драйверы устройств могут быть исключены из проверки с помощью Free Driver Scout, чтобы они не отображались как требующие обновления в будущем.
Free Driver Scout создает резервные копии некоторых или всех ваших драйверов и восстанавливает их по мере необходимости.
Free Driver Scout включает в себя полезную утилиту под названием OS Migration Tool . Запустите его, если вы собираетесь установить на свой компьютер другую операционную систему Windows . Он найдет драйверы устройств для новой ОС и сохранит их в произвольном месте, например на флэш-накопителе . Затем, когда у вас установлена другая операционная система Windows, вы можете использовать тот же инструмент для восстановления этих драйверов, зависящих от ОС, чтобы вам не приходилось снова искать драйверы устройств.
Driver Scout v1.0 работает в Windows 10, 8, 7, Vista и XP.
Что такое UPDATERUSA.EXE?
ОБНОВЛЕНИЕUSA.EXE это исполняемый файл, который является частью Updater разработанный Gravity Interactive, Inc., Версия программного обеспечения для Windows: 8.11.26.0 обычно 167936 в байтах, но у вас может отличаться версия.
Расширение .exe имени файла отображает исполняемый файл. В некоторых случаях исполняемые файлы могут повредить ваш компьютер. Пожалуйста, прочитайте следующее, чтобы решить для себя, является ли ОБНОВЛЕНИЕUSA.EXE Файл на вашем компьютере — это вирус или вредоносная программа, которую вы должны удалить, или, если это действительно допустимый файл операционной системы Windows или надежное приложение.
(опциональное предложение для Reimage — Cайт | Лицензионное соглашение | Персональные данные | Удалить)




















