Содержание
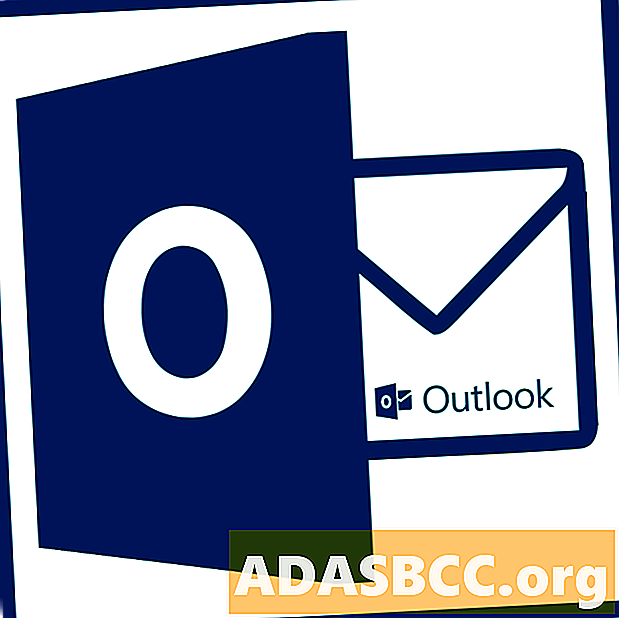
При попытке соединить вашу учетную запись Outlook с Exchange по протоколу ActiveSync пользователи могут получить Outlook, который не поддерживает соединения для обмена с помощью ошибки ActiveSync. Эта ошибка обычно возникает, если Outlook не поддерживает подключение к серверу, на котором работает сервер Exchange. Подобное обсуждение также можно прочитать на форуме сообщества Microsoft.
На том же компьютере с Windows 8 Pro, на той же учетной записи пользователя — приложение Windows Mail успешно подключено к моей корпоративной учетной записи электронной почты (тип учетной записи ‘Outlook, используйте SSL-соединение, указаны домен и имя пользователя). В Outlook 2013 нельзя подключить одну и ту же учетную запись (выбрать тип учетной записи «ActiveSync», указать имя сервера и имя пользователя, однако нет возможности указать SSL и домен) — получить сообщение об ошибке «Войти на почтовый сервер Exchange ActiveSync (EAS) ): Сервер не найден. ‘
Выполните шаги, перечисленные в статье ниже, чтобы исправить проблему с сервером Outlook с ActiveSync и Exchange.
Поддерживается ли Exchange Activesync в Outlook?
1. Подключитесь к Exchange, используя стандартное соединение Exchange
- Запустите настольное приложение Outlook.
- Нажмите Файл, а затем нажмите кнопку Добавить учетную запись .
- Введите адрес электронной почты и нажмите « Подключиться».
- Теперь вам будет предложено ввести пароль еще раз. Введите пароль и нажмите ОК.
- Нажмите Готово, чтобы подключиться к обмену, используя стандартное обменное соединение.
- Попытка настроить свою учетную запись электронной почты вручную может создать проблемы, подобные упомянутой ранее. Попробуйте настроить учетную запись электронной почты в обычном режиме и проверьте, устранена ли ошибка.
2. Настройте Outlook 2013/2016 вручную
- Если вы хотите настроить Outlook для Exchange с помощью ActiveSync, сделайте следующее.
- Запустите клиентский рабочий стол Outlook .
- Выберите « Новая учетная запись электронной почты ».
- Выберите « Ручная настройка или дополнительные типы серверов ».
- Выберите « Exchange ActiveSync ».
- Теперь вам нужно заполнить настройки сервера. Имя пользователя может быть в формате Domainusername .
- Теперь нажмите и удерживайте клавишу ввода на клавиатуре, пока все поля не исчезнут.
- Как только соединение проходит. Запустите клиент Outlook и проверьте, устранена ли ошибка.
Для Outlook 2016 / Office 365
Протокол EAS обеспечивает доступ к данным в почтовых ящиках обмена, обеспечивая синхронизацию всех подключенных устройств. Поскольку подключение к EAS не обеспечивает всех функций учетной записи Exchange, Outlook не поддерживает этот метод, что приводит к ошибке.
В Microsoft Outlook 2010, русская версия, Outlook 2013, Outlook 2016, Outlook 2019 и Outlook для Office 365 можно добавить несколько microsoft Exchange учетные записи в одном профиле, если выполняется одно из следующих условий:
- У вас есть разрешение на полный доступ к дополнительным Exchange почтовым ящикам.
- У вас есть учетные данные для доступа к дополнительным почтовым Exchange, если у вас нет разрешения на полный доступ к ним.
В этой статье описываются следующие два сценария, в которых эта функция может вызвать непредвиденное поведение, и приведены альтернативные действия, которые можно использовать для настройки сценария.
- и делегирования почтовых ящиков в один Outlook профиля.
- Вы вручную добавляете другую учетную запись почтового ящика, а функция автоматического сопоставления Exchange Server 2010 с пакетом обновления 1 (SP1) добавляет ее одновременно.
Другие рекомендации по управлению прокси сервером, необходимости его установки
В случае если необходимо подключить прокси для почтового клиента, размещенного на компьютере, можно порекомендовать использовать свежую версию The Bat. Гибкость ее настроек позволит использовать для соединения с почтовым сайтом прокси в качестве своеобразного моста.
Причем как приведенный выше способ, касающийся использования расширений в браузере, так и текущий — посредством почтового клиента подразумевает возможность пользоваться им как на обычном стационарном компьютере, ноутбуке, так и на планшете, телефоне, работающими под управлением операционной системы Android.
Сводка и дальнейшие действия
Изменения, описанные в этой статье, могут повлиять на вашу способность подключаться к Exchange Online, поэтому вам следует принять меры, чтобы понять, влияет ли на вас, и определить действия, которые необходимо предпринять, чтобы обеспечить возможность продолжить подключение после их развертывания.
Рекомендуется сначала изучить влияние на клиента и пользователей
Обратите внимание на публикации Центра сообщений, которые либо подводят итоги использования, либо отчеты, которых у вас нет
Если вы используете или не уверены, просмотрите отчет по Azure AD Sign-In. Дополнительные сведения см. в статье Новые средства для блокировки устаревшей проверки подлинности в организации — Microsoft Tech Community. Отчет поможет вам отслеживать и идентифицировать клиентов и устройства с помощью обычной проверки подлинности.
Неправильная настройка учетной записи
Одной из самых частых причин возникновения данной ошибки является неправильная настройка учетной записи пользователя в Microsoft Outlook. В этом случае, нужно удалить старую учетную запись, и произвести создание новой.
Для создания новой учетной записи в Exchange, нужно закрыть программу Microsoft Outlook. После этого, заходим в меню «Пуск» компьютера, и переходим в Панель управления.
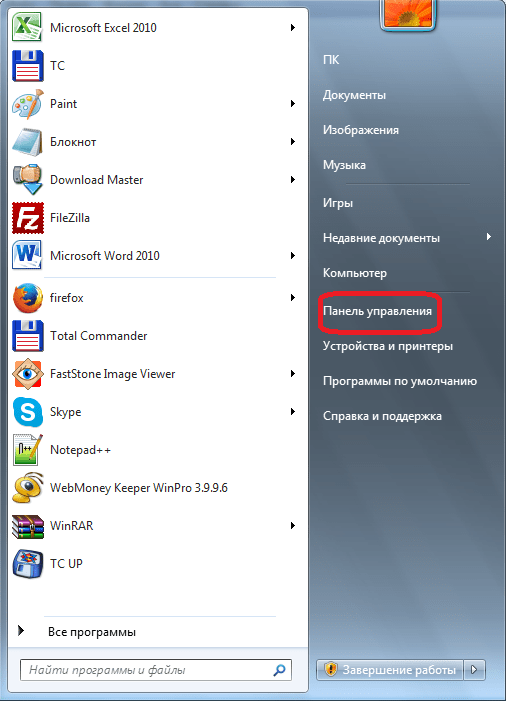
Далее, заходим в подраздел «Учетные записи пользователей».
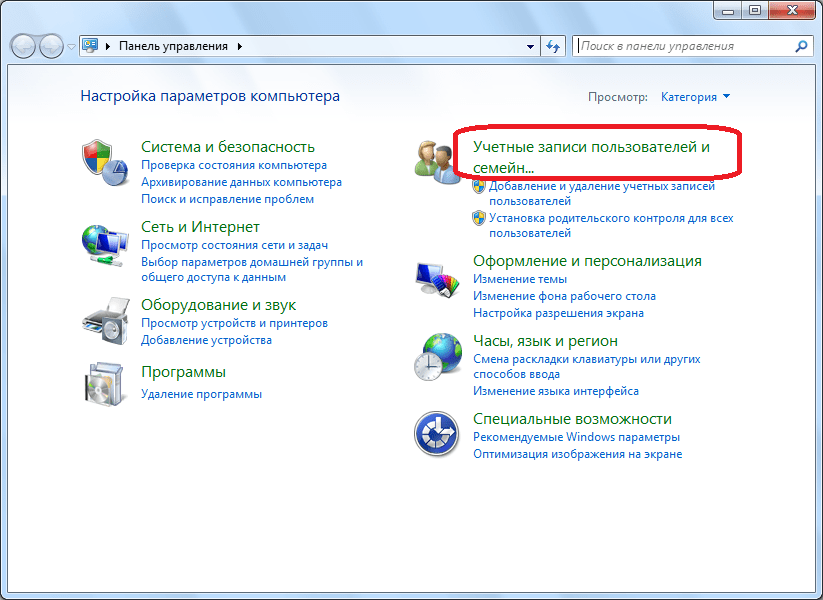
Затем, кликаем по пункту «Почта».
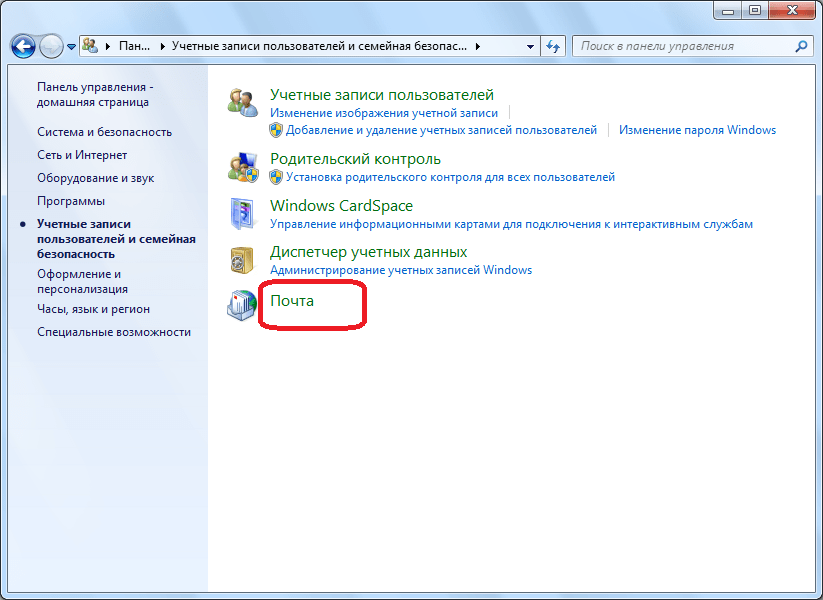
В открывшемся окне, жмем на кнопку «Учетные записи».
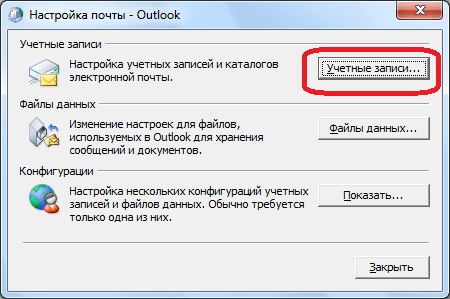
Открывается окно с настройками учетных записей. Жмем на кнопку «Создать».
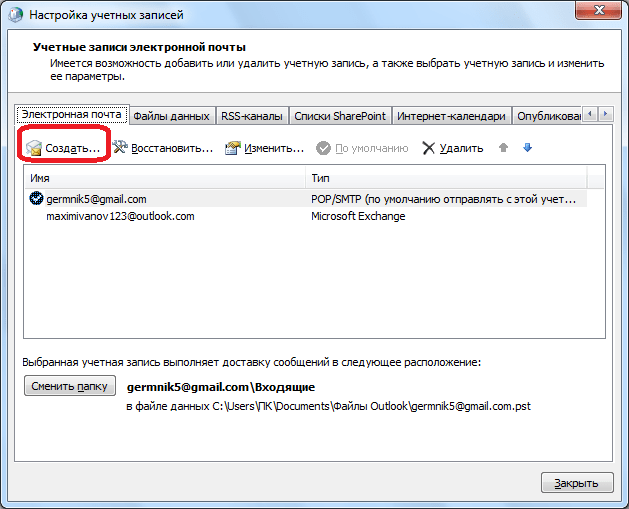
В открывшемся окне, по умолчанию переключатель выбора службы должен стоять в положении «Учетная запись электронной почты». Если это не так, то ставим его в данную позицию. Жмем на кнопку «Далее».
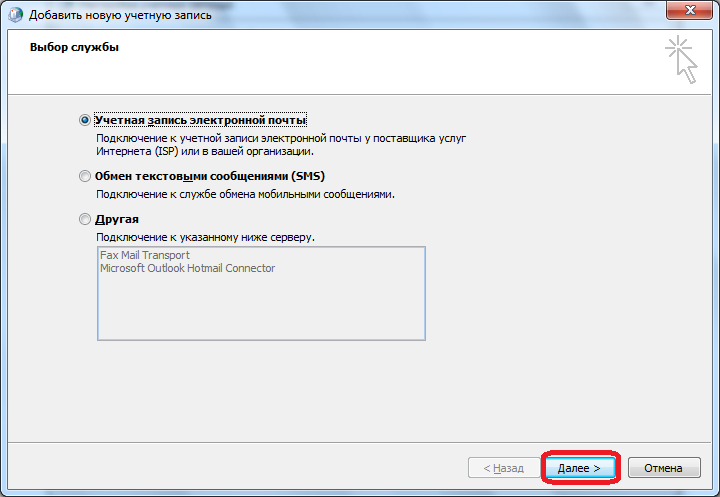
Открывается окно добавления учетной записи. Переставляем переключатель в позицию «Настроить вручную параметры сервера или дополнительные типы серверов». Кликаем по кнопке «Далее».
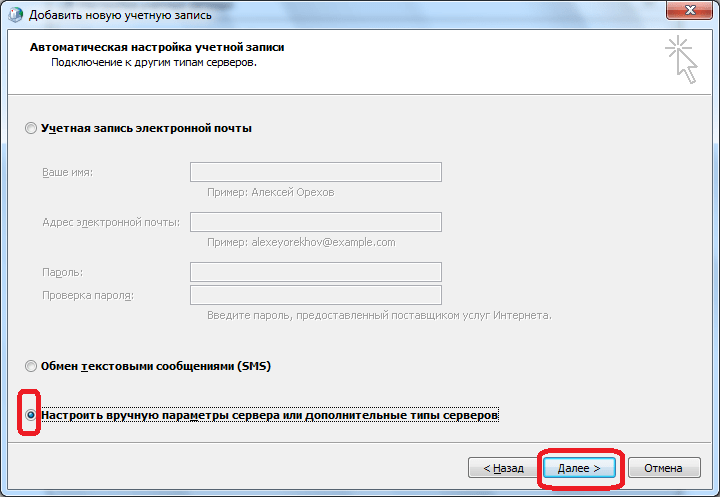
На следующем этапе переключаем кнопку в позицию «Сервер Microsoft Exchange или совместимая служба». Жмем на кнопку «Далее».
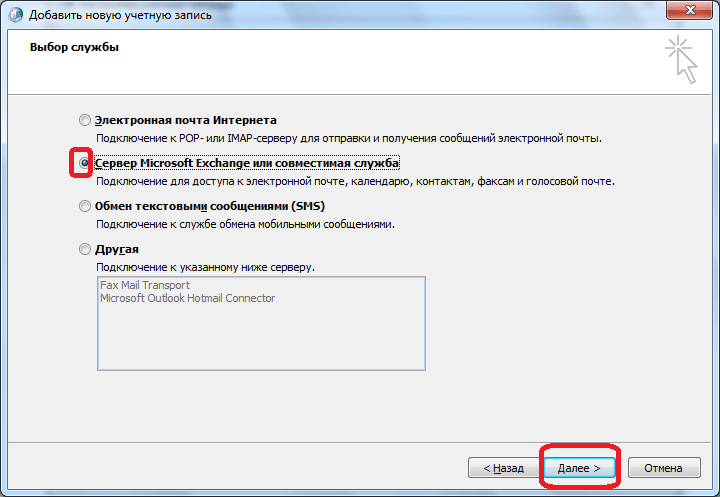
В открывшемся окне, в поле «Сервер» вводим имя сервера по шаблону: exchange2010.(домен).ru. Галочку около надписи «Использовать режим кэширования» стоит оставлять только тогда, когда вы выполняете вход из ноутбука, или находясь не в главном офисе. В остальных случаях её нужно убрать. В графе «Имя пользователя» вводим логин для входа в Exchange. После этого, жмем на кнопку «Другие настройки».
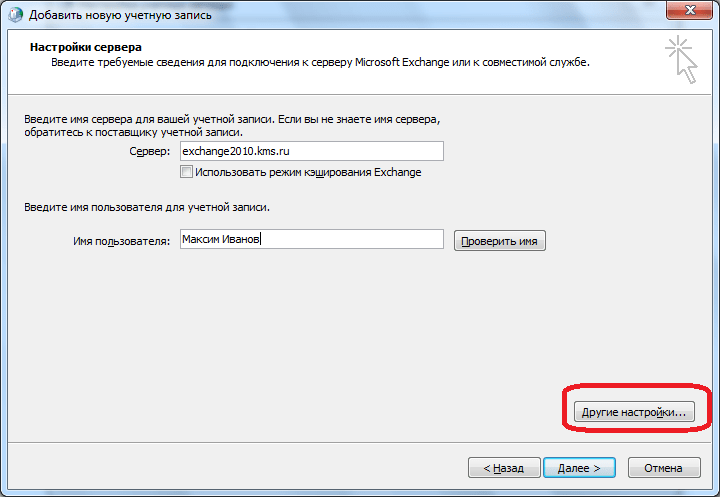
Во вкладке «Общие», куда вы сразу переместитесь, можете оставить наименования учетной записи по умолчанию (как и в Exchange), а можете заменить на любую удобную для вас. После этого, переходим во вкладку «Подключение».
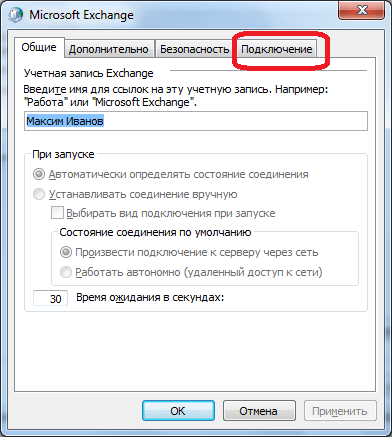
В блоке настроек «Мобильный Outlook» ставим флажок напротив записи «Подключение к Microsoft Exchange по протоколу HTTP». После этого, активируется кнопка «Параметры прокси-сервера Exchange». Кликаем по ней.
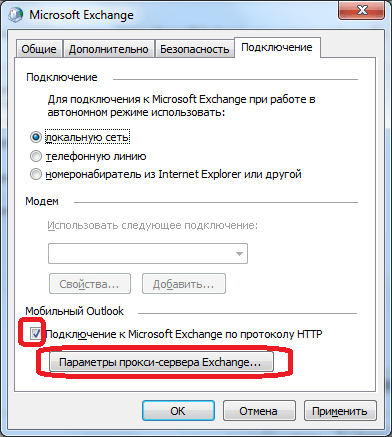
В поле «Адрес URL» вводим тот же адрес, который вводили ранее при указании наименования сервера. Способ проверки должен быть указан по умолчанию, как «Проверка подлинности NTLM». Если это не так, то заменяем на нужный вариант. Жмем на кнопку «OK».
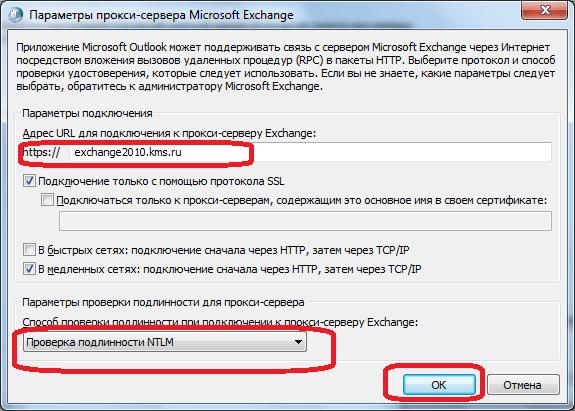
Вернувшись во вкладку «Подключение», жмем на кнопку «OK».
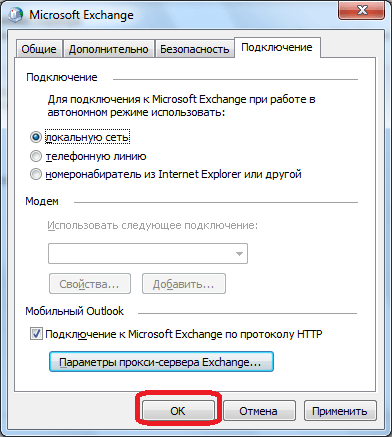
В окне создания учетной записи жмем на кнопку «Далее».
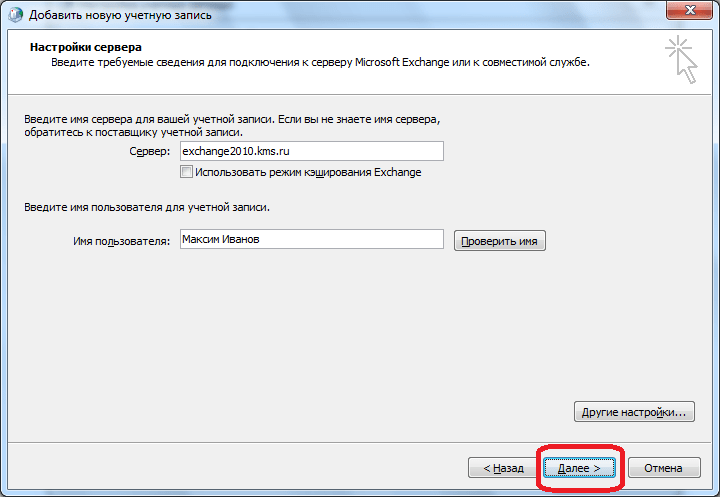
Если вы все сделали правильно, то учетная запись создана. Жмем на кнопку «Готово».
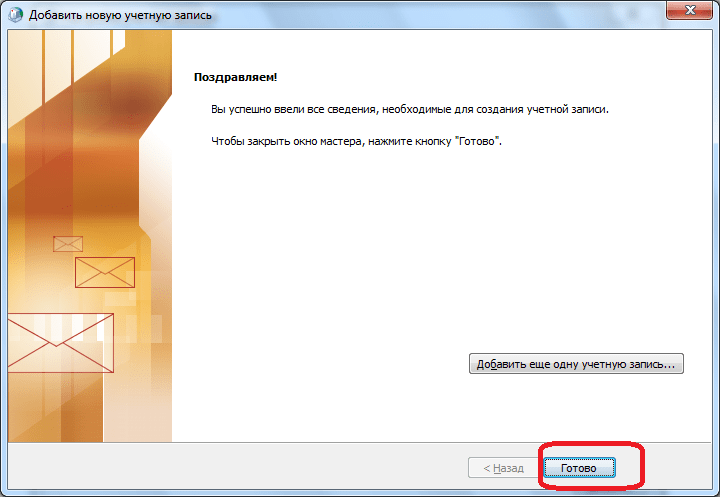
Теперь можно открывать Microsoft Outlook, и заходить в созданную учетную запись Microsoft Exchange.
Постоянно обновляйте электронную почту, контакты, задачи и расписание на своем мобильном устройстве.
Почтовый сервис Zoho предлагает серверу Exchange ActiveSync доступ к push-сообщениям и синхронизации календаря, задач и контактной информации между серверами Zoho и предпочитаемой почтовой программой.
Настройки Zoho Mail Exchange ActiveSync
Используйте эти параметры для доступа к входящим сообщениям и сетевым папкам в почтовой программе с поддержкой Exchange или на мобильном устройстве:
- Адрес сервера: msync.zoho.com
- Домен ActiveSync: оставить пустым
- Имя пользователя: y наш полный адрес электронной почты Zoho Mail
- Пароль: пароль Zoho Mail – или пароль для конкретного приложения, если вы активировали двухфакторную аутентификацию в своей учетной записи
- TLS/SSL требуется: Да
Мы разработали пошаговые руководства, которые помогут вам настроить Zoho Mail на вашем Android или устройстве iOS.
Microsoft Outlook 2016 с Zoho Mail
Начиная с Outlook 2016 и включая Outlook 2019 и Outlook Office 365, мастер добавления учетных записей требует, чтобы правильно настроенная запись автообнаружение направляла процесс настройки учетной записи для всех учетных записей Exchange Server. Короче говоря, Outlook будет просматривать записи DNS домена адреса электронной почты, чтобы найти файл (часто запись CNAME или SRV) в DNS, который указывает Outlook на определенный файл XML или некоторую другую запись конфигурации на сервере Exchange, содержащем полные данные настройки для учетной записи.
Ваш администратор Exchange в Zoho должен убедиться, что правильные данные конфигурации находятся на сервере. Если вы используете настраиваемое доменное имя, вы можете иметь возможность заставить работать соединение, установив запись CNAME в DNS, которая указывает autodiscover.domain.com на msync.zoho.com с TTL из 3600 – но людям повезло с этим подходом.
В Outlook 2013 и более ранних версиях вы могли вручную вводить данные Exchange. В Outlook 2016 Microsoft намеренно удалила ручную настройку Exchange в пользу логики автоматического обнаружения или ничего для управления учетными записями.
Интересно отметить, что мобильный клиент Microsoft Outlook – известное приложение для работы с почтой и календарем для iOS и Android – поддерживает поддержку ручной настройки учетных записей Exchange независимо от наличия или отсутствия соответствующих записей автообнаружения.
Плагины с Microsoft Outlook
Zoho предлагает свой собственный плагин для синхронизации календаря и контактной информации с Outlook, но плагин официально не поддерживает Outlook 2016 или более поздние версии. Найдите его в панели управления Zoho Mail, выбрав Настройки > Календарь > Синхронизировать > Microsoft Outlook .
Альтернативы Exchange ActiveSync с Zoho Mail
Преимущество ActiveSync заключается в ориентированном на толчок характере технологии в сочетании с доступом к электронной почте, элементам календаря, контактам и задачам. Однако не все почтовые клиенты обрабатывают ActiveSync, и в случаях, когда регистрация ActiveSync не удается (например, из-за отсутствующих или неправильно настроенных параметров автообнаружения), вы все равно можете приблизить удобство ActiveSync, сшив ткань, вместо того, чтобы покупать полный великолепный гобелен.
Вы получите большую часть пути, используя различные сервисы:
- Для почты : используйте POP3 или IMAP в качестве протокола приема и отправляйте по SMTP. Используйте SSL-зашифрованную почту, если можете.
- Для календарей . Большинство почтовых приложений поддерживают протокол CalDAV – отраслевой стандарт для данных календаря и событий. Zoho поддерживает CalDAV через адрес calendar.zoho.com, используя ваш полный адрес электронной почты и пароль или пароль приложения.
- Для контактов . Многие почтовые приложения поддерживают протокол CardDAV, включая Zoho Mail. URL-адрес contacts.zoho.com.
Outlook 2016 и более новые версии поддерживают различные бесплатные и платные плагины, которые поддерживают CalDAV и CardDAV, поскольку Microsoft не поддерживает эти отраслевые стандарты в своем флагманском почтовом клиенте для настольных компьютеров.
Замена поврежденного файла поддержки сервера Exchange Server
Если вы по-прежнему не можете возобновить синхронизацию автономных папок, файл поддержки службы Microsoft Exchange Server может быть поврежден. Чтобы заменить поврежденный файл поддержки службы, необходимо удалить или переименовать файл, а затем заменить удаленный или переименованный файл с исходным файлом поддержки службы.
Удаление или переименование файла поддержки службы Exchange Server
Выполните следующие действия:
-
Откройте проводник.
-
Укажите путь C:\Program Files(x86)\Microsoft Office\root\Office16 или C:\Program Files\Microsoft Office\root\Office16.
Примечание.
Путь папки к файлу EMSMDB32.dll зависит от версии и битового значения установленного Office.
-
Щелкните правой кнопкой мыши файл EMSMDB32.dll, выберите команду Переименовать и добавьте расширение имени файла . Например, EMSMDB32.dll.old.
Замена файла поддержки службы Exchange Server
Чтобы заменить файл поддержки, переименованный в исходном носителе, выполните следующие действия:
-
Правой кнопкой мыши щелкните кнопку Пуск и выберите Приложения и возможности во всплывающем меню.
-
Выберите версию Microsoft Office, которую нужно восстановить, и нажмите кнопку Изменить.
-
В зависимости от того, установлена ли копия Office с помощью технологии «нажми и работай» или на основе MSI, отобразятся следующие параметры для продолжения восстановления. Выполните действия в зависимости от типа установки.
Нажми и работай MSI В окне Как вы хотели бы восстановить программы Office? выберите Восстановление по сети>Восстановление, чтобы все проблемы устранены. (Параметр Быстрое восстановление выполняется быстрее, но заменяет только поврежденные файлы). В окне Изменить текущую установку выберите пункт Восстановить, а затем нажмите кнопку Продолжить. -
Синхронизируйте автономные папки.
Параметры клиента
Ниже перечислены некоторые параметры, доступные для каждого из затронутых протоколов.
Рекомендации по протоколу
Для веб-служб Exchange (EWS), удаленного powerShell (RPS), POP и IMAP и Exchange ActiveSync (EAS):
- Если вы написали собственный код с помощью этих протоколов, обновите код, чтобы использовать OAuth 2.0 вместо обычной проверки подлинности, или перейдите на более новый протокол (API Graph).
- Если вы или ваши пользователи используют стороннее приложение, использующее эти протоколы, обратитесь к стороннему разработчику приложений, который предоставил это приложение, чтобы обновить его для поддержки проверки подлинности OAuth 2.0 или помочь пользователям переключиться на приложение, созданное с использованием OAuth 2.0.
| Служба протокола ключей | Затронутые клиенты | Рекомендации для конкретного клиента | Специальная рекомендация для Office 365, эксплуатируемых 21Vianet (Gallatin) | Другие сведения о протоколе / Примечания |
|---|---|---|---|---|
| Outlook | Все версии Outlook для Windows и Mac |
|
Включение современной проверки подлинности для Outlook — насколько сложно это может быть? | |
| Веб-службы Exchange (EWS) | Сторонние приложения, не поддерживающие OAuth |
Популярные приложения:
|
Что делать со сценариями PowerShell EWS Managed API, использующими обычную проверку подлинностиС июля 2018 г. обновления компонентов EWS не обновляются | |
| Remote PowerShell (RPS) |
|
Используйте один из следующих вариантов:
|
Azure Cloud Shell недоступна в Gallatin | Узнайте больше о поддержке автоматизации и проверки подлинности на основе сертификатов для модуля PowerShell Exchange Online и о различных версиях Exchange Online модулей PowerShell и базовой проверки подлинности. |
| POP и IMAP | Сторонние мобильные клиенты, такие как сторонние клиенты Thunderbird, настроенные для использования ПРОТОКОЛА POP или IMAP | Рекомендации:
|
IMAP популярен среди клиентов Linux и образовательных учреждений. Поддержка OAuth 2.0 началась в апреле 2020 г. Проверка подлинности подключения IMAP, POP или SMTP с помощью OAuth | |
| Exchange ActiveSync (EAS). | Мобильные почтовые клиенты от Apple, Samsung и т. д. |
Популярные приложения:
|
Собственное почтовое приложение Apple в iOS в настоящее время не работает в Gallatin, мы рекомендуем использовать Outlook mobile Приложение «Почта Windows 10/11» не поддерживается в Gallatin Выполните действия из этой статьи, чтобы настроить EAS с помощью OAuth и примера кода. |
Мобильные устройства, использующие собственное приложение для подключения к Exchange Online обычно используют этот протокол. |
| Автообнаружение | Приложения EWS и EAS с помощью автообнаружения для поиска конечных точек служб | Справочник по веб-службе автообнаружения для Exchange |
Функции Exchange ActiveSync
Exchange ActiveSync имеет следующие функции:
-
поддержка HTML-сообщений;
-
поддержка отметок к исполнению;
-
Группировка сообщений электронной почты по беседам
-
возможность синхронизировать или не синхронизировать всю беседу;
-
синхронизация SMS с почтовым ящиком пользователя Exchange;
-
поддержка просмотра состояния ответа на сообщения;
-
поддержка быстрого извлечения сообщений;
-
сведения об участниках собрания;
-
Улучшенный поиск в Exchange
-
сброс ПИН;
-
усовершенствованная защита устройств с использованием политик паролей;
-
автообнаружение для обслуживания через беспроводную сеть;
-
Поддержка установки автоответов на случай отсутствия пользователя на месте, отпуска или командировки
-
Поддержка синхронизации задач
-
Direct Push.
-
поддержка сведений о доступности для контактов;
Блокировка Outlook для iOS и Android
В разных организациях Exchange действуют разные политики относительно безопасности и управления устройствами. Если приложение Outlook для iOS и Android не соответствует потребностям организации или не является оптимальным решением, администраторы могут заблокировать его. После этого пользователи мобильных устройств Exchange в организации смогут получать доступ к своим почтовым ящикам с помощью встроенных почтовых приложений на iOS и Android.
Значения характеристик представлены в таблице ниже.
| Характерные | Строка для iOS | Строка для Android |
|---|---|---|
| DeviceModel | Outlook для iOS и Android | Outlook для iOS и Android |
| DeviceType | Outlook | Outlook |
| UserAgent | Outlook-iOS-Android/1.0 | Outlook-iOS-Android/1.0 |
С помощью командлета можно определить правило доступа к устройству с помощью характеристики или . В обоих случаях правило блокирует доступ к почтовому ящику Exchange через приложение Outlook для iOS и Android с любого устройства на платформе iOS или Android.
Ниже приведены два примера правила доступа к устройству. В первом примере используется характеристика, во втором — характеристика.
Подключитесь к Exchange, используя стандартное соединение Exchange
- Запустите настольное приложение Outlook.
- Нажмите на файл а затем нажмите на Добавить аккаунт кнопка.
-
Введите адрес электронной почты и нажмите Connect.
- Теперь вам будет предложено ввести пароль еще раз. Введите пароль и нажмите ХОРОШО.
- щелчок Конец подключиться к обмену используя стандартное обменное соединение.
- Попытка настроить свою учетную запись электронной почты вручную может создать проблемы, подобные упомянутой ранее. Попробуйте настроить учетную запись электронной почты в обычном режиме и проверьте, устранена ли ошибка.
С этим программным обеспечением для защиты от спама Exchange для почтового сервера Exchange вы можете навсегда разобраться со спамом.
Когда произойдет это изменение?
Мы уже начали вносить это изменение. Теперь мы создадим новые клиенты Microsoft 365 с обычной проверкой подлинности в Exchange Online отключены, так как для них включены параметры безопасности по умолчанию.
Начиная с начала 2021 года, мы начали отключать обычную проверку подлинности для существующих клиентов без зарегистрированного использования.
Начиная с начала 2023 года мы отключали обычную проверку подлинности для всех клиентов, которые запросили расширение. Дополнительные сведения о сроках см. здесь.
Примечание.
В Office 365 работает 21Vianet, мы начнем отключаем обычную проверку подлинности 31 марта 2023 г. Для всех остальных облачных сред применяется дата 1 октября 2022 г.
Создание политики настройки Outlook для iOS и Android с помощью Microsoft IntuneCreate an app configuration policy for Outlook for iOS and Android using Microsoft Intune
Если вы используете Microsoft Intune в качестве поставщика управления мобильными устройствами, выполните следующие действия, чтобы разрешить развертывание параметров конфигурации учетных записей для локальных почтовых ящиков, которые используют обычную проверку подлинности с протоколом ActiveSync.If you’re using Microsoft Intune as your mobile device management provider, the following steps will allow you to deploy account configuration settings for your on-premises mailboxes that leverage basic authentication with the ActiveSync protocol.После создания конфигурации можно назначить параметры группам пользователей, как описано в следующем разделе, чтобы назначить параметры конфигурации.Once the configuration is created, you can assign the settings to groups of users, as detailed in the next section, Assign configuration settings.
Примечание
Если в вашей организации используются устройства и с iOS, и с Android for Work, вам придется создать отдельную политику настройки приложений для каждой из платформ.If users in your organization use both iOS and Android for Work devices, you’ll need to create a separate app configuration policy for each platform.
-
Войдите на портал Azure.Sign in to the Azure portal.
-
Выберите «Больше служб» > «Мониторинг и управление» > «Intune».Select More Services > Monitoring + Management > Intune.
-
В колонке Мобильные приложения списка «Управление» выберите Политики конфигурации приложений.On the Mobile apps blade of the Manage list, select App configuration policies.
-
В колонке Политики конфигурации приложений выберите Добавить.On the App configuration policies blade, choose Add.
-
В колонке Добавление конфигурации приложения укажите значения в полях Имя и Описание (необязательно) для параметров конфигурации приложения.On the Add app configuration blade, enter a Name, and optional Description for the app configuration settings.
-
В качестве типа регистрации устройстввыберите управляемые устройства.For Device enrollment type, choose Managed devices.
-
В качестве платформывыберите iOS или Android.For Platform, choose iOS or Android.
-
Выберите связанные приложения, а затем в колонке связанные приложения выберите Microsoft Outlook.Choose Associated apps, and then, on the Associated apps blade, choose Microsoft Outlook.
Примечание
Если приложение Outlook не отображается в списке как доступное, его необходимо добавить, следуя инструкциям в статье Добавление приложений магазина Android в Microsoft Intune и Добавление приложений хранилища iOS в Microsoft Intune.If Outlook is not listed as an available app, then you must add it by following the instructions in Add Android store apps to Microsoft Intune and How to add iOS store apps to Microsoft Intune.
-
Нажмите кнопку ОК, чтобы вернуться к колонке Добавление конфигурации приложения.Click OK to return to the Add app configuration blade.
-
Выберите Параметры конфигурации. В колонке Параметры конфигурации определите пары «ключ-значение», которые будут предоставлять конфигурации Outlook для iOS и Android. Вводимые пары «ключ-значение» определяются далее в разделе Пары «ключ-значение».Choose Configuration settings. On the Configuration settings blade, define the key value pairs that will supply configurations for Outlook for iOS and Android. The key value pairs you enter are defined later in this article, in the section Key value pairs.
Примечание
Чтобы ввести пары «ключ-значение», вам нужно выбрать между использованием конструктора конфигураций и введением списка свойств XML.To enter the key value pairs, you have a choice between using the configuration designer or entering an XML property list.
-
Когда все будет готово, нажмите кнопку ОК.When you’re done, choose OK.
-
В колонке Добавление конфигурации приложения нажмите кнопку Добавить.On the Add app configuration blade, choose Add.
Созданная политика настройки появится в колонке Политики конфигурации приложений.The newly created configuration policy will be displayed on the App configuration policies blade.
Google Sync использует Exchange для синхронизации всех ваших данных
Настройки сервера Gmail Exchange ActiveSync необходимы для доступа к входящим сообщениям и сетевым папкам в почтовой программе с поддержкой Exchange. Это верно независимо от того, находится ли почтовый клиент на телефоне, планшете или другом устройстве.
После включения Gmail использует технологию Microsoft Exchange и протокол ActiveSync для формирования так называемой Google Sync, чтобы синхронизировать не только ваши электронные письма между вашей сетевой учетной записью и устройством, но также события и контакты в календаре. Эта функция позволяет вам видеть ту же информацию на всех ваших подключенных устройствах.
Google поддерживает Google Sync (и протокол Exchange ActiveSync) для Google Apps для бизнеса, правительства и образования. Если вы не один из этих пользователей, вы не можете настроить новое соединение Google Sync, которое использует Exchange ActiveSync.
Настройки Gmail Exchange ActiveSync
- Gmail Exchange ActiveSync адрес сервера : m.google.com .
- Gmail Exchange ActiveSync домен :
- Gmail Exchange ActiveSync имя пользователя . Ваш полный адрес электронной почты (например, ).
- Gmail Exchange ActiveSync пароль : ваш пароль Gmail .
- Gmail Exchange ActiveSync TLS/SSL требуется: да
Дополнительная справка по использованию Gmail Exchange ActiveSync
Если вы не можете настроить эти параметры сервера на работу с вашей личной учетной записью Gmail или бесплатной учетной записью Google Apps, это потому, что Google больше не позволяет этим пользователям создавать новые учетные записи с Exchange ActiveSync. Вместо этого только существующие подключения Google Sync EAS могут использовать эти настройки. Поддержка новых пользователей закончилась 30 января 2013 года.
Бесплатные пользователи Gmail могут получить доступ к Gmail на своих мобильных устройствах через POP3 или IMAP; отправка почты через Gmail требует SMTP.
iPhone и другие пользователи iOS, которые хотят настроить свою учетную запись Gmail через Exchange, должны связаться со своим администратором для получения подробной информации о том, как использовать вышеуказанные настройки. Например, если ваша учетная запись G Suite настроена на автоматическую синхронизацию после входа в приложение Google, входа в систему с помощью приложения Google Device Policy должно быть достаточно для синхронизации всех ваших данных.
Однако вам может потребоваться добавить новую учетную запись электронной почты на устройство, выбрав Exchange из списка новых учетных записей (не , Gmail , Другое , или любой другой параметр), а затем введите информацию сверху. Оттуда вы можете выбрать, что синхронизировать: электронные письма, контакты и события календаря.
Если вы видите сообщение «Неверный пароль» на iOS, вам может потребоваться разблокировать учетную запись Google, решив проблему с CAPTCHA. Кроме того, если удаленные электронные письма архивируются, а не удаляются, включите параметр Включить «Удалить электронную почту как корзину» для этого устройства в настройках Google Sync.
Аналогичный процесс необходим для настройки Google Sync на устройстве BlackBerry, чтобы оно могло подключаться к вашей учетной записи Google через Microsoft Exchange ActiveSync. Когда вас спросят о новой учетной записи для добавления, выберите Microsoft Exchange ActiveSync или что-то с похожим именем. Вышеуказанные настройки одинаковы для устройств BlackBerry.
Синхронизация всей вашей информации может занять целый день, если вы недавно зарегистрировались в G Suite, Education или Government. Вы можете открыть приложение Google для принудительной синхронизации, например приложение «Почта», «Контакты» или «Календарь».





![Соединение с microsoft exchange недоступно [быстрое исправление]](http://tehnik-shop.ru/wp-content/uploads/8/3/b/83b49c22791115eeebf8c9c70b8e84a9.png)


![Соединение с microsoft exchange недоступно [быстрое исправление]](http://tehnik-shop.ru/wp-content/uploads/f/4/0/f40a7f7b2e665a1fa9eacb8f9f8048fd.jpeg)














