Сделайте скриншот части экрана
Сделайте скриншот раздела экрана, нажав Shift + PrtSc .
Появится небольшое перекрестие. Щелкните в верхнем левом углу области, которую вы хотите захватить, и перетащите вниз и вправо, чтобы создать прямоугольник. Нажмите левую кнопку мыши, чтобы закончить снимок экрана.
Если вы удерживаете Ctrl + Shift + PrtSc , прямоугольник копируется в буфер обмена, готовый для вставки в LibreOffice или графическое приложение, такое как GIMP.
Используйте Alt + PrtSc вместо селектора региона, чтобы захватить все активное окно.
Взгляд системного монитора бесплатный инструмент командной строки с открытым исходным кодом для мониторинга процессов, системных ресурсов, таких как ЦП, дисковый ввод-вывод, файловая система, средняя загрузка, память, сетевые интерфейсы и процессы. Взгляды построены на языке Python. Glances поддерживает кроссплатформенный мониторинг, который можно использовать вместе с веб-интерфейсом.
Одна из замечательных функций, которые поддерживает Glances, — это возможность устанавливать пороговые значения в программе
Вы можете установить в файле конфигурации значения «осторожно», «предупреждение» и «критично», которые затем будут передавать информацию в цветах, которые могут отображать предупреждения об узких местах в системных ресурсах, проблемах с системными ресурсами и многом другом. По умолчанию Glances поставляется с предустановленным списком цветов, но вы можете изменять и добавлять дополнительные конфигурации
Пример макета терминала Glances в действии.
В следующем уроке вы узнаете как установить и использовать Glances в Linux Mint 20.
Настройка переключения раскладки
Что же, начнем. Сначала разберемся, как можно настроить смену раскладки клавиатуры.
-
Первый способ. Можно воспользоваться какой-нибудь программой, например, gnome-tweaks:здесь мы можем выбрать один из вариантов, предлагаемых нам разработчиками.Главное — мы не можем создать свой вариант. Давайте научимся делать и это.
-
Второй способ.Посмотрим, как то же самое можно сделать руками, и чего еще можно добиться.Давайте поставим переключение на правый Alt (он же AltGr):
$ setxkbmap -layout us,ru -option grp:toggle
Но где можно узнать, какие еще есть варианты, и как создать свои? Все файлы лежат /usr/share/X11/xkb/symbols/. И наши переключения находятся в /usr/share/X11/xkb/symbols/group. Вот так выглядит выбранный вариант:
partial modifier_keysxkb_symbols “toggle” {virtual_modifiers AltGr;key <RALT> { symbols = , virtualMods = AltGr};};
Там же можно найти множество других вариантов, в том числе ациклические, которые позволяют быть уверенным, какой язык будет после переключения, вместо того, чтобы каждый раз проверять раскладку или смотреть на индикатор.
Ациклическое переключение раскладок
Изменим циклическое переключение по AltGr на ациклическое: AltGr переключает на латинскую раскладку, Shift+AltGr — на русскую.
Перед тем как что-то менять, посмотрим на текущие настройки:
$ setxkbmap -layout us,ru -print
Должны получить что-такое (pc105 может отличаться в зависимости от количества клавиш на вашей клавиатуре):
xkb_keymap { xkb_keycodes { include “evdev+aliases(qwerty)” }; xkb_types { include “complete” }; xkb_compat { include “complete” }; xkb_symbols { include “pc+us+ru:2+inet(evdev)” }; xkb_geometry { include “pc(pc105)” };};
Теперь запишем это в конфигурационный файл ~/.config/xkb/config.
В файле /usr/share/X11/xkb/symbols/group можно найти аналогичный вариант с CapsLock, откуда можно понять, что на us будет переключать ISO_First_Group, а на ru — ISO_Second_Group.
Вот такая строчка
key <CAPS> { };
говорит, что клавиша <CAPS> при обычном нажатии вызывает ISO_First_Group, а вместе с Shift — ISO_Last_Group.
Изменим в только что созданном файле xkb_symbols:
xkb_keymap { xkb_keycodes { include “evdev+aliases(qwerty)” }; xkb_types { include “complete” }; xkb_compat { include “complete” }; xkb_geometry { include “pc(pc105)” }; xkb_symbols “my” { include “pc+us+ru:2+inet(evdev)” key <RALT> { }; };};
Проверим, что у нас получилось. Загружаем конфиг:
$ xkbcomp $HOME/.config/xkb/config $DISPLAY
Теперь язык должен переключаться по заданным комбинациям.
Замечание
Это очень удобно, когда набираешь текст, используя сразу две раскладки (например, TeX), потому что, переключение происходит часто и гораздо проще каждый раз когда начинаешь писать русский текст нажимать нужные клавиши, чем проверять, какой язык стоит сейчас, и переключать, если нужно. Просто меньше тратишь умственных сил, меньше совершаешь ошибок.
Еще один плюс ациклического переключения — можно больше не использовать никаких индикаторов.
Установка и удаление программ
Как вы поняли, установку программного обеспечения можно производить как из терминала, так и из магазина приложений:
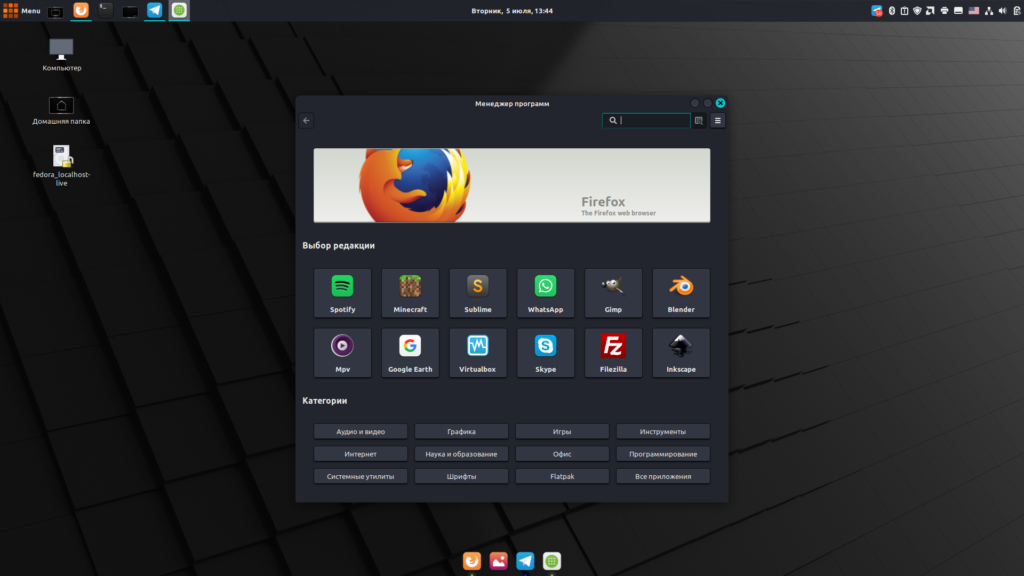
Удалить программное обеспечение можно точно также, либо из терминала, введя команду “sudo apt remove и название программы”, либо “sudo apt purge и название программы”. Можно удалять программы из центра приложений, достаточно найти установленное приложение и нажать на кнопку “Удалить”:
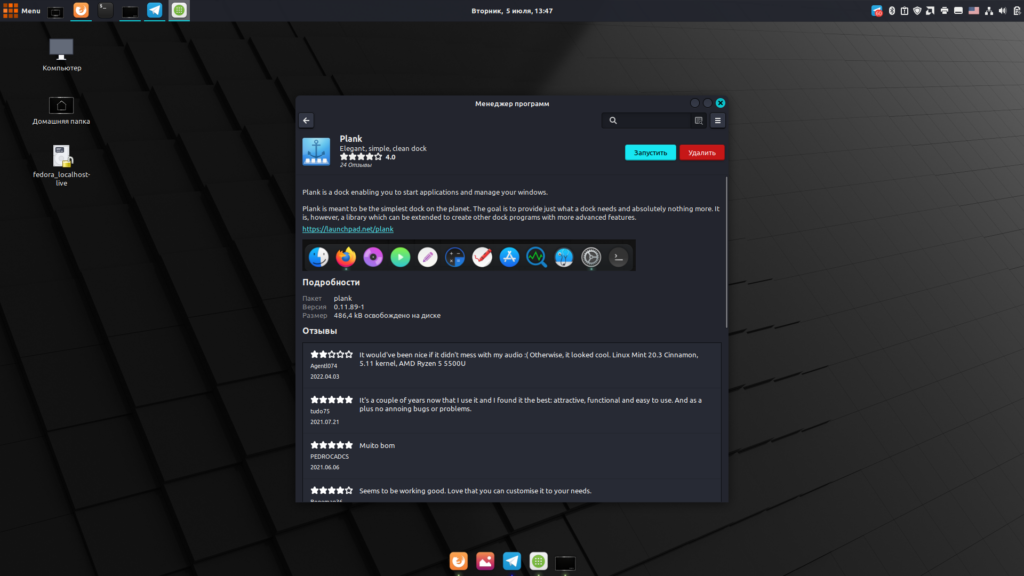
В Linux Mint существует и третий способ удаления программного обеспечения, открываем меню, правой клавишей щелкаем на иконке программы которую хотим удалить и выбираем пункт “Удалить”:
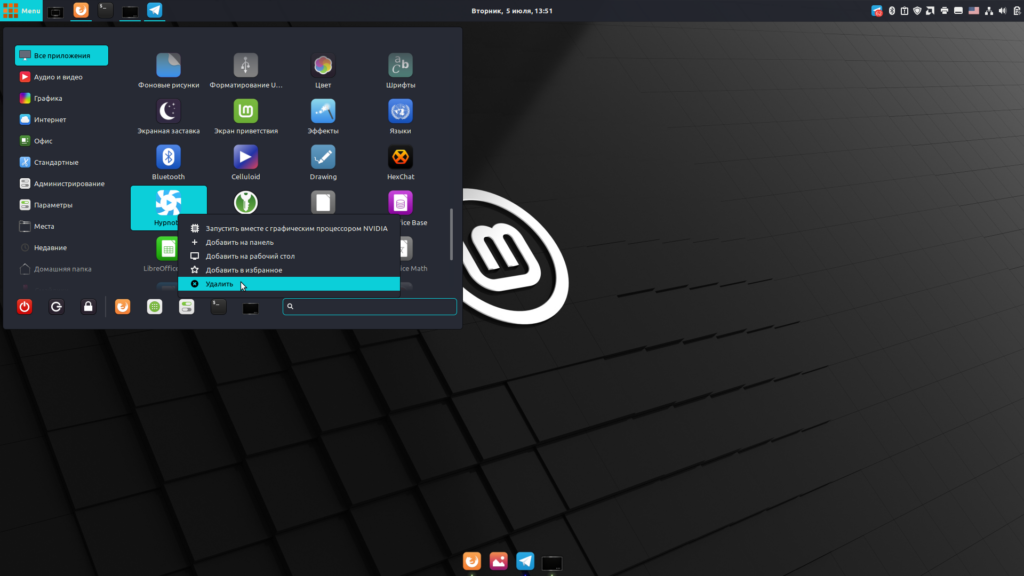
Команды Linux для работы с разделами
- lsblk . Эта команда демонстрирует, какие диски есть в вашей системе и на какие разделы они поделены. Также команда отображает имена ваших разделов и накопителей, в формате sda1, sda2 и так далее.
- mount . Монтирует накопители, устройства или файловые системы Linux, чтобы вы могли с ними работать. Обычно устройства подключаются автоматически, как только вы щёлкнете по ним в файловом менеджере. Но иногда может понадобиться примонтировать что-то вручную. Вы можете подключать что угодно: диски, внешние накопители, разделы и даже ISO-образы. Эту команду нужно выполнять с правами суперпользователя. Чтобы примонтировать имеющийся диск или раздел, введите mount sdX .
- umount . Демонтирует файловые системы. Команда umount sdX отключит файловую систему внешнего носителя, чтобы вы могли извлечь его.
- dd . Эта команда копирует и преобразовывает файлы и разделы. У неё множество различных применений. Например, dd if=/dev/sda of=/dev/sdb сделает точную копию раздела sda на разделе sdb. dd if=/dev/zero of=/dev/sdX затрёт содержимое указанного носителя нулями, чтобы информацию было невозможно восстановить. А dd if=
История возникновения Cinnamon
История Cinnamon связана с дистрибутивом Linux Mint и Gnome. Linux Mint использовал в качестве среды рабочего стола Gnome 2 (его еще называют классическим Gnome). В апреле 2011 г. вышел Gnome 3 (Gnome Shell).
Новый Gnome получил абсолютно новый интерфейс, который изменил логику взаимодействия с системой. От классического Gnome не осталось и следа.
Разработчики Linux Mint решили вернуть привычный интерфейс Gnome и написали для Gnome 3 несколько расширений, получивших название Mint GNOME Shell Extensions (MGSE). Очередная версия Linux Mint 12 вышла в ноябре 2011 в двух версиях: Gnome-with-MGSE и Gnome 2.
Не смотря на изменения в MGSE, среда по прежнему не удовлетворяла всех потребностей «старых» пользователей и не была до конца похожа на привычный классический Gnome. К тому же разработчики MGSE столкнулись с тем, что не все функции можно реализовать в виде расширений.
В январе 2012 г. проект Gnome создал отдельную ветку «Project Cinnamon» для разработчиков Linux Mint, чтобы дать им больше возможностей для развития своей среды.
Постепенно приложения и оконный менеджер в Cinnamon были полностью адаптированы разработчиками Linux Mint под собственные нужды. Начиная с октября 2013 г. Cinnamon окончательно отделился от Gnome и стал отдельной средой рабочего стола. Cinnamon использует GTK+ и некоторые другие возможности Gnome, но он не требует установки самого Gnome.
Мультимедийные программы и прочие полезности в Mint
Ну и куда же без музыки, фотографий и прочего. Давайте кратенько пробежимся по базовым программам в этой области.
По умолчанию в Linux Mint встроен мощный редактор изображений Gimp и этакая смотрелка-редактор gThumb. Предлагаю дополнить данный софт программой Pinta — аналог Paint для любимого многими Windows. Устанавливается следующей командой:
После установки, что естественно, прячется в разделе «Меню — Графика»:
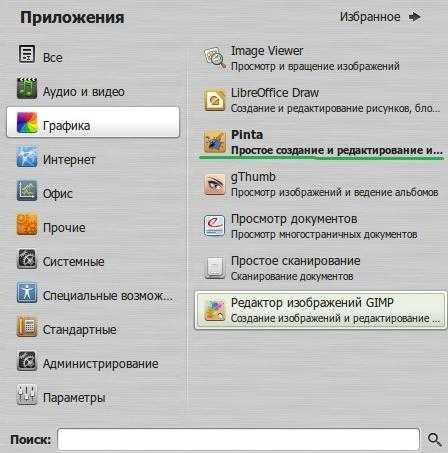 я
я
Как пользоваться, думаю, разберетесь, если захотите, благо всё на русском и ничего сложного из себя, опять же, не представляет. Ну, а нет — есть много других интересных программ в этой сфере.
Что касается просмотра видео.. Ну, для всяких там фильмов вполне подходит известный, наверное, многим VLC-плеер, который опять же включен в программы по умолчанию Linux и живет в соответствующем разделе.

Ну и на закуску..
Экран ярлыков клавиатуры
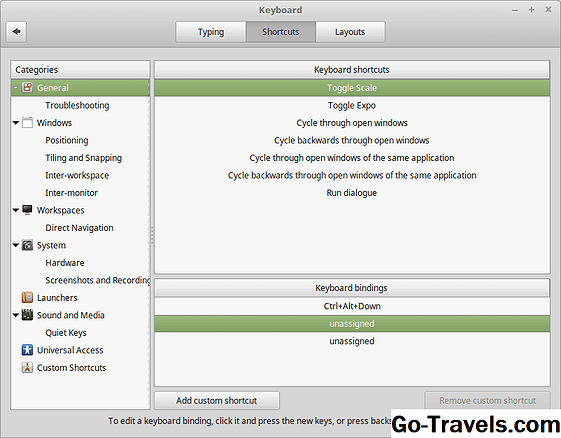
На экране ярлыков есть список категорий слева, список сочетаний клавиш в правом верхнем углу и список привязок клавиш в правом нижнем углу.
Существуют также кнопки для добавления и удаления пользовательских сочетаний клавиш.
Чтобы установить управление с помощью клавиатуры, вам сначала нужно выбрать категорию, такую как генеральный.
Появится список возможных сочетаний клавиш, таких как Toggle Scale, Toggle Expo, Cycle Through Open Windows,и т. д.
Чтобы связать комбинацию клавиш, выберите один из ярлыков и щелкните по одной из ненастроенных привязок клавиатуры. Если вы этого хотите, вы можете перезаписать существующую привязку клавиатуры, но если у вас нет оснований для этого, лучше добавить ярлыки, а не перезаписывать их.
Когда вы нажимаете Unassigned теперь вы можете нажать комбинацию клавиш для связи с этим ярлыком.
Связывание начнет работать сразу.
Продолжить чтение ниже
Настройка резервного копирования
В состав дистрибутива Linux Mint входит программа резервного копирования Timeshift. С ее помощью можно делать автоматические снимки состояния, чтобы при необходимости восстановить систему, вернув ее стабильное состояние.
Открываем стартовое меню, нажав на кнопку с логотипом ОС. В центральной области выбираем раздел «Администрирование». Находим в списке приложений Timeshift. Запускаем его и подтверждаем паролем права на внесение изменений в конфигурацию.
С помощью стартового меню запускаем программу резервного копирования
В появившемся окне нажимаем область «Настройки» на панели инструментов.
Открываем настройки программы резервного копирования Timeshift
На первой вкладке выбираем тип снимков, которые будут выполняться при резервном копировании. Большинству пользователей можно оставить предлагаемый по умолчанию RSYNC. Он подходит для любого типа файловой системы Linux и позволяет использовать для хранения копий внешние носители. BTRFS занимает меньше места, но работает только с одноименной B-tree FS.
Выбираем универсальный тип снимков системы – RSYNC
Переключаемся на вкладку «Место». Здесь указывается диск или раздел, на котором в дальнейшем будет размещаться копия. По умолчанию, как показано на скриншоте, выбирается системный.
Указываем раздел, в котором будут храниться резервные копии системы
Идем дальше и настраиваем расписание копирования. По умолчанию предлагается ежедневное выполнение и хранение пяти снимков системы. При достаточном количестве свободного места на жестком диске этот параметр можно не менять. Если отключить все галочки, Timeshift не будет работать в автоматическом режиме, но останется доступным ручное создание копий. Восстановление может выполняться в двух режимах: из работающей ОС или при загрузке с Live-CD.
Задаем расписание создания резервных копий или полностью отключаем его
Предпосылки
- Рекомендуемая ОС:Linux Mint 20 или выше.
- Учетная запись пользователя:Учетная запись пользователя с Sudo or корневой доступ.
Обновить операционную систему
Обновите свою Linux Mint операционной системы, чтобы убедиться, что все существующие пакеты обновлены:
В учебнике будет использоваться Команда Судо и предполагая, что у вас есть статус sudo. Чтобы проверить статус sudo в вашей учетной записи:
Пример вывода, показывающий статус sudo:
Если вы не настраивали учетную запись пользователя sudo и хотели бы, посетите наш учебник по Как добавить пользователя в Sudoers на Linux Mint.
Для использования корневой аккаунт, используйте следующую команду с паролем root для входа в систему.
Настройка клавиатуры
Несколько изменив внешний вид, обратимся к настройкам клавиатуры как основного источника ввода.
-
Щелкаем мышкой по иконке с флагом в системном трее, разворачивая управляющее меню. Нажимаем на выделенную рамкой область, открывая настройки клавиатуры.
-
Переключаемся на последнюю вкладку, обозначенную на скриншоте единицей. В левой верхней части окна показаны установленные в системе раскладки. Для добавления дополнительной раскладки используем значок «плюс», отмеченный стрелкой. Нажимаем кнопку «Параметры» для настройки уже имеющихся клавиатурных раскладок.
-
В открывшемся дополнительном окне разворачиваем пункт, подсвеченный на скриншоте зеленым маркером. Определяем удобный для использования вариант смены раскладки и отмечаем выбор галочкой.
4. Сообщество
За несколько последних лет оболочка Cinnamon стала одним из самых популярных окружений рабочего стола среди пользователей Linux. У неё большая команда активных разработчиков: система постоянно улучшается. Огромное количество людей используют Cinnamon — LinuxMint является одним из самых популярных дистрибутивов, а эта оболочка установлена по умолчанию. Вы сможете найти решения возможных проблем на многочисленных форумах по Linux Mint.
Большинство пользователей MATE — это любители Gnome 2, некоторые из них со временем переходят на другие оболочки. Количество разработчиков MATE не так велико как у Cinnamon, поэтому новые возможности добавляются медленнее и форумов меньше.
Комбинации клавиш в KDE
Если вы пользуетесь операционной системой с графической оболочкой KDE, то можете применять следующие сочетания клавиш, доступные в системе по умолчанию:
| Комбинация клавиш | Значение |
| Приложения | |
| Meta+E | Запустить файловый менеджер |
| Создать снимок активного экрана | |
| Meta+Print | Создать снимок активного окна |
| Shift+Print | Создать снимок всех экранов |
| Meta+Shift+Print | Создать снимок выделенной области экрана |
| Alt+Space, Alt+F2 | Открыть строку поиска и запуска KRunner |
| Alt+Shift+F2 | Запустить команду KRunner из буфера обмена |
| Meta+Alt+S | Специальные возможности — включить/выключить чтение с экрана |
| KDE Daemon | |
| Ctrl+Alt+K | Переключиться между раскладками клавиатуры |
| Meta+P | Переключиться между экранами |
| Ctrl+Alt+T | Запустить эмулятор терминала |
| kmserver | |
| Meta+L, Ctrl+Alt+L | Блокировать сеанс |
| Ctrl+Alt+Del | Завершить сеанс |
| Ctrl+Alt+Shift+PgDown | Выключить компьютер без подтверждения |
| Ctrl+Alt+Shift+Del | Завершить сеанс без подтверждения |
| Ctrl+Alt+Shift+PgUp | Перезагрузить компьютер без предупреждения |
| KWin | |
| Alt+F3 | Открыть меню действий с окном |
| Alt+F4 | Закрыть окно |
| Ctrl+Alt+A | Активировать привлечение внимания к окну |
| Alt+Tab | Перейти на одно окно вперёд |
| Alt+ | Перейти к следующему окну активного приложения |
| Alt+~ | Перейти к предыдущему окну активного приложения |
| Alt+Tab | Перейти на одно окно вперёд |
| Alt+Shift+Backtab | Перейти на одно окно назад |
| Meta+Alt+Left | Переключиться на окно слева |
| Meta+Alt+Right | Переключиться на окно справа |
| Ctrl+n, где n — клавиша F1, F2, F3 или F4 | Переключиться на рабочий стол 1, 2, 3 или 4 |
| Meta+F5 | Переместить указателя мыши в видимую область экрана |
| Meta+F6 | Переместить указателя мыши в центр экрана |
| Ctrl+F9 | Показать все окна активного рабочего стола |
| Ctrl+F10 | Показать все окна со всех рабочих столов |
| Ctrl+F8 | Показать все рабочие столы |
| Ctrl+F7 | Показать все окна одного класса |
| Meta+D | Показать рабочий стол |
| Alt+Shift+F12 | Приостановить композитное расширение |
| Meta+W | Развернуть окно |
| Meta+Up | Развернуть окно в верхней половине экрана |
| Meta+Down | Развернуть окно на нижней половине экрана |
| Meta+Shift+Up | Развернуть окно на левой верхней четверти экрана |
| Meta+Shift+Down | Развернуть окно на правой нижней четверти экрана |
| Meta+Shift+Right | Развернуть окно на правой верхней четверти экрана |
| Meta+Shift+Left | Развернуть окно на левой нижней четверти экрана |
| Meta+Right | Развернуть окно на правой половине экрана |
| Meta+Left | Развернуть окно на левой половине экрана |
| Meta+Alt+Down | Свернуть окно |
| Meta+= | Увеличить размер окна |
| Meta+- | Уменьшить размер окна |
| Ctrl+Alt+Esc | Удалить окно |
| Plasma | |
| Ctrl+Alt+X | Включить действия с буфером обмена |
| Ctrl+Alt+R | Выбрать действие с буфером обмена вручную |
| Meta+Q | Показать список рабочих пространств (комнат) |
| Meta+Tab | Перейти на одну комнату вперёд |
| Meta+Shift+Tab | Перейти на одну комнату назад |
| Meta+n, где n — число от 1 до 9 либо 0 | Открыть 1-ю, 2-ю, 3-ю, 4-ю, 5-ю, 6-ю, 7-ю, 8-ю, 9-ю либо 10-ю кнопку на панели задач |
| Ctrl+F12 | Показать рабочий стол |
| Meta+S | Выйти из текущей комнаты |
| Alt+F1 | Сделать виджет «Меню запуска приложений» активным |
Если на вашей физической клавиатуре отсутствуют Meta и Backtab, то вы, скорее всего, не сможете использовать комбинации клавиш, в которых они задействованы.
Как добавить раскладку в Linux Mint
По умолчанию в Linux Mint Cinnamon установлен только один язык — английский. Во время установки ОС на свой компьютер вы можете выбрать вторую раскладку — например, русскую. То есть, во время первого запуска системы у вас будут доступны для использования уже два языка. Иногда этого недостаточно, но если возникает потребность в установке дополнительных раскладок, то сделать это можно в любой момент
Таким образом важно не только понять как поменять язык в linux mint на один из уже установленных, но и как добавить новый язык
Для управления клавиатурой (и языками в том числе) предусмотрена утилита keyboard-configuration. Запустить её можно двумя способами:
- Пройдя по адресу Меню → Параметры → Клавиатура.
- Нажав на значок языка на Панели задач и выбрав в открывшемся меню пункт Настройки клавиатуры.
Какой бы из этих способов вы ни выбрали, для настройки языка нужно перейти во вкладку Раскладки.
Список всех установленных раскладок находится в левой части окна. Чтобы добавить новую, нажмите на знак + внизу окна. Откроется новое окно с перечнем всех доступных языков.
Найдите в списке нужный язык, выделите его мышкой и нажмите кнопку Добавить. Чтобы не пришлось перелистывать весь список, можно ввести название языка в строку поиска.
А чтобы сразу же увидеть как выглядит выбранная раскладка нажмите кнопку Предпросмотр.
После добавления новая раскладка сразу же появится с списке установленных и будет доступна к использованию. При желании вы можете перетасовать список, выстроив языки в удобном вам порядке. Это можно сделать при помощи кнопок со стрелочками, расположенных внизу окна. Там же есть и кнопка со знаком минус (–) — нажатие на неё убирает выделенную раскладку из перечня доступных.
В правой части окна Раскладки есть несколько дополнительных опций. Первая из них — Включить менее распространённые раскладки в список для выбора. Если вам нужна какая-то уж очень экзотическая и редко используемая раскладка, отметьте эту опцию флажком.
Если же вы работаете с двумя или тремя языками, поочерёдно переключаясь между окнами — например, пишете текст в редакторе на русском, переписываетесь в мессенджере на английском и что-то ищете в браузере на китайском, вам пригодится вторая опция — Разрешить отдельные раскладки для каждого окна. По умолчанию для всех окон используется одна раскладка. Далее мы более подробно разберемся как переключать раскладку в Linux Mint.
Как изменить настройки смены языка в Linux Mint (Mate).
Продолжаем ввести не большие статьи о том как всё настроить.
Некоторые пользователи Linux Mint сталкиваются с тем что не могут изменить раскладку по горячим клавишам, я тоже с этом столкнулся и сейчас расскажу как настроить смену языка.
Идём в поисковик «Тут могла быть ваша реклама, но её тут нет».
Инструкция которую я нашёл:
Рекомендовано для Linux Mint 12 версии.
- В появившемся окне нажимаем на Keybord Layout:
- Выбираем вкладку Раскладки потом Параметры .
- Находим пункт «Key(s) to change layout» и выбираем привычное сочетание клавиш:
Как я исправлял (Инструкция).
Рекомендовано для Linux Mint 19.2.
- Заходим в Центр управления .
- Выбираем пункт Клавиатура .
- Переходим в Раскладки .
- Внизу нажимаем на кнопку Параметры… .
- Выбираем пункт Switching to another layout .
- В появившимся меню выбираем клавиши которые хотим использовать.
Источник
Менеджер программного обеспечения
В диспетчере программного обеспечения теперь отображается экран загрузки при обновлении кэша.
Кэш, используемый диспетчером программного обеспечения, был перемещен в mint-common, превращен в модуль Python и получил возможность распознавать установленное вручную программное обеспечение. Это достигается путем анализа журналов установщика, поступающих из Ubiquity. Как следствие, инструмент резервного копирования и диспетчер программного обеспечения могут совместно использовать один и тот же кэш и выводить список не только приложений, которые были установлены с помощью диспетчера программного обеспечения, но также приложений, которые были установлены с помощью других средств.
Улучшена поддержка экранов с низким разрешением.
Другие улучшения
Настройка репозиториев
Настроим репозитории программного обеспечения и правила получения обновления пакетов системой.
-
Нажимаем в трее на значок щита, показанный на следующем скриншоте стрелкой.
-
В открывшемся окне щелкаем мышкой по пункту «Правка» в панели инструментов. В выпадающем меню выбираем строку «Источники программ».
-
Выделяем на боковой панели раздел, отмеченный единицей. Нажимаем по очереди на отмеченные стрелкой области, содержащие адреса репозиториев.
-
Откроется список зеркал – система автоматически начнет проверку их доступности и скорости соединения. Ожидаем несколько минут, пока последняя колонка заполняется результатами тестирования. Выбираем самый быстрый сервер. Как видно на скриншоте, он не обязательно будет находиться в России.
-
После того, как описанная выше операция выполнена для основного и базового репозиториев, жмем кнопку «ОК», отмеченную рамкой. Дожидаемся обновления кэша пакетов.
-
Если система нашла обновления – устанавливаем их, нажимаем на панели область, отмеченную рамкой.
-
Еще раз открываем меню «Правка». На этот раз выбираем строку «Параметры».
-
На первой вкладке развернувшего окна видим две области настроек. Верхняя предназначена для определения правил поведения программы, в нижней задаем интервал автоматической проверки обновлений.
-
Переходим на последнюю вкладку в окне. Настраиваем автоматизацию установки обновлений и обслуживания системы.
Установка и запуск Conky
Conky является системным монитором, который позволяет отслеживать как температуру, так и потребление ресурсов вашей системы. Для установки достаточно выполнить команду “sudo apt install conky-all”, для запуска Conky выполняем команду “conky -c и путь до конфигурационного файла”, к примеру “conky -c /home/cyber-x/.conky/Cyber-X-mod-2/hdd-net”:
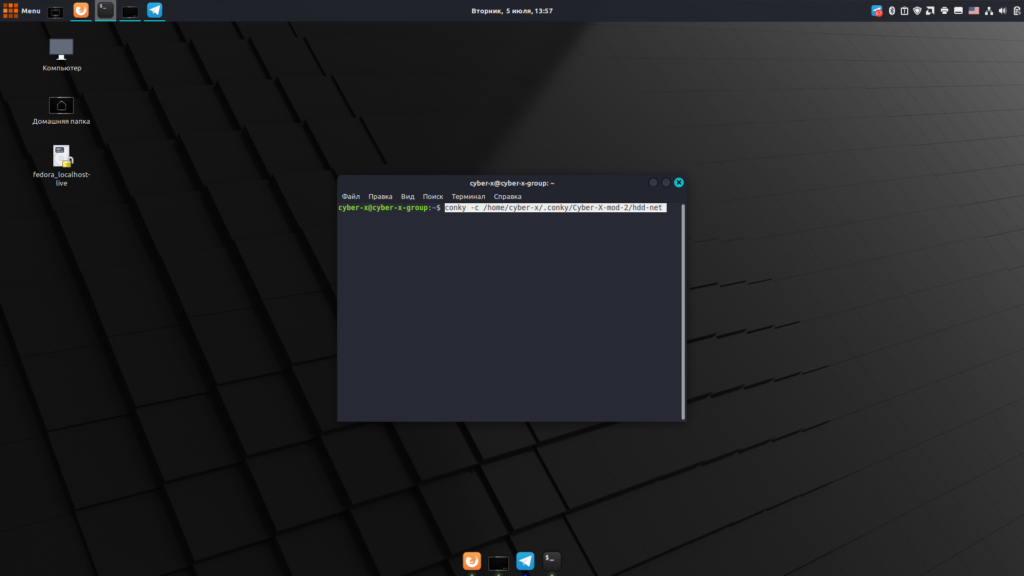
После чего нажимаем “Enter” и Conky запустится. Что бы добавить данную команду в автозагрузку, переходим в “Параметры системы” и выбираем пункт “Автозагрузка”. Тут можно как добавлять в автозагрузку приложения и команды, так и удалять лишнее из автозагрузки. Что бы добавить команду на запуск Conky, в самом низу нажимаем на крестик и выбираем пункт “Команда пользователя”. В появившемся окне достаточно в первом поле указать названием запускаемой команды, что бы в будущем не забыть за что она отвечает, а в пункте “Команда” вписываем нашу команду на запуск:
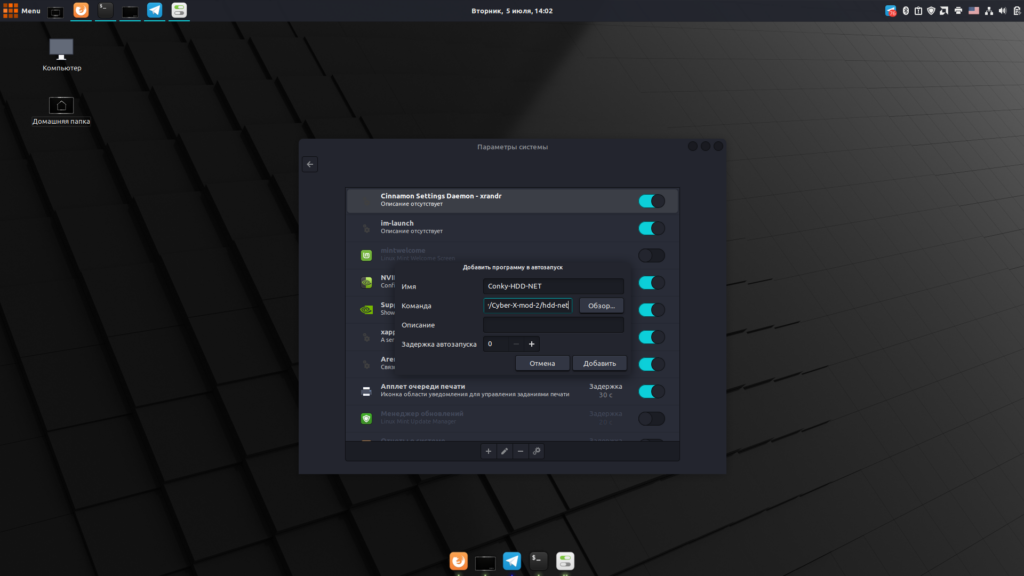
Теперь при старте системы Conky будет стартовать, в настройках можно указать задержку, но это при желании.
Интерфейс Cinnamon
Интерфейс Cinnamon является привычным для многих пользователей персональных компьютеров.
В нижней части экрана находится панель. Слева на панели размещена кнопка Меню (Menu) для вызова Главного меню. На панель можно добавлять иконки для быстрого запуска приложений.
Справа на панели расположена область индикаторов и уведомлений, а также часы. Кнопки для переключения между открытыми окнами, размещаются в основной части панели.
С версии Cinnamon 4.0 панель по умолчанию группирует открытые окна одно приложения и отображает для каждой группы свою иконку без подписей. Такой режим получил название — современный (modern). В классическом же режиме каждое окно отображается отдельной пиктограммой и подписью с названием окна. В настройках можно переключаться между современным (modern) и классическим (традиционным — traditional) режимами.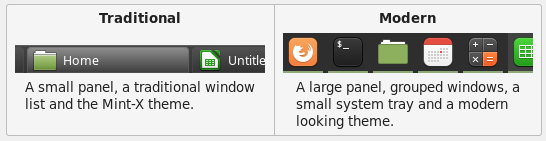
На рабочем столе можно размещать иконки и файлы.
Главное меню отображает распределенные по категориям приложения.
Стоит отметить некоторую схожесть интерфейса Cinnamon с классическим интерфейсом Windows.
Программы для записи видео с экрана ПК на Linux Mint
Для начала, собственно, — Kazam
С помощью Kazam можно записывать видео со всего экрана, отдельного окна или произвольной области. Поддерживается запись звука и задержку начала съемки.
Также можно делать скриншоты, хотя с моей точки зрения это реализовано не самым удобным образом.
Идем далее.
Вторая утилита для захвата видео, — OBS
Некоторые возможности, которые стоит перечислить:
- Кодирование видео с использованием H264 (x264) и AAC;
- Выходной файл в формате MP4 или FLV;
- Использование ресурсов GPU для видеозахвата для достижения высокой производительности;
- Поддержка различных плагинов.
Ну и третье решение.
RecordMyDesktop — надстройка для видео под Mint
Существует еще такая штука, как графическая надстройка gtk-recordMyDesktop. Результат захвата экрана сохраняется в формате Ogv:
При нажатии кнопки «Записать», окно программы свернётся в трей и начнётся запись всего рабочего стола. При выборе же кнопки «Выбрать окно» будет производиться запись, что логично, выбранного окна. Для того, чтобы остановить запись, необходимо нажать на значок программы в трее.
Горячие клавиши recordMyDesktop:
- «Ctrl + R», — начать запись
- «Ctrl + Mod1 + P», — пауза
- «Ctrl + Mod1 + S», — остановить;
- «Ctrl + P», — показать окно настроек;
- «Ctrl + S», — открытый диалог сохранения файла.
К слову Mod1, — это, как правило, левая клавиша Alt.
В общем-то, — это, что касалось захвата видео.. Ну, вдруг кому-то пригодится, допустим, при обращении на наш форум ![]()
И ещё кое-что
Напоследок — главные команды Linux. Они выводят на экран корову, которая может разговаривать с вами (не спрашивайте, что употребляют разработчики).
- cowsay что_угодно . Корова произнесёт то, что вы ей скажете.
- fortune | cowsay . Корова выдаст умную (или не очень) мысль или цитату.
- cowsay -l . Выводит список всех животных, которые могут быть отображены в терминале. Если вы вдруг не любите коров.
- fortune | cowsay -f животное_из_списка . Животное на ваш выбор начинает сыпать цитатами, иногда уместными.
- sudo apt-get install fortunes fortune-mod fortunes-min fortunes-ru . Заставит весь зоопарк говорить по-русски. Без этого животные цитируют Твена и Уайльда в оригинале.
Это далеко не все команды Linux. Если вам нужно узнать в деталях параметры и способы применения команд Linux, вы можете воспользоваться встроенным руководством. Наберите man ваша_команда или ваша_команда —help .
В Windows по сочетанию клавиш Ctrl+Alt+Delete (или Ctrl+Alt+Del, у кого на клавиатуре еще присутствует клавиша «Del», на моем ноутбуке, например, ее нет) открывается «Диспетчер задач». В Linux же это сочетание используется для выхода из сеанса, либо не используется вовсе. Но ведь «Системный монитор» в Linux тоже есть, почему бы не добавить его запуск на данное сочетание клавиш, вместо того, чтобы постоянно запускать его через меню? Тем более, что делается это очень просто.
Для того, чтобы назначить вызов «Системного монитора» по нажатию клавиш Ctrl+Alt+Delete нужно зайти в меню «Система» → «Параметры» → «Комбинации клавиш клавиатуры» (либо выбрать «Комбинации клавиш клавиатуры» в «Центре управления» в Linux Mint). Теперь жмем «Добавить» и вбиваем команду
Название команды можно ввести любое (например, «Запуск диспетчера задач»). В самом низу появится пункт «Пользовательские комбинации клавиш», и в нем будет наша команда. Справа щелкаем по полю с комбинацией и назначаем новую, просто зажимая Ctrl+Alt+Delete. Если комбинация уже используется, система предложит вам переназначить ее для текущей команды. Вот и все, теперь по данному сочетанию клавиш будет вызываться «Системный монитор».
Cinnamon 4.2
Производительность
Хотя объем оперативной памяти, потребляемой Cinnamon, во многом зависит от видеодрайвера, Cinnamon использует значительно меньше оперативной памяти, чем раньше. На тестовой виртуальной машине Virtualbox Cinnamon 4.2 использует приблизительно 67 МБ ОЗУ (по сравнению с 95 МБ для Cinnamon 4.0).
Многие оптимизации были сделаны в оконном менеджере Muffin. Эти изменения направлены на уменьшение задержки на входе и на то, чтобы окна выглядели более гладкими и легкими.
Возможность включения или выключения VSYNC больше не требует перезапуска Cinnamon. В общие настройки был добавлен комбинированный список, поэтому вы можете выбрать метод VSYNC. Это было сделано для того, чтобы команда разработчиков собирала отзывы и получала лучшее представление о плюсах и минусах каждого метода в отношении различного оборудования и условий.
Внутренние компоненты были пересмотрены и упрощены. Appsys, DocInfo и, в частности, меню приложений легче и эффективнее, чем раньше.
Menu
Меню приложения работает быстрее, и теперь оно идентифицирует и распознает дубликаты. Если два приложения имеют одинаковые имена, в меню будет отображаться больше информации о них.
В вашем приложении Xed — это «Текстовый редактор». Если вы устанавливаете Gedit, у вас больше не останется две записи «Текстовый редактор». Вместо этого вы увидите «Текстовый редактор (Xed)» и «Текстовый редактор (Gedit)».
Gedit и Xed в меню приложенияТо же самое относится и к Flatpak: если вы устанавливаете Flatpak приложения, которое у вас уже есть, меню будет различать два, чтобы вы знали, какой из репозиториев является одним, а какой — Flatpak.
Версии Glade в хранилище вместе с кузеном Flatpak
Заключение
Linux Mint поставляется с несколькими окружениями рабочего стола, в данной статье мы рассмотрели настройку Linux Mint с рабочим столом Cannamon. Cannamon это флагманское окружение Linux Mint, которое разрабатывается именно разработчиками данного дистрибутива. Но помимо Cinnamon вы можете скачать Linux Mint с рабочими окружениями Mate и XFCE. Что касается XFCE, то настройка данного окружения описана в отдельной статье, для ее прочтения перейдите по этой ссылке.
В данной статье мы рассмотрели лишь базовую настройку Linux Mint после установки, но данных знаний думаю будет достаточно для экспериментов и дальнейшей настройки именно на ваш субъективный вкус.
Данная статья адресована в первую очередь тем, кто начинает свой путь в мире Linux, и дистрибутив Linux Mint является его первым дистрибутивом.
P.S. Что же касается установки драйверов на видеокарты от AMD, то они прекрасно работают на открытых драйверах, то есть, после установки системы, дополнительных действий для пользователя не требуется по их установке.
А на этом сегодня все, если статья оказалась вам полезна, подписывайтесь на рассылку журнала в pdf формате, а так же на социальные сети журнала Cyber-X:
Юморилка, Telegram канал с анекдотами:Telegram
Комментарии и заключение
Системный монитор Glances находится на ступень выше установленного по умолчанию «Вверх» пакет для мониторинга системных ресурсов и процессоров. Этот пакет идеален, особенно если вам нужен лучший обзор вашей системы. Он охватывает гораздо больше информации и представляет ее в цветовых кодах, чтобы указать, что означают данные перед вами и как они влияют на ваш сервер.
Дополнительное преимущество удаленного мониторинга делает его одним из наиболее популярных вариантов простого мониторинга сервера. Он продолжает улучшаться благодаря активному развитию, продолжающемуся по сей день.
-
Режим отсутствия в windows 10 что это
-
Как открыть редактор реестра в windows server 2012 r2
-
Как запустить от имени администратора в windows 10
-
Как настроить звук в биосе виндовс 7
- Как включить перо и сенсорный ввод windows 7





















