Содержание
Иногда на экране могут появляться мигающие сообщения об ошибках, связанных с IP-помощником Windows. Ошибка читает Windows не может запустить вспомогательную службу IP на локальном компьютере, Эта ошибка обычно возникает из-за того, что служба IP-помощника не работает, что может произойти из-за заражения вредоносным ПО или повреждения файла. Один пользователь объяснил проблему на официальном форуме.
Я получил тонны отчетов о событиях в программе просмотра событий о проблеме, связанной с IP Helper, с идентификатором события 7023. Поэтому я захожу в Службы и вижу, что служба IP Helper еще не запущена, хотя она настроена на автоматический запуск. Я запустил его вручную и получил эту ошибку. SFC не найти ничего. Что я могу сделать?
Решите проблему, следуя инструкциям ниже.
Почему учебник Project Playtime не работает?
Хотя о проблемах с подключением чаще всего говорят как о факторе, стоящем за этой проблемой, все же может быть несколько других причин этой ошибки. Вот некоторые из них:
- Проблемы с сетевым подключением – Чтобы без задержек смотреть обучалку к игре, у вас должен быть стабильное подключение к интернету . Если ваш интернет не подключен должным образом, вы не сможете получить доступ к учебнику Project Playtime.
- Брандмауэр или антивирусная программа блокируют соединение – Возможно, ваш Project Playtime не соответствует требованиям из-за проверок безопасности, проводимых брандмауэром или антивирусными приложениями на вашем ПК.
- Wi-Fi отключен – Ваше подключение к Интернету может быть ограничено, поскольку вы непреднамеренно перевели свое устройство в режим полета. Просто выключите его и войдите в сеть.
- Неисправный роутер – Со временем роутеры и модемы могут накапливать неправильные настройки. Эти проблемы могут быть устранены путем их сброса.
Если какая-либо из этих причин является причиной проблемы, мы рекомендуем вам попробовать любое из решений, представленных ниже.
Master Browser и SMB 1.0
Если отключается сетевое обнаружение, проблема может быть в Master Browser – в службе, которая выстраивает список активных сетевых компьютеров. Локальная сеть должна содержать в себе только один главный компьютер, который выполняет роль активного обозревателя.
Работа службы зависит от сборки Windows 10. В ранних сборках, например в 1703, работа службы Master Browser оставляет желать лучшего. Многие пользователи полностью ее отключали и пользовались услугами Windows 7. Компьютер на «семерке» устанавливался в качестве главного обозревателя.
Начиная с версии 1709 разработчики отключили по умолчанию протокол SMB 1.0. Вместе с ним отключается и служба, обнаруживающая и составляющая список активных ПК (Master Browser). Подключение протокола возможно через Панель управления (как с ней работать, мы писали здесь).
Заходим в раздел «Программы и компоненты» и выбираем пункт «Включение и отключение компонентов».
Подключаем протокол SMB 1.0, установив соответствующие маркеры.
Запрещаем системе «стучать»
В завершение пройдитесь по всем строчкам списка после раздела «Общие» и настройте параметры под себя. Так, в категории «Отзывы и диагностика» установите вариант «Никогда» для функции отправки отзывов, а ниже выберите «Базовые сведения».
Проверьте все настройки в «Параметрах конфиденциальности» Windows 10
Благодаря этому при возникновении ошибок Windows будет передавать в Microsoft сравнительно немного сведений, например, идентификатор устройства, версию Windows и данные об используемом оборудовании.
В разделе «Местоположение» вы решаете, стоит ли давать Windows 10 разрешение на определение вашего местоположения и на передачу этих сведений другим приложениям. Отключите эту опцию, а также удалите «Историю местоположений» ниже.
Кортана тише– конфиденциальность выше. Запретите голосовой помощнице Кортане отправлять ваши поисковые запросы в Microsoft для анализа
Голосовая ассистентка Кортана доступна лишь для английского и ряда других иностранных языков. Если вы используете в системе английский язык интерфейса, то эта опция, на первый взгляд, может показаться полезной.
Однако ее работа неразрывно связана с передачей пользовательских данных на серверы Microsoft, где производится их анализ. Если вы не собираетесь этого позволять, щелкните по «Start | Cortana». Теперь нажмите на шестеренку и отключите все функции, чтобы заставить помощницу замолчать.
Персонализированную рекламу от корпорации вы отключите из браузера. Для этого откройте страницу http://choice.microsoft.com/ru-RU/opt-out и в блоке «Персонализированная реклама в этом браузере» нажмите на кнопку «Включить». Она поменяет название на «Выключить».
По умолчанию Windows 10 также автоматически подключается к «предлагаемым открытым хот-спотам».
Если вы предпочитаете держать эту сферу под своим контролем, отключите данную опцию. Ее вы найдете через «Пуск | Параметры | Сеть и Интернет | Wi-Fi». Деактивируйте функцию в разделе «Контроль Wi-Fi». На некоторых системах здесь также находится возможность автоматического обмена доступа к сетям с контактами. Ее также желательно выключить из соображений безопасности.
Синхронизация времени Windows не работает
Чтобы изменить настройки времени, вы должны щелкнуть время в правой части панели задач и выбрать настройки даты и времени. Настройки синхронизации находятся на вкладке Интернет-время.
Служба времени Windows не работает
Если ваше время на часах Windows 10 неверное, первое, что нужно сделать, это выяснить, есть ли у вас Служба времени Windows установлен автоматический и запущенный, иначе вы можете увидеть сообщение об ошибке: Служба времени Windows не запущена.
Для этого введите services.msc в Начать поиск и нажмите Enter. В диспетчере служб перейдите к службе времени Windows и дважды щелкните ее.
Проверьте, запущен ли он и установлен ли он на автоматический. Если нет, измените тип запуска на Автоматический и нажмите Применить / ОК.
Если это сработает, отлично, запустите службу и выйдите. Это должно быть концом ваших проблем. Если нет, и вы получаете сообщения об ошибках — читайте дальше!
Служба времени Windows не запускается с ошибкой 1079
Если вы обнаружите, что служба времени Windows не запускается с Ошибка 1079, вы можете убедиться, что служба запускается учетной записью локальной системы, а не учетной записью локальной службы (NT AUTHORITY LocalService). Подробнее об этом здесь.
Система не может найти указанный путь
Вы получаете сообщение об ошибке: Система не может найти указанный путь.
В таком случае вам может потребоваться перерегистрировать файл dll. Соответствующий файл DLL здесь w3time.dll. Для этого откройте командную строку от имени администратора, введите regsvr32 w32time.dll и нажмите Enter.
Если это сработает, хорошо, иначе вы все равно получите это сообщение?
Затем вы можете также захотеть зарегистрировать заинтересованное Файл времени Windows который называется W32tm.exe, и посмотрите, поможет ли это!
W32tm.exe, расположенный в папке System32, используется для настройки параметров службы времени Windows. Его также можно использовать для диагностики проблем со службой времени. W32tm.exe — предпочтительный инструмент командной строки для настройки, мониторинга или устранения неполадок службы времени Windows. Вы можете ознакомиться со всеми его параметрами здесь, на сайте TechNet.
Мы будем использовать /регистр параметр. Этот параметр при запуске для W32tm.exe регистрирует службу времени для запуска в качестве службы и добавляет конфигурацию по умолчанию в реестр.
Для этого в повышенная командная строка, введите эти команды одну за другой и нажмите Enter:
net stop w32time
w32tm /unregister
w32tm /register
Заставить Windows синхронизировать время с помощью CMD
Вы также можете заставить Windows синхронизировать время с помощью W32tm.exe. W32tm.exe — это строка командной строки, используемая для настройки, мониторинга или устранения неполадок службы времени Windows на ПК с Windows 10.
Для этого откройте командную строку с повышенными привилегиями и введите одну за другой следующие команды:
net stop w32time w32tm /unregister w32tm /register net start w32time w32tm /resync
Перезагрузите компьютер и посмотрите, помогло ли это.
Посмотрите, поможет ли это решить вашу проблему … если нет … вздох … вы снова можете получить сообщение при регистрации w32tm.exe:
Произошла следующая ошибка: система не может найти указанный путь. (0x80070003)
Убедитесь, что вы вошли в систему как администратор и открыли командную строку как администратор, но вы можете получить сообщение об ошибке, даже если вы выполнили эти требования.
В таком случае вам придется открыть свой Редактор реестра.
После того, как вы открыли regedit, перейдите к следующему разделу реестра:
HKLMHKEY_LOCAL_MACHINESYSTEMCurrentControlservicesTapiSrv
Теперь на правой панели щелкните правой кнопкой мыши ImagePath и выберите «Изменить». Убедитесь, что в поле «Значение» указано значение:
%SystemRoot%System32svchost.exe -k NetworkService
Нажмите ОК и выйдите.
Надеюсь, что-то поможет!
Если ничего не помогает, вы можете использовать другой Сервер времени, использовать бесплатное программное обеспечение для синхронизации времени или затем попробуйте восстановить / сбросить / переустановить Windows и посмотреть, поможет ли это вам. Если вы не хотите рассматривать этот последний вариант, единственный практический совет, который я могу вам дать, — это снять флажок Синхронизация с сервером времени в Интернете, установите время вручную и время от времени проверяйте его!
Хотите проверить точность системных часов?
Как исправить ошибку принтера 1726 в Windows 10?
1. Проверьте состояние диспетчера очереди печати.
- Нажмите Windows Key + R , чтобы открыть Run.
- Тип services.msc и нажмите Хорошо открыть Services.
- В окне «Службы» найдите службу диспетчера очереди печати.
- Щелкните правой кнопкой мыши на Диспетчер очереди принтера и выберите Свойства.
- Проверить статус. Если он остановлен, нажмите на Начало кнопка.
- Теперь попробуйте установить принтер и проверьте, есть ли улучшения.
Служба диспетчера очереди печати не работает в Windows 10? Следуйте простым инструкциям из этого руководства, чтобы решить проблему.
2. Удалите и снова установите принтер.
Удалите программное обеспечение
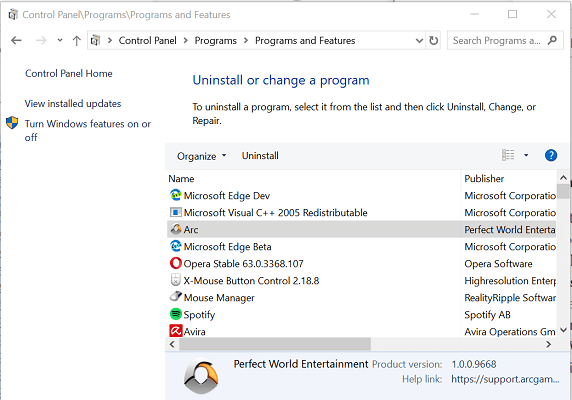
- Нажмите Начало и тип контроль. открыто Панель управления из параметров поиска.
- Идти к Порагмы> Программы и компоненты.
- Выберите свой Принтер HP имя и щелкните Удалить. Нажмите да для подтверждения действия.
Вы не можете открыть панель управления? Взгляните на это пошаговое руководство найти решение.
Снимите принтер
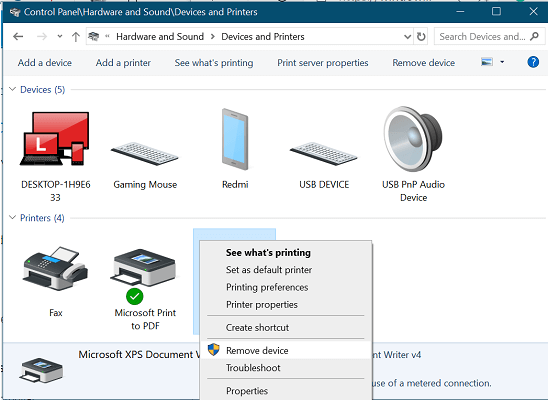
- Нажмите Windows Key + R , чтобы открыть Run.
- Тип контроль и нажмите ХОРОШО.
- Идти к Оборудование и звук> Устройства и принтер .
- Щелкните правой кнопкой мыши свой принтер Удалить устройство / Удалить устройство .
- Следуйте инструкциям на экране, чтобы завершить удаление.
Установите принтер
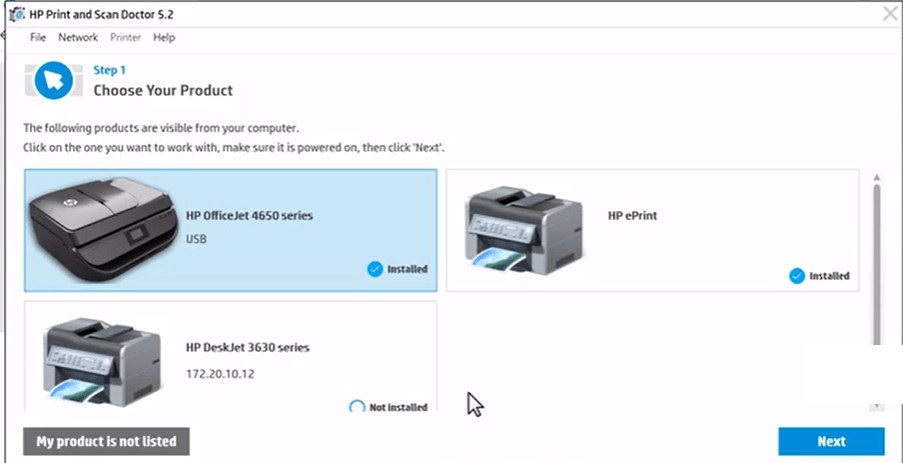
- Чтобы установить принтер, убедитесь, что он подключен к компьютеру.
- Загрузите и установите программное обеспечение принтера с веб-сайта производителя.
- Установите программное обеспечение, и оно должно распознать подключенный принтер.
3. Перезагрузите этот компьютер.
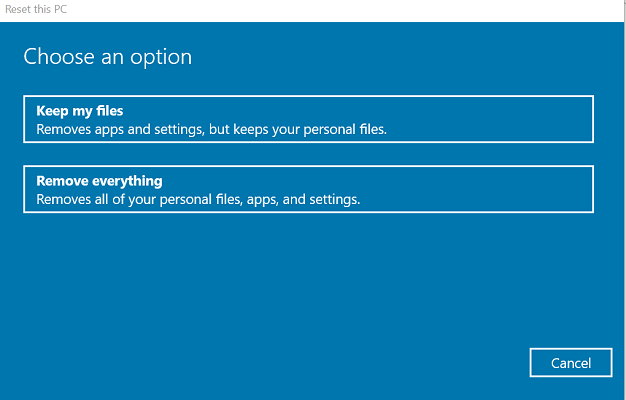
- Нажмите Начало и выберите Настройки.
- Выбрать Обновление и безопасность.
- Выберите Восстановление вкладка на левой панели.
- Под Сбросить этот компьютер щелкните значок Начать кнопка.
- в Выберите опцию в окне вы увидите два варианта: Храните мои файлы — Удалите приложения и настройки, но сохраните ваши личные файлы. Удалить все — Удалите все свои личные файлы, приложения и настройки.
- Выберите вариант «Сохранить мои файлы» и следуйте инструкциям на экране. Это удалит все установленные программы на вашем компьютере, но сохранит файлы и перезагрузит компьютер.
- После этого попробуйте снова установить принтер и проверьте, устранена ли ошибка.
- Если проблема не исчезнет, используйте Удалить все вариант.
- После этого вы сможете установить принтер без ошибок.
Если у вас возникли проблемы с открытием приложения ‘Настройки’, взгляните на Эта статья чтобы решить проблему.
Бедствие, и вы не можете перезагрузить компьютер! К счастью, у нас есть подходящие решения для вас.
Если проблема не исчезнет, в крайнем случае попробуйте выполнить полный сброс компьютера с Windows, выполнив описанные выше действия. Как отмечалось ранее, сброс настроек компьютера приведет к удалению всех приложений, установленных на вашем компьютере.
Ошибка принтера 1726 является общей ошибкой и может возникать по многим причинам. Сначала следуйте первоначальным советам по устранению неполадок. Если проблема не исчезнет, возможно, вам придется перезагрузить компьютер или выполнить чистая установка Windows .
Помощь
DLL («Dynamic-Link Library», т.е. «Динамически подключаемая библиотека») — особый тип файлов с расширением «.dll», использующийся в операционных системах Windows в качестве хранилища/контейнера различных данных (чаще всего — программного кода). Основное предназначение этих библиотек — обеспечение хранимыми в них данными/функциями программ, в которых эти данные/функции первоначально отсутствуют.
Один и тот же файл «.dll» может использоваться несколькими независящими друг от друга приложениями (причем в один и тот же момент). И в этом заключается еще одна ключевая особенность DLL-библиотек.
DLL Helper — программа, предназначенная для скачивания динамических библиотек (.dll) и элементов управления ActiveX (.ocx). Утилита DLL Helper интуитивно понятна в использовании.
Если необходимо скачать библиотеку определенной версии/разрядности, можно использовать «Продвинутый режим». Тогда на экране отобразятся все доступные для скачивания версии DLL/OCX-файлов. Останется выбрать нужный файл и нажать «Установить DLL».
Обратите внимание, что разработчики DLL Helper не несут ответственности за возможные неисправности в работе операционной системы, приложений, драйверов и т.д., вызванные DLL-библиотекой. Рекомендуем перед скачиванием убедиться в совместимости библиотеки с версией и разрядностью ОС Windows и/или приложением/драйвером, для которого скачивается DLL-файл
Все доступные в DLL Helper библиотеки проходят предварительную проверку на вирусы сторонней антивирусной службой VirusTotal.
Регистрация DLL-файлов требуется, чтобы пользовательские и/или системные приложения могли обращаться к DLL-библиотеке и нормально запуститься и выполнять свои функции. Сама регистрация — это создание в системном реестре записи, содержащей информацию о DLL-библиотеке.
При запуске программы, использующей DLL, она обращается к реестру, находит путь до требуемой библиотеки, и затем выполняет свои задачи. Если же регистрация библиотеки не была выполнена, то нуждающаяся в ней программа может выдать ошибку об отсутствии DLL.
Для регистрации DLL-библиотеки вызовите приложение «Выполнить», нажав комбинацию клавиш «Win + R».
Далее в открывшееся окно нужно вписать команду следующего формата:
Если регистрация библиотеки возможна, на экран будет выведено сообщение об успешном выполнении команды.
Если же вы увидите ошибку вида «Модуль загружен, но точка входа не найдена», значит, регистрируемая библиотека либо не может быть зарегистрирована, либо она повреждена, либо вовсе не является библиотекой.
Источник
Вот как можно решить проблемы iTunes Helper в Windows 10
- Запустить диагностику
- Обновите iTunes
- Переустановите iTunes
- Отключить iTunes Helper
Решение 1 – запустить диагностику
Первый очевидный шаг – обратиться к встроенному инструменту диагностики, который входит в комплект iTunes. А именно, этот инструмент охватывает все основные функции и хорошо подходит для решения большинства известных проблем
Включая неправильное поведение важной интегрированной части, называемой iTunes Helper. Чтобы запустить этот инструмент, выполните следующие действия:
- Откройте клиент iTunes для Windows 10.
- Под основной панелью нажмите Справка и выберите Запустить диагностику.
- В следующем окне нажмите Next и продолжите с представленными тестами.
Если что-то не так с установкой iTunes в целом или отдельной частью пакета, этот инструмент должен определить проблему и решить ее соответствующим образом.
Решение 2 – Обновление iTunes
Еще одна вещь, которая может помочь вам решить вашу проблему, это простое обновление. Из-за недавних изменений, внесенных в Windows 10 с введением третьего крупного обновления, Fall Creators Update, что-то могло измениться в оболочке Windows. Значение: вам понадобится последняя оптимизированная версия iTunes, чтобы избежать возможных проблем с iTunes Helper.
Если вы не знаете, как обновить клиент iTunes в Windows 10, следуйте приведенным ниже инструкциям.
- Откройте iTunes .
- Нажмите Справка и выберите Проверить наличие обновлений в раскрывающемся меню.
- Загрузите последнюю версию и установите ее.
- Перезагрузите компьютер и проверьте изменения в поведении iTunes Helper.
ТАКЖЕ ЧИТАЙТЕ: 8 лучших альтернатив iTunes для пользователей Windows 10
Решение 3 – Переустановите iTunes
По сравнению с обновлением переустановка определенной программы является более тщательным подходом. Это может занять некоторое время, так как вам нужно будет удалить все со своего ПК, загрузить совершенно новые установочные файлы и установить их правильно.
Кроме того, чтобы полностью разобраться с клиентом iTunes, вам нужно будет вручную удалить все оставшиеся файлы, хранящиеся в разных местах. Просто сделайте резервную копию вашей библиотеки.
Следующие шаги должны провести вас через процедуру переустановки, поэтому обязательно следуйте им:
- В панели поиска Windows введите Control и откройте панель управления.
- Выберите вид категории.
- Нажмите Удалить программу.
-
Перейдите к этим отдельным приложениям и удалите их:
- ITunes
- Обновление программного обеспечения Apple
- Поддержка мобильных устройств Apple
- Bonjour
- Поддержка приложений Apple, 32-разрядная версия
- Поддержка приложений Apple, 64-разрядная версия
-
Теперь перейдите в эти каталоги и удалите все папки, связанные с Apple:
- C: Program Files и Program Files (x86) и удаление папок iTunes, Bonjour и iPod.
- C: запрограммируйте данные и удалите папку Apple.
- Перезагрузите компьютер и загрузите установщик iTunes с этого сайта.
- Ищите изменения.
Если даже после переустановки у вас все еще не работает iTunes Helper, мы можем только посоветовать вам полностью отключить эту функцию. Таким образом, вы сможете беспрепятственно использовать остальные функции iTunes.
ТАКЖЕ ПРОЧИТАЙТЕ : как исправить ошибку 126 «iTunes не был правильно установлен» в Windows 10
Решение 4 – отключить iTunes Helper
По сути, iTunes Helper начинается с вашей системы, и его основная цель – ускорить интеграцию подключенных устройств Apple. Теперь, если вы готовы обменять эту небольшую черту доступности на общие функциональные возможности приложения, мы советуем вам сразу же отключить ее. Для этого выполните следующие действия, следуя инструкциям ниже:
- Нажмите правой кнопкой мыши на панели задач и откройте Диспетчер задач .
- Откройте вкладку «Автозагрузка» .
- Отключите iTunes . Это должно предотвратить запуск iTunes Helper с системой.
- Перезагрузите ПК и запустите iTunes .
- Ищите изменения.
На этом мы можем завершить сегодняшнюю статью. Не стесняйтесь поделиться с нами своими вопросами или предложениями относительно iTunes Helper, не работающего в Windows 10. Вы можете сделать это в разделе комментариев ниже.
Диагностика неполадок
Метод основан на запуске программы от Microsoft, которая поможет решить нашу проблему.
Она работает так же, как и инструмент решения и устранения неполадок, но для графических элементов, таких как «Пуск».
- На официальном сайте компании это приложение необходимо скачать, установить и запустить.
- После запуска нажимаем «Далее».
Стартовое окно утилиты
- Если какие-либо сбои будут обнаружены, то программа в процессе поиска их устранит и на стадии показа результатов, сообщит об этом вам. Если никаких сбоев обнаружено не будет, значит программа не нашла ошибок и в результате покажет вам окно..
Утилита не выявила ошибок
- Чтобы узнать более подробный отчет о проделанной работе, перейдите по выделенной графе на просмотр дополнительных возможностей. Тогда программа переадресует вас на окно с отчетом.
Дополнительные сведения утилиты
Кроме того, эта программа может проводить и другие проверки, например:
- на наличие права доступа к реестру, где хранятся данные для работы с графической оболочкой системы;
- на наличие ShellExperienceHost;
- на состояние базы данных, где находятся плитки приложений;
- на наличие повреждений в разных утилитах и много другого.
Не обращайте внимания на то, что в адресе нет названия компании, так как это ссылка на сокращенный официальный адрес для хранения разных приложений.
Как исправить код ошибки Microsoft Office 147-0?
Прежде чем приступить к каким-либо дополнительным шагам, выполните следующие действия:
- Отключите приложения, работающие в фоновом режиме на твоем компьютере.
- Временно отключите антивирусное программное обеспечение на вашем ПК.
- Перезагрузите Windows в безопасном режиме и проверьте, сохраняется ли код ошибки 147-0.
Если вы не можете решить проблему, перейдите к решениям, перечисленным ниже.
1. Выполните чистую загрузку
- Нажмите клавишу +, чтобы открыть Бегать диалоговое окно, введите msconfig и нажмите ХОРОШО .
- Выберите Услуги вкладку и установите флажок Скрыть все службы Microsoft вариант, затем нажмите кнопку Отключить все кнопка.
- Перейти к Запускать вкладка и Откройте диспетчер задач.
- Выберите автозапуск программ и коснитесь Запрещать кнопка.
- Перезагрузите компьютер и проверьте, сохраняется ли ошибка временной папки.
Это предотвращает запуск программ, которые могут вызвать проблемы с Microsoft Office при запуске системы.
2. Восстановить Microsoft Office
- Нажмите клавишу +, чтобы открыть Бегать диалоговое окно, введите appwiz.cpl, и нажмите на ХОРОШО открыть Программы и компоненты.
- Щелкните правой кнопкой мыши Microsoft Office и нажмите на Изменять из раскрывающегося списка.
- Нажмите на Быстрый ремонт в новых окнах и коснитесь значка Ремонт кнопка.
- Попробуйте Онлайн ремонт вариант, если быстрый ремонт не может это исправить.
Совет эксперта:
СПОНСОР
Некоторые проблемы с ПК трудно решить, особенно когда речь идет о поврежденных репозиториях или отсутствующих файлах Windows. Если у вас возникли проблемы с исправлением ошибки, возможно, ваша система частично сломана. Мы рекомендуем установить Restoro, инструмент, который просканирует вашу машину и определит, в чем проблема. кликните сюда скачать и начать ремонт.
Восстановление Microsoft Office устранит проблемы с отсутствующими или поврежденными файлами приложений, которые могут вызывать ошибки при доступе к Microsoft Office.
Прочтите нашу статью о том, что делать, если ничего не происходит, когда вы выбираете запуск от имени администратора в Windows 11.
3. Обновите операционную систему Windows
- Нажмите клавишу +, чтобы открыть Параметры Windows приложение.
- Нажмите на Центр обновления Windows и нажмите на Проверить наличие обновлений кнопка. Если есть какие-либо доступные обновления, он найдет и установит их.
Обновление Windows устраняет ошибки, влияющие на производительность системы, и добавляет новые функции, помогающие запускать ее приложения. Прочитать о исправление того, что Windows не подключается к службе обновлений если ошибка возникает на вашем ПК.
- Эмулятор Dolphin не работает в Windows: 5 способов исправить
- Исправлено: Microsoft Office Click to Run (SxS) Высокое использование диска
- Вы больше не будете получать новые функции в Office 2019
4. Удалите подразделы реестра Office.
- Нажмите кнопку +, чтобы открыть Бегать диалоговое окно, введите regedit , а затем нажмите Входить открыть Редактор реестра.
- Перейдите по следующему пути. затем удалите ключ реестра в папке: .
- Перейдите по следующему пути и удалите раздел реестра в папке: .
- Перезагрузите компьютер и проверьте, появляется ли код ошибки 147-0 в Microsoft Office.
Вы можете прочитать о как исправить поврежденный реестр в Windows .
5. Переустановите Microsoft Office
- Нажмите клавишу +, чтобы открыть Параметры Windows приложение.
- Нажмите на Программы и нажмите Установленные приложения.
- Search for the Офис приложение и нажмите кнопку три точки кнопка против него. Выбирать Удалить из раскрывающегося списка, а затем нажмите Удалить для подтверждения действия.
- Перезагрузите компьютер, затем переустановите Microsoft Office, чтобы проверить, сохраняется ли ошибка.
Переустановка приложения Office может решить проблемы с поврежденным установочным файлом.
Наши читатели также могут ознакомиться с нашей статьей о ошибка 30016-22 и как исправить ошибку установки Office на вашем ПК.
Мы хотели бы услышать от вас больше по этому вопросу, поэтому не стесняйтесь комментировать в специальном разделе ниже.
Все еще есть проблемы? Исправьте их с помощью этого инструмента:
СПОНСОР
Если приведенные выше советы не помогли решить вашу проблему, на вашем ПК могут возникнуть более серьезные проблемы с Windows. Мы рекомендуем загрузка этого инструмента для ремонта ПК (оценка «Отлично» на TrustPilot.com), чтобы легко их решать. После установки просто нажмите кнопку Начать сканирование кнопку, а затем нажмите на Починить все.
Решение 2. Перезапустите службу IP Helper.
Работающая на вашем компьютере служба IP Helper позволяет приложению Xbox обмениваться данными по сети. Если что-то пойдет не так с этой службой, ваше приложение Xbox может работать некорректно. Следуйте инструкциям здесь, чтобы перезапустить его и изменить его настройки:
1) На клавиатуре нажмите Windows ключ с логотипом и р в то же время, чтобы вызвать окно ‘Выполнить’.
2) Тип services.msc и нажмите Хорошо , чтобы открыть окно Службы.
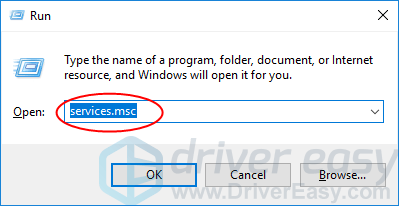
3) Нажмите IP Helper , тогда Рестарт .
4) Щелкните правой кнопкой мыши IP Helper , затем щелкните Свойства .
5) Убедитесь, что для параметра Тип запуска установлено значение Автоматический, затем нажмите Применять > Хорошо .
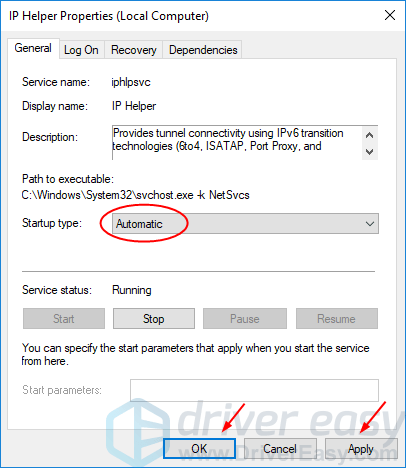
6) Проверьте, можете ли вы начать вечеринку или присоединиться к ней на своем Xbox One.
Запуск Steam от имени администратора
Если служба Steam отключена или работает под учетной записью локального пользователя без прав администратора, вам может потребоваться принудительно запустить Steam от имени администратора. Это должно помочь преодолеть ошибки службы Steam, позволяя Steam обновляться и работать должным образом.
Для этого откройте проводник Windows и перейдите в папку установки, содержащую Steam (например, C: Program Files (x86) Steam). Щелкните правой кнопкой мыши steam.exe исполняемый файл, затем нажмите Свойства вариант.
в Совместимость вкладка steam.exe Свойства окно, щелкните, чтобы включить Запустите эту программу от имени администратора флажок.
Если на вашем компьютере есть несколько учетных записей пользователей, нажмите кнопку Изменить настройки для всех пользователей кнопка. Это даст администратору доступ к Steam во всех учетных записях пользователей. Нажмите ОК чтобы сохранить, как только вы закончите.
Если установлен доступ администратора, дважды щелкните steam.exe запустить Steam от имени администратора. Если нет проблем с клиентом Steam или системным процессом, Steam должен работать без проблем.
Проверьте службу IP Helper
Служба IP Helper требуется для того, чтобы Teredo функционировал должным образом. Чтобы эта служба работала:
- давление Windows + R открытый Corre.
- Модель services.msc и нажмите Тип.
- Найдите и дважды щелкните IP-помощник.
- Определять Тип запуска для Automatico.
- Нажмите Начать для запуска службы.
- Selecione Применять.
Если IP Helper не запускается из-за проблем с зависимыми службами, попробуйте следующее:
- давление Windows + R открытый Corre.
- Модель services.msc и нажмите Тип.
Найдите и дважды щелкните IP-помощник.
переключиться на зависимости таб
Под Эта услуга зависит от следующих компонентов системы Обратите внимание на все перечисленные компоненты
- вернуться к Услуги окно и убедитесь, что все эти компоненты работают. Если нет, включите их. В большинстве случаев это Служба автоматического обнаружения веб-прокси WinHTTP.
- Теперь попробуйте включить IP Helper еще раз.
Что вызывает ошибку «Версия.DLL отсутствует»?
Ошибка отсутствия Version.DLL возникает, если ваш файл dll поврежден или удален; некоторые из распространенных причин:
- Заражение вредоносным ПО — Если ваш компьютер заражен вирусами или вредоносными программами , он может заразить ваши системные файлы, включая файлы DLL.
- Стороннее вмешательство. Если между сторонним программным обеспечением и ОС возникает конфликт, это может привести к повреждению файла DLL.
- Аппаратный сбой — Если ваш жесткий диск выходит из строя , ваши системные файлы могут быть повреждены, отсюда и ошибка.
- Неправильная или прерванная установка – Если установка программного обеспечения или обновлений прервана или выполнена неправильно, это может вызвать проблему.
- Удалено случайно – Если вы удалили программу, которая использовала файл Version.DLL, он может быть удален вместе с ним. Отсюда ошибка.
Как запустить приложение K9 Web Protection в безопасном режиме в Windows 10
1. Обновите K9 Web Protection.
- Сначала вам нужно будет зайти на сайт производителя приложения K9 Web Protection и найти там последнюю версию, совместимую с операционной системой Windows 8.1 или Windows 10.
- Если у вас нет последней версии, вам придется удалить текущую версию и установить последнюю.
- После того, как вы установили его, попробуйте еще раз функцию безопасного режима, чтобы увидеть, работает ли ваше приложение сейчас.
СВЯЗАННЫЙ: Исправлено: не удается загрузиться в безопасном режиме в Windows 10, Windows 8.1.
2. Воспользуйтесь опцией восстановления.
Следующие шаги применимы к Windows 8.1. Инструкции, применимые к Windows 10, перечислены ниже.
- Переместите курсор мыши в нижнюю правую часть экрана.
- В открывшейся панели Charms вам нужно будет щелкнуть левой кнопкой мыши или нажать на функцию «Настройки».
- В меню «Настройки» щелкните левой кнопкой мыши или коснитесь «Изменить настройки ПК».
- У вас будет следующая тема «Настройки ПК», и вам нужно будет щелкнуть левой кнопкой мыши или нажать на функцию «Обновление и восстановление».
- Щелкните левой кнопкой мыши или коснитесь функции «Восстановление».
- Теперь в теме «Расширенный запуск» щелкните левой кнопкой мыши или нажмите «Перезагрузить сейчас».
- Теперь, после перезагрузки Windows 8.1, вы попадете в окно «Выбрать вариант».
- Щелкните левой кнопкой мыши или коснитесь функции «Устранение неполадок».
- Щелкните левой кнопкой мыши или коснитесь «Параметры запуска».
- Щелкните левой кнопкой мыши или нажмите кнопку «Перезагрузить».
- Вы попадете на экран запуска, где вам нужно будет выбрать функцию безопасного режима, включая работу в сети.
- Войдите в свое устройство с Windows 8.1, используя учетную запись администратора.
- Попробуйте еще раз ваше приложение k9 Web Protection отсюда. Заметка: Увидев, что в безопасном режиме для запуска настроено только необходимое приложение из Windows, вам придется перейти в каталог, в котором установлено приложение K9 Web Protection, и вручную запустить его оттуда.
- Проверьте, работает ли сейчас приложение K9 Web Protection.
Если вы используете Windows 10, вы можете быстро получить доступ к параметрам восстановления, набрав «Восстановление» в меню поиска. Дважды щелкните первый результат, чтобы открыть соответствующую страницу. Выберите «Расширенный запуск» и следуйте инструкциям на экране, чтобы включить безопасный режим.
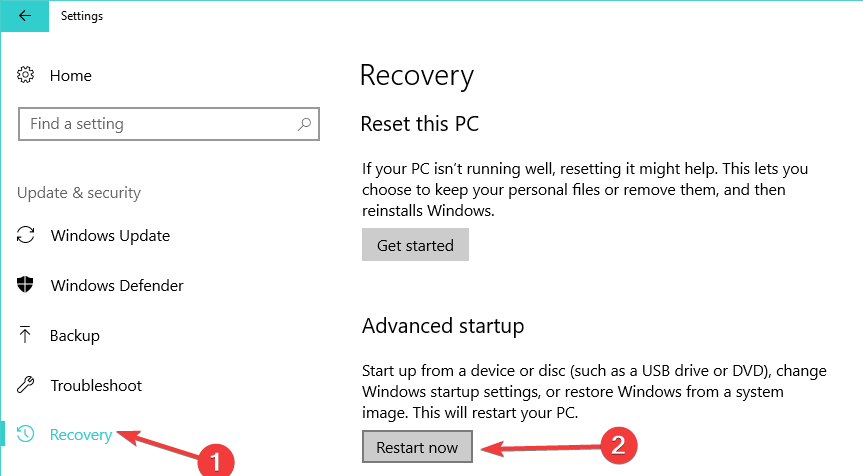
ОБНОВИТЬ: K9 Web Protection теперь доступна только как бесплатная версия. Платная версия больше не продается.
СВЯЗАННЫЕ ИСТОРИИ, ЧТО НУЖНО ПРОВЕРИТЬ:
- Безопасный режим Windows 10 не работает
- Хакеры могут использовать безопасный режим Windows для запуска атак на безопасность.
- 4 лучших антивируса с блокировщиком сайтов / веб-фильтрацией
Примечание редактора: этот пост был первоначально опубликован в феврале 2015 года и с тех пор обновлен для обеспечения свежести и точности.
Обновление за апрель 2023 года:
Теперь вы можете предотвратить проблемы с ПК с помощью этого инструмента, например, защитить вас от потери файлов и вредоносных программ. Кроме того, это отличный способ оптимизировать ваш компьютер для достижения максимальной производительности. Программа с легкостью исправляет типичные ошибки, которые могут возникнуть в системах Windows — нет необходимости часами искать и устранять неполадки, если у вас под рукой есть идеальное решение:
- Шаг 1: (Windows 10, 8, 7, XP, Vista — Microsoft Gold Certified).
- Шаг 2: Нажмите «Начать сканирование”, Чтобы найти проблемы реестра Windows, которые могут вызывать проблемы с ПК.
- Шаг 3: Нажмите «Починить все», Чтобы исправить все проблемы.
Что вызывает медленный интернет на моем компьютере?
Многие факторы могут повлиять на подключение к Интернету на вашем компьютере, влияя на его скорость и производительность. Итак, наличие этих факторов на ПК может сделать его скорость интернета медленнее чем другой ПК.
Кроме того, распространенными факторами, которые могут вызвать медленный интернет на вашем компьютере, являются:
- Устаревший сетевой драйвер — Когда сетевой драйвер устарел, он не сможет подключаться быстрее из-за ошибок. Кроме того, ему не хватает необходимых функций для повышения производительности и скорости.
- Вредоносное ПО и вирусы – Вредоносное ПО и вирусы могут повлиять на скорость интернета. Они заблокировать интернет-соединение загружая сеть вредоносным контентом, что замедляет ее работу.
- Стороннее приложение – Если на вашем компьютере запущено много приложений, это означает, что ему нужно большая пропускная способность сети для обмена между этими приложениями. Таким образом, вы можете столкнуться с низкой скоростью интернета на одном компьютере и высокой скоростью на другом, если есть перегрузка сети из-за одновременного запуска приложений.
Другие факторы, такие как поврежденный стек TCP/IP и устаревшая Windows, могут привести к снижению скорости интернета. К счастью, есть способы увеличить скорость интернета на вашем компьютере.
Как диагностировать медленное интернет-соединение на одном компьютере?
Пользователи могут проверить медленное подключение к Интернету на своем компьютере, чтобы узнать, насколько медленно оно работает. Некоторый инструменты для тестирования скорости интернета может помочь. Следовательно, проверьте ссылку выше, чтобы найти инструменты для проверки скорости вашего интернета и сравнения ее с другими компьютерами.






![Служба ip helper не работает в windows 10 [быстрое исправление] - руководства windows. - 2023](http://tehnik-shop.ru/wp-content/uploads/c/2/8/c288f0cebe3e75801094db8688a9c8e4.jpeg)




![How to disable or enable ip helper service in windows 11 or 10 [iphlpsvc]](http://tehnik-shop.ru/wp-content/uploads/3/e/f/3efe612fd4859cc1be5e01fd5fac1c70.png)



