Что произойдет, если я изменю расширение файла?
Основываясь на том, о чем мы только что говорили в предыдущем разделе, что произойдет когда вы меняете расширение своего файла, зависит от того, какую операционную систему вы используете.
В Windows, если вы удаляете расширение файла, эта операционная система больше не знает, что делать с этим файлом. Когда вы попытаетесь открыть файл, Windows спросит вас, какое приложение вы хотите использовать. Если вы измените расширение, скажите, что вы переименовали файл с «coolpic.jpg» в «coolpic.txt» -Windows попытается открыть файл в приложении, связанном с новым расширением, и вы получите сообщение об ошибке или открытый, но бесполезный файл.
В этом примере Блокнот (или любой другой текстовый редактор по умолчанию) открыл наш файл «coolpic.txt», но это всего лишь искаженный беспорядочный текст.
По этой причине Windows предупреждает вас, когда вы пытаетесь изменить расширение файла, и вы должны подтвердить действие.
Если вы используете macOS, происходит нечто подобное. Если вы попытаетесь изменить расширение файла, вы получите предупреждение.
Если вы измените расширение на что-то еще, macOS попытается открыть файл в приложении, связанном с новым расширением. И вы получите сообщение об ошибке или искаженный файл — как в Windows.
В отличие от Windows, если вы пытаетесь удалить расширение файла в macOS (по крайней мере, в Finder), macOS просто добавляет одно и то же расширение назад, используя данные из типа MIME файла.
Если вы действительно хотите изменить тип файла — например, вы хотели бы изменить изображение из формата JPG в PNG — вам нужно будет использовать программное обеспечение, которое может фактически преобразовать файл.
Как изменить программу, открывающую файл
Всякий раз, когда Вы устанавливаете приложение, которое может открыть определенный тип файла, это приложение и расширение файла регистрируются в Вашей операционной системе. Вполне возможно, что несколько приложений могут открывать один и тот же файл. Вы можете запустить приложение, а затем загрузить в него любой поддерживаемый тип файла. Или Вы можете щелкнуть правой кнопкой мыши файл, чтобы открыть его контекстное меню и выбрать там доступное приложение.
Например, на изображении ниже Вы можете увидеть, что у нас есть несколько приложений для изображений в нашей системе Windows, которые могут открыть файл «изображение.jpg», который мы щелкнули правой кнопкой мыши.
Тем не менее, есть также приложение по умолчанию, связанное с каждым расширением. Это приложение открывается при двойном щелчке по файлу.
И Вы можете изменить это приложение по умолчанию. Просто выберите «Параметры» > «Приложения» > «Приложения по умолчанию» > «Выбор стандартных приложений для типов файлов». Прокрутите список (очень длинный) типов файлов, чтобы найти тот, который Вы хотите, а затем щелкните связанное с ним приложение справа, чтобы изменить его.
Что произойдет, если переименовать расширение файла?
Переименование расширения у файла, как правило, является плохой идеей, хотя и существуют исключения, такие как переименование с jpeg в jpg (обычно, эти расширения считаются одинаковыми). Несмотря на то, что в Windows и программах есть механизмы, которые производят дополнительные проверки для файлов, все же в большинстве случаев изменение расширения будет приводить к ошибкам, таким как попытка открыть файл неподходящей программой. Поэтому, если вам нужно открыть файл другой программой, то лучше попытаться открыть файл из самой программы, чем переименовывать файл.
Теперь, вы знаете немного больше о расширениях файлов в Windows и их предназначении.
Рубрики:
- система
- файл
- Что такое DoS и DDoS атаки простыми словами?
- Что означает портативное приложение (portable)?
Структура EXE-файла
Структура EXE-файла достаточно сложна, но на ее основных элементах мы сегодня остановимся.
EXE — это, на самом деле, только расширение файлов. Правильное название этих файлов будет PE-файл. Но в обиходе PE-файл и EXE-файл означает одно и то же.
Структура EXE-файла состоит из 2-х больших элементов:
-
Заголовок. Это сведения об устанавливаемой программе, которые нужны для ее установки на компьютер.
-
Секция. Это, собственно, сами компоненты, которые устанавливаются на компьютер и формируют работающую программу.
Заголовки — это первый основной элемент EXE-формата, они бывают нескольких видов, и каждый из них выполняет собственную функцию:
DOS-заголовок
Он не несет в себе какой-то важной информации, но в то же время обязательно присутствует в структуре EXE-файла. В этом заголовке содержится специальная сигнатура, которая указывает, что это именно EXE-файл и он готов к установке
А вообще, идея этого заголовка — вдруг кто-то попытается запустить EXE-файл на старых системах MS DOS, которые сейчас не используются.
DOS-заглушка. Это небольшая программка, которая содержится между заголовками. Основное ее предназначение — «выжидать» MS DOS. И если вы запустите EXE-файл в этой системе, то она поможет инсталлировать программу, а так она просто «глушит» DOS-инсталляцию.
PE-заголовок. Данный заголовок еще раз показывает, что перед нами EXE-файл, и содержит первоначальные характеристики этого файла.
Заголовок секций. В этом заголовке содержится вся необходимая информация по секциям EXE-файла.
Секции — это второй важный компонент EXE-формата. В секциях содержится последовательная информация, которая нужна непосредственно для установки необходимой программы. В секциях нет какого-то уникального формата, в них может содержаться разнообразная инсталляционная информация.
Если провести аналогию EXE-файла и общежития, то заголовки — это адрес «общаги», информация о количестве этажей, комнат, инфраструктуре, номера комнат, количество жильцов и т
д., а секции — это комнаты, где могут быть жильцы разных национальностей и проживать в любом количестве, а сами комнаты могут быть с ремонтом, балконом, окном или без и любого размера — это неважно
Проблемы открытых форматов
Нередко пользователи различных операционных систем сталкиваются с тем, что открытые форматы файлов могут путаться между собой, изменяться или вообще оставаться неизвестными.
Поэтому было бы полезно разобрать, с какими проблемами сталкиваются пользователи по всему миру и как с ними бороться.
Действительный формат отличается от указанного
В большинстве случаев данная проблема проявляется в ошибке с соответствующим текстом. Пример таковой показан на рисунке ниже.
Ошибка «Действительный формат отличается от указанного»
В таком случае можно сделать следующее:
- Нажать кнопку «Да». Возможно, это всего лишь какие-то неполадки в системе и файл сможет спокойно открыться в указанной программе.
- Просто изменить расширение файла в его названии на нужное. Разумеется, такой вариант возможен только в том случае, когда вам известно то, каким действительно должно быть расширение. Дело в том, что по каким-то причинам при загрузке файла может измениться его расширение.
Изменение расширения файла
Также можно скачать файл заново.
Если данная ошибка возникает при открытии файла, который должен открываться в Microsoft Excel в Windows (к примеру, xls), а чаще всего так и происходит, то необходимо сделать следующее:
- Нажмите Win+R или «Выполнить» в меню «Пуск» (Windows) и введите команду regedit.
- После этого в меню справа последовательно пройдите по следующему пути: HKEY_CURRENT_USER\Software\Microsoft\Office\\Excel\Security.
Ввод regedit и папка реестра Excel
- На панели сверху нажимаем «Правка», затем «Создать» и «Параметр DWORD».
Меню создания параметра DWORD
- В названии ввести «ExtensionHardening». Открыть указанный файл путем нажатия на него правой кнопкой мыши и выбора варианта «Изменить».
Созданный файл «ExtensionHardening»
- В открывшемся окне нужно ввести значение параметра «0». Таким образом вы попросту заставите систему все равно открывать файл, даже если его расширение не совпадает действительному.
- Закрыть редактор реестра.
Неизвестный формат файла
Если система показывает, что формат файла ей неизвестен, вам просто нужно узнать его расширение, найти в интернете программу для его открытия (можно взять из Таблицы 1), скачать, установить ее и спокойно открыть файл.
В Windows есть возможность автоматического поиска в интернете. Для этого нужно выбрать соответствующий пункт в сообщении.
Сообщение о неизвестном формате файла
Также распространенной ошибкой является «Файл поврежден или имеет неизвестный формат». Как с ней бороться, показано в видео ниже.
https://youtube.com/watch?v=KDdFc_JlTM0
Какое расширение имеют исполняемые файлы программ?
Теперь подходим непосредственно к вопросу расширений. Само собой разумеется, что абсолютно все привести не получится (это займет уж слишком много времени). С другой стороны, можно отметить наиболее популярные и самые распространенные.
Итак, в зависимости от типа содержимого и задается расширение. Так, например, в Windows самые распространенные исполняемые файлы имеют расширение EXE. Это относится ко всем программам, рассчитанным на работу в среде этих операционных систем. Такие объекты содержат машинные коды. Очень похожими (тоже с содержанием таких кодов) являются файлы BIN.
Еще одним типом исполняемых файлов являются пакетные объекты типа CMD, BAT и COM, причем первый тип является пакетным файлом Windows, а второй и третий относятся к системам DOS.
Вероятно, многие встречали и файлы MSI и MSU. Это может быть либо «родной» инсталлятор Windows, либо установщик апдейтов системы.
Кроме всего прочего, отдельную категорию составляют скрипты и макросы (VB, VBS, VBE, SCR, JS, JSE). Еще часто встречаются файлы вроде JAR и JAD, предназначенные для установки приложений на мобильные гаджеты или использование в среде JAVA. Все такие объекты в содержании имеют уже не машинные коды, а коды виртуальных машин.
Содержимое и расширение файлов
Если вы пользовались раньше операционными системами Windows, то вы скорее всего привыкли к тому, что тип файла определяется его расширением (последняя часть имени файла после точки). Например, файл «Голубой ледопад.mp3» — это музыка в формате mp3, а «Урания.txt» — это текстовый файл. На самом деле всё немного не так, расширение — это всего лишь часть имени файла, которое никак не зависит от собственно содержимого, и тип файла обычно определяется по-другому. Например, перейдите в Ubuntu в какую-нибудь папку с mp3 файлами и переключитесь на режим отображения списком. В колонке «Тип» рядом с mp3 файлами вы увидите «аудио MP3»:
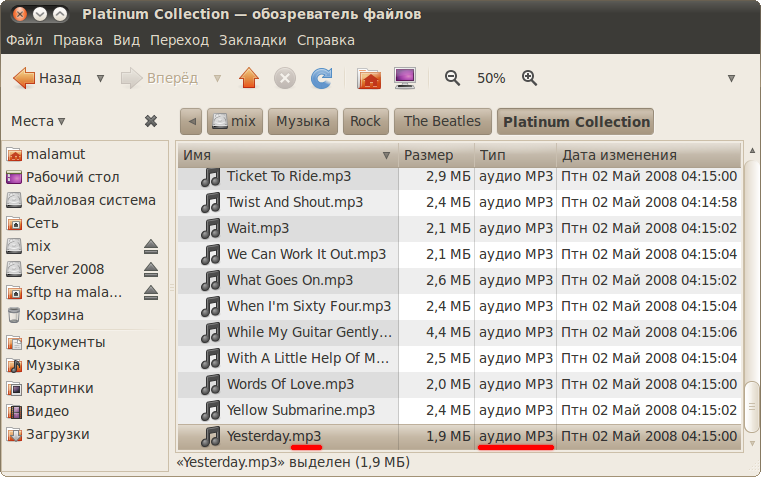
Теперь переименуйте любой файл, приписав ему вместо mp3 расширение .
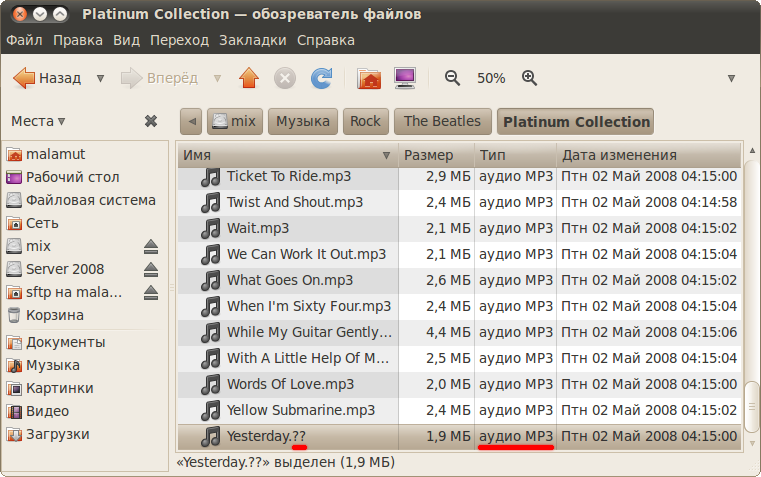
Видите, тип файла не изменился. Если вы сейчас попробуете открыть такой файл, то он преспокойно откроется как mp3 в проигрывателе.
Конечно расширение нужно, мало того, Ubuntu полагается в первую очередь именно на него, то есть если вы переименуете mp3 файл, добавив к нему расширение , то Ubuntu будет считать такой файл текстовым. Однако то, что Ubuntu умеет смотреть не только на имя файла, спасает от многих проблем. Поэтому не удивляйтесь, когда встретите в Ubuntu файлы вообще без расширения, с которыми система преспокойно работает, ничего при этом не спрашивая.
Кстати, в Ubuntu есть мощная утилита определения типа файла, которая вообще не смотрит на имя и расширение, а пытается идентифицировать файл только по содержимому. Она бывает полезна, когда файл по каким-либо причинам не открывается, поскольку позволяет убедиться, что в нём содержаться данные именно того типа, которого вы и ожидаете там увидеть. Утилита эта консольная и называется . Вот что она говорит о переименованном в текстовый документ аудио в формате mp3:
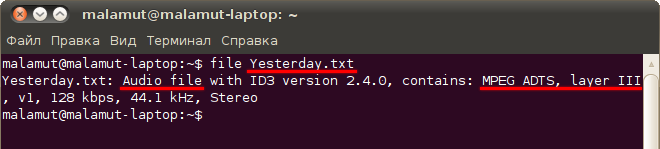
Обмануть утилиту практически невозможно, а знает она о большинстве используемых форматов файлов.
Как назначить программу запуска
Каждому типу файла система назначает приложение для его запуска. И помечает иконкой этой программы. Например, текстовые (txt) будут по умолчанию открыты в Блокноте. А музыкальные (mp3) – в проигрывателе Windows Media.
Когда вместо значка показан белый лист, значит, система не понимает, в какой программе открыть объект. И при его запуске предлагает самостоятельно выбрать приложение из тех, что установлены на компьютере.
Если поставить птичку на пункт «Всегда использовать это приложение», то в последующем все объекты данного типа будут запускаться в выбранной программе.
Но не всегда нужная программа установлена на компьютере. Бывает, ее просто нет — тогда файл открыть никак не получится. В этом случае нужно установить подходящее приложение.
Для каждого популярного формата есть своя бесплатная программа:
- PDF – Foxit Reader (оф.сайт)
- ZIP и RAR – 7-Zip (оф.сайт)
- DOC, DOCX, XLS, XLSX и другие документы MS Office – OpenOffice (оф.сайт)
- MP3, MP4, MKV и другие аудио/видео – Media Player Classic (оф.сайт)
Другие форматы и программы для них смотрите в таблице.
Выбор программы по умолчанию
А бывает, объекты определенного типа открываются в неподходящей программе. Тогда можно указать другое приложение для их запуска.
1 . Щелкните правой кнопкой мыши по файлу. Выберите «Открыть с помощью…» или «Открыть с помощью» → «Выбрать другое приложение».
2 . В окошке кликните левой кнопкой мыши по нужной программе и поставьте птичку на пункт «Всегда использовать это приложение». Нажмите ОК.
Вот и всё – теперь объекты данного формата будут по умолчанию запускаться в назначенной программе.
-
Как оставить работу приложения при закрытии телефона
-
Как разобрать под цифрой 4 приложение
-
Как закрыть счет в совкомбанке через приложение
-
Правильное питание приложение на андроид
- Как подать приложение 4
Как узнать расширение
Система компьютера может быть настроена таким образом, что расширения у всех файлов показаны.
Или наоборот: так, что показаны только имена, без форматов.
Эту настройку можно изменить.
В Windows 10 открыть любую папку, нажать на пункт «Вид» вверху и поставить или убрать птичку с пункта «Расширения имен файлов».
В Windows 7 чуть сложнее:
Или так: Пуск → Панель управления → Оформление и персонализация → Параметры папок.
Если расширения нет
Если у объекта нет расширения, компьютер не может подобрать программу для его запуска. Это происходит, когда пользователь случайно или намеренно удаляет расширение из имени. А еще может быть из-за вируса.
Решить эту проблему легко, если знаешь тип объекта. Например, знаешь, что это фотография. Тогда нужно просто переименовать файл, добавить после названия точку и указать формат. Вот как это сделать:
- Настроить компьютер на показ расширений (см. выше).
- Правой кнопкой мыши по файлу – Переименовать.
- Сразу после названия напечатать точку и расширение.
- Нажать Enter.
Наиболее популярные форматы:
- Документы – doc, docx или pdf
- Таблицы – xls, xlsx
- Архивы – zip или rar
- Фотографии – jpg или png
- Музыка – mp3 или wav
- Видео – mp4 или avi
Другие типы можно посмотреть в конце урока в таблице.
Если формат неизвестен . Чтобы открыть файл, необязательно вручную прописывать расширение. Можно просто запустить его и в окошке выбрать подходящую программу. Если вы правильно ее укажите, объект откроется.
Или щелкните по нему правой кнопкой мыши, выберите «Открыть с помощью…». Или «Открыть с помощью» → «Выбрать другое приложение».
Варианты создания файла конфигурации
Мы рассмотрим только варианты создания CFG-файлов, а их содержимое будет зависеть уже от ПО, к которому будет применена Ваша конфигурация.
Способ 1: Notepad++
С помощью текстового редактора Notepad++ можно легко создать файл в нужном формате.
- При запуске программы сразу же должно появиться поле для ввода текста. Если в Notepad++ открыт другой файл, то несложно создать новый. Откройте вкладку «Файл» и нажмите «Новый» (Ctrl+N).

А можно просто воспользоваться кнопкой «Новый» на панели.
Осталось прописать необходимые параметры.
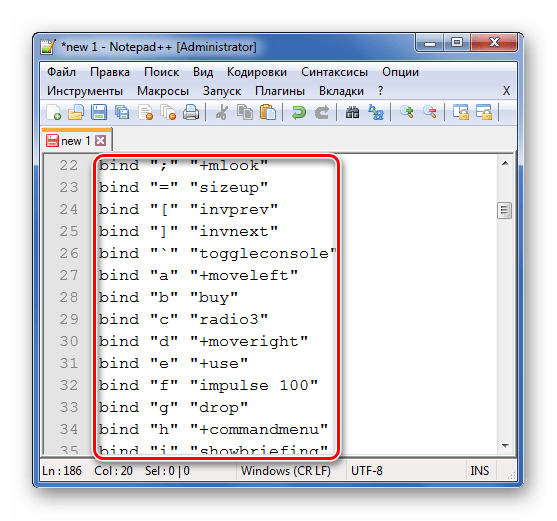
Снова откройте «Файл» и нажмите «Сохранить» (Ctrl+S) или «Сохранить как» (Ctrl+Alt+S).

Или используйте кнопку сохранения на панели.
В появившемся окне откройте папку для сохранения, пропишите «config.cfg», где «config» – самое распространенное название файла конфигурации (может быть и другим), «.cfg» – нужное Вам расширение. Нажмите «Сохранить».
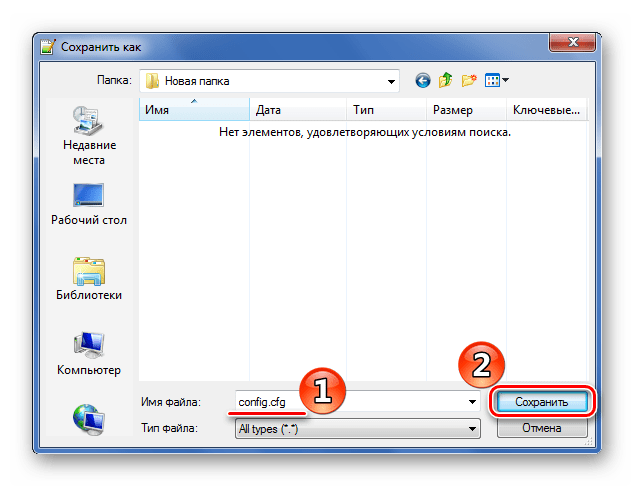
Подробнее: Как пользоваться Notepad++
Способ 2: Easy Config Builder
Для создания файлов конфигурации существуют и специализированные программы, например, Easy Config Builder. Она разрабатывалась для создания файлов CFG игры Counter Strike 1.6, но и для остального ПО этот вариант также приемлем.
- Откройте меню «Файл» и выберите пункт «Создать» (Ctrl+N).

Или используйте кнопку «Новый».

Введите нужные параметры.
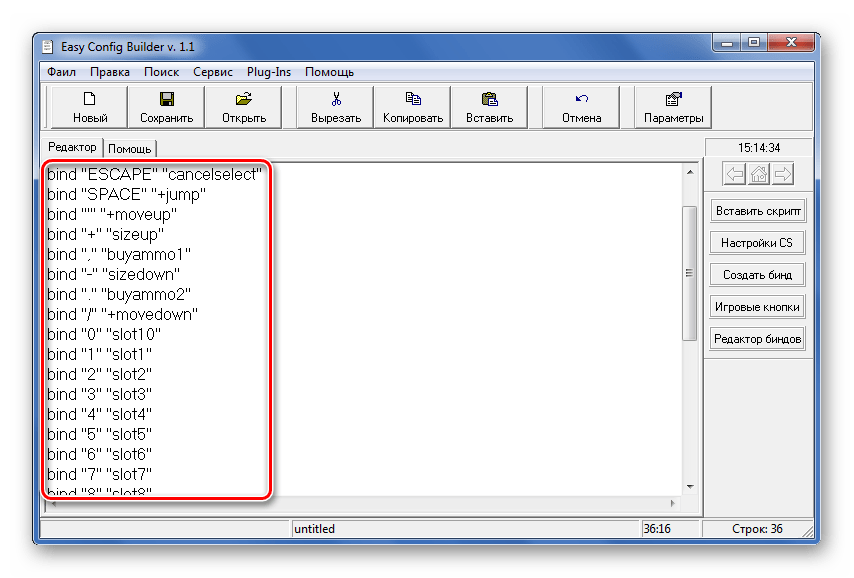
Разверните «Файл» и нажмите «Сохранить» (Ctrl+S) или «Сохранить как».
Для этих же целей на панели имеется соответствующая кнопка.
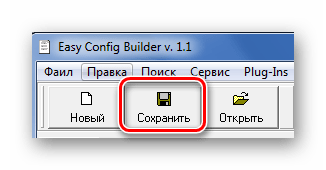
Откроется окно Проводника, где нужно перейти в папку сохранения, указать имя файла (по умолчанию будет «config.cfg») и нажать кнопку «Сохранить».
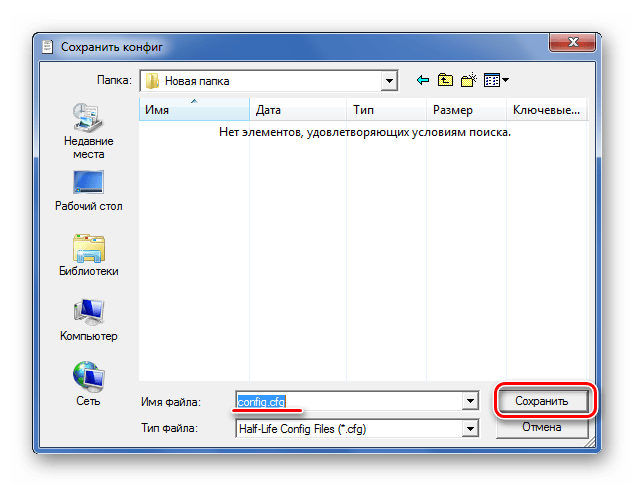
Создать CFG можно и через обычный Блокнот.
- При открытии Блокнота можно сразу вводить данные.
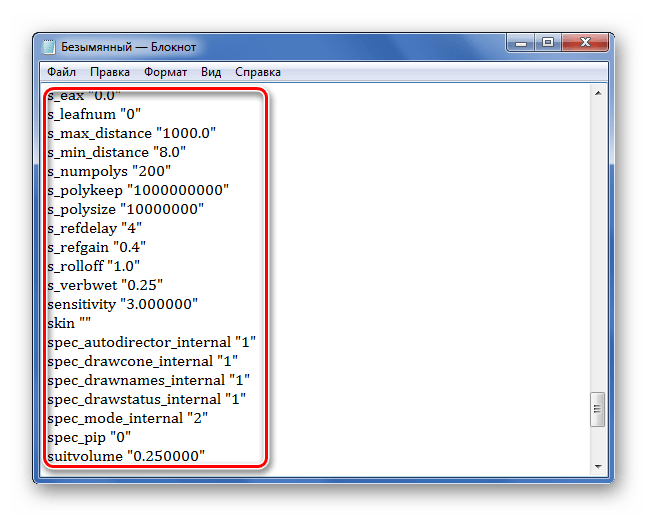
Когда Вы прописали всё что нужно, откройте вкладку «Файл» и выберите один из пунктов: «Сохранить» (Ctrl+S) или «Сохранить как».

Откроется окно, в котором следует перейти в директорию для сохранения, указать имя файла и самое главное – вместо «.txt» прописать «.cfg». Нажмите «Сохранить».
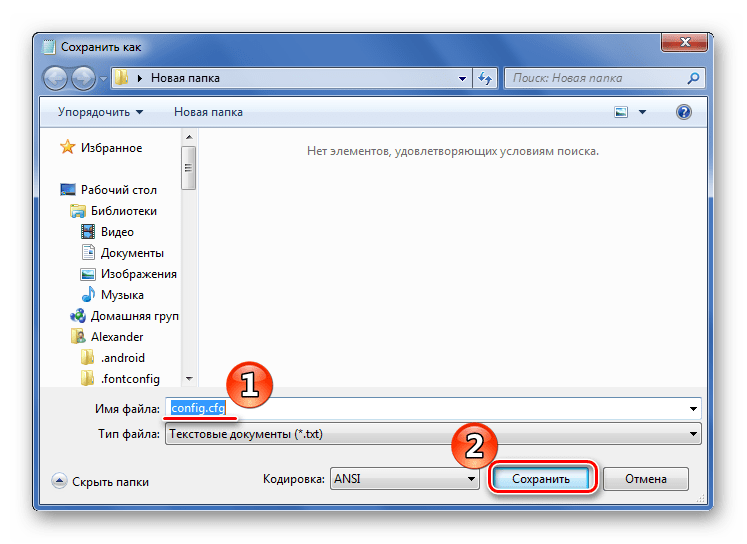
Способ 4: Microsoft WordPad
Последней рассмотрим программу, которая также обычно предустановлена в Windows. Microsoft WordPad станет отличной альтернативой всем перечисленным вариантам.
- Открыв программу, Вы сразу можете прописать необходимые параметры конфигурации.
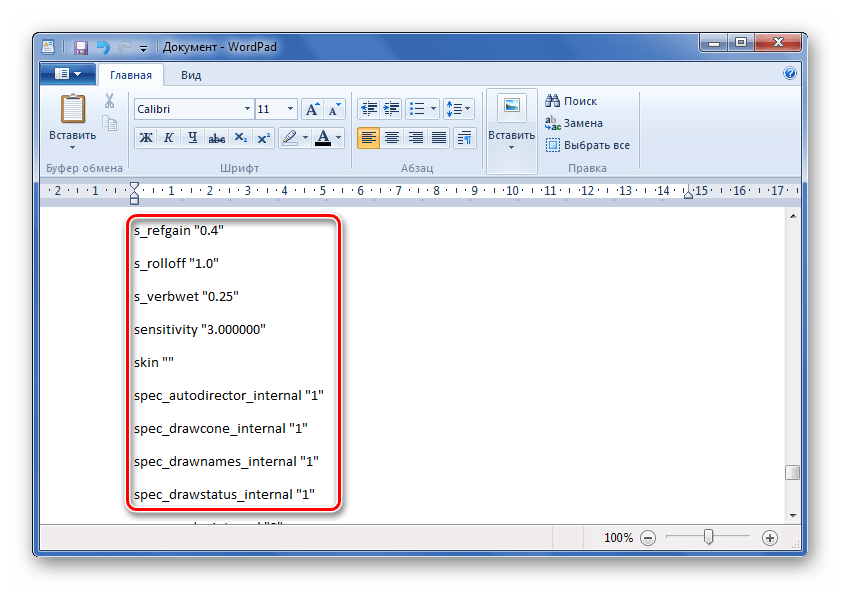
Разверните меню и выберите любой из способов сохранения.
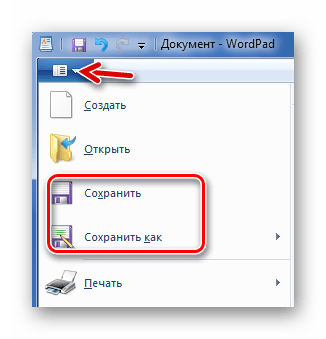
Или можно нажать специальный значок.

Так или иначе, откроется окно, в котором выбираем место для сохранения, прописываем имя файла с расширением CFG и жмём «Сохранить».
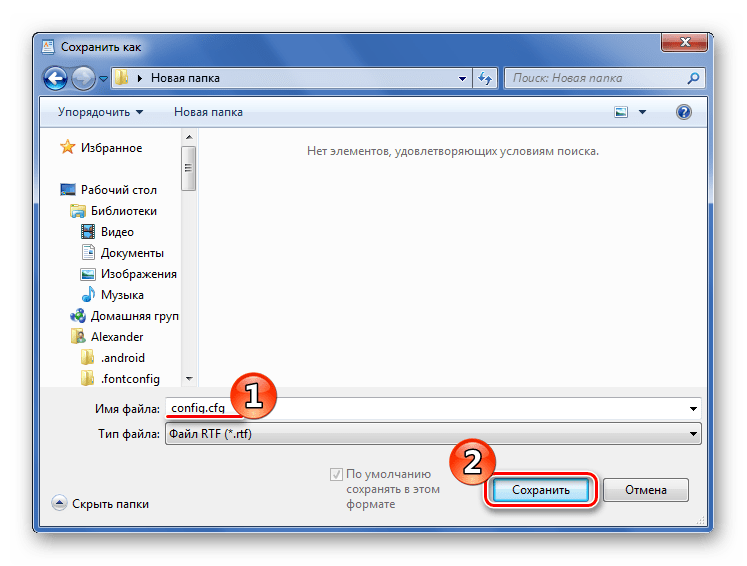
Как видите, любой из способов предполагает схожую последовательность действий для создания CFG-файла. Через эти же программы его можно будет открыть и внести правки.
Опишите, что у вас не получилось.
Наши специалисты постараются ответить максимально быстро.
Ссылки
- File-extensions.org (англ.)
- Dot What? (англ.)
- Filext (англ.)
- Wotsit (англ.)
Wikimedia Foundation
.
2010
.
Смотреть что такое «Расширение имени файла» в других словарях:
расширение имени файла
— Часть имени файла, следующая за точкой. Тематики информационные технологии в целом EN filename extension … Справочник технического переводчика
DOC или.doc (от англ. document) расширение имени файла, используемое для файлов, представляющих текст, с разметкой или без. Расширение.DOC часто использовалось для обозначения простых текстовых файлов без форматирования, однако позже … Википедия
У этого термина существуют и другие значения, см. ECW (значения). ECW (Enhanced Compression Wavelet) проприетарный формат файлов растровых изображений, оптимизированный для хранения аэрофотоснимков и космических снимков, использующий… … Википедия
музыкальные файлы
Современные операционные системы, менеджеры файлов способны
самостоятельно выбирать программы для открытия того или иного файла. Как
им это удается? Все дело в том, что каждый файл имеет свой формат,
формат, в свою очередь, тесно связан с расширением. И именно на
расширение «ориентируются» ОС, устанавливая соответствие между
определенным форматом файла и его расширением.
Если же файл не открывается, то, скорее всего, в компьютере просто нет
программы, соответствующей расширению файла. В таком случае можно или
поискать нужный вам файл с другим расширением, либо поискать программу
для открытия файла в Интернете.
Итак, расширение представляет собой некоторую последовательность
символов (обычно три символа), которые добавляются к имени каждого
файла, отделяясь от этого имени точкой, например, *.doc, где * — имя
файла (назначается самим пользователем), а doc — соответственно,
расширение. Предназначаются расширения для возможности идентификации
формата файла.
Кстати, нередко расширения указывают не только на тип информации,
которая располагается в файле (текстовый, изображение, медиа), но также и
на способ кодирования. Возьмем, к примеру, форматы gif, jpg, png — все
они относятся к форматам изображения, но при этом каждый из них имеет
свой способ кодирования. Соответственно, далеко не всегда программа,
которая открывает файл с одним из таких расширений, может открыть файл с
другим расширением из этого списка.
На сегодняшний день существует тысячи форматов файлов, и примерно такое
же количество расширений. Однако обычному пользователю совершенно не
нужно знать и запоминать их все — достаточно узнавать лишь малую их
часть (наиболее распространенные), чтобы суметь отличить видео файл от
изображения, аудио от текста.
Расширения изображений: JPG, GIF, RAW, ICO, JPEG…Расширения видеофайлов: mp4, mpeg, 3gp, avi…Расширения аудиофайлов: mp2, mp3, kar, mid, midi, wav, wave…Текстовые файлы: pdf, doc, rtf, txt…Архивы: zip, rar, 7z…
Расширение файла или расширение имени файла является суффиксом в конце компьютерного файла. Оно обычно имеет длину два-четыре символа. Если вы когда-либо открывали документ или просматривали изображение, вы, вероятно, заметили эти буквы в конце вашего файла.
Снимок экрана различных расширений
Файл, что такое файл, вдруг спросите вы? А это, в нашем случае, всего лишь данные определенного типа, хранящиеся на электронном носителе.
Для чего используется расширение имени файла
Расширения файлов используются операционной системой для определения того, какие приложения связаны с типами файлов — другими словами, какое приложение открывается при двойном щелчке по файлу.
Например, файл с именем «awesome_picture.jpg» имеет расширение «jpg». Например, когда вы открываете этот документ в Windows, операционная система ищет любое приложение, связанное с JPG, открывает это приложение и загружает файл. А расширение .m4r
применяется
Способ: Меняем расширение в Total Commander
Total Commander — что это за программа и как ей пользоваться? Полный разбор, ссылки для бесплатного скачивания
Total Commander – это мощнейший двухпанельный файловый менеджер, который обладает весьма богатым функционалом, поддержкой плагинов и встроенными программами. Этот монстр способен на все. Он даже может быстро сменить расширение файла.
Стоит отметить, что Total Commander по умолчанию показывает все расширения. И для их смены даже не нужно пользоваться контекстным меню. Алгоритм действий для осуществления этого процесса невероятно прост.
1
Запускаем Total Commander, выбираем каталог с нужным файлом и щелкаем по нему два раза. Но не быстро, как для открытия, а медленно.
2
Теперь можно менять не только расширение файла, но и его имя. После переименования достаточно всего лишь щелкнуть по пустому месту в менеджере и изменения будут внесены.
Как видите, все предельно просто. И это далеко не основное преимущество данного файлового менеджера. Он способен на многое. Причем управлять им очень просто. Эта программа куда лучше «Проводника Windows», хоть и является платной.
Что произойдет, если изменить расширение файла
Исходя из того, о чем мы говорили в предыдущем разделе, то, что происходит при изменении расширения файла, зависит от того, какую операционную систему Вы используете.
В Windows, если вы удалите расширение файла, Windows больше не сможет определять, что делать с этим файлом. При попытке открыть файл Windows спросит вас, какое приложение вы хотите использовать.
Если измените расширение на другое, например, переименуете файл из «coolpic.jpg» в «coolpic.txt» – Windows попытается открыть файл в приложении, связанном с новым расширением, и вы либо получите сообщение об ошибке, либо открытый, но бесполезный файл.
В этом примере блокнот (или какой-либо текстовый редактор) действительно открыл наш «coolpic.txt» файл, но это просто искаженный и беспорядочный текст.
По этой причине Windows предупредит Вас, когда вы пытаетесь изменить расширение файла, и вы должны подтвердить действие.
Если вы используете macOS, произойдёт что похожее. При попытке изменить расширение файла также появится предупреждение.
Если вы измените расширение на что-то другое, macOS попытается открыть файл в приложении, связанном с новым расширением. Вы либо получите сообщение об ошибке или искаженный файл – как в Windows.
Что отличает macOS от Windows, если вы пытаетесь удалить расширение файла в macOS (по крайней мере, в Finder), macOS просто добавит то же самое расширение обратно, используя данные MIME.
Если вы действительно хотите изменить тип файла – например, вы хотите изменить изображение из JPG в формат PNG – вам нужно использовать программное обеспечение, которое может фактически конвертировать файл.













