Причины возникновения ошибки
Самой распространенной причиной появления неполадки является некорректное функционирование центра обновлений Windows. Устранить проблему можно будет с помощью встроенного системного средства. Также можно воспользоваться сбросом настроек центра обновления, а если ошибка появляется вследствие повреждения системных файлов, то в такой ситуации нам потребуется запустить утилиту для их проверки.
Если на компьютере используются различные VPN программы, то и они могут помешать обновлению системы, потребуется их деактивировать или полностью удалить. Неполадка также может быть вызвана некорректными настройками языка и региона в параметрах Windows.
Принудительное обновление – норма
Для Microsoft перевод ПК на базе сборок 1809 и 1903 до версии 2004 не будет первым опытом по принудительному апдейту компьютеров пользователей. Подобный способ она применяла в середине 2019 г., заставив пользователей версий 1709 и 1803 обновить Windows 10 до 1903.
В целом, принудительное обновление Microsoft использует практически с момента появления первой стабильной версии Windows 10 в конце июля 2015 г. Как сообщал CNews, в октябре 2015 г. пользователи Windows 7 и 8 стали массово жаловаться на несанкционированное обновление до Windows 10. По их словам, установка операционной системы началась самопроизвольно, при этом они ничего не делали для этого специально.
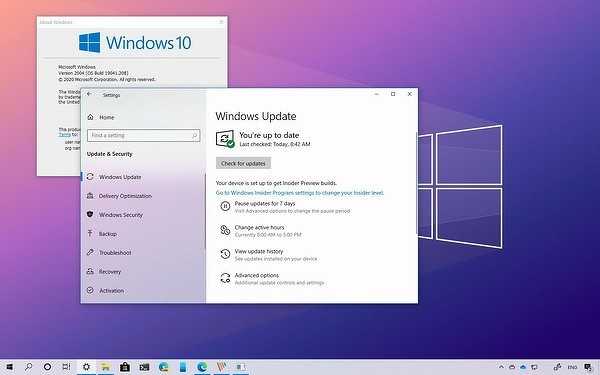 Пользователям придется обновить Windows 10 до 2004 или остаться без техподдержки
Пользователям придется обновить Windows 10 до 2004 или остаться без техподдержки
Microsoft не только без спроса загружала на компьютеры пользователей установочные файлы Windows 10, но и без разрешения исполняла их, запуская, таким образом, процесс обновления до Windows 10. Так происходило потому, что в центре обновления Windows запуск загруженных установочных файлов этой ОС выбран по умолчанию.
Как развиваются отечественные ИБ-платформы
безопасность
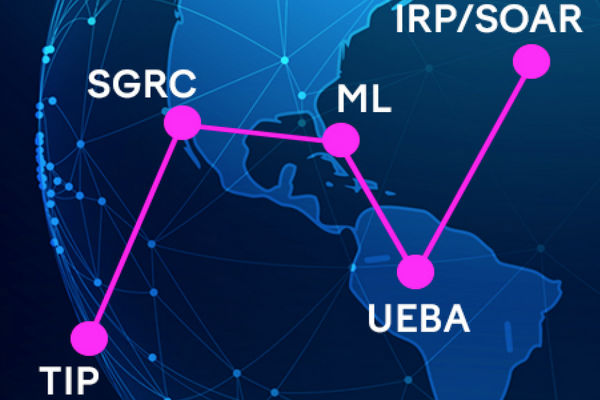
Вследствие этого, соглашаясь с обновлением текущей версии Windows 7 или 8 (например, с установкой патчей для устранения уязвимостей), пользователь непреднамеренно соглашался и с обновлением до Windows 10, так как он не был в курсе о том, что в разделе опциональных обновлений этот пункт выбран по умолчанию.
Позже Microsoft призналась, что ее сотрудники допустили ошибку, настроив запуск установочных файлов Windows 10 по умолчанию.
Rasman что это за служба
Скачивание диспетчер подключений удаленного рабочего стола(519 КБ) Запустите сейчас из Sysinternals Live.
- Файл — загрузка, сохранение и закрытие групп файлов RDCMan
- Изменение — добавление, удаление и изменение свойств серверов и групп.
- Сеанс — подключение, отключение и выход сеансов
- Представление — параметры для управления видимостью дерева сервера, виртуальных групп и размера клиентской области
- Удаленные рабочие столы — обеспечивает доступ к группам и серверам в иерархическом режиме, аналогично дереву сервера; в первую очередь полезно, если дерево сервера скрыто
- Средства — изменение свойств приложения
- Справка — узнайте о RDCMan (вероятно, вы уже нашли это)
- Введите: Подключение на выбранный сервер.
- SHIFT+ВВОД: Подключение на выбранный сервер с помощью функции Подключение As.
- Удаление: удаление выбранного сервера или группы.
- SHIFT+DELETE: удаление выбранного сервера или группы без вопроса.
- ALT+ВВОД: диалоговое окно «Открыть свойства» для выбранного сервера или группы.
- Вкладка: если выбран подключенный сервер, присвойте ему фокус.
- Итерация — выполняет итерацию по содержимому с запятыми.
- Диапазон — выполняет итерацию числового диапазона. Префикс нижней границы с 0 «s», чтобы указать минимальную ширину.
- server1 : добавляет server1a , server1b server1c
- server : добавляет server001 , server002 . . server015
- racksql : добавляет dcarack1sql1 , dcarack1sql2 , dcarack2sql1 . dcarack5sql2 , , . dcbrack1sql1 dcbrack5sql2
Microsoft Azure
- Выпуск фокуса слева (по умолчанию — CTRL+ALT+LEFT): выбирается ранее выбранный сеанс.
- Выделение фокуса вправо (по умолчанию — CTRL+ALT+СТРЕЛКА ВПРАВО). Откроется диалоговое окно для выбора расположения фокуса. Будут кнопки для последнего использованного сеанса, а также кнопки для дерева сервера и один, чтобы свести к минимуму RDCMan.
- /reset — сброс сохраненных параметров приложения, таких как расположение окна и размер.
- /noopen — не открывайте ранее загруженные файлы, начиная с пустой среды.
- /c server1 — подключение указанных серверов
- /reconnect — подключение всех серверов, подключенных при завершении работы без запроса
- /noconnect — не запрашивать подключение серверов, подключенных при завершении работы
DisableLogOff — Создайте это DWORD значение как ненулевое, чтобы отключить команду выхода на RDCMan.
Скачивание диспетчер подключений удаленного рабочего стола(519 КБ) Запустите сейчас из Sysinternals Live.
Удаление пакета TuneUp Utilities
Откройте раздел «Удаления или изменения программ» командой appwiz.cpl, запущенной из окна командного интерпретатора (Win + R).
Найдите пакет TuneUp (и связанные программы), дважды щелкните на нем. После запуска деинсталлятора следуйте инструкциям до завершения удаления.
Перезагрузите компьютер и попробуйте восстановить ОС.
Отключение режима «Турбо»
Режим Turbo отключает службу и компоненты, ответственные за восстановление. Если хотите оставить пакет утилит TuneUp, попробуйте отключить турбо режим.
Запустите программу TuneUp. В левом нижнем углу найдите область «режим настройки ПК», выберите «Эконом» или «Стандарт». Также можно кликнуть на значок гаечного ключа ниже «Турбо» и отключить параметры под опцией.
Попробуйте восстановить систему еще раз и посмотрите, удалось ли устранить ошибку 0x81000203.
Метод 3: Использование восстановления системы
Если эта конкретная ошибка начала возникать только после серьезного изменения системы, такого как установка важного обновления, установка драйвера или неожиданное выключение компьютера, один из быстрых способов вернуть то, что вызывает ошибку Service Control Manager — 7001, — это использовать System Восстановить. Восстановление системы позволяет вам вернуть ваш компьютер в работоспособное состояние, когда обстоятельства, вызывающие текущие ошибки средства просмотра событий, не выполняются
Восстановление системы позволяет вам вернуть ваш компьютер в работоспособное состояние, когда обстоятельства, вызывающие текущие ошибки средства просмотра событий, не выполняются.
Имейте в виду, что по умолчанию. Восстановление системы настроено на регулярное сохранение моментальных снимков восстановления непосредственно перед важными системными событиями (установкой драйверов, критическими обновлениями WU и т. Д.). По этой причине весьма вероятно, что ваш компьютер уже создал моментальный снимок прямо перед появлением этой проблемы.
Определив лучший моментальный снимок для восстановления и используя его с помощью функции «Восстановление системы», вы сможете вернуть свой компьютер к предыдущему моменту времени, когда эта проблема не возникала.
Использование восстановления системы
Примечание. Имейте в виду, что после выполнения операции все изменения, внесенные с момента создания этой операционной системы моментального снимка восстановления, будут потеряны.
Если это возможное исправление не сработало для вас или вам не удалось найти жизнеспособную систему для восстановления снимка состояния, перейдите к следующему потенциальному исправлению ниже.
Метод 2: исправление зависимостей сетевого обнаружения
Как оказалось, эта проблема также может возникать, если есть проблема с некоторыми зависимостями, используемыми компонентом Network Discovery. Несколько затронутых пользователей, столкнувшихся с одной и той же ошибкой Service Control Manager — 7001, подтвердили, что им удалось исправить эту проблему, выполнив несколько команд в командной строке CMD с повышенными правами перед очисткой папки PeerNetworking внутри папки AppData.
Выполнение этой операции, похоже, помогло многим затронутым пользователям остановить создание нового идентификатора события с этой ошибкой. Вот что вам нужно сделать:
- Нажмите клавишу Windows + R, чтобы открыть диалоговое окно «Выполнить». Затем введите cmd в текстовое поле и нажмите Ctrl + Shift + Enter, чтобы открыть командную строку с повышенными привилегиями. По запросу UAC (Контроль учетных записей пользователей) нажмите Да, чтобы предоставить доступ администратора.Открытие командной строки с повышенными привилегиями
- В командной строке с повышенными привилегиями введите следующие команды и нажмите Enter после каждой, чтобы добавить и включить локальную службу, необходимую для функции сетевого обнаружения: net localgroup Administrators localservice / add net localgroup Administrators service / add
- После успешной обработки обеих команд откройте проводник (Мой компьютер) и перейдите в следующее место: C: Windows ServiceProfiles LocalService AppData Roaming PeerNetworking
Примечание. Если папка AppData не отображается, используйте ленту вверху для доступа к вкладке «Просмотр», затем установите флажок, связанный со скрытыми элементами.
Как сделать скрытые элементы видимыми внутри проводника
- Как только вы окажетесь внутри папки PeerNetworking, нажмите Ctrl + A, чтобы выделить все внутри, затем щелкните правой кнопкой мыши выбранный элемент и выберите «Удалить» из контекстного меню, которое только что появилось.
- После того, как вы успешно удалили содержимое папки PeerNetworking, перезагрузите компьютер и посмотрите, была ли проблема решена после завершения следующего запуска.
Если этот метод неприменим или вы все еще сталкиваетесь с той же проблемой даже после выполнения приведенных выше инструкций, перейдите к методу 3.
Метод 1. Запуск сканирования «CHKDSK Forceofflinefix»
Если утилита DISM (Обслуживание образов развертывания и управление ими) ранее выдавала код ошибки 1392, очевидно, что вы имеете дело с какой-то проблемой повреждения. Один из самых быстрых способов решить эту проблему — запустить сканирование / offlinescanandfix на поврежденном томе с помощью утилиты CHKDSK (Проверить диск).
По сути, это будет запускать автономное сканирование указанного тома, которое вызвало ошибку 1392, и исправлять ошибки, которые ранее были помечены как поврежденные. Несколько затронутых пользователей подтвердили, что этот метод был единственным, что позволило им избавиться от ошибки 1392 без необходимости сбрасывать каждый связанный файл ОС.
Если вы еще не пробовали это сделать, следуйте инструкциям ниже, чтобы запустить сканирование CHKDSK Forceofflinefix на затронутом диске:
- Нажмите клавишу Windows + R, чтобы открыть диалоговое окно «Выполнить». В поле «Выполнить» введите «cmd», затем нажмите Ctrl + Shift + Enter, чтобы открыть командную строку с повышенными привилегиями. Когда вам будет предложено UAC (Контроль учетных записей пользователей), нажмите Да, чтобы предоставить доступ администратора.Открытие расширенной командной строки
- В командной строке с повышенными привилегиями введите следующую команду и нажмите Enter, чтобы запустить автономное сканирование с помощью утилиты проверки диска: chkdsk / offlinescanandfix
- Терпеливо дождитесь завершения операции, а затем перезагрузите компьютер после завершения процесса.
- Как только ваш компьютер загрузится, запустите еще одно сканирование DISM и посмотрите, решена ли проблема.
Если сканирование DISM по-прежнему вызывает ту же ошибку 1392, перейдите к следующему потенциальному исправлению ниже.
Средство устранения неполадок
В Windows 10 есть несколько встроенных инструментов устранения неполадок, которые способны исправить некоторые ошибки.
Откройте Параметры совместным нажатием на Win + I и выберите раздел «Обновление и безопасность».
На левой панели перейдите на вкладку Устранение неполадок. Разверните Центр обновления Windows и кликните на «Запустить средство устранения неполадок».
После завершения опять перейдите в это окно, выберите «Подключения к интернету» и запустите средство.
После завершения выключите компьютер. Отключите все внешние USB устройства, кроме мыши и клавиатуры, поскольку несоответствия в ходе распознания драйверов могут привести к ошибке 0x80073701. После загрузки проверьте настройки времени и даты. Есть случаи, когда из-за неправильных значений не удается обновить систему.
Теперь попробуйте обновить ОС. Если продолжаете сталкиваться с ошибкой 0x80073701, перейдите к следующему решению.
Способ 1: принудительное обновление через папку $ getcurrent
Всякий раз, когда вы пытаетесь установить ожидающее обновление Windows, Windows 10 автоматически создает папки $ GetCurrent и $ SysReset на диске C: . Эта папка будет содержать файлы журнала о последнем процессе обновления Windows, но может также содержать установочные файлы из этого обновления.
В случае, если вы сталкиваетесь с неудачным обновлением Windows (что происходит в случае ошибки 0xc1900223), вы можете принудительно установить обновление, открыв подпапку media в папке $ getcurrent и повторно выполнив установку. сюда.
Однако имейте в виду, что папка $ getcurrent по умолчанию скрыта. Таким образом, вам нужно будет получить доступ напрямую через адресную строку или включить скрытые папки из проводника.
Вот краткое пошаговое руководство по принудительному обновлению через папку c:
- Откройте проводник, вставьте следующую команду в панель навигации вверху и нажмите Enter: C: / $ getcurrent
Примечание. Имейте в виду, что вам может потребоваться изменить букву C на букву, соответствующую вашему текущему диску ОС.Примечание 2. Кроме того, вы можете получить доступ к этому местоположению вручную, сначала включив скрытые элементы (в проводнике перейдите в меню «Просмотр» и установите флажок, связанный со скрытыми элементами).
Параметр «Просмотр скрытых элементов» отмечен
- После этого перейдите в папку мультимедиа из списка подпапок и дважды щелкните по «Запустить исполняемый файл».
- Когда вы окажетесь на экране установки обновления, следуйте инструкциям на экране, чтобы установить обновление через специальный исполняемый файл.
- После успешной установки обновления перезагрузите компьютер и проверьте, решена ли проблема при следующем запуске системы.
Если папка $ getcurrent не видна, очень вероятно, что компонент WU не смог обновить файлы, необходимые для установки. Если это применимо, перейдите к следующему потенциальному исправлению ниже.
Метод 3: Отключение Pi-Hole (или другого сетевого блокировщика рекламы)
Как выясняется, код ошибки 0xc1900223 при установке обновления для Windows 10 также может быть вызван Pi-Hole или аналогичным сетевым блокировщиком рекламы. По мнению других уязвимых пользователей, эта проблема может быть вызвана заблокированным списком DNS, который может помешать завершению обновления.
Пользователи, попавшие в аналогичную ситуацию, подтвердили, что им удалось установить обновление без той же ошибки, отключив или удалив Pi-Hole во время обновления.
Временное отключение Pi-Hole
- Нажмите клавишу Windows + R, чтобы открыть диалоговое окно «Выполнить». Затем введите «cmd» и нажмите Ctrl + Shift + Enter, чтобы открыть окно CMD с повышенными правами с правами администратора. Когда вас попросит UAC (Контроль учетных записей), нажмите Да, чтобы предоставить административные привилегии.Запуск командной строки
- Когда вы окажетесь внутри командной строки с повышенными правами CMD, введите следующую команду, чтобы вызвать утилиту Pi-Hole: pihole
- После вызова Pi-Hole введите следующую команду и нажмите Enter, чтобы отключить ее: pihole disable
- Теперь, когда утилита Pi-Hole adblocker отключена, попытайтесь установить обновление, которое снова не удалось, и посмотрите, можно ли установить его, не получая 0xc1900223.
- Если обновление установлено успешно, выполните следующую команду в том же терминале с повышенными правами, чтобы снова включить Pi-Hole: pihole disable
Удаление Pi-Hole
- Откройте диалоговое окно «Выполнить», нажав клавишу Windows + R. Затем введите «cmd» в текстовое поле и нажмите Ctrl + Shift + Enter, чтобы открыть окно CMD с повышенными привилегиями. В приглашении UAC (Контроль учетных записей) нажмите Да, чтобы предоставить административные привилегии.Введите «cmd» в диалоговом окне «Выполнить»
- В командной строке с повышенными правами CMD введите следующие команды и нажмите Enter, чтобы начать удаление Pi-Hole: pihole uninstall
- Как только команда успешно обработана, перезагрузите компьютер.
- При следующем обновлении попытайтесь установить обновление, которое ранее было неудачным, с ошибкой 0xc1900223 и посмотрите, завершена ли операция.
Если этот метод неприменим или не помог решить проблему, перейдите к следующему потенциальному исправлению ниже.
Альтернативы исправлению ошибки 0xc1900223
Примечание. Этот метод не помогает, если программное обеспечение или драйвер, установленные в вашей системе, несовместимы с устанавливаемым обновлением. Если конкретное обновление несовместимо с конфигурацией системы, вы увидите следующее сообщение на странице настроек Центра обновления Windows:
Известные проблемы с обновлением задокументированы в Windows 10 версии 1909 и Windows Server версии 1909 — сведения о выпуске Windows.
https://docs.microsoft.com/en-ca/windows/release-information/status-windows-10-1909
Перед установкой обновления с помощью помощника по обновлению Windows 10 или средства создания мультимедиа необходимо решить известные проблемы или проблемы совместимости.
Хотя вы не сможете установить обновления функций (v1903, v1909 и т. Д.) Через канал Windows Update, есть как минимум два других способа установить их в вашей системе.
- Посетите веб-сайт загрузки Microsoft Windows 10 здесь.
- Загрузите последнюю версию помощника по обновлению Windows (предпочтительно) и запустите его. Следуйте инструкциям и обновите Windows 10.
(или же)
- Загрузите средство создания мультимедиа здесь.
- Запустите Media Creation Tool и выберите Обновить этот компьютер сейчас.
Следуйте инструкциям на экране и завершите процесс
Обратите внимание, что Media Creation Tool защищает ваши файлы, приложения и настройки по умолчанию, если вы выбрали опцию «Обновить этот компьютер сейчас» (на предыдущем экране)
Это обновит вашу установку Windows 10 без возникновения ошибки. 0xc1900223.
Источник ошибки Service Control Manager 7000, 7001, 7009, 7011, 7023, 7031, 7034
Чаще всего источник ошибок 7000, 7001, 7009, 7011, 7023, 7031, 7034 кроется в следующих моментах:
- Отключение Телеметрии в Windows 10.
- Установка и использование программ для ускорения и оптимизации операционной системы.
- Ручное отключение служб, которые влияют на работу установленных программ.
- Функция Быстрый запуск системы (преимущественно на ноутбуках).
- Устаревшие драйвера для чипсета вызывают ошибку с кодом 7000, 7001.
- Переход в режим энергосбережения какого-то компонента системной сборки.
- Клиенты загрузки файлов из сети могут мешать завершению работы системы и спровоцировать ошибку 7000 и с другими кодами.
- Конфликт антивируса со сторонним программным обеспечением.
Способы исправления события Service Control Manager 7000, 7001, 7009, 7011, 7023, 7031, 7034
Для того, чтобы исправить неполадку, источник которой Service Control Manager 7000, не обходимо испробовать следующие методы:
- Сканируем систему на предмет вирусов. Если вредоносного ПО нет, то нужно на время отключить антивирус. После перезапуска системы проверяем, не появляется ли ошибка. Если источник Service Control Manager больше не беспокоит, то нужно выполнить Чистый запуск системы и по очереди включать программы в загрузку, чтобы установить, с каким софтом конфликтует антивирус и внести его в исключение защитника.
- Отключаем Быстрый запуск системы. Для этого нужно открыть «Панель управления», «Электропитание», в меню слева выбираем «Действие кнопок питания», в своем плане нажимаем на ссылку «Изменение параметров, которые сейчас недоступны». Снимаем отметку «Включить быстрый запуск системы».
- Скачиваем с официального сайта производителя материнской платы или ноутбука драйвера к чипсету и устанавливаем их. Можно попробовать откатить драйвера до более раннего состояния, если вы обновили ОС и начала появляться ошибка Service Control Manager 7000.
- Ошибка 7000 с описанием Service Control Manager может появиться по причине неверной работы системы питания. Стоит попробовать изменить схему питания. Как вариант, стоит попробовать отключить экономию энергии для устройств в дополнительных параметрах схемы электропитания (Панели управления) или в свойствах устройства в Диспетчере устройств на вкладке «Управление электропитанием».
- Рекомендуем также выполнить чистую загрузку Windows 10 и проверить, при отключении какой программы ошибка исчезает. Если вы путем исключения определите сбойный софт, то его нужно переустановить или удалить полностью.
- Если у вас HDD и ошибка имеет код 7000, 7001, 7009, 7011, то проблема связана со службой, интервал запуска которой превышен. Чтобы его увеличить, нужно открыть Редактор реестра и перейти по ветке HKEY_LOCAL_MACHINE\SYSTEM\CurrentControlSet\Control. Находим параметр с названием «ServicesPipeTimeout» и задаем ему значение 60000. Если такого параметра нет, то нужно нажать на пустом месте правой кнопкой мыши и выбрать «Создать», «Параметр DWORD». Далее задаем ему название «ServicesPipeTimeout» и нужное значение.
Сохраняем изменения и перезагружаем систему, чтобы изменения вступили в силу.
В случае, если исправить ошибку вышеуказанными способами не удалось, то стоит откатить систему до более раннего состояния с помощью точки восстановления или установочного диска.
Создаем новый репозиторий WMI
За отслеживание работы некоторых функций Windows отвечает технология WMI. У нее есть определенная база данных с метаданными, повреждение которой может привести к сбою в работе системы восстановления Windows.
- Для начала перезапускаем компьютер и загружаем Windows в безопасном режиме без поддержки сетевых драйверов. Для того чтобы войти в безопасный режим, нужно несколько раз нажать F8 (до возникновения логотипа), а затем в появившемся меню выбрать вышеуказанный режим загрузки системы.
- Потом открываем встроенный поисковик и ищем там терминал cmd.exe.
- Запускаем его от имени администратора.
- Вписываем в консоль команду net stop winmgmt и нажимаем на клавишу Enter.
- После того как прекратится работа службы winmgmt, открываем встроенный файловый менеджер.
- Переходим в папку Windows -> System32 -> wbem.
- Ищем внутри директорию repository и меняем ее название на repositorybak
- Перезагружаем компьютер.
- Снова открываем терминал, но на этот раз вводим две команды. Сначала net stop winmgmt и winmgmt /resetRepository. После каждой нажимаем Enter.
- Затем перезагружаем компьютер и снова тестируем службу восстановления Windows.
Загрузка …
Как избавиться от проблемы?
Ошибки при восстановлении системы возникают, в основном, из-за конфликта во внутренних процессах. Однако в ряде случаев спровоцировать подобный сбой способны сторонние приложения.
Перезапуск необходимых служб
Рассматриваемая ошибка чаще возникает из-за сбоя в теневом копировании. Чтобы исправить такой сбой, необходимо зажать клавиши «Win» и «R» и запустить команду «services.msc».
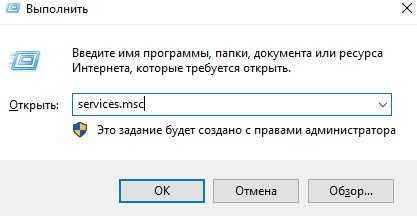
Далее нужно:
Найти в появившемся списке строчку «Программный поставщик теневого копирования» и дважды нажать левой клавишей мыши.
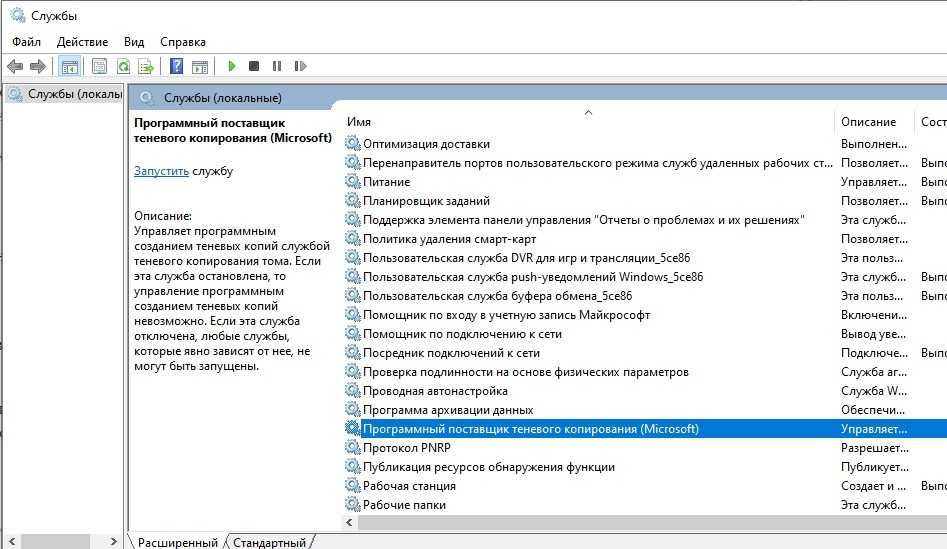
В первом разделе открывшегося окна найти строчку «Тип запуска» и установить «Автоматически».

Через то же окно «Выполнить» («Win» и «R») запустить команду «control».
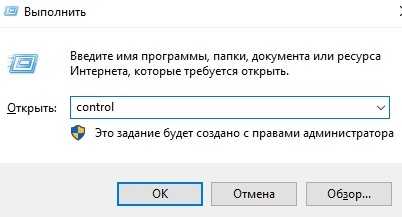
В новом окне перейти на «Система» и открыть «Защита системы».
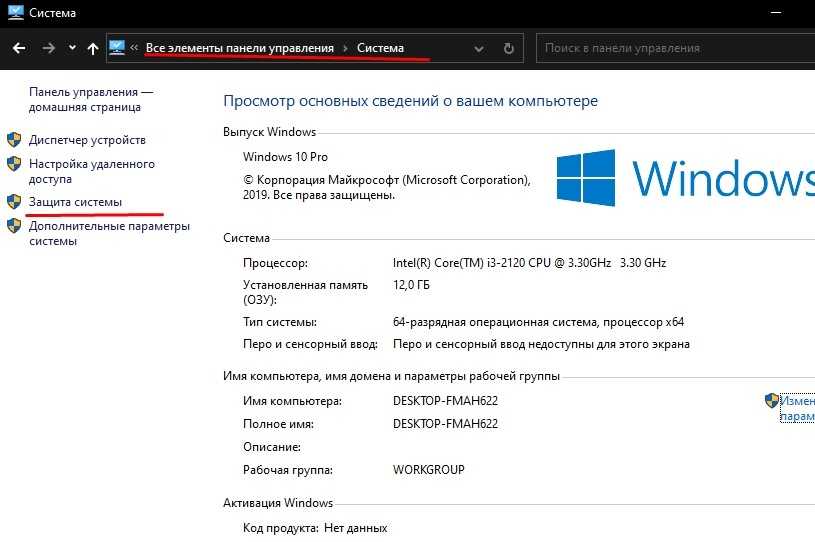
В следующем окне выбрать локальный диск (чаще это «C») и нажать «Настроить».
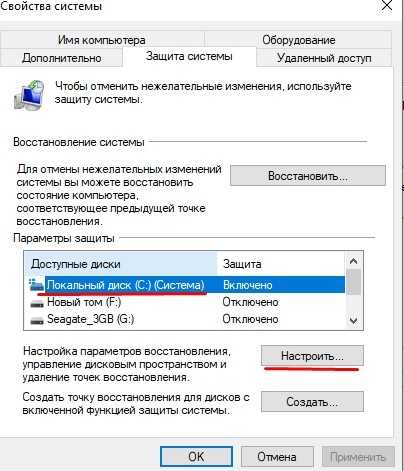
В последнем окне выбрать максимальное использование дискового пространства (переставить ползунок на «0»).
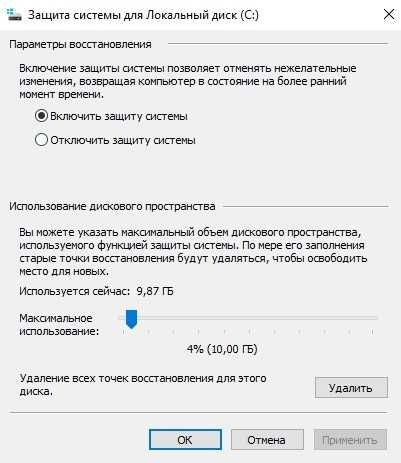
В конце нужно включить защиту системы и перезагрузить компьютер. Далее можно приступать к восстановлению Windows 10. Но если после запуска данного процесса вновь возникает ошибка, то нужно прибегнуть к описанным далее методам.
Задействование Командной строки
Устранить рассматриваемую ошибку можно, если внести изменения в ряд параметров Windows и удалить часть элементов реестра, которые мешают восстановлению. Для этого необходимо прописать несколько строк кода в Командной строке.
Чтобы вызвать последнюю, нужно зажать «Win» и «R» и прописать в открывшемся окне «cmd.exe».
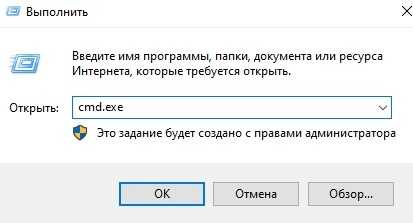
Далее необходимо запустить Командную строку от имени Администратора. После этого в новом окне черного цвета следует вставить по очереди команды:
- reg delete “HKLM\SOFTWARE\Policies\Microsoft\Windows NT\SystemRestore” /v “DisableSR” /f
- reg delete “HKLM\SOFTWARE\Policies\Microsoft\Windows NT\SystemRestore” /v “DisableConfig” /f
- reg add “HKLM\Software\Microsoft\Windows NT\CurrentVersion\SPP\Clients” /v ” {09F7EDC5–294E–4180-AF6A-FB0E6A0E9513}” /t REG_MULTI_SZ /d “1” /f
- schtasks /Change /TN “Microsoft\Windows\SystemRestore\SR” /Enable
- vssadmin Resize ShadowStorage /For=C: /On=C: /Maxsize=25GB
- sc config wbengine start= demand
- sc config swprv start= demand
- sc config vds start= demand
- sc config VSS start= demand
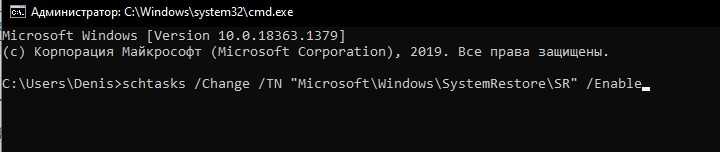
После ввода каждой команды необходимо нажимать на «Enter». После завершения операций следует перезагрузить систему.
Пересоздание репозитория WMI
В случае, если приведенные выше методы не устранили сбой, нужно запустить Windows в безопасном режиме (зажать клавишу «F8» при перезагрузке компьютера), но без поддержки сетевых драйверов. После этого необходимо:
Запустить Командную строку и в новом окне прописать «net stop winmgmt».
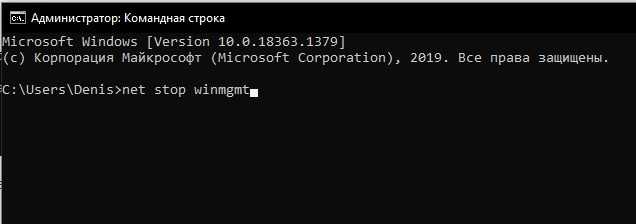
Найти в корневой папке «System32» раздел «wbem».
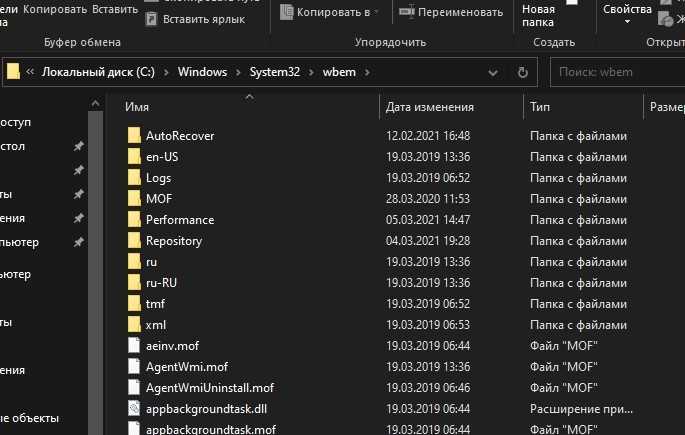
- В открывшейся папке найти «repository» и переименовать файл в «repositoryold» или «repositoryback».
- Запустить Windows 10 в обычном режиме и в Командной строке по очереди прописать «net stop winmgmt» и «winmgmt/resetRepository».
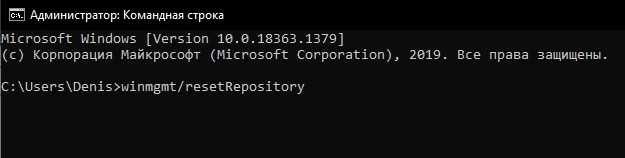
По окончании процедуры также нужно перезапустить Windows 10.
Удаление стороннего ПО
Сторонние программы, как было отмечено ранее, способны оказывать влияние на системные процессы. Однако установить тип приложения, вызывающего рассматриваемую ошибку, сразу нельзя. Поэтому для восстановления системы придется по очереди удалять установленные программы и проверять работоспособность Windows 10.
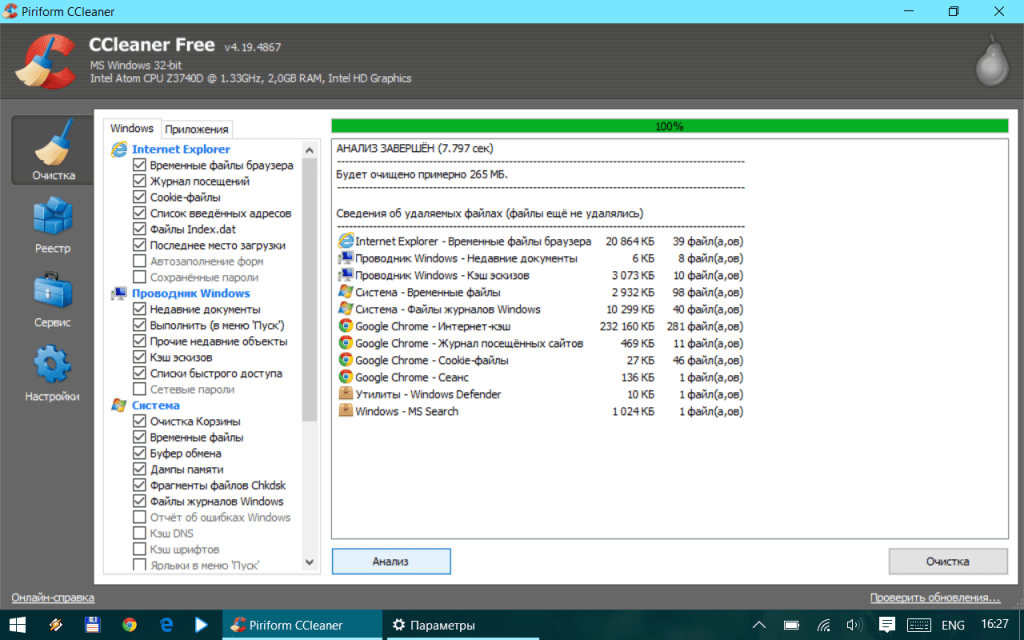
Восстановление системы в безопасном режиме
Установленные драйверы и системы службы также могут вызвать внутренний конфликт. Поэтому восстановление Windows рекомендуется проводить через безопасный режим, в котором не работают указанные процессы. Данная процедура проводится через одноименный раздел меню «Настройки».
Как исправить системные ошибки в Windows 10? Причины повреждения системных файлов
Чтобы исправить системные ошибки в Windows 10, необходимо выяснить причины их появления. Повреждение системных файлов – это довольно распространенная ситуация среди пользователей «десятки».
Зачастую она возникает внезапно и ставит под угрозу работоспособность всего компьютера. Поэтому, если операционная система уведомляет вас о возникшем сбое, необходимо прислушаться к ней и применить нужные меры.
По умолчанию файлы самой Windows (т.е. системные файлы) скрыты. И сделано это не просто так! Дело в том, что в стремлении очистить больше пространства для установки новой программы, пользователь может вместе с несколькими не особо важными файлами удалить один важный.
Такие поспешные действия неизбежно приведут к краху операционной системы в целом. Именно поэтому Microsoft скрыли системные файлы.
Итак, чтобы исправить системные ошибки в Windows 10, сначала нужно понять причины, по которым они могут возникнуть.
1. Системный файл был удален. Удаление всего одного файла в цепочке слаженно работающих служб может привести к краху всей операционной системы. Она работает примерно как часы. Если убрать одну шестеренку, механизм перестанет функционировать.
2. Заражение вредоносным программным обеспечением. Каждый вирус работает по принципу внедрения в процесс программы и модификации её функционала под свои нужды. В некоторых случаях, они могут подменять те или иные файлы.
Как следствие, нужный документ исчезает и под прикрытием его имени, вредоносная программа начинает убивать функционал системы.
3. Повреждение системного диска
Если в компьютере вы используете обычный жесткий диск (HDD), то при не осторожном обращении с устройством, он может повредиться. Если поврежденным оказался сектор с системным файлом, это может сказаться как на производительности, так и на работоспособности ПК в целом
4. Внутренняя ошибка. Ни один процесс в Windows, как и в любой другой операционной системе, не застрахован от ошибок и багов. Возможно, произошел какой-то сбой, глюк и одна из служб вышла из строя. Такая неполадка лечится довольно просто, и далее мы рассмотрим, как выполнить данное восстановление.
Из четырех причин, перечисленных выше, самые распространенные из них – последние две.
Если вы подозреваете, что системный диск был поражен вирусом, то рекомендуется провести сканирование компьютера любым хорошим антивирусом.
Метод 7: Запуск сканирования DISM и SFC
Если потенциальное исправление не сработало для вас, вполне вероятно, что вы имеете дело с каким-то типом повреждения системных файлов, из-за которого ваш компонент WU не работал. Есть несколько способов исправить это, но большинству уязвимых пользователей удалось решить проблему, используя несколько встроенных утилит (SFC и DISM).
Оба эти инструмента способны исправлять повреждения системных файлов, но они работают по-разному — SFC использует локальный кэш для замены повреждения здоровыми эквивалентами, в то время как DISM использует субкомпонент WU для загрузки исправных файлов, которые заменят поврежденные файлы.
Наш совет — запускать обе утилиты быстро и перезагружать систему между ними.
Начните с выполнения сканирования SFC, затем перезапустите и выполните сканирование DISM после завершения следующего запуска.
Если у вас все еще есть проблемы, рассмотрите возможность ремонта на месте (или чистой установки, если ваши данные уже скопированы)
Программы для Windows, мобильные приложения, игры — ВСЁ БЕСПЛАТНО, в нашем закрытом телеграмм канале — Подписывайтесь:)
Использование реестра
Если предыдущий способ не работает или используете домашнюю версию Windows, попробуйте устранить ошибку 0x81000203 с помощью редактора реестра
Откройте Редактор реестра командой regedit.exe, запущенной из окна «Выполнить» (Win + R).
На левой панели перейдите в раздел:
HKEY_LOCAL_MACHINE\SOFTWARE\Policies\Microsoft\Windows NT
Найдите вложенный раздел SystemRestore. Если он существует, проверьте, содержит ли он параметр DWORD с именем DisableConfig. Если значение параметра установлено на 1, это значит, что восстановление системы заблокировано. Либо удалите DisableConfig, либо установите значение 0.
Перезапустите ПК и проверьте, решена ли проблема.























