Удаление профиля в приложении Microsoft Outlook
Иногда в Outlook невозможно открыть набор папок из-за некорректного введения данных, иными словами, проблема возникает по вине самого пользователя, который неправильно ввёл информацию в профиле. Избавиться от сложившейся проблемы поможет удаление профиля, с последующим созданием учётной записи, которая будет содержать исключительно верные данные. Однако, несмотря на полезность этих советов, иногда не удаётся создать новую запись, ведь приложение, по сути, не запускается полностью, что образует замкнутый круг. Помочь пользователю может закрытый Outlook. Изначально стоит обратиться к Панели управления ОС посредством кнопки «Пуск».
На экране монитора появится окно, в представленном списке следует найти строку «Учётные записи», нажав на которую следует перейти в раздел «Почта». Как только это будет сделано, обладатель приложения сможет самостоятельно редактировать настройки почты. Перейдя в раздел «Учётные записи», нужно удалить каждую из них. Как только список будет пуст, пользователь сможет создать в приложении новые учётные записи.
Не запускается Outlook Express: оптимальное решение по исправлению возможных ошибок
Что же касается экспресс-клиента, по большому счету можно применять и вышеописанные решения, однако многие специалисты, исходя из ситуаций с появлением ошибок из-за отсутствия компонентов Runtime Library, рекомендуют установить самую свежую версию платформы Microsoft Visual C++, загрузив инсталлятор с официального ресурса корпорации.
Существуют и более кардинальные решения, которые сводятся к тому, чтобы удалить Outlook Express с компьютера целиком и полностью, используя для этого не средства системы, а программы-деинсталляторы вроде iObit Uninstaller, а затем инсталлировать клиент заново.
Примечание: иногда, как считается, помогает обращение к разделу программ и компонентов в «Панели управления», но для приложения выбирается не удаление, а изменение, после чего можно будет попытаться произвести его восстановление.
Источник
Решения, которые нужно исправить, когда я открываю Outlook, он закрывает ошибку
Решено: список отправленных элементов Outlook не обновляется
1. Выберите «Сохранить копии сообщений» в папке «Отправленные».
Параметр Сохранить копии сообщений в папке «Отправленные» в Outlook делает именно то, что говорится на жестяной коробке! Таким образом, вы не можете просматривать отправленные электронные письма в Outlook, если этот параметр не выбран. Он выбран по умолчанию в Outlook, но кто-то мог изменить настройку. Вот как вы можете проверить, выбран ли этот параметр в Outlook 2016 и 2013.
- Сначала откройте свой почтовый ящик Outlook.
- Нажмите Файл > Параметры , чтобы открыть диалоговое окно параметров Outlook.
- Нажмите Почта в левой части окна параметров Outlook.
- Затем выберите Сохранить копии сообщений в папке «Отправленные» в разделе «Сохранить сообщения».
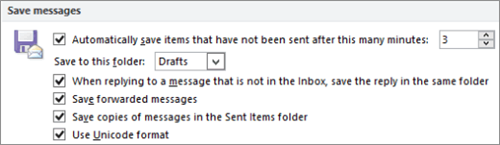
- Кроме того, установите флажок Сохранить переадресованные сообщения , если он не выбран.
- Нажмите кнопку ОК , чтобы сохранить изменения.
– СВЯЗАННО: исправьте ошибки Outlook для правил, использующих эти 5 решений
2. Проверьте параметр групповой политики Outlook
Редактор групповой политики также включает параметр Сохранить копии сообщений в папке «Отправленные» в параметре групповой политики Outlook. Вы можете проверить, выбран ли этот параметр в Windows 10 Pro и Enterprise. Вот как вы можете проверить параметр Сохранить копии объекта групповой политики для Outlook 2016.
- Нажмите сочетание клавиш Windows + R, чтобы открыть «Выполнить».
- Введите «gpedit.msc» в текстовом поле «Открыть» и нажмите кнопку ОК .
- Затем щелкните Конфигурация> Административные шаблоны> Microsoft Outlook 2016> Параметры Outlook> Параметры и параметры электронной почты в левой части окна редактора групповой политики.
- Дважды нажмите Обработка сообщений в правой части окна.
- Выберите Включено в окне «Обработка сообщений», если оно не выбрано.
- Затем установите флажок Сохранить копии сообщений в папке «Отправленные» в окне «Обработка сообщений».
- Нажмите кнопку Применить , чтобы сохранить шансы, и нажмите кнопку ОК , чтобы закрыть окно.
3. Выберите альтернативную папку для отправленных писем
Вы можете выбрать альтернативную папку, чтобы включить отправленное письмо при отправке. Если сообщения электронной почты отсутствуют в отправленных элементах, вы, по крайней мере, сможете просматривать отправленные элементы в другой папке. Вот как вы можете выбрать альтернативную папку для отправленного электронного письма.
Нажмите кнопку Новая электронная почта , чтобы открыть текстовый редактор электронной почты Outlook.
Выберите вкладку «Параметры».
Нажмите маленькую стрелку на кнопке Сохранить отправленный элемент , чтобы открыть небольшое раскрывающееся меню.
Выберите в меню параметр Другая папка .
Нажмите кнопку Создать в окне «Выбрать папку», чтобы создать новую папку для сохранения отправленного электронного письма.
Затем нажмите кнопку ОК
Обратите внимание, что вам нужно настроить правило Outlook для автоматического сохранения всех отправленных писем в альтернативной папке.. – СВЯЗАН: исправление ошибки Outlook «Слишком много получателей» в Windows 10 .
– СВЯЗАН: исправление ошибки Outlook «Слишком много получателей» в Windows 10 .
4. Удалите старые письма из папки «Отправленные».
Папка «Отправленные» имеет максимум два ГБ для хранения электронной почты. Поэтому недавно отправленные электронные письма не сохраняются, когда папка «Отправленные» заполнена. Поэтому попробуйте удалить несколько старых писем из Отправленных, чтобы освободить место. Это можно сделать, выбрав параметр Архивировать эту папку с использованием этих настроек следующим образом.
Щелкните правой кнопкой мыши папку «Отправленные» в Outlook и выберите Свойства
Обратите внимание, что вы также можете выбрать параметр Удалить все в контекстном меню, чтобы быстро очистить папку «Отправленные».
Выберите вкладку Автоархивация.
Затем выберите переключатель Архивировать эту папку с помощью этих настроек .
Настройте параметр Очистить элементы старше , как требуется.
Затем выберите переключатель Навсегда удалить старые элементы .
Нажмите кнопки Применить и ОК .. Таким образом, вы можете настроить Outlook для сохранения отправленных писем, сохранения отправленных писем в альтернативных папках и освобождения места для хранения в Отправленных элементах
Любое из этих решений может гарантировать, что вы снова сможете просматривать свои последние отправленные электронные письма в Outlook
Таким образом, вы можете настроить Outlook для сохранения отправленных писем, сохранения отправленных писем в альтернативных папках и освобождения места для хранения в Отправленных элементах. Любое из этих решений может гарантировать, что вы снова сможете просматривать свои последние отправленные электронные письма в Outlook.
Способ 4. Создание папки архива
Вариант 1 (предпочтительный)
- Щелкните правой кнопкой мыши имя почтового ящика в верхней части иерархии папок в Outlook, выберите Новая папка, а затем создайте папку, которая называется Archive01.
- В меню Файл выберите Сервис>Задать архивную папку, а затем выберите папку Archive01 .
- Запустите .
Если этот вариант недоступен или не работает, используйте вариант 2.
Вариант 2
-
Щелкните правой кнопкой мыши имя почтового ящика в верхней части иерархии папок в Outlook, выберите Новая папка, а затем создайте папку, которая называется Archive01.
-
Создайте резервную копию существующих элементов в текущей папке архива.
-
Скачайте и установите последнюю версию MFCMAPI.
Примечания:
- Скачайте MFCMAPI в соответствии с установленной версией Office. Если у вас есть 32-разрядная версия Office, скачайте MFCMAPI.exe. Если у вас 64-разрядная версия Office, скачайте MFCMAPI.x64.exe.
- Чтобы определить, какую версию Office вы используете, см. статью Сведения об Office: какую версию Office я использую?
-
Запустите MFCMAPI, а затем выберите Сервис>Параметры.
-
Убедитесь, что установлены флажки MDB_ONLINE и MAPI_NO_CACHE , а затем нажмите кнопку ОК.
-
ВыберитеВход в сеанс>, а затем выберите почтовый ящик.
-
Расширьте Корневой контейнер, а затем расширьте Верхнюю часть информационного хранилища.
Примечание: Если для почтового ящика пользователя задан язык, отличный от английского, имя этой папки будет использоваться на языке по умолчанию.
-
Выберите новую папку Archive01 и найдите свойство PR_ENTRYID .
-
Дважды щелкните, чтобы открыть свойство PR_ENTRYID , а затем скопируйте двоичное значение свойства.
-
Закройте редактор свойств для Archive01 и выберите Входящие.
-
Отсортируйте записи по столбцу Тег , найдите тег свойства 0x35FF0102 , а затем дважды щелкните этот тег свойства.
-
Вставьте двоичное значение свойства PR_ENTRYID папки Archive01 , скопированной на шаге 8, в поле двоичное значение для тега свойства 0x35FF0102.
-
Запустите .
-
Запустите .
-
Импортируйте данные в новую архивную папку из резервной копии или переместите элементы в новую папку.
-
Удалите старую папку архива (так как папка Archive01 теперь является архивной папкой по умолчанию).
Что вызывает ошибку Outlook «Не удается открыть набор папок»?
Основная проблема, с которой вы сталкиваетесь при возникновении этой ошибки, заключается в том, что приложение Outlook не открывается. После попытки запустить Outlook вы увидите, что курсор загружается только на короткое время, после чего вы увидите всплывающее окно с сообщением об ошибке. После этого все, что вам нужно сделать, это нажать «ОК» и задуматься о том, что будет дальше.
Хотя точная причина этой ошибки неясна, сама Microsoft назвала проблему, которая к ней приводит. Согласно этому исследованию, основным виновником является поврежденный файл профиля Outlook — файл .xml с именем Outlook.
Другая причина может заключаться в том, что Outlook пытается работать в режиме совместимости или что вы используете файл профиля (.pst или .ost), созданный в более старой версии Outlook, который был удален или поврежден.
Исправление 1: проверьте, удален ли файл
Иногда мы могли случайно удалить файл .pst. В этом случае лучше всего проверить Корзину, и если она есть, можно восстановить файл из Корзины. Шаги, которые необходимо выполнить:
Шаг 1: Дважды щелкните значок корзины на рабочем столе и откройте корзину. Если вы не можете найти корзину на рабочем столе, узнайте, как открыть корзину в Windows 10, когда ее нет на рабочем столе.
Шаг 2: Найдите PST-файл в корзине. Если в корзине много вещей,
- Введите *.pst в строке поиска, расположенной в правом верхнем углу окна.
- Нажмите на стрелку рядом с ним.
Шаг 3: Найдя,
- Щелкните правой кнопкой мыши файл .pst.
- Выберите «Восстановить» в контекстном меню.
Теперь файл должен быть восстановлен обратно в место. Проверьте, устранена ли проблема. Если нет, попробуйте следующее исправление.
Исправление 4. Восстановите предыдущую версию PST-файла в программе настройки почты.
Это исправление можно использовать, если ранее была сделана резервная копия pst-файла.
Шаг 1. Перейдите в панель управления и откройте настройки почты. См. шаги 1, 2, 3 из исправления 3.
Шаг 2. В окне «Настройка почты» нажмите кнопку «Файлы данных», как показано ниже.
Шаг 3: В открывшемся окне «Настройки учетной записи»
1. Убедитесь, что вы находитесь на вкладке «Файлы данных».
2. Нажмите «Добавить»
3. В открывшемся окне «Создать или открыть файл данных Outlook» нажмите «Документы», как показано ниже.
4. Теперь щелкните правой кнопкой мыши папку «Файлы Outlook» и выберите «Восстановить предыдущие версии» в контекстном меню.
5. Теперь откроется окно свойств файлов Outlook. На вкладке «Предыдущие версии» щелкните версию, к которой вы хотите вернуться, и нажмите кнопку восстановления.
Причина, по которой файл данных Outlook не может быть настроен в Outlook
Отсутствует файл данных OST: Основная причина этой ошибки — отсутствие автономных файлов из MS Outlook.
Поврежденный файл OST и PST: Когда ваши файлы OST и PST повреждены из-за различных факторов, таких как вирусная атака, ошибка синхронизации, сбой питания и т. Д.
Системный сбой: Когда система выходит из строя при импорте файла данных в Outlook, процесс будет прекращен, и Outlook может не настроить профиль, который вы ищете.
Как решить проблему «ваш файл данных Outlook не может быть настроен Outlook»?
Здесь мы упомянули ручные методы, а также автоматическое решение для устранения неполадок в файле данных Outlook, которые невозможно настроить Outlook OST.
Давайте исследуем одно за другим.
1: Ручные советы по избавлению от файла данных Outlook не могут быть настроены Outlook
Есть несколько различных приемов, которые пользователи могут попробовать для решения проблемы.
Метод 1 # перепроверьте путь к файлам данных Outlook
- Если ost-файлы отсутствуют в базе данных Outlook, в этом случае путь к OST-файлу изменяется. Вы можете перепроверить путь к файлам данных и сбросить его на исходный путь в этой системе.
- Если файл OST удаляется из системы, вы можете попробовать удалить приложение Outlook и переустановить MS Outlook. А затем загрузите файл OST с помощью сервера Exchange.
Метод № 2 Удалите файл OST и заново создайте OST с помощью службы Exchange.
Иногда проблема связана с файлом OST, который присутствует в пользовательской системе. В этой ситуации вы можете решить эту проблему, удалив файл OST и воссоздав OST, загрузив копию этого файла с помощью сервера Exchange.
- Закройте Outlook и откройте панель управления.
- Найдите параметр «Почта» и дважды щелкните его, чтобы открыть.
- Выберите учетные записи электронной почты, когда появится диалоговое окно для настройки почты.
- Выберите «Файлы данных» и нажмите «Учетная запись Exchange».
- На мини-панели инструментов нажмите «Открыть расположение файла».
- Щелкните правой кнопкой мыши файл OST и нажмите кнопку удаления, чтобы удалить автономные файлы.
Метод 3 # Восстановить файл данных Outlook (.ost и .pst)
Outlook 2007 и его более ранние версии имеют встроенную служебную программу восстановления, известную как scanost.exe. В более старых версиях доступна служебная программа scanpst.exe. Этот инструмент восстановления папки «Входящие» устраняет только незначительные проблемы с повреждением файлов данных Outlook.
- Найдите инструмент восстановления папки «Входящие», запустите scanpst.exe полезность.
- Нажать на кнопка просмотра для вставки поврежденных файлов данных.
- Затем нажмите на Начинать кнопку для сканирования файла.
- Если инструмент обнаружил какие-либо ошибки, нажмите на Ремонт кнопка.
Однако scanpst.exe не может проверить ошибки синхронизации. Итак, если служебному инструменту не удается восстановить файл OST и PST, вы можете использовать автоматическое решение для того же.
Сценарий 1 # В случае повреждения файла OST
Если ваши файлы OST полностью или серьезно повреждены, то остается единственный вариант — использовать автоматизированное приложение. Восстановление OST — один из лучших инструментов для решения проблем, связанных с повреждением файлов Outlook OST.
Кроме того, инструмент имеет быстрый и расширенный режим сканирования, который помогает пользователям восстанавливать навсегда удаленные данные.
Сценарий 2 # Поврежденный файл Outlook PST
В большинстве случаев можно заметить, что файл данных Outlook не может быть настроен, ошибка вызвана повреждением файла PST. И вы уже пробовали средство scanpst.exe, но не смогли решить проблему.
Тогда лучше попробовать этот автоматический инструмент для восстановления файлов PST. Этот профессиональный инструмент хорошо разработан и используется многими ИТ-специалистами. Они обнаружили, что этот инструмент — лучшая утилита для глубокого ремонта и восстановления удаленных данных из поврежденного файла. Инструмент позволяет пользователям восстанавливать восстановленные данные в файлах PST, PDF, EML, MSG, HTML.
Суть
Вышеупомянутая статья представляет собой полное руководство о том, как бороться с ошибкой «ваш файл данных Outlook не может быть настроен Outlook». Сначала мы упомянули о том, что означает ошибка, а также о некоторых возможных причинах возникновения проблемы. После этого мы предоставили как ручное, так и автоматическое решение для исправления ошибки Outlook, когда файл данных Outlook не может быть настроен.
Перемещение
Перемещение в приложении Microsoft Outlook осуществляет раздел «Список», посредством которого стоит выбрать интересующее, нуждающееся в дальнейшей смене местоположения. При переходе в меню «Файл» следует указать команду «Переместить», указав название перемещаемого элемента. При щелчке в нужном месте расположения появится каталог. Это же действие поможет сделать поэтапный переход посредством команды «Создать», позволяющей создавать новые каталоги, в которые после перемещаются выбранное.

Следует помнить, что переместить нет возможности то, что отвечает за поиск, оно представляет собой виртуальные данные, хранящие представления элементов, которые помогают осуществить заданную функцию поиска.
Ошибки при открытии
Некорректное завершение работы
- нажмите Ctrl + Alt + Delete, чтобы вызвать «Диспетчер задач»;
- щёлкните по надписи Outlook и выберите «Снять задачу»;
- перезагрузите компьютер;
- нажмите Win + R – появится небольшое окно с пустой строкой, в которое нужно вбить фразу «Outlook /safe».
Всё это делается для того, чтобы программа запустилась в безопасном режиме. Теперь её можно закрыть, как обычно, и снова открыть привычным способом. Всё должно работать нормально.
Повреждение навигационного файла
- Нажмите C:\Пользователи\имя пользователя\AppData\Roaming\Microsoft\Outlook.
- Найдите там файл profilename.xml и удалите его.
Произошла неизвестная ошибка 0x80040600 в Outlook
В Персональный стол для хранения или же PST файл похожа на базу данных для Outlook. Он хранит такие элементы, как сообщения электронной почты, контакты, заметки, записи и т. Д. Таким образом, с течением времени может возникнуть перегрузка файлов PST, что приведет к их повреждению или пропуску автоматически, что в конечном итоге приведет к обнаружению ошибки.
- Найдите файл PST по умолчанию, который вы хотите восстановить
- Запустите инструмент восстановления папки «Входящие» (ScanPST.exe), чтобы восстановить файл Outlook PST.
- Восстановить отремонтированные элементы в новый файл .pst
Следуйте инструкциям по порядку и посмотрите, решит ли это проблему за вас!
1]Найдите PST-файл по умолчанию, который вы хотите восстановить.
Идти к ‘Почта‘вариант через’Панель управления‘.
Выберите профиль Outlook, который вы хотите восстановить, нажав «Показать профили‘ вариант.
Затем выберите ‘Характеристики‘, нажмите на ‘Дата файлы‘, чтобы получить расположение PST-файла по умолчанию.
Обратите внимание на расположение файла PST. Запустите инструмент восстановления папки входящих сообщений Microsoft Outlook (в зависимости от версии Office, которую вы используете; его местоположение может отличаться)
В моем случае он находился под следующим:
Запустите инструмент восстановления папки входящих сообщений Microsoft Outlook (в зависимости от версии Office, которую вы используете; его местоположение может отличаться). В моем случае он находился под следующим:
Инструмент восстановления папки «Входящие» или ScanPST.exe — это утилита для восстановления поврежденных файлов личных данных Outlook PST и OST. Встроенная утилита предоставлена Microsoft.
Прежде чем продолжить, закройте программу Outlook, если она запущена.
В инструменте восстановления папки «Входящие» введите путь и имя файла личных папок (.pst) или щелкните «Просматривать‘, чтобы найти файл с помощью файловой системы Windows, а затем нажмите кнопку «Пуск».
Здесь важно отметить, что средство восстановления папки «Входящие» не может устранить все обнаруженные проблемы. В некоторых случаях элементы не могут быть восстановлены, если они были окончательно удалены или повреждены без возможности восстановления
Во время исправления может потребоваться несколько раз запустить средство восстановления папки «Входящие», чтобы полностью восстановить файл личной папки (.pst).
3]Восстановить отремонтированные элементы в новый файл .pst.
После того, как вы запустили инструмент восстановления папки «Входящие» и его работа будет выполнена, вы можете запустить Outlook и восстановить отремонтированные элементы. При желании вы можете попытаться восстановить дополнительные восстановленные элементы из личной папки резервной копии. За это,
Создайте новую запись файла личных папок (.pst) в своем профиле. После этого вы можете переместить восстановленные элементы в новый файл личных папок (.pst). Итак, запускаем Outlook. Если у вас есть несколько профилей в Outlook, выберите профиль, содержащий файл личных папок (.pst), который вы пытались восстановить.
Нажмите CTRL + 6, чтобы включить ‘Список папок‘ Посмотреть.
Под ним должны быть видны следующие восстановленные папки
Восстановленные личные папки-
- Календарь
- Контакты
- Удаленные предметы
- Входящие
- Журнал
- Примечания
- Исходящие
- Отправленные вещи
- Задачи
Однако все эти восстановленные папки могут быть пустыми, поскольку они представляют собой восстановленный PST-файл. Папка с именем ‘Потерянное и найденное‘также следует увидеть. Он содержит папки и элементы, восстановленные инструментом восстановления папки «Входящие». Элементы, отсутствующие в папке «Потерянные и найденные», могут не подлежать ремонту.
Теперь, чтобы создать новый файл личной папки (.pst) в вашем профиле.
Откройте «Microsoft Outlook», щелкните значок «Файл‘на ленте, а затем переключитесь на вкладку’ Информация ‘в меню.
Затем щелкните значок «Настройки учетной записи‘, а затем снова выберите параметр «Настройки учетной записи».
Переключитесь на ‘Дата файлывкладка.
Нажмите ‘Добавлять‘, чтобы открыть диалоговое окно «Создать или открыть файл данных Outlook».
Введите имя файла для нового файла данных Outlook (PST) и нажмите кнопку «ОК».
В вашем профиле должен быть новый файл данных Outlook (PST).
Обратите внимание, что действия, описанные в предыдущем разделе, могут отличаться в зависимости от того, какая версия Outlook у вас установлена. Если вы столкнулись с другими проблемами, ознакомьтесь с нашей публикацией о том, как устранять проблемы с Microsoft Outlook
Если вы столкнулись с другими проблемами, ознакомьтесь с нашей публикацией о том, как устранять проблемы с Microsoft Outlook.
Причины потери личных папок Outlook
Существует несколько причин, из-за которых конечные пользователи сталкиваются с потерей личных папок Outlook. Если вы знаете причину, из-за которой произошла ситуация потери папки, восстановить отсутствующую папку в Outlook станет проще.
1: Эта ситуация возникает, когда файл Outlook PST превышает предельный размер и появляется предупреждение о необходимости заархивировать этот файл PST большого размера. Сразу после начала процедуры архивирования происходит внезапное отключение питания на средней стадии процесса, и ваша система внезапно выключается.
Процесс архивирования прекращается, и пользователи объявляют о повреждении PST-файла Outlook и иногда обнаруживают, что личная папка Outlook отсутствует
Это приводит к потере важной папки электронной почты, дат встреч, списка важных контактов и т. Д
2: Высокие шансы потери данных из-за непреднамеренных ошибок человека. Иногда пользователи работают настолько невнимательно, что даже не осознают, что удалили личную папку в Outlook. Когда их разум возвращается в состояние внимательности, они понимают, что удалили важную информацию из-за глупых ошибок. Это удаление может быть временным или постоянным.
3: Иногда во время процедуры сканирования антивирусные приложения, установленные на ПК, обнаруживают зараженные вредоносным ПО вложения или электронные письма. Эти приложения тщательно сканируют папку, и если заражен только один файл, антивирусное приложение удаляет всю папку.
Экспорт данных Microsoft Outlook при переустановке системы
При переустановке вашей операционной системы для сохранения всех данных Microsoft Outlook необходимо создать pst-файл.
Разберёмся, как экспортировать файлы, на примере Microsoft Outlook 2016. Для других версий программы действия аналогичны. Делайте следующее:
- В запущенной программе переключитесь на вкладку «Файл».
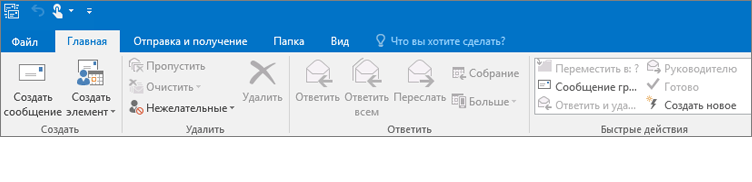
Как известно, «родные» почтовые клиенты Microsoft в виде программ Outlook и Outlook Express довольно часто ведут себя достаточно капризно, из-за чего невозможным становится не только их использование, но и старт приложений. В том, почему не запускается Microsoft Outlook или аналогичный экспресс-клиент и как устранить непредвиденные сбои или ошибки, далее разберемся, рассмотрев несколько типичных примеров. И для начала давайте определимся именно с возможными ситуациями, когда по каким-то причинам работа этих приложений нарушается.



















