Зарядите контроллер
Контроллеры DualSense могут отключиться от PlayStation 5, если их батареи разряжены или разряжены. Если это так, зарядка контроллеров в течение нескольких минут должна решить проблему. Если ваш контроллер PS5 подключен к консоли, нажмите кнопку PS, чтобы проверить состояние батареи.
Если контроллер DualSense не подключается, включите PS5 и подключите контроллер к консоли. Мы рекомендуем использовать USB-кабель Type-C — Type-A, входящий в комплект поставки PS5.
Вставьте разъем USB-A кабеля в любой порт USB типа A на задней или передней панели консоли. После этого вставьте конец USB-C в контроллер.
Ваша консоль может не заряжать контроллер, если он находится в режиме покоя. Итак, убедитесь, что ваш PS5 включен и не находится в режиме покоя. В качестве альтернативы настройте консоль на подачу питания на порты USB в режиме ожидания.
Перейдите в «Настройки» > «Система», выберите «Энергосбережение» на боковой панели и выберите «Функции, доступные в режиме покоя».
Выберите «Подача питания на порты USB» и установите для него значение «Всегда» или «3 часа».
Зарядите контроллер в течение 5–10 минут и проверьте, подключается ли он к консоли и остается ли он подключенным. Поддерживайте зарядку контроллера даже после его подключения к PS5.
Внесите в белый список или разблокируйте свою PS5
Если другие устройства, кроме вашей PlayStation 5, могут подключаться к сети, возможно, ваша PS5 заблокирована или занесена в черный список. Если у вас есть доступ к панели администратора сети, проверьте меню «Управление устройствами» или «Фильтрация MAC-адресов», чтобы просмотреть заблокированные устройства.
Разблокируйте или добавьте PlayStation 5 в белый список, чтобы восстановить доступ к сети. Обратитесь к сетевому администратору, чтобы разблокировать ваше устройство, если вы не можете получить доступ к внутренним настройкам сети.
Разблокировка устройств в вашей сети зависит от марки или модели вашего маршрутизатора. Дополнительные сведения см. в этом руководстве по добавлению устройств в белый список в домашних сетях.
Как подключить джойстик PS4 к компьютеру
Геймпады способны существенно облегчить жизнь геймеру, особенно если учитывать огромное количество функций всеми любимого Dualshock 4. Не зря всё больше игроков задаются вопросом как подключить геймпад PS4 к ПК.
Как подключить джойстик ps4 к компьютеру
Нет ничего сложного в настройке контроллера, как может показаться на первый взгляд. Для этого достаточно прочитать небольшую инструкцию, подключить геймпад и наслаждаться результатом.
Официальный адаптер Sony
В 2021 году компания Sony представила свой новый беспроводной адаптер. С его помощью подключается контроллер Dualshock 4 к Windows и Mac OS и позволяет использовать все функции геймпада.
Минус в том, что подключается всего один контроллер и стоит такое удовольствие 25$. Это главный недостаток устройства.
- Подключите адаптер к порту USB на ПК либо ноутбуке.
- Дождитесь автоматической установки драйверов.
- Контроллер готов к работе.
Через порт USB
Это самый простой и быстрый способ интеграции устройства к ПК.
- Подключите контроллер стандартным micro-USB кабелем к компьютеру либо ноутбуку.
- Дождитесь установки драйверов в автоматическом режиме и загорания светового индикатора.
Важно! При подключении данным способом не будут работать:
- Cенсорная панель.
- Вибрация.
- Гироскоп.
- Микрофон и динамик.
- Разъем для гарнитуры.
Для этого способа у вас должен быть установлен модуль Bluetooth. На ноутбуках достаточно включить его в настройках, а вот для ПК нужно купить специальный модуль. Чаще всего он выглядит как флешка.
- Включите Bluetooth на ноутбуке либо ПК (как это сделать, можно прочитать здесь).
- На геймпаде зажмите на 3 секунды одновременно кнопки «Share» и «PS». После этого световая панель должна начать быстро мигать.
- После появления устройства на дисплее ПК нажмите «Связать».
- Геймпад готов к использованию.
Важно! При подключении данным способом не работает ряд функций. От модели Bluetooth зависит каких именно
Софт для полноценного использования
Для нормальной работы всех функций геймпада при подключении по USB и Bluetooth нужно использовать специальные драйвера и утилиты.
Steam
Это полноценная игровая платформа, которая устанавливается на ПК и имеет игры на любой вкус. Большим плюсом считается возможность подключить контроллер без дополнительных драйверов. Для настройки:
- Зайдите в Steam
- Включите режим «Big Picture» в пункте меню «Вид».
- «Настройки»→»Настройки контроллера».
- Включите «Поддержка контроллера PS4» и выполните настройку (вибрация, звук и т.д.)
- Выключите и снова включите геймпад.
Совет! Для настройки клавиш «под себя» после запуска игры нажмите «PS».
Xpadder
Эта универсальная и простая программа. Она позволяет работать с большинством контроллеров от известных производителей. Также можно настроить каждую клавишу «под себя». Но она платная, хотя за такой функционал можно и заплатить. Как настроить джойстик на ПК Windows 10:
- Подключите контроллер к ПК либо ноутбуку через USB или Bluetooth.
- Запустите Xpadder.
- Нажмите в окне программы клавишу с иконкой геймпада →»Новый…»
- Найдите свою модель в предложенных вариантах и выберите её.
- Настройте клавиши «под себя» и сохраните.
DS4Tool
Это хороший комплект драйверов, которые решат проблему совместимости устройства. Для правильной работы геймпада:
- Скачайте архив с драйверами.
- Для автоматической установки запустите ScpDriver.exe из архива.
- Перед подключением контроллера всегда стоит запускать файл ScpServer.exe из архива с настройками геймпада.
Внимание! Обязательно запускайте файл ScpServer.exe перед подключением геймпада, иначе он работать не будет
DS4Windows
Простая и удобная утилита,которую легко настроить.
- Скачайте файл с официального сайта.
- Запустите установку и следуйте инструкциям.
- Устройство готово к работе.
Совет! Если хотите настроить клавиши «под себя», то зайдите в утилиту и переназначьте их.
Диагностика
Не включаться игровая консоль может по целому ряду не связанных между собой причин, поэтому первым делом нужно как можно точнее выяснить источник неполадки. Для проверки в домашних условиях алгоритм следующий:
Первое, на что стоит обратить внимание – состояние индикатора включения. Если он мигает жёлтым, однако изображение на ТВ отсутствует, проверьте подключение приставки к нему, желательно с заменой кабеля на заведомо работоспособный
Если и после этого ничего не происходит, однозначно устройство неисправно и понадобится посетить сервисный центр.
Если индикатор не горит, это означает, что консоль не получает питания. Первым делом попробуйте подключить приставку в другую розетку, избегая разветвителей и удлинителей, также на время можете отключиться от сетевого фильтра. Если после этих мер она так и не заработает, в большинстве случаев это симптом поломки блока питания, подробнее о которой вы можете прочитать ниже в этой же статье.
Если консоль всё-таки включилась, однако на телевизоре появилось сообщение о том, что системное программное обеспечение запущено неправильно, это означает сбой при обновлении, который можно устранить сбросом PS3 к заводским настройкам.
После диагностики переходим к решению проблем.
Подключение по USB
В случае неполадок с проводным соединением действия будут следующими:
Первым делом проверьте работоспособность кабеля – он имеет разъём Type-C, поэтому подходит практически к каждому устройству с аналогичными портами. Если на втором девайсе наблюдаются проблемы с соединением, неполадка точно связана с кабелем, и он требует замены.
Если выяснилось, что шнур исправен, попробуйте с его помощью подключить геймпад к другому разъёму на корпусе консоли – не исключено, что мог выйти из строя основной используемый порт.
Также проверьте состояние всех коннекторов на кабеле, геймпаде и ПС4 – контакту может мешать загрязнение или окисление
Если таковое будет обнаружено, обесточьте приставку или выключите контроллер, затем осторожно протрите контакты ватной палочкой, смоченной в спирте.
При необходимости произведите сброс или отмену сопряжения устройства, описанные в инструкции для беспроводных подключений.
При выходе из строя какого-то из портов оптимальным решением будет отнести проблемное устройство в ремонт.
Обновите драйвер контроллера PS5.
Сломанный или устаревший драйвер USB или Bluetooth может привести к неисправности контроллера PS5. Подключите компьютер к Интернету и проверьте, Драйвер беспроводного контроллера PS5 до даты.
- Нажмите клавишу Windows + X или щелкните правой кнопкой мыши меню «Пуск» и выберите «Диспетчер устройств» в меню быстрого доступа.
- Если вы подключаете контроллер по беспроводной сети, разверните категорию Bluetooth, щелкните правой кнопкой мыши драйвер беспроводного контроллера и выберите «Обновить драйвер».
Обновите драйвер USB в разделе «Контроллеры универсальной последовательной шины», если вы подключаете контроллер через USB-кабель.
- Выберите Автоматический поиск драйверов.
Подождите, пока мастер обновлений проверит наличие новой версии драйвера для устройства.
Осуществим замену USB портов PS3 всего за час!
В нашем сервисном центре вы можете отремонтировать вашу игровую приставку уже в день обращения. Наши специалисты проверят устройство, найдут неполадки и устранят их в самые короткие сроки.
У нас вы можете отремонтировать приставку, сделать профилактическую чистку устройства, диагностику и прошивку, если она необходима.
В своей работе мы используем только оригинальные комплектующие от надежных поставщиков, так что вы можете быть уверены в том, что приставка вернется к нормальной работе после вмешательства мастера.
Часто нам приносят приставки, которые уже были в ремонте. Непрофессиональные ремонтные работы, а также попытки самостоятельного ремонта усугубляют проблему, делая ее решение дороже и сложнее.
Если вы хотите, чтобы ваша приставка радовала вас своей бесперебойной работой, приносите ее нам, мы поможем вернуть ее к жизни!
-
Приложение файлы на андроид что это
-
Не удается создать устройство directx
-
Mozilla thunderbird настройка времени
-
Как узнать guid сетевой карты
- В компьютере что то щелкает
Держите контроллер и консоль рядом
Хотя беспроводной контроллер DualSense и PlayStation 5 используют Bluetooth 5.1 для подключения, физические препятствия, отражающие поверхности и помехи от окружающих устройств могут уменьшить эффективную дальность действия сигнала Bluetooth.
Например, хранение консоли и телевизора в разных комнатах может привести к случайным отключениям или задержкам. Либо используйте контроллер в проводном режиме, либо держите контроллер и консоль поблизости.
Примечание. Чтобы настроить контроллер для работы в проводном режиме, выберите «Настройки» > «Аксессуары» > «Контроллер (общие)» > «Метод связи» и выберите «Использовать USB-кабель».
Обновите свою PlayStation 5
Другая причина, по которой проблемы с контроллером DualSense могут перестать подключаться, связана с ошибками или устаревшим системным программным обеспечением PS5. Обновите консоль, чтобы устранить проблему.
Примечание. Для запуска обновления необходим функционирующий контроллер.
Перейдите в «Настройки» > «Система».
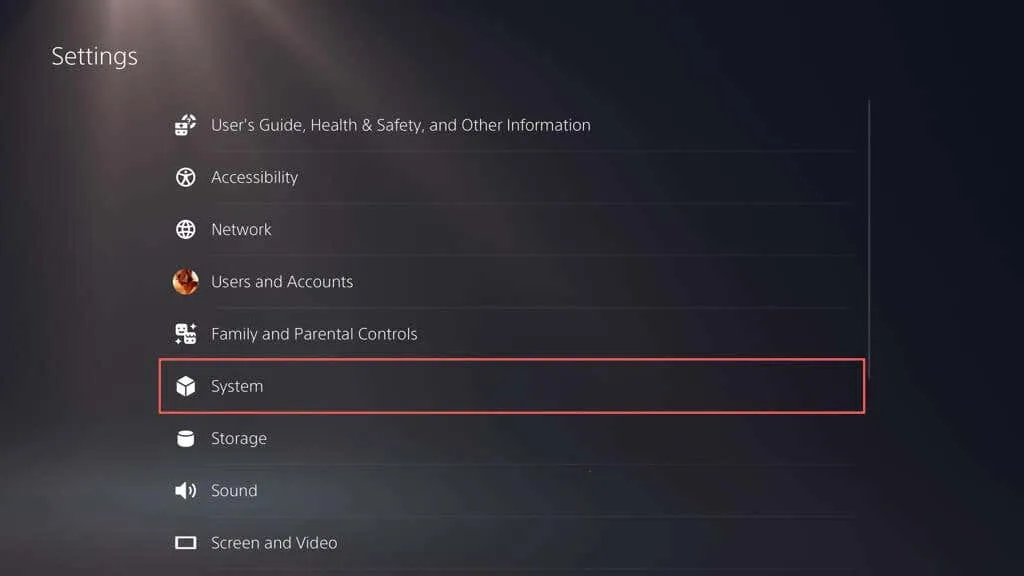
Прокрутите вниз раздел «Системное программное обеспечение» и выберите «Обновление и настройки системного программного обеспечения».
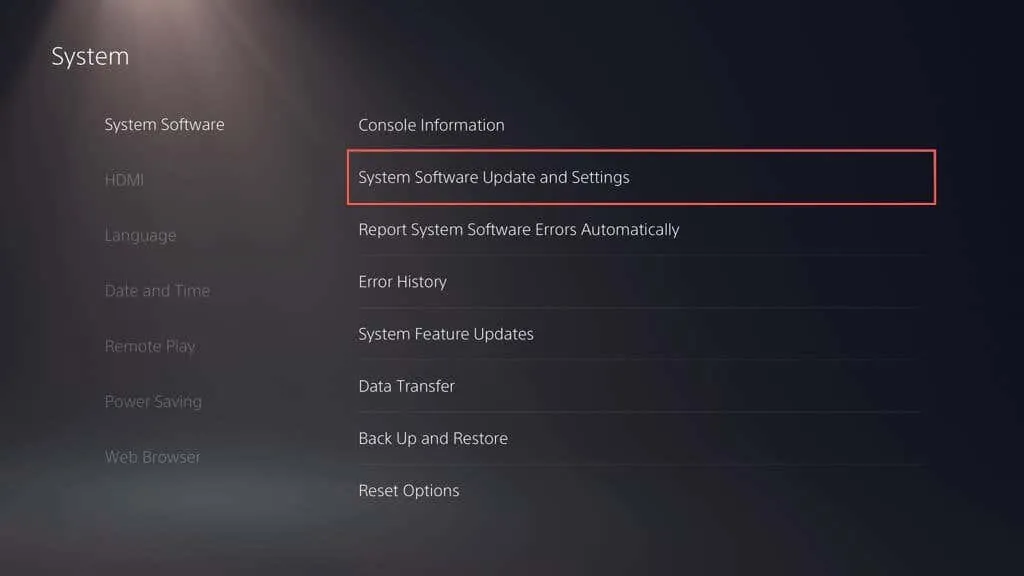
Выберите «Обновить системное программное обеспечение».
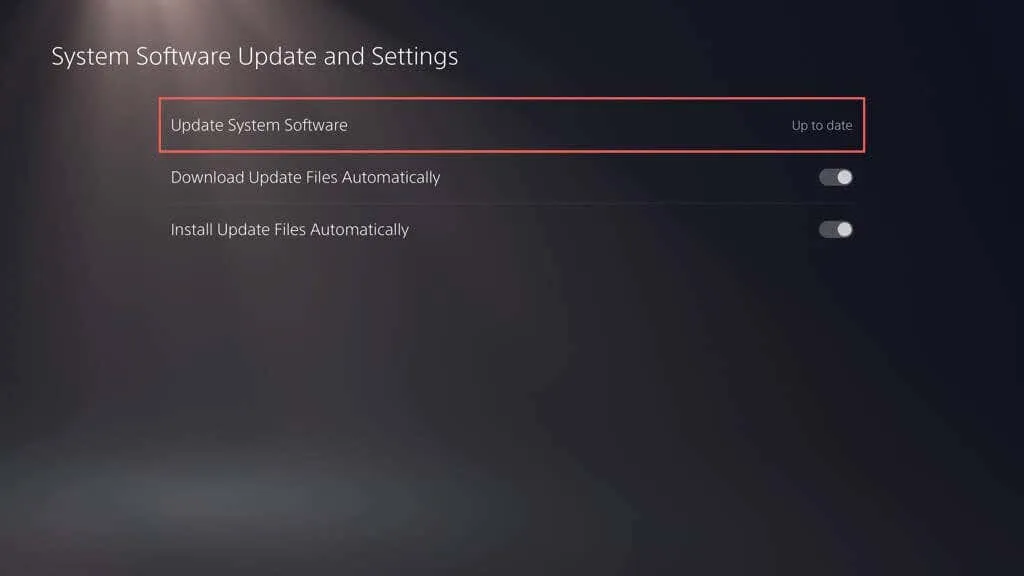
Выберите опцию «Обновить через Интернет».
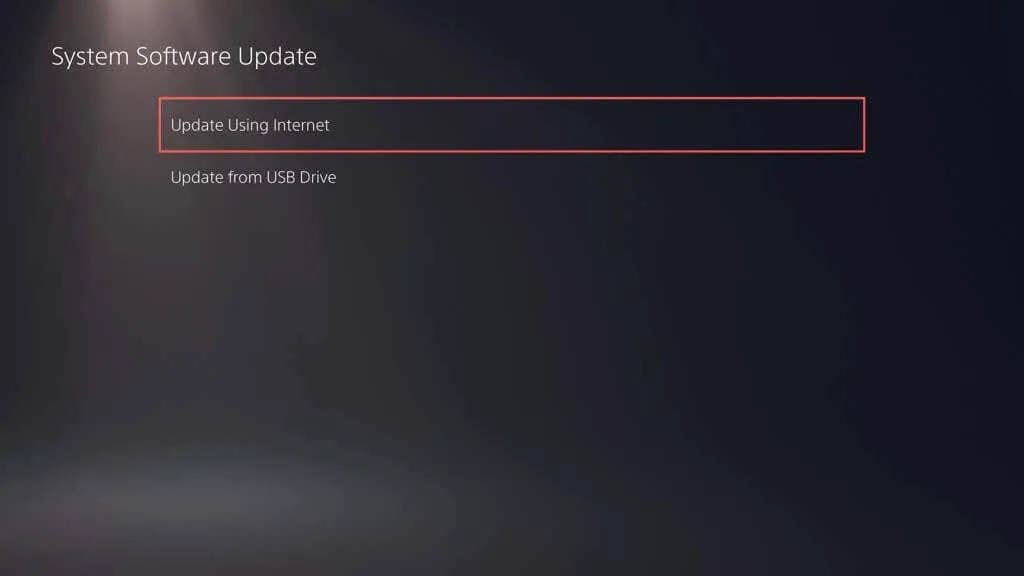
Подождите, пока ваша PS5 выполнит поиск и установит все ожидающие обновления. Если у вас возникнут проблемы, обновите PS5 через безопасный режим.
Контроллер PS4 продолжает отключаться
Если ваш DualShock 4 случайных отключения во время игры, вы можете попробовать несколько способов.
Сначала убедитесь, что аккумулятор вашего контроллера заряжен. Звучит просто, но если аккумулятор в вашем контроллере почти разряжен, он может отключиться. Чтобы проверить срок службы батареи вашего контроллера, удерживайте кнопку PS , чтобы вызвать быстрое меню в левой части экрана. Вы увидите значок контроллера с дисплеем батареи внизу.
Подключите контроллер к PS4 и откройте быстрое меню еще раз, чтобы убедиться, что вы видите анимацию зарядки аккумулятора. После того, как контроллер зарядится в течение некоторого времени, попробуйте использовать его как обычно.
Если проблема не в батарее, убедитесь, что вы не пытаетесь использовать контроллер слишком далеко от системы. Типичный диапазон Bluetooth составляет около 30 футов; в зависимости от ваших настроек вы можете использовать свой контроллер дальше, чем это, или вы можете ограничиться его использованием ближе.
Говоря об этом, вы должны попытаться минимизировать помехи между вашим контроллером и консолью. Удалите все металлические предметы между ними, например стеллажи или ноутбуки, которые могут препятствовать прохождению сигнала. Вы также должны вынести PS4 из любого замкнутого пространства, в котором он находится, для лучшей передачи и приема сигнала.
Наконец, помните, что PS4 имеет настройку, которая отключает контроллеры после того, как они бездействуют в течение некоторого времени. Если вы не хотите, чтобы ваш контроллер PS4 выключался при просмотре мультимедийных приложений, таких как YouTube, перейдите в Настройки> Настройки энергосбережения> Установить время до выключения контроллеров и выберите Никогда
Обратите внимание, что это израсходует батарею, даже когда вы бездействуете
Обновите свою PS5
Обновление программного обеспечения вашей PS5 может решить проблемы с Ethernet и Wi-Fi. Но поскольку у вас нет доступа к Интернету, вам придется установить обновление с помощью USB-накопителя с файловой системой FAT32.
- Создайте папку PS5 на USB-накопителе, затем создайте еще одну подпапку UPDATE в родительской папке PS5.
- Загрузите файл обновления консоли PS5 на другой компьютер и сохраните файл как PS5UPDATE.PUP на USB-накопителе.
- Подключите USB-накопитель к консоли PS5.
- Нажмите кнопку питания на консоли на 7-10 секунд. Отпустите кнопку питания, когда услышите второй звуковой сигнал. Это загрузит вашу PS5 в безопасном режиме.
- Подключите контроллер DualSense к консоли и нажмите кнопку PS.
- Затем выберите «Обновить системное программное обеспечение» в меню «Безопасный режим».
- Выберите «Обновить с USB-накопителя» и следуйте инструкциям.
Через Bluetooth
Как подключить джойстик PS3 к компьютеру при помощи «Блютуза»? Сделать это можно за несколько минут. В обязательном порядке необходимо проделать все перечисленные ранее шаги. Предварительно произвести подключение геймпада при помощи Bluetooth к компьютеру.

Что теперь? Джойстик PS3 подключается следующим образом:
- Открыть MotioninJoy.
- Перейти во вкладку BluetoothPair. Открыть там «Блютуз».
- Выбрать необходимый адаптер. Нажать на Pair Now.
- Спустя некоторое время по джойстику пройдет небольшая вибрация. Это сигнал правильно выполненного подключения.
Больше никаких действий не потребуется. Понятно, как подключить геймпад от PS3 к ПК
Windows 10 или любая другая ОС — это не так важно. Главное, что везде процесс протекает одинаково
Геймпад или джойстик для компьютера какой фирмы лучше выбрать
Производством манипуляторов на протяжении многих лет занимаются различные компании. Выбор вида и модели устройства зависит не только от игровых предпочтений геймера, но и от репутации компании, которая его выпустила. Одни фирмы производят дешевые приборы, что нередко отражается на их качестве. Другие выпускают более профессиональные контроллеры с высокими эксплуатационными характеристиками. В обзоре представлены модели производителей, которые занимают лидирующие позиции на рынке игровых аксессуаров для компьютеров и игровых приставок:
- Sony – крупная японская корпорация, выпускает высокотехнологичную электронику. Продукция фирмы представляет собой мастерски спроектированную технику. Ее основное назначение заключается в облегчении жизни потребителей.
- CBR – российская фирма, производственные мощи которой расположены в Китае, что позволяет значительно снизить цену на товары. В 2012 г. компания входит в топ-20 лучших производителей компьютерной техники и аксессуаров в России. Многие модели были признаны лучшими в своей категории.
- Microsoft – американская транснациональная корпорация, деятельность которой направлена на разработку программного обеспечения и портативных электронных устройств. В основе политики лежит принцип облегчения взаимодействия человека с компьютером. Все товары создают с учетом пожеланий потребителей. Универсальные манипуляторы подходят для приставок Xbox и ПК.
- Sven – российский производитель акустических систем и компьютерной периферии. Сборка устройств осуществляется в Тайване и КНР. Низкая цена товаров обусловлена, минимальным набором функций, дешевым материалом. Основной девиз бренда звучит, как инновационность и доступность.
- Razer – американо-сингапурская фирма признана основоположником рынка профессиональной геймерской периферии. Ее инженеры первыми решили изменить дизайн игровых контроллеров. Сейчас большинство киберспортсменов считаю Razer обычным брендом любителей компьютерных игр.
- Defender – российская компания, которая выпускает различные компьютерные аксессуары. Изготавливают продукцию на заводах Восточной Азии и Западной Европы. Ассортимент отвечает потребностям широкой массы пользователей. В основе работы бренда лежит постоянный поиск путей улучшения качества и удобства использования товаров.
- DVTech – основное направление деятельности российской компании заключается в производстве игровых систем, джойстиков и геймпадов для ПК, приставок. Удовлетворить пожелания самых требовательных клиентов позволяет ежегодное расширение ассортимента товаров.
- Logitech – швейцарский производитель компьютерной периферии, различных устройств для геймеров. Инженеры бренда активно внедряют в товары технологии, которые направлены улучшить взаимодействие клиентов с игровыми системами. Уникальность продуктов Logitech обусловлена интересным дизайном, инновационными особенностями.
- Thrustmaster – американская компания, выпускает различные виды высокоточных игровых манипуляторов для приставок и ПК. Они обеспечивают реалистичность и полное погружение в мир виртуальной реальности. Своей задачей фирма видит предоставление геймерам продуктов, которые бы воплотили их заветные мечты, позволили получить ни с чем не сравнимый опыт.
- Jöllenbeck GmbH – крупный немецкий производитель аксессуаров для игровых систем и компьютеров. Вся продукция выпускается под брендом Speedlink. Спрос на устройства обусловлен качеством, хорошим функционалом, эргономичным дизайном. Команды киберспортсменов с оборудованием фирмы нередко занимали первые места в соревнованиях.
- Hori Co, Ltd. — японская компания, которую признают одним из первых производителей игровых джойстиков и геймпадов по официальной лицензии. Новые концепции бренда делают геймплей более реалистичным, комфортным. Основная цель Hori – повысить игровой опыт пользователя.
Теперь пытаемся использовать геймпад от PlayStation 4
Ну, хорошо, вы хотите пальнуть из пушки по воробьям и оживить PlayStation 3 с помощью геймпада от PlayStation 4. Это возможно, мало ли какие причины могут возникнуть
Причём обращаем внимание, работа будет доступна в любом режиме — и с проводом, и без провода
Чтобы выполнить подключение, снова убеждаемся в полном заряде аккумулятора DualShock 4.
В случае необходимо джойстик зарядите
Делаем следующее:
- Запускаем на PS3 «Управление устройствами Bluetooth».
- В открывшемся окне нажимаем на «Регистрация нового устройства».
- При нажатии на кнопку «Начать сканирование» осуществляем поиск внешнего устройства.
- На самом устройстве одновременно нажимаем и удерживаем в нажатом состоянии две кнопки —PS и Share.
- Когда на джойстике замигает белый индикатор, распознавание и установка успешно проведены.
- В этот момент на экране должна появиться надпись Wireless Controller («Беспроводной контроллер»).
Дошла очередь и любого подвернувшегося джойстика
Ну, это слишком сильно сказано — «любой подвернувшийся». Но, действительно, вероятность поиграть есть всегда, особенно если джойстик от Microsoft и правильно выбрать способ подключения (возможно, просто повезёт и вы угадали, благо выбор невелик).
Что касается способа, то их два:
- через кабель;
- через Bluetooth-приёмник.
Кабельное подключение проще и надёжнее
Беспроводное подключение, да ещё «неродного» джойстика, часто заканчивается неудачей, он может не распознаться или консолью, или компьютером.
Для подключения геймпада от компьютера потребуется стандартный набор:
- сама игровая приставка, конечно;
- устройство управления;
- USB-провод или Bluetooth-адаптер.
Если же появилось желание теперь использовать DualShock 3 на компьютере, то тут уже будет не обойтись:
- без программы, решающей проблему, как настроитькнопки управления джойстика —настраиваемреакцию каждой игры на все 8 направлений движения;
- драйверов для джойстика точно под установленную систему.
Итак, подключаться«сторонняя» управляющая периферия к PS3 будет по такому алгоритму:
- Со стороны консоли ничего необычного — включение в сеть и в монитор, включение питания и ожидание полной загрузки.
- Соединяем между собой приставку и джойстик с помощью USB-кабеля.
- Включаем питание джойстика, который также должен быть заряжен.
- Сразу происходит распознавание консолью нового подключённого устройства и его инициализация. Если распознавание неудачно, то вывод один — консоль не имеет драйвера этой периферии, «не знает» её и использовать её не допускает. Есть только один нюанс, который может спасти — возможно, неудача связана с тем, что вы подключаете джойстик в качестве второго. Тогда нужно убедиться, что ставите его как Gamepad 1.
Даже если вы в будущем и этот «неродной» джойстик намереваетесь использовать без проводов, то первичное подсоединение делается через провод. Если всё же и подключение хочется сделать wireless, то поступайте так:
- После включения PlayStation 3 в сеть нужно вставить в его USB-разъём wireless-приёмник.
- Как правило, такой приёмник приобретается отдельно от джойстика.
- Подаём питание как на приставку, так и на джойстик.
- На геймпаде нажимаем всё ту же кнопку PS.
- Консоль попытается установить связь и распознать периферию.
Понять, улыбнулась вам удача или нет, можно очень просто — попробуйте поиграть в любимую игру; если она «дышит», то всё в порядке, устройство подошло
Теперь попытаемся использовать DualShock 3 на компьютере. Порядок действий не отличается от подключения любой другой периферии, учитывая даже такой обычный шаг — вы предварительно должны раздобыть драйвер DS3 для соответствующей системы на ПК. Далее:
- Соединяем между собой DS3 и компьютер через USB-разъём.
- Запускаем драйвер DS3, их несколько, но лучше всего зарекомендовал себя Motioninjoy.
- Входим в управление профилями —Profiles.
- Устанавливаем переключатель выбора единственного режима работы —Selectonemode.
- Следом включаем джойстик.
- Ожидаем его активизации. Если на джойстике загорелся индикатор, он успешно установлен.
- Теперь необходимо провести настройку, лучше всего для этого воспользоваться программой xPadder.
Если вы хотите провести установку удалённо, то потребуется wireless-приёмник в USB-разъёме. Затем:
- Устанавливаем на компьютере драйвер геймпада.
- На ПК, в Устройствах, находим «Bluetooth-джойстик».
- Нажимаем на кнопку «Подключить».
Почему система playstation не видит usb-носитель
Кто-то подумает, зачем игровой приставке нужна ещё карта памяти, если все данные, итак, хранились тогда на DVD? И с них же запускалось большинство игр на тот момент. Внутренняя память нужна была порой только для хранения сейвов в основном.
Современные геймеры уже привыкли к тому, что на PS пиратством заниматься всё сложней. Лучше уж потратить тысячу другую на качественную лицензию, чем убить кучу нервов, если компания Sony решить забанить ваш аккаунт, а то и саму приставку.
Всё же делать резервные копии на usb-носителях да и скриншотики скинуть остаётся до сих пор самой лучшей идеей.
Первая беда заключается в том, что скорее всего данное устройство памяти работает с другой файловой системой.
В первую очередь корень зла зарыт в самом флеш-носителе. Загляните в свойства той флеш-карты, что вы купили. Если там стоит формат ntfs, то usb не будет читаться со 100% вероятностью.
Подключение контроллера PS3 к ПК с помощью SCP Toolkit
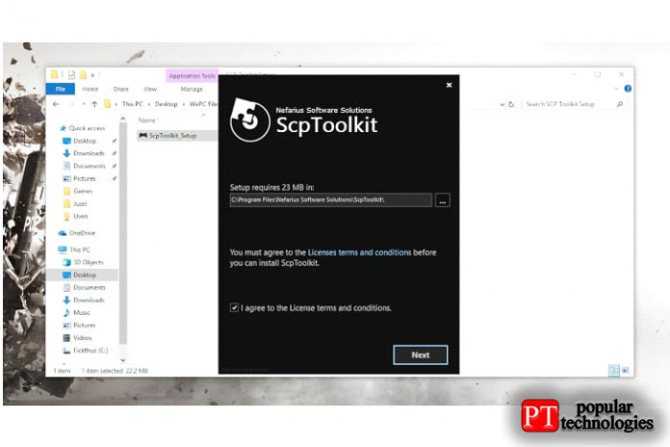
Откройте и установите приложение ScpToolkit_Setup, которое вы только что скачали.
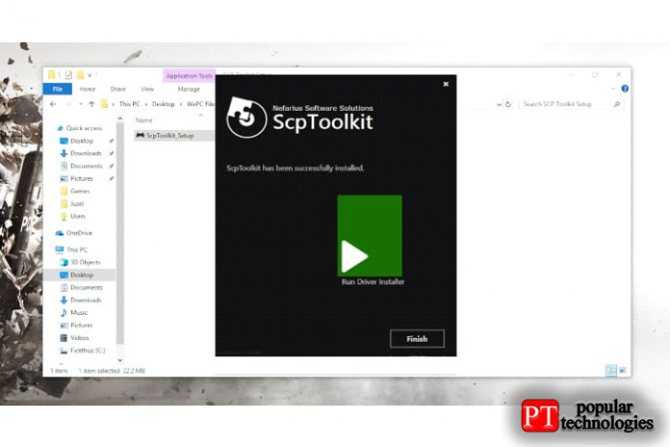
После установки нажмите кнопку «Запустить установщик драйвера».
Скачать драйверы
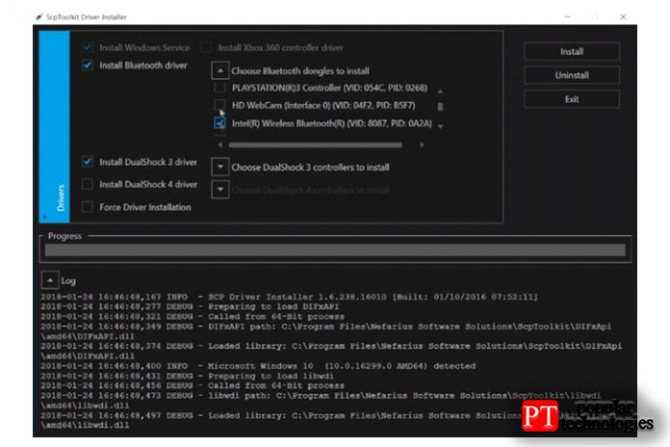
Здесь вы загрузите драйверы, которые будете использовать. 4a : Во-первых, вам нужно будет выбрать драйверы для вашего конкретного контроллера, поэтому «Установите драйвер DualShock 3» для контроллера PS3 и «Установите драйвер DualShock 4» для контроллера PS4. 4b (Bluetooth) : если вы хотите играть по беспроводной сети через Bluetooth, установите флажок «Установить драйвер Bluetooth», а затем выберите устройство Bluetooth, которое вы хотите использовать в качестве специального ключа PS3 / DualShock 3 для ПК, из раскрывающегося меню (опять же, предполагая, что вы хотите использовать свой контроллер PS3 через Bluetooth)
ВАЖНО! Рекомендуется приобрести специальный USB-ключ для вашего контроллера PS3, потому что замена драйвера Bluetooth-ключа приведёт к его перенастройке для работы только с вашим контроллером PS3 и ни с чем другим. Вы можете технически повторно загрузить оригинальные драйверы, но переключение между драйверами было бы огромной болью, а люди ненавидят неудобства
Установить
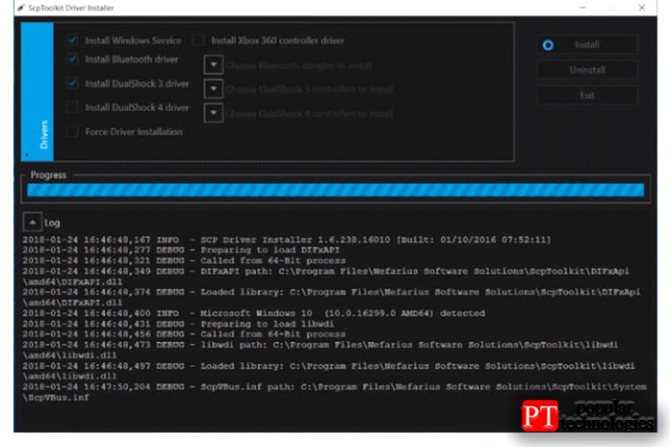
Нажмите » Установить» после подтверждения устройств, которые вы будете использовать. Имейте в виду, что после установки могут появляться всплывающие окна и звуковые подсказки.
Подтвердить изменения
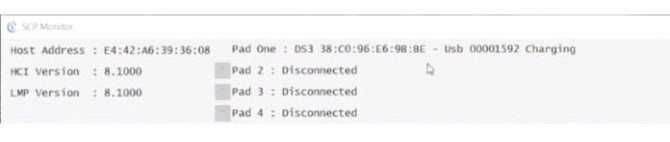
Откройте SCP Monitor, чтобы подтвердить изменения после установки. Если это похоже на изображение ниже, это означает, что всё в порядке, и вы можете использовать свой контроллер DualShock 3 как проводной, так и беспроводной.
Общие советы по ремонту контроллера PlayStation 4
Обновите контроллер
Если ваша PS5 подключена к Интернету, консоль должна автоматически загрузить программное обеспечение беспроводного контроллера DualSense. Но он не устанавливает обновление автоматически. Вы должны получить запрос на обновление контроллеров при их подключении к консоли.
Если вы не получили никакого запроса, вручную обновите свои контроллеры в меню настроек PS5. Если вашим контроллерам не удается подключиться к консоли, вы можете обновить их с помощью ПК с Windows.
Как обновить контроллеры DualSense на PS5
Подключите PS5 к Интернету через Wi-Fi или Ethernet и выполните следующие действия:
- Включите консоль PS5 и подключите контроллер с помощью совместимого USB-кабеля.
- Выберите значок шестеренки в правом верхнем углу главного экрана PS5, чтобы открыть меню настроек.
- Выберите Аксессуары.
- Выберите «Контроллеры» на боковой панели и выберите «Программное обеспечение устройства беспроводного контроллера».
Если контроллер продолжает отключаться во время навигации по странице настроек, вместо этого обновите его прошивку с помощью компьютера.
Обновление контроллеров PS5 DualSense с помощью компьютера
Сначала установите средство обновления прошивки для приложения беспроводного контроллера DualSense на ПК с Windows
Обратите внимание, что программное обеспечение работает только на ПК с Windows, который соответствует следующим системным требованиям:
- Операционная система: Windows 10 (64-разрядная версия) или Windows 11.
- Место для хранения: не менее 10 МБ.
- Разрешение экрана: не менее 1024×768 пикселей.
Ваш компьютер также должен иметь хотя бы один порт USB. Если ваш компьютер соответствует этим требованиям, загрузите и установите Программа обновления прошивки для файла беспроводного контроллера DualSense. Подключите компьютер к Интернету и выполните следующие действия:
- Запустите приложение для обновления прошивки и подключите беспроводной контроллер DualSense к компьютеру с помощью совместимого USB-кабеля.
- Подождите, пока приложение обнаружит ваш контроллер.
- Следуйте инструкциям на экране, чтобы обновить прошивку контроллера, когда это произойдет. Вы увидите на экране сообщение «Обновлено», если на вашем контроллере PS5 установлена последняя версия прошивки.
Помимо устранения проблем с подключением, обновления прошивки улучшают производительность и стабильность ваших контроллеров.
Варианты исправления оборудования DualShock 4
Как и на большинство оборудования, на контроллеры DualShock 4 предоставляется гарантия сроком на один год. Если вы купили свой контроллер PS4 в течение последнего года и не можете исправить его с помощью всех вышеперечисленных советов, вам следует посетить страницу PlayStation Fix & Replace, чтобы отправить запрос на ремонт вашего контроллера.
В противном случае вы можете попытаться исправить оборудование самостоятельно, открыв свой контроллер. Но в зависимости от конкретной проблемы это может быть сложно или невозможно. Мы рекомендуем обратиться к местному специалисту по ремонту, если вам неудобно делать это самостоятельно.
Как подключить контроллер PS3 через Bluetooth
Как использовать контроллер PS3 на ПК
Если вы не занимаетесь проводным бизнесом и выполнили все шаги по установке Bluetooth, описанные выше, вы сможете просто отключить контроллер, и через пару секунд он синхронизируется через Bluetooth. Когда это произойдет, вы получите уведомление на панели задач. Круто!
Это работает и после перезагрузки. Если вы разрешите ScpToolkit запускаться с Windows, вы просто сможете снова подключить контроллер PS3, и он будет мгновенно распознан. Как только светодиод загорится, отключите контроллер, и он снова будет синхронизирован через Bluetooth.
Если у вас есть проблемы с Bluetooth, возможно, ваш ключ не поддерживается. Вы также можете найти помощь в обсуждениях ScpToolkit на Github. Bluetooth может быть привередливым, и любая проблема, с которой вы столкнетесь, может быть связана с оборудованием, вашей конкретной версией Windows или драйверами … другими словами, удачи.
Не нужен контролер? Вот обзор лучших игровых клавиатур и лучших игровых мышей.
Соедините контроллер DualSense с PS5.
Предположим, вы впервые пытаетесь использовать беспроводной контроллер DualSense с PlayStation 5. В этом случае вы не сможете взаимодействовать с консолью по беспроводной сети, если не зарегистрируете ее на консоли через USB-кабель. Вот как:
- Включите консоль PS5.
- Подключите контроллер DualSense к порту USB на PS5. Используйте кабель USB Type-C — USB-A, который входит в комплект поставки консоли.
- Нажмите кнопку PS на контроллере — она находится между джойстиками — чтобы соединить его с консолью.
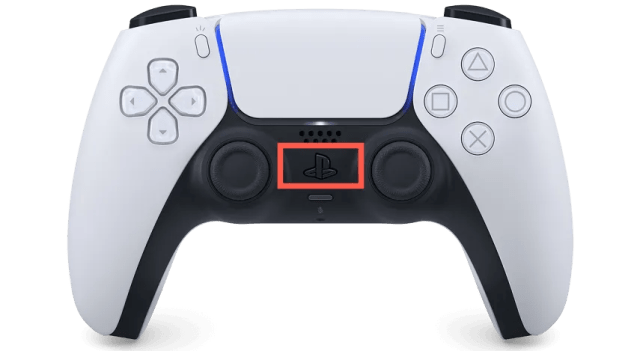
После процесса сопряжения вы можете отключить контроллер от консоли, чтобы использовать его по беспроводной сети.
Если вы настраиваете дополнительный контроллер DualSense, но у вас нет под рукой кабеля USB-C, вы можете подключить контроллер по беспроводной сети. Для этого:
Нажмите кнопку PS на основном контроллере и выберите «Настройки» в правом верхнем углу главного экрана PS5.
Прокрутите вниз и выберите Аксессуары.
Выберите «Основные» > «Аксессуары Bluetooth».
На новом контроллере одновременно удерживайте кнопки «Создать» и «PS», чтобы перевести его в режим сопряжения.
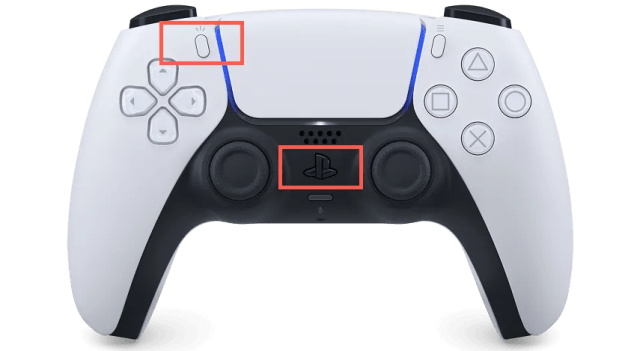
Используйте основной контроллер, чтобы выбрать контроллер, который вы собираетесь подключить, из списка найденных аксессуаров на PS5.
Выберите Да, чтобы подтвердить, что вы хотите зарегистрировать контроллер.
Ваша PS5 должна автоматически подключиться к новому контроллеру. Нажмите кнопку PS на основном контроллере, если хотите вернуться к его использованию.
Беспроводное подключение
Если рассматриваемая проблема наблюдается при использовании беспроводного соединения, выполните следующие действия:
Удостоверьтесь, что расстояние между консолью и контроллером не слишком большое, в пределах одной комнаты, а между обоими устройствами нет никаких препятствий.
Если проблемный контроллер раньше подключался к компьютеру, его необходимо сбросить
Для этого воспользуйтесь кнопкой перезагрузки: возьмите тонкий длинный предмет (подойдет инструмент для извлечения сим-карты или разогнутая канцелярская скрепка), переверните геймпад днищем вверх и обратите внимание на зону, отмеченную на изображении далее.
Вставьте в отверстие тонкий предмет и нажмите до щелчка – Dualshock 4 просигнализирует о сбросе выключением светового индикатора.
Проблему можно устранить также с помощью отмены сопряжения, но для этого потребуется второй, заведомо рабочий контроллер. В основном меню приставки воспользуйтесь пунктами «Настройки» («Settings»).
Далее – «Устройства» («Devices»).
Нужно выбрать вариант «Bluetooth-устройства» («Bluetooth Devices»).
Выделите запись проблемного геймпада и нажмите «Крест».
Воспользуйтесь кнопкой «Options» для вызова меню.
В нём будет единственная опция «Забыть устройство» («Forget Device»), воспользуйтесь ею.
Подтвердите операцию нажатием на «OK».
Произведите повторное сопряжение Дуалшока 4 и консоли: нажмите и держите одновременно кнопки «PlayStation» и «Share», после появления на экране телевизора сообщения нажмите «Крест» на целевом устройстве.
Попробуйте связать геймпад с компьютером или смартфоном – если эту операцию не получается проделать, то проблема, скорее всего, аппаратная и контроллер нужно отнести в сервисный центр
Подробнее: Как подключить Dualshock 4 к компьютеру или телефону Android










