Почему я должен правильно включать и выключать консоль PS4 и каковы риски, если я сделаю это неправильно?
Очень важно провести правильное отключение оборудования с целью продления срока его полезного использования. Следует отметить, что некорректное или принудительное отключение любого устройства со временем могут иметь последствия, которые могут серьезно повлиять на работу консоли
Другими словами, его данные могут быть поврежден или утерян et системе может быть нанесен значительный ущерб .
Поэтому всегда рекомендуется загореться и D ‘ éteindre этот тип устройства должным образом, чтобы избежать повреждения или неисправность системы . Оттого здесь мы собираемся показать вам различные способы, которыми вы можете начать это делать.
Как получить NAT Type A на коммутаторе Nintendo?
Чтобы сделать ваш Nintendo Switch доступным для других консолей в Интернете, вы хотите в конечном итоге получить NAT типа A. Это достигается путем переадресации портов. Переадресация портов — это термин в играх, который делает консоль или ПК доступными для других компьютеров или консолей. Переадресация портов вашего Nintendo Switch может значительно улучшить его скорость соединения, скорость установления матчей и время загрузки онлайн.Итак, как сделать порт перенаправить коммутатор?Следуйте инструкциям ниже.
-
Соберите необходимую информацию о сети.
Есть три информации о сети, которые вам нужны — IP-адрес, маска подсети и шлюз по умолчанию.Вы можете использовать свой компьютер или смартфон, чтобы получить их.В демонстрационных целях мы расскажем вам, как это сделать на ПК с Windows 10. Если у вас есть смартфон или Mac, используйте Google, чтобы найти точные инструкции по извлечению этих данных о сети..-На вашем компьютере с Windows 10 выберите стартовый бар в левом нижнем углу и введите CMD в панель поиска.-Выберите командную строку.-Тип IPCONFIG / все и нажмите Enter-Информация об IP вашей сети должна теперь отображаться в виде списка. Прокрутите список, чтобы найти IPv4-адрес или IP-адрес, Маска подсети, и Шлюз по умолчанию.
-
Настройте статический IP-адрес на вашем Nintendo Switch.
Получив необходимую информацию о сети, выньте Nintendo Switch и перейдите на главный экран. , Выполните остальные шаги ниже: -открыто Настройки системы.-Выбрать интернет.-Выбрать Настройки интернета.-Перейти к Расширенные настройки вашей сети. Если вы используете Wi-Fi, выберите свою сеть Wi-Fi.-Выбрать Изменить настройки.-найти Настройки IP-адреса и выберите его.-Выбрать Руководство.-Выбрать Айпи адрес а затем удерживайте В Кнопка для удаления существующего IP-адреса (по умолчанию это нули).-Введите IP-адрес, который вы получаете с вашего компьютера. Затем измените последние цифры IP-адреса, добавив 20. Например, если IP-адрес вашего компьютера 192.168.2.10, IP-адрес, который вы должны ввести на коммутаторе, должен быть 192.168.2.30.-Выбрать Маска подсети, а затем нажмите В Кнопка для удаления существующей маски подсети.-Введите в маске подсети, как она отображается в настройках сети, а затем выберите ОК.-Выбрать шлюз, а затем нажмите В Кнопка для удаления существующего шлюза.-Введите в шлюз по умолчанию, как он отображается в настройках вашей сети, а затем выберите ОК.
-
Изменить настройки маршрутизатора.
Теперь, когда вы изменили IP-адрес консоли на статический, вы готовы изменить настройки маршрутизатора, чтобы завершить процесс переадресации портов. С этого момента мы можем предоставить только общие шаги относительно того, что вам нужно сделать.У каждого роутера есть свой способ доступа к своим настройкам. Если вы не знаете, как перейти к настройкам маршрутизатора, обратитесь к его руководству или обратитесь к производителю. Если ваш маршрутизатор был предоставлен вашим Интернет-провайдером, свяжитесь с ним для точных шагов.После того, как вы вошли в графический интерфейс или графический интерфейс вашего маршрутизатора, найдите место, где вы можете осуществлять переадресацию портов. Точное местоположение зависит от вашего маршрутизатора, но настройки переадресации портов обычно находятся в брандмауэре, виртуальном сервере, безопасности, приложениях или играх.В разделе «Переадресация портов» обязательно используйте «Nintendo Switch», если запрашивается имя приложения. Это облегчает вам идентификацию настроек Nintendo Switch, если вам нужно изменить некоторые настройки позже.Затем вы хотите убедиться, что вы вводите правильный Протокол UDP Диапазон портов. Введите начальный порт и конечный порт для пересылки. Для консоли Nintendo Switch это порт 1 через 65535.Затем введите IP-адрес, который вы назначили для консоли (как на шаге 2). Затем проверьте включить или Подать заявление включить это правило. Убедитесь, что вы сохранили изменения перед закрытием графического интерфейса маршрутизатора..
-
Проверьте свой тип NAT.
Убедитесь, что ваш Nintendo Switch получает NAT типа A, выполнив тестирование интернет-соединения. Просто иди в Настройки системы> Интернет> Тестовое соединение.
Посетите наш канал androidhow Youtube для получения дополнительной видео по устранению неполадок.
Как выключить PS4
Многие владельцы приставки Sony Playstation 4 по незнанию или отсутствию желания не всегда выключают консоль правильно, что имеет свои негативные последствия. Аварийное отключение через зажатие кнопки питания или выдергивание шнура устройства из розетки на регулярной основе может вызвать масштабные системные сбои.
Это чревато ухудшением работы консоли вплоть до потери данных без возможности восстановления или даже возгорания устройства из-за короткого замыкания, так как быстрое отключение понижает напряжение в электросети и вызывает скачки напряжения в блоке питания.
В случае неправильного выключения на экране может появиться уведомление о наличии системных сбоев, способных нарушить работу приставки и даже привести к ее полной поломке. Такие сообщения могут выводиться на дисплей не только при выключении или включении устройства, но и во время его использования.
При помощи кнопки питания
Самый простой и очевидный способ выключить PS4 — воспользоваться кнопкой питания на корпусе приставки. При этом нужно не просто нажать, а удерживать ее несколько секунд и дождаться, пока раздастся характерный короткий звуковой сигнал, а светодиодный индикатор полностью погаснет. Только после этого можно выдернуть вилку приставки из розетки.
Через систему
Если по каким-либо причинам выключение консоли PS4 через аппаратную кнопку недоступно, можно выключить ее через системное меню. Для этого нужно открыть меню настроек приставки, пролистать его верхнюю часть вправо до самого конца и выбрать пункт «Питание». Далее нужно перейти во вкладку настроек питания и выбрать пункт «Выключение».
Через стороннее приложение для дистанционного управления
Также безопасно и правильно выключить консоль можно при помощи приложения для дистанционного управления под названием Remote Play.
Нужная опция находится в виде отдельной кнопки в главном диалоговом окне.
Программу можно бесплатно скачать с сайта разработчика или использовать в качестве мобильного приложения, загрузив из Google Play или App Store. Функционал мобильного клиента полностью соответствует версии программы для ПК. После запуска приложения нужно включить синхронизацию, войти в сеть PSN и авторизоваться, используя данные своей учетной записи на консоли. При помощи программы можно также дистанционно включать приставку.
Вы знаете, что такое безопасный режим PS4?
Безопасный режим позволяет запускать систему PS4 с активными основными функциями. Если вы не можете включить консоль PS4 или когда в системе PS4 возникают проблемы, вы все равно можете использовать консоль в безопасном режиме. Параметры в безопасном режиме помогут вам решить различные проблемы вашей PS4.
Некоторые параметры безопасного режима могут привести к потере данных. Поэтому мы настоятельно рекомендуем вам всегда создавать резервные копии системных данных PS4 на внешнем жестком диске, USB-накопителе или в онлайн-хранилище, прежде чем пробовать какой-либо параметр из меню безопасного режима. На официальном веб-сайте Sony сообщается, что безопасный режим предназначен для устранения проблем с прошивкой PS4 и должен использоваться только в том случае, если это рекомендовано статьей службы поддержки PlayStation или сотрудником службы поддержки Sony.
Прежде чем мы поговорим о безопасном режиме, давайте разберемся, как запустить PS4 в безопасном режиме.
Следует ли вам использовать «Режим отдыха» на PlayStation 4 или выключить его?
Sony рекомендует вам использовать «Режим отдыха» на PlayStation 4, а не полностью выключать его. Режим отдыха немного похож на спящий режим на вашем ПК — он переходит в режим пониженного энергопотребления, а не выключается полностью, поэтому вы можете быстрее перейти к играм, когда проснетесь. Единственный недостаток использования Rest Mode — это то, что он потребляет больше энергии, чем выключает PS4, но сколько и сколько он стоит?
PlayStation 4 потребляет меньше энергии, чем Xbox One , и его режим отдыха более настраиваемый — вы можете уменьшить потребление энергии, отключив функции, которые вам не нужны.
Перевод PS4 в спящий режим
Перейти в режим покоя из быстрого меню
По аналогии с ПК, находящаяся в спящем режиме система PS4 продолжает находиться в состоянии готовности, но при этом расходует в 2 раза меньше ресурсов и электроэнергии. Многие пользователи в таких случаях ставят загрузку игр из интернета в фоновом режиме или просто подзаряжают консоль.
Существует несколько вариантов перевода системы в это состояние:
На экране функций выбирается кнопка «Power» (Питание), далее необходимо выбрать опцию в меню «переход в режим покоя».
- То же самое можно сделать из быстрого меню – питание – режим покоя.
- Зажать и несколько секунд держать клавишу питания, пока приставка не сообщит о переходе в режим покоя соответствующим сигналом.
В этом состоянии изображения на экране пропадают, а индикатор на корпусе светится оранжевым светом. Чтобы продолжить игру через промежуток времени, нужно снова нажать на кнопку «Питание» и включить систему.
Почему я должен правильно включать и выключать консоль PS4 и каковы риски, если я делаю это неправильно?
Очень важно выполнить правильное отключение оборудования , чтобы продлить срок службы оборудования. Стоит отметить, что неправильное закрытие любого устройства или принудительное может со временем привести к последствиям, что может серьезно повлиять на работу консоли
То есть данные одного и того же типа могут быть повреждены или утеряны , а система может получить значительный ущерб .
Поэтому всегда рекомендуется включать и выключать оборудование этого типа надлежащим образом, чтобы избежать повреждения некоторых или системной неисправности . Вот почему здесь мы собираемся показать вам различные существующие способы, чтобы вы могли начать это делать.
Как запустить безопасный режим на PS4?
Важное замечание – нет смысла пытаться перевести консоль в защищённый вариант использования, если USB-порты неработоспособны. После запуска приставки нужно будет выполнить синхронизацию контроллера при помощи USB-разъёмов
Если входы не работают, предварительно следует исправить аппаратное обеспечение и уже затем начинать решение программных сбоев.
Инструкция:
- Выключить консоль.
- Зажать кнопку питания до момента, когда приставка издаст 2 звуковых сигнала. Второй писк появляется через 7 секунд.
- Соединить DualShock 4 контроллеры через USB-кабель.
- Нажать центральную клавишу джойстика – PS.
Вот и решение! Если PlayStation 4 столкнулась с различными проблемами, которые не удаётся исправить обычным запуском или она не может нормально загрузиться, стоит поискать дополнительные решения трудности в безопасном режиме.
Для выхода из безопасного режима можно воспользоваться одним из нижеприведённых вариантов.
Как выключить PS4 вместо использования режима отдыха
Ваш PS4 по умолчанию использует режим отдыха, так что если вы этого хотите, все готово! Но если вы действительно хотите выключить PS4, нажмите и удерживайте кнопку PlayStation в центре вашего контроллера. Выберите «Power Options», а затем «Turn PS4» вместо «Enter Rest Mode».
Это только выключит Ваш PS4 тот раз, как бы то ни было. Если вы предпочитаете, чтобы PS4 выключался по умолчанию, вместо этого при входе в режим отдыха вам просто нужно отключить все функции режима отдыха. Перейдите в «Настройки»> «Настройки энергосбережения»> «Установить функции, доступные в режиме покоя», и отключите все функции. С этого момента ваш PS4 отключится по умолчанию.
Вы также можете изменить время ожидания выключения PS4. В этом же меню настроек энергосбережения выберите «Настроить время до выключения PS4», и вы можете настроить время ожидания PS4 до его выключения. Если вы отключите все функции, обычно доступные в режиме покоя, PS4 выключится вместо входа в режим по истечении этого периода времени.
Даже если вы настроите PS4 для обычного использования режима покоя, вы можете нажать и удерживать кнопку PlayStation на вашем контроллере и выбрать «Выключить PS4», чтобы отключить его в любое время. Он не войдет в режим отдыха снова, пока вы не включите его. Вы должны всегда выключать PS4, прежде чем отключать его от электрической розетки.
Узнайте, как настроить автоматические загрузки и обновления игр и системного программного обеспечения на консолях PS5 и PS4.
Что такое автоматические загрузки и обновления?
- Обновления игр (исправления) и обновления системного ПО загружаются и устанавливаются автоматически.
- Игры, купленные в PlayStationStore, можно загрузить дистанционно.
Чтобы разрешить автоматические загрузки и обновления, настройте консоль так, чтобы она сохраняла подключение к интернету в режиме покоя, и разрешите автоматическую установку обновлений. Разрешите автоматические загрузки и оставьте консоль в режиме покоя, когда она не используется.
Как настроить автоматические загрузки и обновления на консолях PS5
Выберите необходимый вариант.
- Выберите Настройки > Система.
- Выберите Энергосбережение > Функции, доступные в режиме покоя.
- Включите функцию Сохранить подключение к Интернету.
Выберите Разрешить включение PS5 через сеть в этом меню, чтобы использовать приложение PlayStation App или функцию дистанционного воспроизведения для включения консоли PS5, когда она находится в режиме покоя.
- Выберите Настройки > Система > Системное программное обеспечение > Обновление системного программного обеспечения и настройки.
- Включите функцию Загружать файлы обновлений автоматически и Устанавливать файлы обновлений автоматически.
Включение функции Загружать файлы обновлений автоматически позволит консоли устанавливать обновления программного обеспечения автоматически в режиме покоя, и консоль будет полностью обновлена и готова к работе, когда вы в следующий раз захотите поиграть.
- Выберите Настройки > Сохраненные данные и настройки игры/приложения > Автоматическое обновление.
- Включите функции Автоматическая загрузка или Автоматическая установка в режиме покоя.
Когда вы включаете функцию Автоматическая установка, при следующем включении консоли PS5 ваши игры и приложения будут обновлены до последних версий.
Если вы не хотите закрывать приостановленную игру или приложение, тогда включите только Автозагрузку.
Как настроить автоматические загрузки и обновления на консолях PS4
Выберите необходимый вариант.
Выберите Настройки > Настройки энергосбережения > Функции, доступные в режиме покоя.
Включите Сохранить подключение к Интернету и Разрешить включение PS4 через сеть.
Выберите Разрешить включение PS4 через сеть в этом меню, чтобы использовать приложение PlayStation App или функцию дистанционного воспроизведения для включения консоли PS4, когда она находится в режиме покоя.
Лучший ответ: существует широкий выбор новых игр, которые могут играть в определенные миссии или части игры по мере загрузки. Тем не менее, ни один из них не позволит вам играть всю игру до завершения загрузки.
- Amazon: PlayStation 4 Pro (399 долларов)
- Амазонка: гимн (70 долларов)
Проблемы и способы их решения
Экран все равно отключается
Проблема актуальна только при пользовании сторонним софтом. Прежде всего, проверьте, возможна ли деактивация спящего режима через параметры устройства. Если это так, следует выставить этот параметр в настройках гаджета. В противном случае найдите другое приложение, поскольку время от времени обновления, выпускаемые «Гуглом», «ломают» старую функциональность, и не факт, что давно выпущенный софт подойдёт для вашего устройства (впрочем, в случае с перечисленными выше приложениями никаких проблем на относительно новом планшете Galaxy Tab S6 не возникло).
Яркость дисплея изменяется
Скорее всего, в настройках приложения вы разрешили плавное затухание экрана, которое делается «Андроидом» за несколько секунд до перехода в режим сна. Уберите эту настройку, которая называется «Allow dim» или похожим образом (зависит от используемого ПО).
Спящий режим – очень полезная функция, которую не рекомендуется отключать. Если же это необходимо, вы можете последовать перечисленным в статье инструкциям.
Поделиться ссылкой:
PS4 не читает диски
Если ваша PS4 не видит диски, то проблема может быть в самой игре. Обычно это сопровождается ошибкой с кодом CE-35486-6. Тогда вы точно знаете, что диск поврежден. В таком случае следует заменить или вернуть диск в магазин. Однако порой проблемы возникают и с работающими дисками. Что делать?
выключите и включите консоль. Сделайте в точности, что описано. Выключите приставку, отключите все провода и подождите несколько минут. Затем включите снова.
переустановите игру. Даже игры на физическом носителе устанавливаются на винчестер PS4. Удалите игру с приставки, вставьте диск и повторите процесс установки.
сделайте реконструкцию базы данных. Для этого шага нужно войти в безопасный режим консоли. Выключите консоль. Теперь зажмите кнопку включения в течение 7 секунд. Когда услышите второй сигнал, вы окажетесь в безопасном режиме. У вас будет пять опций. Выберите номер пять — «Реконструкция базы данных».
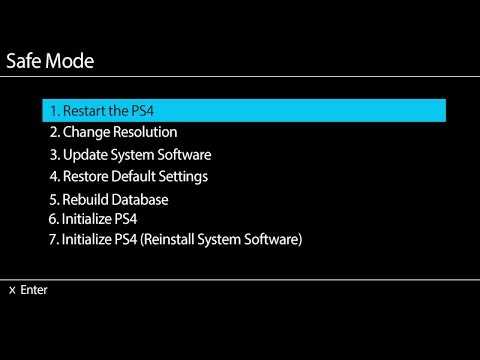
Выберите в этом списке пятую опцию для реконструкции базы данных
установите последнее программное обеспечение. Проверьте, есть ли обновления для системы и для игр.
инициализируйте систему. Порой помогает свежий старт. Сделайте бэкап всех сохранений и других важных файлов. В настройках системы выберите инициализацию. PS4 вернется к заводским настройкам
Внимание: этот способ удаляет все ваши данные с жесткого диска!
Если указанные нами решения не помогли, требуется помощь специалиста. Починить консоль PlayStation 4 можно в ремонтном сервисе магазина PiterPlay.
FAQ – PiterPlay отвечает на часто задаваемые вопросы
Игровая индустрия обширна и многопланова. Почти настолько же, как и создаваемые разработчиками виртуальные миры. Чтобы вы не заблудились в ней, мы подготовили ответы на популярные вопросы геймеров относительно игровых консолей PlayStaion и Xbox, лицензионных игр и аксессуаров к приставкам.
Игра без контроллеров: как работает Kinect
В 2010 году Microsoft представила на суд общественности геймеров новый аксессуар для Xbox 360. Kinect изменил способ взаимодействия с приставкой. Периферийное устройство было первой системой с поддержкой технологии отслеживания движений, которое не требовало никаких контроллеров. Однако как оно работает? В самом деле — не магией же питается Kinect. В этой статье мы расскажем вам о том, как работает самая необычная периферия от Microsoft.
Путеводитель по Star Wars: Battlefront 2. Сетевой режим «Герои против злодеев»
Для игры в Star Wars: Battlefront 2 доступны знаковые персонажи из всех основных частей саги — Дарт Вейдер, Йода, Рей и многие другие. В этом путеводителе по режиму «Герои против злодеев» мы дадим несколько советов о том, как играть в команде, а также расскажем о самых сильных персонажах.
Рыбалка в Far Cry 5: Где и как поймать рыбу
Рыбалка в Far Cry 5 — практически отдельная игра, со своей глубиной и тонкостями. Если хотите получить все достижения в игре, рыбалку нельзя обойти стороной. В этой статье мы расскажем, как открыть возможность рыбалки в Far Cry 5, как ловить рыбу, какие навыки облегчат лов и где можно поймать определенный тип рыбы.
Симфония ночи. Превью игры Vampyr
Игра Vampyr — cледующий проект разработчиков студии Dontnod, известных такими фантастическими приключениями, как Life is Strange и Remember Me. Как следует из названия, разработчики позволят вам играть за настоящего вампира. Журналисты западного портала Eurogamer уже попробовали игру в деле, и в этой статье мы расскажем их впечатления от проекта.
Как перевести PS4 в безопасный режим:
Безопасный режим может показаться вам не таким знакомым, однако легко запустить систему PS4 в безопасный режим. Просто продолжайте с этими простыми шагами:
1) Если ваша система PS4 включена, пожалуйста, выключи: нажмите Кнопка питания на передней панели вашей консоли.
2) После выключения системы PS4 нажмите и удерживайте кнопку питания. Как только вы услышите второй звуковой сигнал, отпустите кнопку: при нажатии на нее вы услышите первый звуковой сигнал, а через 7 секунд вы услышите второй.
Затем на экране должно появиться сообщение о подключении DUALSHOCK 4 с помощью USB-кабеля, а затем нажмите кнопку PS.
3) Как сказано в инструкции, подключите ваш DualShock 4 (контроллер PS4) через USB-кабель к консоли.
4) Нажмите Кнопка PS на вашем контроллере.
5) Вы должны увидеть экран меню безопасного режима.
Мы покажем вам, что делает каждая опция безопасного режима.
Как выключить контроллер
Иногда нужно выключить геймад, но не выключать консоль, чтобы сэкономить его энергию. Это может понадобиться, к примеру, если вам резко позвонили, вы начали скачивать большую игру или вам нужно отойти по другим делам. Как это сделать? Читайте дальше.
Вообще рекомендуется поставить таймер на бездействие, по истечению которого джойстик будет отключаться сам. Чтобы это сделать, зажмите PS на геймаде и выберите в появившемся окне пункт «Задать время до выключения». Минимальный таймер ставится на 10 минут.
Если контроллер нужно выключить ежесекундно, то в том же меню нажмите на «Выключить устройство», после чего Dualshock 4 отключится.
Способы выключения приставки
Многие при покупке сталкиваются с проблемой выключения. Потому что в меню не могут найти нужное окошко.
Способов же выключения ПС4 существует целых три.

Кнопкой
Не все знают, но просто так через кнопку консоль не вырубить. Необходимо зажать её на несколько секунду до определённого звукового сигнала. При этом индикатор на клавише перестанет мигать.
Простое нажатие лишь отправит плойку в спящий режим. Лучше всего воспользоваться выключением через меню настроек.

Через приставку
Волшебная опция «выкл» запряталась в настройках питания плейстешен. Просто пролистайте верхнюю полоску меню вправо до конца. Зайдите в «Питание». Оттуда в настройки питания. Там будет заветная опция.
Ещё можно отключить при помощи вызова быстрого меню. Просто зажмите кнопочку PS на дуалшоке на секунду. Там есть все одноимённые пункты.

При помощи других приложений
Можно также вырубать ПС4 Слим или Про без использования джойстика и даже телевизора. Делается это через программу remote play. Та самая, которая управляет вашей плойкой дистанционно.
Кроме этого существует приложение от Sony, которое называется Second Screen. Думаю, из названия понятно, для чего оно используется.
Его можно бесплатно установить из App Store или Play Market. Для того чтобы через него включать или отключать консоль, а также работать с данными, нужно сначала в нём зарегистрировать приставку.
При этом PS4 отключится не до конца, а просто перейдёт в режим покоя.

Полное отключение Play Station 4
Полное отключение Play Station 4
Полностью отключить приставку можно также несколькими различными способами:
- Необходимо выбрать в меню на экране функций пункт «Питание», после чего выбрать пункт «Выключить систему PS4».
- Сделать это через быстрое меню – «Питание» – «Выключить PS4».
- Зажать кнопку «Power» на самой консоли, и держать зажатой не меньше 7 сек. Система должна будет оповестить о выключении двойным звуковым сигналом.
Когда происходит полное отключение приставки, экран выключен, а индикатор после непродолжительного мигания белым цветом – также гаснет.
В Sony PlayStation 4 по умолчанию стоят стандартные настройки, при которых после определённого времени простоя, консоль автоматически переходит в «состояние покоя». В случае, когда игра стоит на паузе или запущено видео, автоматического перехода в режим сна может не произойти. Для этого требуется пройти по пути: настройки – настройки энергосбережения – и выставить необходимые интервалы времени уже вручную.
Приставка PlayStation 4, без сомнения, одна из лучших игровых консолей восьмого поколения. Однако, как и любая техника, консоль не застрахована от погрешностей в сборке, и работоспособность ее не безгранична. После выхода оригинальной консоли в 2013 году Sony выпустила еще две ревизии (PS4 Slim и PS4 Pro), в которых была проведена работа над ошибками.
Если все-таки вы столкнулись с проблемой на своем игровом устройстве, то воспользуйтесь одним из советов нашей статьи. Мы расскажем, как решить пять самых распространенных проблем с PS4.
Как уменьшить потребление энергии в режиме ожидания
 Вы можете уменьшить количество энергии, которое использует режим отдыха, путем обрезки различных функций. Начните настройку> Настройки энергосбережения> Установить функции, доступные в режиме останова, чтобы найти их.
Вы можете уменьшить количество энергии, которое использует режим отдыха, путем обрезки различных функций. Начните настройку> Настройки энергосбережения> Установить функции, доступные в режиме останова, чтобы найти их.
- Подача питания на USB-порты: Ваш PS4 должен подавать питание на свои USB-порты для управления зарядками в режиме «Отдых». Вы можете выбрать «Всегда», «3 часа» или «Выкл.». Если вы выберете Always, консоль всегда подает питание на свои USB-порты. Если вы выберете 3 часа, он будет подавать питание всего на 3 часа после входа в режим останова — достаточно времени для зарядки контроллеров, если вы подключите их после входа в режим отдыха. Если вы выберете «Выкл.», PS4 никогда не будет подавать питание на его USB-порты. 3 часа — хороший компромисс, позволяющий вашему PS4 заряжать контроллеры в режиме останова без постоянного использования энергии.
- Оставайтесь на связи с Интернетом: Это означает, что PS4 остается подключенным к Интернету и загружает обновления игр, обновления операционной системы и новые игры, которые вы приобрели, в режиме «Отдых».
- Включить включение PS4 из сети: Эта функция позволяет вам включить ваш PS4 через сеть. Это особенно полезно, если вы используете PS4 Remote Play на вашем ПК с ОС Windows, Mac или Android.
- Держите приложение приостановленным: Это удерживает текущую игру, которую вы играете (или приложение, которое вы используете) приостановлено в фоновом режиме, чтобы вы могли продолжать играть прямо там, где вы остановились после выхода PS4 из режима отдыха.
Согласно Ars Technica, «Power Supply to USB Ports» использует 6.3 Вт, пока он включен. «Оставайтесь на связи с Интернетом» и «Включить включение PS4 из сети» используйте в общей сложности 2,4 Вт. «Keep Application Suspended» использует 1.2W. Sony не предлагает информацию об энергопотреблении, как это делает Microsoft, поэтому нам приходится полагаться на результаты тестирования сторонних производителей.
Если вы установите PS4 только для питания USB-портов в течение 3 часов, он фактически будет использовать около 3,7 Вт энергии в режиме отдыха вместо 10 Вт. Это составляет около 3,94 долл. США в год, и вы по-прежнему получаете возможности подключения к сети и функции приостановки игры.
Гимн имеет эту функцию
Anthem — последняя версия от EA, которую они надеются превратить в огромную франшизу, и она позволяет вам использовать некоторые функции до полной загрузки игры. Вам все равно потребуется загрузить 13 ГБ данных, чтобы играть в любую игру, но 13 ГБ отнимает намного меньше времени, чем полный файл игры на 39 ГБ.
Когда будут загружены первые 13 ГБ, вы сможете запустить игру, пройти первую миссию, которая устанавливает мир Гимна, и даже пройти через режим создания персонажа, и все это до того, как полная игра будет готова к игре. Теперь, это не огромное количество контента — может быть, максимум час или два — но оно действительно дает вам то исправление Anthem, которое вам нужно, пока вы ждете полной версии игры, чтобы попасть на жесткий диск.
Нюансы использования PS4
Прежде чем перейти к настройкам, давайте разберем несколько важных моментов, которые часто интересуют новичков. Говорить мы будем о PS4 Fat – самой распространенной модели в мире, но все эти советы так или иначе подходят и для других модификаций.
Далее, можно ли ставить PS4 вертикально без подставки? Скорее нет, чем да. В принципе, если вы поставите консоль вертикально без удерживающей подставки, она будет стоять, но малейшее колебание поверхности, и она упадет. Чем чреваты падения вы, наверное, догадаетесь и сами, поэтому лучше не рисковать.
Кстати, саму консоль не рекомендуется ставить в закрытых пространствах: полках, шкафах и т.д. Расстояние между приставкой и стеной должно быть не менее 10 см, чтобы она не перегревалась.
Периодически нужно ухаживать за PS4, так как на ней скапливается пыль, причем не только снаружи, но и внутри. Раз в полгода (раз в 3-4 месяца, если в помещении пыльно или есть животные) необходимо чистить консоль. Для этого можно обратиться в мастерскую. Также не забывайте о замене термопасты.
Ну и последний частый вопрос – сколько можно играть в PS4 без перерыва. Долгая игра, скорее, пагубно влияет не на консоль, а на ее владельца. Примерно раз в 1-2 часа лучше вставать, чтобы размяться, минут на 15. В это время можно отключить консоль, чтобы она отдохнула тоже.
В принципе, 8-9 часовые игровые сессии консоль выдерживает на отлично. Если она начинает сильно шуметь и греться, дайте ей отдохнуть. Если так происходит уже через час игры, стоит задуматься о чистке и замене теплопроводной пасты.
Что вы должны использовать?
Если вы никогда не используете свой PS4 и оставляете его без дела в течение нескольких месяцев подряд, вы можете захотеть отключить PS4 вместо того, чтобы переводить его в режим отдыха. Преимущества мгновенного возобновления игрового процесса не имеют значения, если вы никогда не касаетесь своей консоли.
Но практически во всех остальных случаях вам лучше оставить PS4 в режиме отдыха. Скажите ему, чтобы он подавал питание на порты USB только на 3 часа, и вы снизите потребление энергии и стоимость режима отдыха более чем наполовину. В конце концов, режим отдыха значительно экономит время, если вы используете PS4. И, даже если вы не используете его часто, Rest Mode будет поддерживать ваши игры и программное обеспечение в актуальном состоянии, поэтому вам не придется ждать загрузки, когда вы действительно захотите его использовать.
Проверить шнур питания
В случае поломки шнура или его неправильного подключения, PlayStation 4 может испытывать проблемы с запуском в игровом режиме.
Нужно удостовериться в целостности провода:
- Полностью выключить приставку, путём удержания кнопки питания или через меню.
- Отсоединить кабель питания от консоли и от розетки.
- Дать консоли постоять отключенной около 20 минут.
- Снова подключить провод питания и проверить, что он плотно держится в гнезде.
- Если всё ещё PS4 запускается безопасный режим, повторить инструкцию, но использовать другую розетку и кабель.
Шнур питания для семейства PlayStation 4 стоят от 600 рублей на Amazon. К его покупке уместно переходить после того, как удалось удостовериться в перебойной работе шнура.
Как настроить спящий режим
В Android присутствует малое число настроек режима сна, что понятно даже по невозможности его отключить без скачивания сторонних программ во многих прошивках. Тем не менее, немалой доли внимания заслуживает возможность запрета перевода девайса в режим сна во время его подзарядки. Это возможно через скрытый раздел параметров:
- Откройте приложение «Настройки»;
- Перейдите во вкладку под названием «Система»;
- Раскройте список дополнительных параметров;
- Нажмите «О телефоне»;
- Несколько раз подряд тапните «Номер сборки», пока в нижней части экрана не появится надпись «Теперь вы стали разработчиком»;
- Вернитесь к предыдущему разделу параметров. Тапните «Для разработчиков»;
- Переведите находящийся наверху тумблер вправо, а также активируйте функцию «Не выключать экран».
Теперь во время зарядки устройства спящий режим не будет активироваться самостоятельно.














