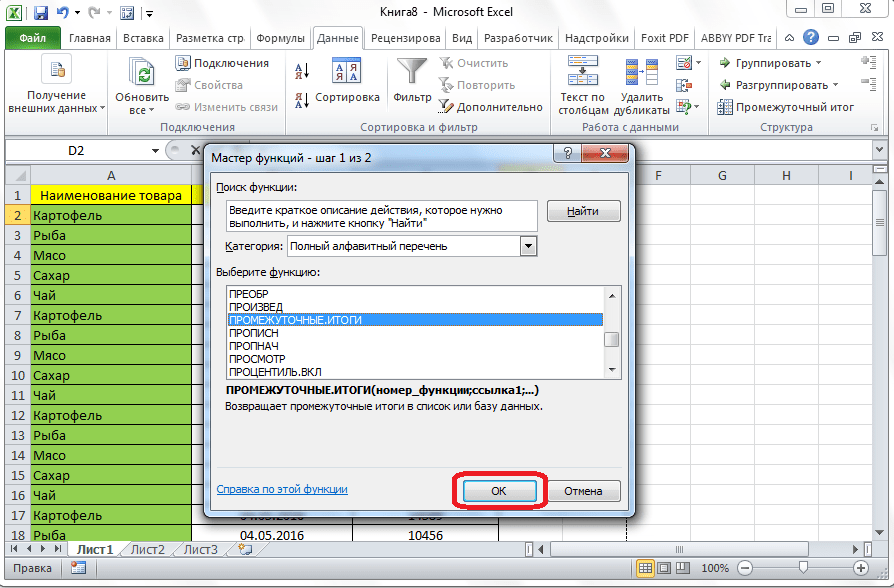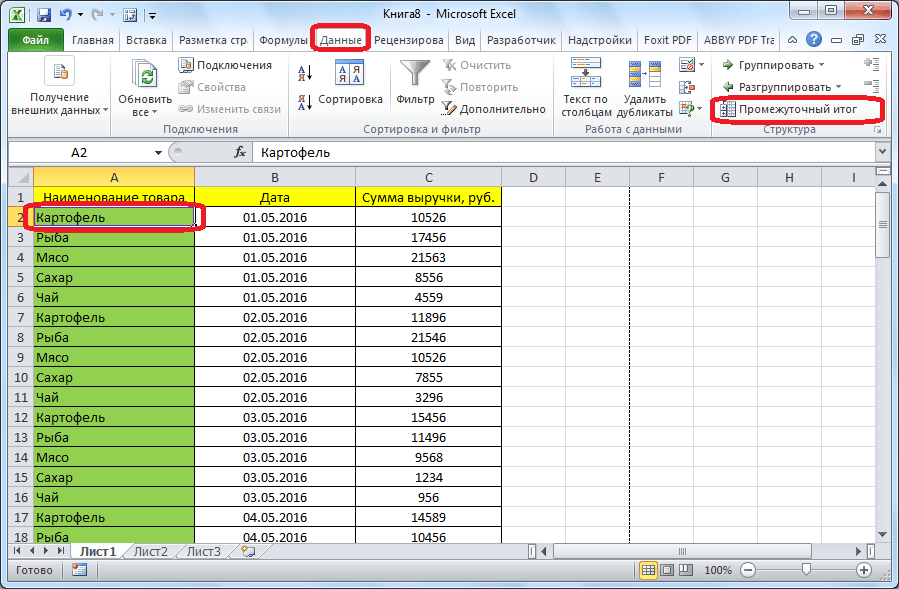Как работает функция Subtotal в Excel?
Как работает функция Subtotal?
Возвращает промежуточный итог в список или базу данных. Обычно проще создать список с промежуточными итогами, используя в настольном приложении Excel команду Промежуточные итоги в группе Структура на вкладке Данные. Но если такой список уже создан, его можно модифицировать, изменив формулу с функцией ПРОМЕЖУТОЧНЫЕ.
Как работает функция промежуточные итоги () для чего она предназначена?
Функция ПРОМЕЖУТОЧНЫЕ. ИТОГИ исключает все строки, не включенные в результат фильтра, независимо от используемого значения константы «номер_функции». Функция ПРОМЕЖУТОЧНЫЕ. ИТОГИ применяется к столбцам данных или вертикальным наборам данных.
Как подвести промежуточные итоги в Excel?
Подвести промежуточные итоги в таблице Excel можно с помощью встроенных формул и соответствующей команды в группе «Структура» на вкладке «Данные»
Важное условие применения средств – значения организованы в виде списка или базы данных, одинаковые записи находятся в одной группе
Что такое Subtotal?
SUBTOTAL – это приложение, превращающее бесполезную онлайн-кассу в полезный для ведения розничного бизнеса инструмент. … SUBTOTAL идеально подойдет для розничного магазина или точки общепита (кофейня, бар, стритфуд).
Как сделать итог в Excel?
Данные итогов в таблице Excel
- Щелкните любое место таблицы.
- Выберите Работа с таблицами > Конструктор и установите флажок Строка итогов.
- Строка итогов будет вставлена в нижней части таблицы. …
- Выделите нужный столбец, а затем выберите вариант из раскрывающегося списка.
Как посчитать сумму отфильтрованных ячеек?
Способ 2 – Сумма отфильтрованных значений
- Выделите столбцы с данными и выберите на ленте Данные (Data) – Фильтр (Filter). Я рекомендую выделять именно столбцы, т. …
- Замените формулу СУММА (SUM) на ПРОМЕЖУТОЧНЫЕ. …
- Выберите фильтром нужные названия или категорию, если имеется.
Как сделать промежуточные итоги в сводной таблице?
Вот как отобразить или скрыть промежуточные итоги.
- Щелкните любое место сводной таблицы. На ленте появятся вкладки Анализ сводной таблицы и Конструктор.
- На вкладке Конструктор нажмите кнопку Итоги.
- Выберите подходящий вариант. Не показывать промежуточные итоги Показывать все промежуточные итоги в нижней части группы
Как скопировать только итоги в Excel?
Выполните указанные ниже действия:
- Вы выберите ячейки, которые вы хотите скопировать для получения дополнительных сведений. …
- Щелкните Главная > Найти и выделить, а затем выберите пункт Выделение группы ячеек.
- Выберите параметр только видимые ячейки и нажмите кнопку ОК.
- Щелкните Копировать (или нажмите клавиши CTRL+C).
В чем состоит особенность функции промежуточные итоги?
Функция «Промежуточные итоги()» используется для вычисления промежуточного итога (сумма, среднее, количество значений и т. д.) … Особенность функции состоит в том, что она предназначена для использования совместно с другими средствами Excel (например, автофильтрами).
Как в сводной таблице сделать итоги сверху?
Как в сводной таблице сделать итоги сверху:
- «Работа со сводными таблицами» — «Конструктор».
- На вкладке «Макет» нажимаем «Промежуточные итоги». Выбираем «Показывать все промежуточные итоги в заголовке группы».
- Получается следующий вид отчета:
Для чего служит надстройка Excel Поиск решения?
«Поиск решения» — это надстройка для Microsoft Excel, которую можно использовать для анализ «что если». С ее помощью можно найти оптимальное значение (максимум или минимум) формула, содержащейся в одной ячейке, называемой целевой, с учетом ограничений на значения в других ячейках с формулами на листе.
Что такое легенда категория ряд данных?
Легенда — это условные обозначения значений различных рядов данных на диаграмме. Она представляет собой рамку, в которой определяются узоры или цвета рядов или категорий данных на диаграмме. Рассмотрим использование диаграммы – Точечная для построения графика функции y=f(x).
Как сделать группировку строк в Excel?
На вкладке Данные в группе Структура выберите Группировать. Затем в диалоговом окне Группа нажмите кнопку Строкии нажмите кнопку ОК. Совет: Если выбрать строки целиком, а не только ячейки, Excel автоматически группируется по строкам— диалоговое окно Группа даже не открывается.
Как подсчитать отфильтрованные ячейки с текстом в Excel?
В Excel подсчет ячеек с текстом выполняется просто. Но когда дело доходит до подсчет отфильтрованных ячеек с текстом, все становится сложно. Этот учебник познакомит три пути для подсчета ячеек с текстом из отфильтрованного списка.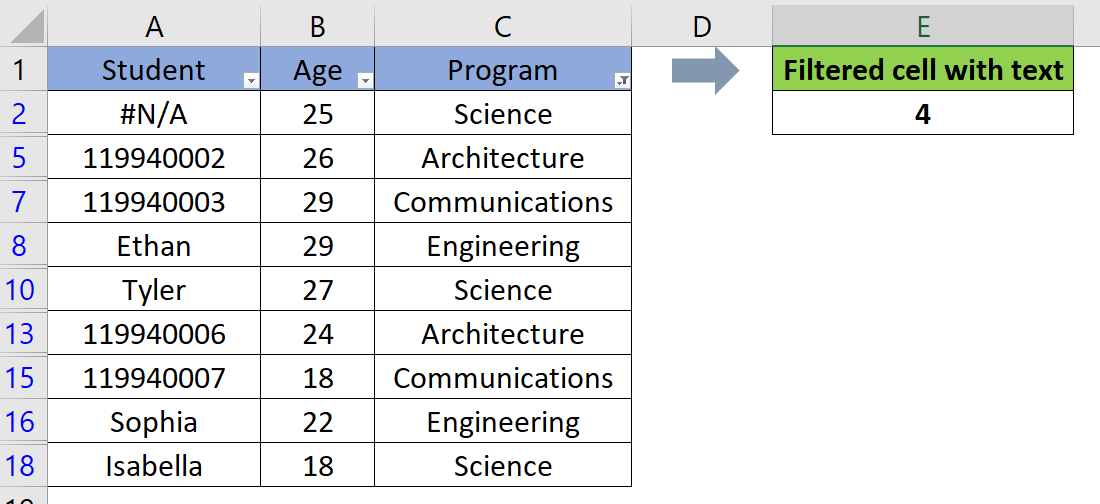
Используя функцию СЧЁТЕСЛИ, дополнительно с помощью вспомогательного столбца, мы можем легко подсчитать отфильтрованные ячейки с текстом. Пожалуйста, сделайте следующее.
1. Пожалуйста, скопируйте приведенную ниже формулу в ячейку D2, затем нажмите клавишу Enter, чтобы получить первый результат.
=ПРОМЕЖУТОЧНЫЙ ИТОГ (103, A2)
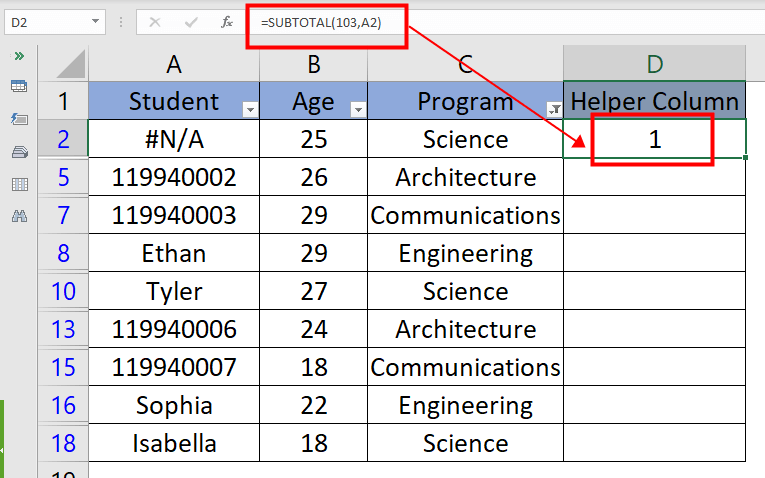
Примечание. Вспомогательный столбец с формулой ПРОМЕЖУТОЧНЫЕ.ИТОГИ предназначен для проверки того, отфильтрована строка или нет. А также 103 означает COUNTA функции в номер_функции аргумент.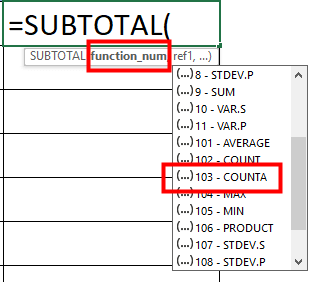
2. затем перетащите маркер заполнения вниз к ячейкам, к которым вы хотите применить эту формулу.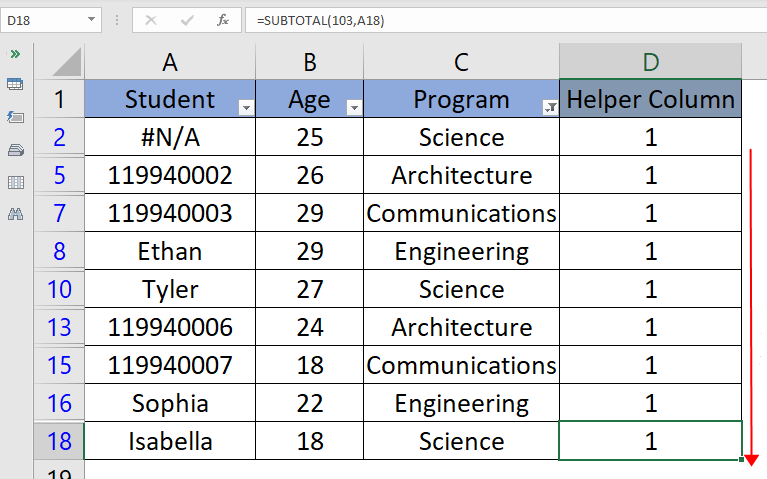
3. Пожалуйста, скопируйте приведенную ниже формулу в ячейку F2, затем нажмите Enter Ключ, чтобы получить окончательный результат.
=COUNTIFS(A2:A18,»*», D2:D18, 1)
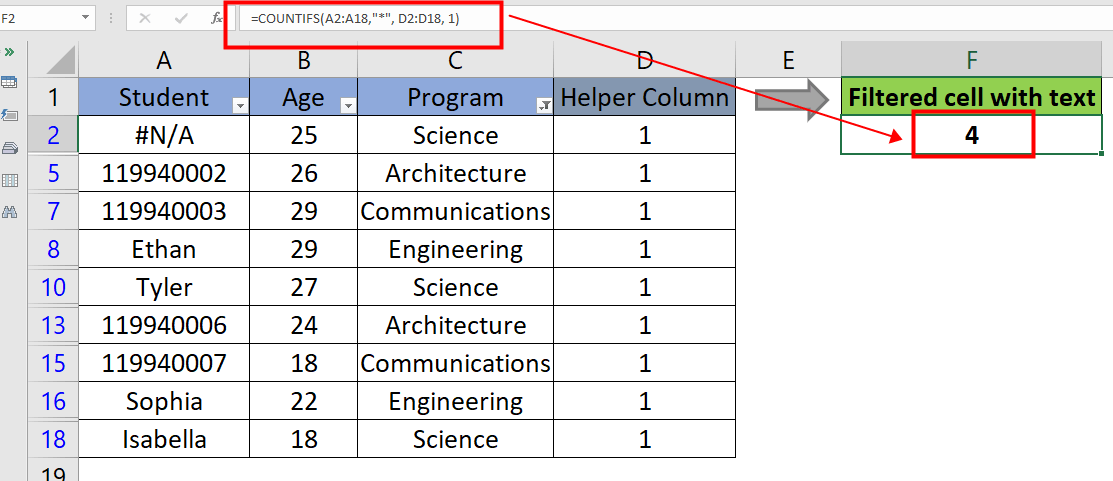
Мы видим, что есть 4 ячейки с текстом в отфильтрованных данных.
Другой метод подсчета отфильтрованных ячеек с текстом — использование сочетание SUMPRODUCT, SUBTOTAL, КОСВЕННЫЕ, РЯД & ISTEXT Функции. Пожалуйста, сделайте следующее.
Пожалуйста, скопируйте приведенную ниже формулу в ячейку E2, затем нажмите Enter ключ для получения результата.
=SUMPRODUCT(SUBTOTAL(103, INDIRECT(«A»&ROW(A2:A18))), —(ISTEXT(A2:A18)))
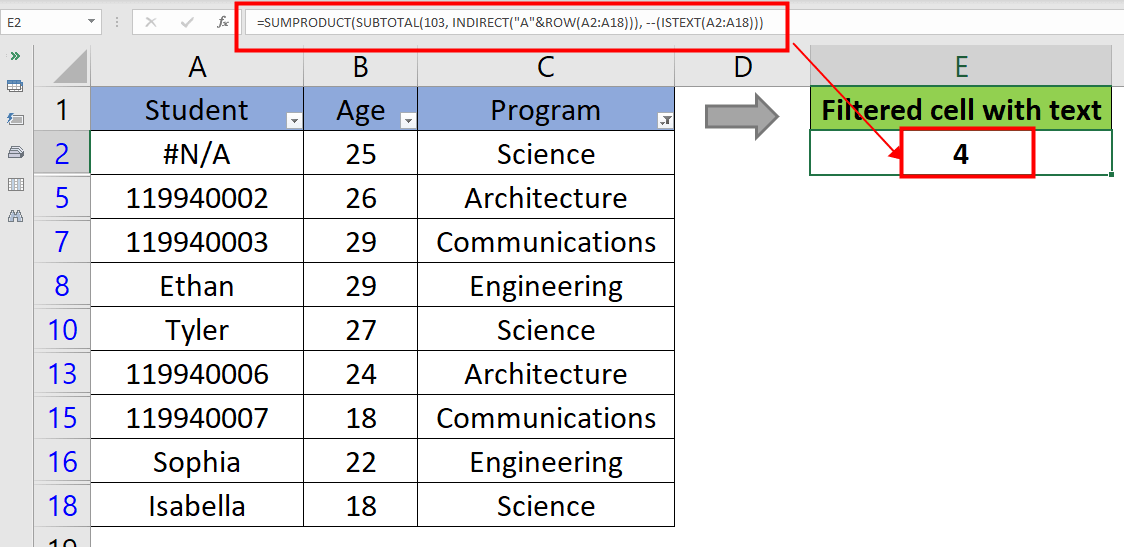
Объяснение формулы:
- РЯД(A2:A18) возвращает соответствующие номера строк диапазона A2:A18.
- ДВССЫЛ («A»&СТРОКА(A2:A18)) возвращает действительные ссылки на ячейки из заданного диапазона.
- ИТОГО(103, ДВССЫЛ(«A»&СТРОКА(A2:A18))) проверяет, отфильтрована строка или нет, и возвращает 1 для видимых ячеек, 0 для скрытых и пустых ячеек.
- ИСТЕКСТ(A2:A18) проверяет, содержит ли каждая ячейка в диапазоне A2:A18 текст, и возвращает True для ячеек с текстом, False для остальных ячеек. Двойной унарный оператор (—) преобразует значения TRUE и FALSE в 1 и 0.
- SUMPRODUCT(SUBTOTAL(103, INDIRECT(«A»&ROW(A2:A18))), —(ISTEXT(A2:A18))) можно рассматривать как SUMPRODUCT({1;1;1;1;1;1;1;1;1}, {0;0;0;1;1;0;0;1;1}). Затем СУММПРОИЗВ умножает два массива вместе и возвращает сумму значений, которая равна 4.
Третий метод подсчета ячеек с текстом из отфильтрованных данных: конкатенации что собой представляет SUMPRODUCT, SUBTOTAL, OFFSET, MIN, РЯД & ISTEXT Функции. Пожалуйста, сделайте следующее.
Пожалуйста, скопируйте приведенную ниже формулу в ячейку E2, затем нажмите Enter ключ для получения результата.
=СУММПРОИЗВ(ПРОМЕЖУТОЧНЫЙ ИТОГ(103, СМЕЩ(A2:A18, СТРОКА(A2:A18)-2 — МИН(СТРОКА(A2:A18)-2),,1)), — (ВСТЭКСТ(A2:A18)) )
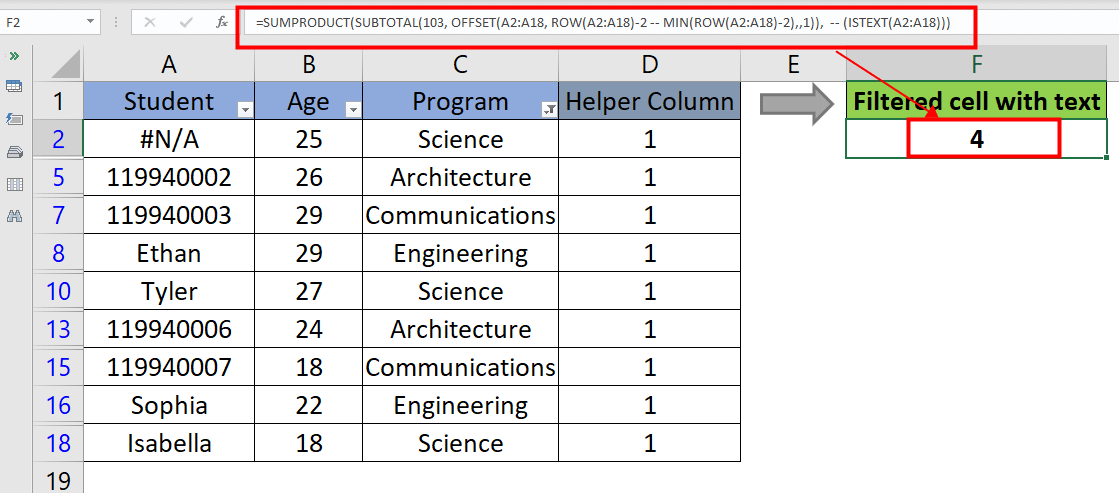
Объяснение формулы:
- OFFSET(A2:A18, ROW(A2:A18)-2 — MIN(ROW(A2:A18)-2),,1) возвращает ссылки на отдельные ячейки из диапазона A2:A18.
- SUBTOTAL(103, OFFSET(A2:A18, ROW(A2:A18)-2 — MIN(ROW(A2:A18)-2),,1)) проверяет, отфильтрована ли строка или нет, и возвращает 1 для видимых ячеек, 0 для скрытых и пустых ячеек.
- ИСТЕКСТ(A2:A18) проверяет, содержит ли каждая ячейка в диапазоне A2:A18 текст, и возвращает True для ячеек с текстом, False для остальных ячеек. Двойной унарный оператор (—) преобразует значения TRUE и FALSE в 1 и 0.
- СУММПРОИЗВ(ПРОМЕЖУТОЧНЫЙ ИТОГ(103, СМЕЩ(A2:A18, СТРОКА(A2:A18)-2 — МИН(СТРОКА(A2:A18)-2),,1)), — (ВСТЭКСТ(A2:A18))) можно рассматривать как SUMPRODUCT({1;1;1;1;1;1;1;1;1}, {0;0;0;1;1;0;0;1;1}). Затем СУММПРОИЗВ умножает два массива вместе и возвращает сумму значений, которая равна 4.
Прочие операции (статьи)
Объедините функции COUNTIF и LEFT для подсчета ячеек, начинающихся с определенного символа в Excel Чтобы подсчитать количество ячеек, которые начинаются с определенного символа в Excel, вы можете комбинировать функции СЧЁТЕСЛИ и ВЛЕВО. На самом деле есть разные формулы, позволяющие этого достичь. Это руководство поможет вам шаг за шагом.
Как подсчитать ячейки, содержащие числа или нет в Excel?Если есть диапазон ячеек, некоторые из которых содержат числа, а другие — текст, как вы можете подсчитать ячейки, содержащие числа, или не быстро в Excel?
Как подсчитать ячейки, если в Excel выполнен один из нескольких критериев?Что делать, если подсчет ячеек содержит один из нескольких критериев? Здесь я поделюсь способами подсчета ячеек, если они содержат X, Y или Z… и т. д. в Excel.
Как подсчитать ячейки с определенным текстом и цветом заливки/шрифта в Excel?Знаете ли вы, как считать ячейки с несколькими условиями? Например, подсчитайте количество ячеек, которые содержат как определенный текст, так и цвет шрифта/заливки. Эта статья покажет вам решение.
Синтаксис функции
В программе Excel опция отображается в виде ПРОМЕЖУТОЧНЫЕ.ИТОГИ (№; ссылка 1; ссылка 2; ссылка3;…;ссылкаN), где номер – обозначение функции, ссылка – столбец, по которому подводится итог.
Поля ссылок могут включать в себя не больше 29 ссылок и интервалов, используемых при проведении промежуточных итогов.
Номером может быть любая цифра от 1 до 11. Это число показывает программе, какую функцию следует использовать для подсчета итогов внутри выбранного списка.
Синтаксис опции итогов указан в таблице:
|
Синтаксис |
Действие |
|---|---|
|
1-СРЗНАЧ |
Определение среднего арифметического двух и более значений. |
|
2-СЧЁТ |
Расчет количества чисел, которые представлены в списке аргументов. |
|
3-СЧЁТЗ |
Подсчёт всех непустых аргументов. |
|
4-МАКС |
Показ максимального значения из определяемого набора чисел. |
|
5-МИН |
Показ минимального значения из определяемого набора чисел. |
|
6-ПРОИЗВЕД |
Перемножение указанных значений и возврат результата. |
|
7-СТАНД ОТКЛОН |
Анализ стандартного отклонения каждой выборки. |
|
8-СТАД ОТКЛОН П |
Анализ отклонения по общей совокупности данных. |
|
9-СУММ |
Возвращает сумму выбранных чисел. |
|
10-ДИСП |
Анализ выборочной дисперсии. |
|
11-ДИСПР |
Анализ общей дисперсии. |
Для работы «Промежуточных итогов» вместе с уже применяемыми функциями, в скобках аргументов достаточно указать только номер функции, а не её буквенное обозначение.
Использование сводной таблицы Excel
Чтобы воспользоваться данной возможностью, нужно сделать следующее:
- Укажите нужный диапазон.
- Перейдите на вкладку «Вставка».
- Используйте инструмент «Таблица».
- Выберите нужный пункт.
- Подберите что-то самое оптимальное для вас. Количество вариантов зависит от выделенной информации.
- После этого кликните на «OK».
- По умолчанию редактор Excel попробует сложить все значения в таблице.
Для того чтобы это изменить, нужно выполнить следующие шаги:
- Сделайте двойной клик по заголовку указанного поля.
- Выберите нужную вам операцию. Например, «Среднее значение».
- Сохраняем изменения нажатием на «OK».
- Вследствие этого вы увидите следующее:
Синтаксис и использование.
Microsoft определяет ПРОМЕЖУТОЧНЫЕ.ИТОГИ как функцию, которая возвращает промежуточный итог в таблице данных. И это не просто суммирование чисел в определенном диапазоне ячеек.
В отличие от других функций Excel, которые предназначены только для одной конкретной задачи, она удивительно универсальна. Она может выполнять различные арифметические и логические операции, такие как подсчет количества значений, вычисление среднего, поиск минимального или максимального и многое другое.
Функция ПРОМЕЖУТОЧНЫЕ.ИТОГИ (на английском — SUBTOTAL) доступна во всех версиях Excel 2019, 2016 и ниже.
Синтаксис ее следующий:
ПРОМЕЖУТОЧНЫЕ.ИТОГИ(номер_функции; ссылка1; ;…)
Где:
- Номер_функции — число, указывающее, какую функцию использовать для вычисления промежуточного итога.
- Ссылка1, ссылка2,… – одна или несколько ячеек или диапазонов с исходными данными. Первый аргумент является обязательным, остальные (их может быть до 254) — необязательны.
Аргумент номер_функции может принимать значения:
- 1-11 – игнорируются отфильтрованные ячейки, но включают строки, скрытые вручную.
- 101-111 – нужно игнорировать все скрытые ячейки: отфильтрованные и скрытые вручную.
| Номер функции | Номер функции | Функция | Описание |
| 1 | 101 | СРЗНАЧ | Возвращает среднее значение чисел. |
| 2 | 102 | СЧЁТ | Подсчитывает ячейки, содержащие числовые значения. |
| 3 | 103 | СЧЁТЗ | Считает непустые ячейки. |
| 4 | 104 | МАКС | Возвращает наибольшее значение. |
| 5 | 105 | МИН | Возвращает наименьшее значение. |
| 6 | 106 | ПРОИЗВЕД | Вычисляет произведение ячеек. |
| 7 | 107 | СТАНДОТКЛОН | Возвращает стандартное отклонение генеральной совокупности на основе выборки чисел. |
| 8 | 108 | СТАНДОТКЛОНП | Возвращает стандартное отклонение, основанное на генеральной совокупности чисел. |
| 9 | 109 | СУММ | Складывает числа. |
| 10 | 110 | ДИСП | Оценивает дисперсию генеральной совокупности на основе выборки чисел. |
| 11 | 111 | ДИСПР | Оценивает дисперсию генеральной совокупности на основе всей совокупности чисел. |
На самом деле нет необходимости запоминать все эти номера. Как только вы начнете вводить формулу промежуточного итога в ячейку или в строку формул, Microsoft Excel отобразит для вас список доступных функций с номерами. Останется только выбрать подходящую.
Например, вот как вы можете составить формулу с номером 9 для суммирования значений в ячейках с D2 по D10:
Чтобы добавить номер функции в формулу, дважды щелкните его в списке, затем поставьте точку с запятой, укажите диапазон, введите закрывающую скобку и нажмите Enter. Готовая формула будет выглядеть так:
Аналогичным образом вы можете написать формулу с 1 для получения среднего значения, с 2 для подсчета ячеек с числами, указать 3 для подсчета непустых значений и т. д. На скриншоте ниже показаны несколько других формул с различными функциями в действии:
Особенности формулы ПРОМЕЖУТОЧНЫЕ.ИТОГИ:
- Считает только по столбцам, для строк не подходит.
- Отфильтрованные значения не учитываются. Скрытые вручную значения учитываются функциями с номерами 1 – 11.
- Подсчитывает только исходные данные. Никакие другие промежуточные итоги не учитываются.
- Когда вы используете формулу промежуточных итогов с функцией суммирования, например СУММ или СРЗНАЧ, она вычисляет только ячейки с числами, игнорируя пустые и содержащие нечисловые значения.
- Применяется только к обычным диапазонам, с таблицами Excel не работает.
Существенное преимущество этой формулы в том, что ее можно использовать почти в любом месте вашего рабочего листа. То есть, таблица может не быть настолько жестко упорядоченной, как при использовании инструмента «Промежуточные итоги».
Теперь, когда вы знаете, как создать формулу промежуточных итогов в Excel, главный вопрос: зачем вообще тратить силы на ее изучение? Почему бы просто не использовать обычные функции, такие как СУММ, СЧЁТ, МАКС и т.д.? Вы найдете ответ ниже.
Применение функции промежуточных итогов
Итак, теперь, когда мы определились с основными критериями “годности” таблиц, приступим к подсчету промежуточных итогов.
Допустим, у нас имеется таблица с результатами продаж товаров с построчной разбивкой по дням. Нужно посчитать общие продажи по всем наименованиям за каждый отдельный день, а затем посчитать общие продажи за все дни.
Отмечаем любую ячейку таблицы, переключаемся во вкладку “Данные”, находим раздел “Структура”, щелкаем по нему и в раскрывшемся перечне нажимаем по варианту “Промежуточный итог”.
В итоге появится окно, где мы осуществим дальнейшие настройки согласно нашей задаче.
Итак, нам требуется произвести расчет ежедневных продаж всех наименований продукции. Информация о дате продажи размещается в одноименном столбце. Исходя из этого, заполняем требуемые поля настроек.
раскрываем список для строки “При каждом изменении в” и останавливаем выбор на “Дате”.
мы хотим посчитать общую сумму ежедневных продаж, поэтому для параметра “Операция” выбираем функцию “Сумма”.
если бы пред нами стояла другая задача, то можно было бы выбрать другую функцию из четырех предложенных программой: произведение (умножение), минимум, максимум, количество.
далее требуется указать место вывода полученных данных
У нас в таблице имеется столбец под названием “Продано, в руб.” Его и укажем для параметра «Добавить итоги по».
также следует обратить внимание на пункт “Заменить текущие итоги”. Если напротив него нет установленной галочки, нужно ее поставить
В противном случае возникнут проблемы при внесении каких-либо изменений и повторном пересчете итогов.
перейдем к надписи “Конец страницы между группами” и разберемся, стоит ли ставить напротив нее галочку. Если этот параметр будет отмечен галочкой, это повлияет на внешний вид документа при отправке на принтер. Все блоки таблицы с подведенными промежуточными итогами распечатаются на отдельных листах каждый.
и, наконец, параметр “Итоги под данными” определяет расположение результата относительно строк. Если убрать отметку напротив этого пункта, то результат будет выводиться над строками. Приемлемы оба варианта, но всё-таки привычнее и визуально понятнее расположение итогов под данными.
закончив с настройками, подтверждаем действие нажатием на OK.
В результате проделанных действий в таблице будут отображены промежуточные итоги по группам (по датам). Напротив каждой группы можно увидеть значок минуса, при нажатии на который строки внутри нее сворачиваются.
При желании можно убрать лишние данные из поля видимости, оставив только общий итог и промежуточные суммы. Нажатием кнопки “плюс” можно обратно развернуть строки внутри групп.
Примечание: После внесении каких-либо изменений и добавлении новых данных промежуточные итоги будут пересчитаны в автоматическом режиме.
Как использовать промежуточные итоги в Excel
Теперь, когда вы знаете, как создать промежуточные итоги в Excel, чтобы мгновенно получать сводку для различных групп данных, нижеследующие рекомендации помогут вам полностью контролировать их расчёт.
Показать или скрыть детали промежуточных итогов
Чтобы отобразить сводку данных, то есть только промежуточные и общие итоги, щелкните один из символов структуры , которые появляются в верхнем левом углу рабочего листа:
- Номер 1 отображает только общие итоги.
- Последнее число отображает как промежуточные итоги, так и отдельные значения.
- Находящиеся между ними числа показывают отдельные группы на каждом уровне. В зависимости от того, сколько промежуточных итогов вы вставили на лист, в схеме может быть один, два, три или более уровня группировки.
В нашем образце рабочего листа щелкните цифру 2, чтобы отобразить первую группировку по регионам :
Или щелкните номер 3, чтобы отобразить вложенные промежуточные итоги по покупателям:Для строк отображения или скрытия данных для отдельных итогов, используйте значки и .
Или же используйте кнопки «Показать детали» или «Скрыть детали» в меню «Данные» в группе «Структура».
Как скопировать только промежуточные итоги
Как видите, использовать промежуточные итоги в Excel просто. Но вот достаточно сложная задача: скопировать только промежуточные итоги в другое место, чтобы представить их как итоговый отчет.
Самый очевидный способ, который приходит на ум – получить желаемые промежуточные итоги, а затем копировать эти строки в другое место – не сработает!
Excel скопирует и вставит все строки, а не только видимые строки, включенные в указанную вами область.
Чтобы скопировать только видимое содержимое, содержащие промежуточные итоги, выполните следующие действия:
- Отобразите только те строки промежуточных итогов, которые вы хотите скопировать, используя цифры в структуре или символы «плюс» и «минус».
- Выберите любую ячейку с промежуточным итогом и нажмите , чтобы выделить все ячейки.
- Выделив промежуточные итоги, перейдите на вкладку «Главная»> «Редактирование» и нажмите «Найти и выделить» > «Выделить группу ячеек…»
- В появившемся диалоговом окне выберите «Только видимые ячейки» и нажмите «ОК».
- На текущем листе нажмите для копирования выбранных ячеек с промежуточными итогами.
- Откройте другой лист или книгу и нажмите , чтобы вставить промежуточные итоги.
Готово! В результате у вас есть только сводка данных, скопированная на другой рабочий лист. Обратите внимание, что этот метод копирует только значения, а не формулы:
Использование функции «Промежуточные итоги» в Excel
К сожалению, не все таблицы и наборы данных подходят для того, чтобы применять к ним функцию промежуточных итогов. К главным условиям относятся следующие:
- Таблица должна иметь формат обычной области ячеек;
- Шапка таблицы должна состоять из одной строки и размещаться на первой строке листа;
- В таблице не должно быть строк с незаполненными данными.
Создание промежуточных итогов в Excel
Переходим к самому процессу. За использование этого инструмент отвечает отдельный раздел, вынесенный на верхнюю панель программы.
- Выделяем любую ячейку в таблице и переходим на вкладку «Данные». Нажимаем по кнопке «Промежуточный итог», которая расположена на ленте в блоке инструментов «Структура».
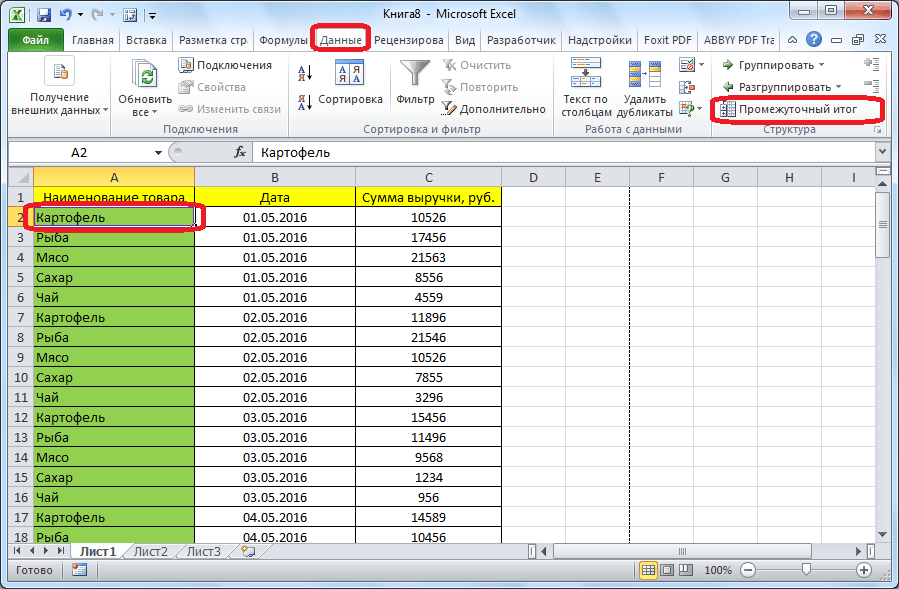
Откроется окно, в котором нужно настроить выведение промежуточных итогов. В нашем примере нам надо просмотреть сумму общей выручки по всем товарам за каждый день. Значение даты расположено в одноименной колонке. Поэтому в поле «При каждом изменении в» выбираем столбец «Дата».
В поле «Операция» выбираем значение «Сумма», так как нам требуется подбить именно сумму за день. Кроме суммы доступны многие другие операции, среди которых можно выделить: количество, максимум, минимум, произведение.
Так как значения выручки выводятся в столбец «Сумма выручки, руб.», то в поле «Добавить итоги по», выбираем именно его из списка столбцов таблицы.
Кроме того, надо установить галочку, если ее нет, около параметра «Заменить текущие итоги». Это позволит при пересчете таблицы, если вы проделываете с ней процедуру подсчетов промежуточных итогов не в первый раз, не дублировать многократно запись одних и тех же итогов.
Если поставить галочку в пункте «Конец страницы между группами», при печати каждый блок таблицы с промежуточными итогами будет распечатываться на отдельной странице.
При добавлении галочки напротив значения «Итоги под данными» промежуточные итоги будут устанавливаться под блоком строк, сумма которых в них подбивается. Если же снять галочку, тогда они будут показываться над строками. Для большинства удобнее размещение под строками, но сам выбор сугубо индивидуален.
По завершении жмем на «OK».
В результате промежуточные итоги появились в нашей таблице. Кроме того, все группы строк, объединенные одним промежуточным итогом, можно свернуть, просто кликнув по знаку «-« слева от таблицы напротив конкретной группы.
Следует также отметить, что при изменении данных в строчках таблицы пересчет промежуточных итогов будет производиться автоматически.
Формула «ПРОМЕЖУТОЧНЫЕ.ИТОГИ»
Помимо вышесказанного существует возможность вывода промежуточных итогов не через кнопку на ленте, а путем вызова специальной функции через «Вставить функцию».
- Предварительно кликнув по ячейке, где будут выводиться промежуточные итоги, жмем указанную кнопку, которая расположена слева от строки формул.
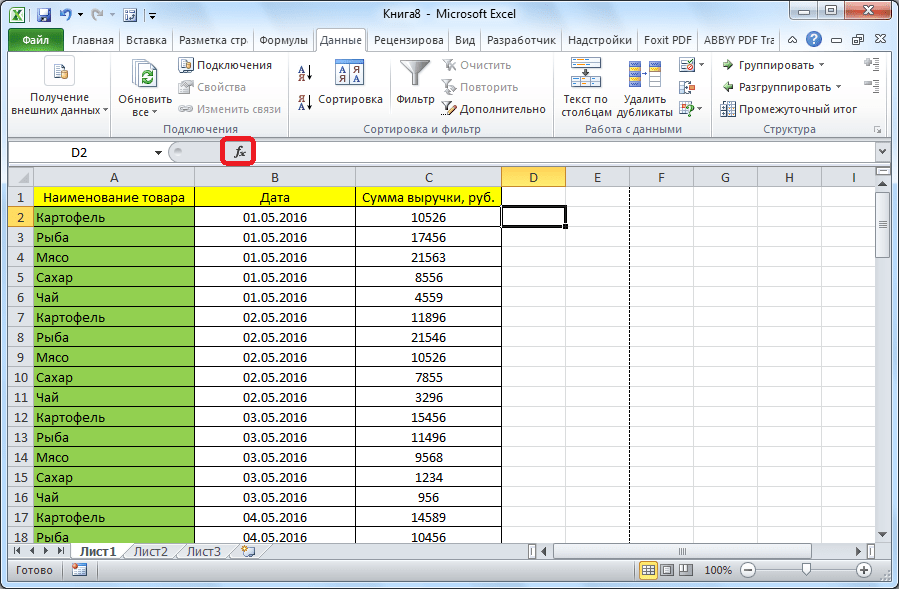
Откроется «Мастер функций», где среди списка функций ищем пункт «ПРОМЕЖУТОЧНЫЕ.ИТОГИ». Выделяем его и кликаем «OK».
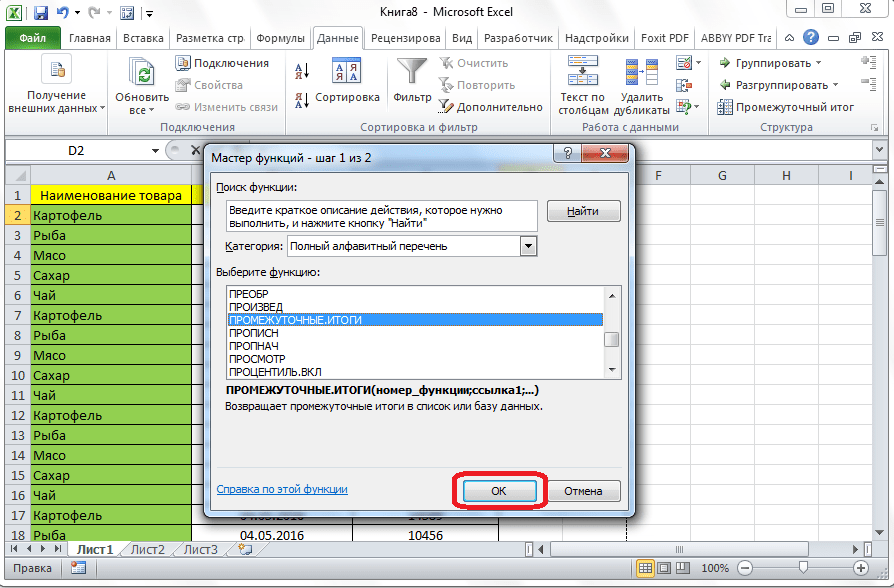
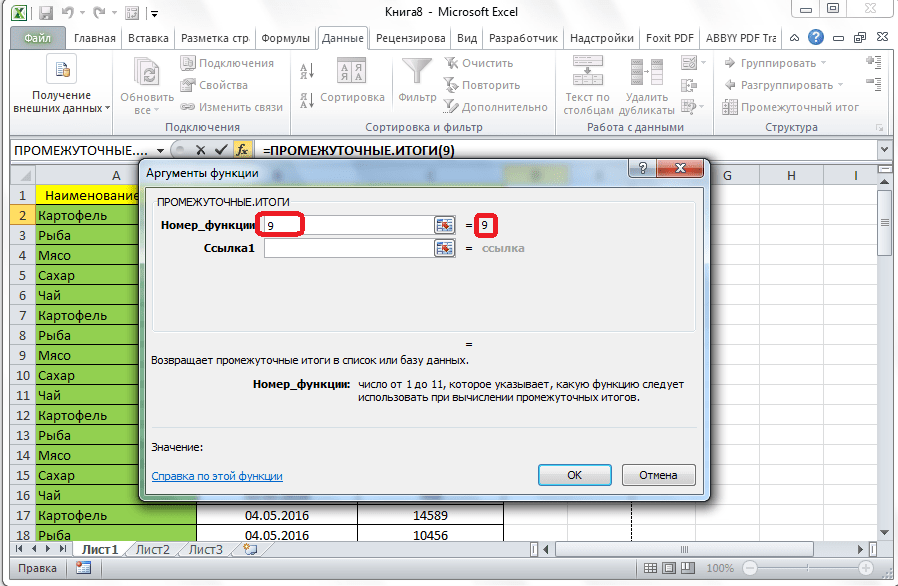
В графе «Ссылка 1» укажите ссылку на тот массив ячеек, для которого вы хотите установить промежуточные значения. Допускается введение до четырех разрозненных массивов. При добавлении координат диапазона ячеек сразу появляется окно для возможности добавления следующего диапазона. Так как вводить диапазон вручную не во всех случаях удобно, можно просто кликнуть по кнопке, расположенной справа от формы ввода.
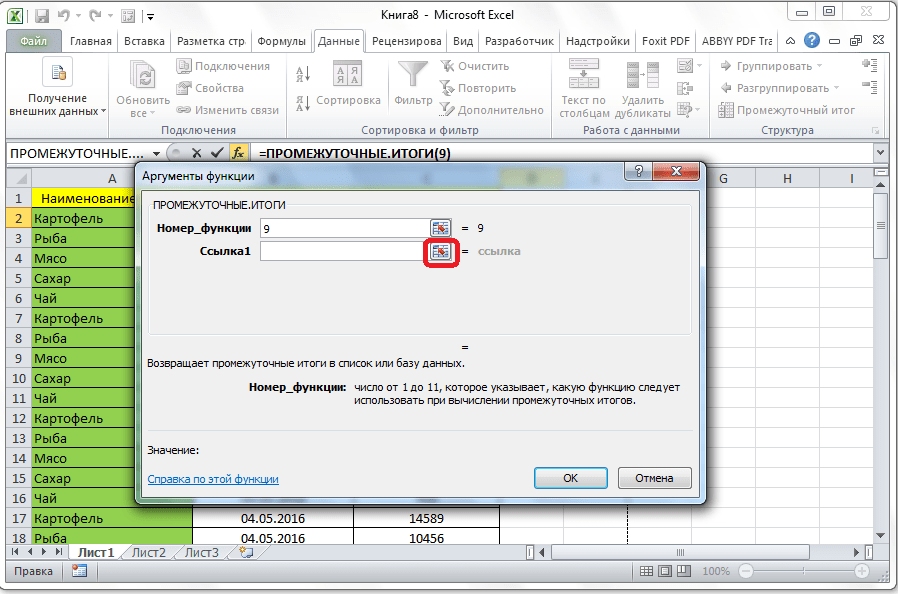
Окно аргументов функции свернется и можно просто выделить курсором нужный массив данных. После того, как он автоматически занесется в форму, кликните по кнопке, размещенной справа.
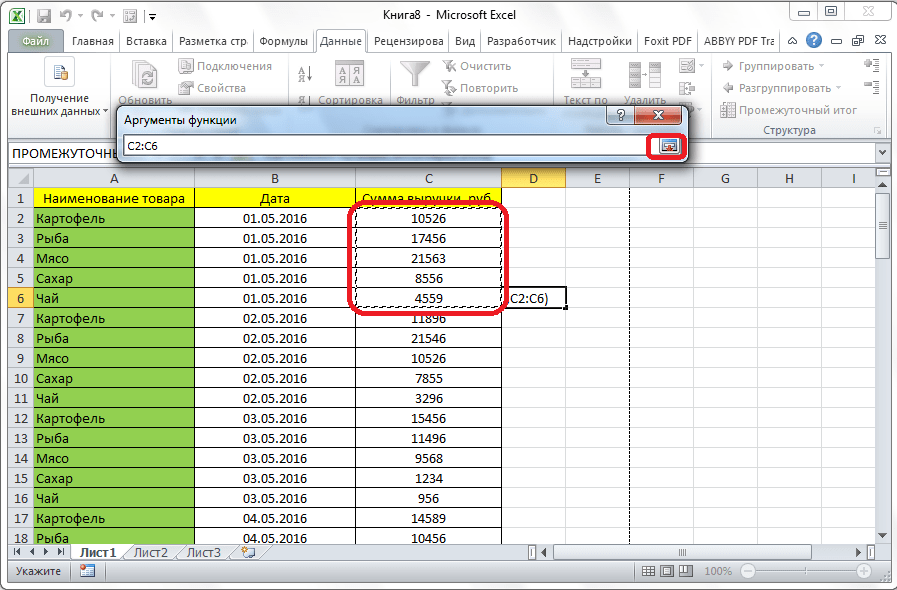
Опять появится окно аргументов функции. Если понадобилось добавить еще один или несколько массивов данных, воспользуйтесь тем же алгоритмом, который был описан выше. В обратном случае просто нажмите «OK».
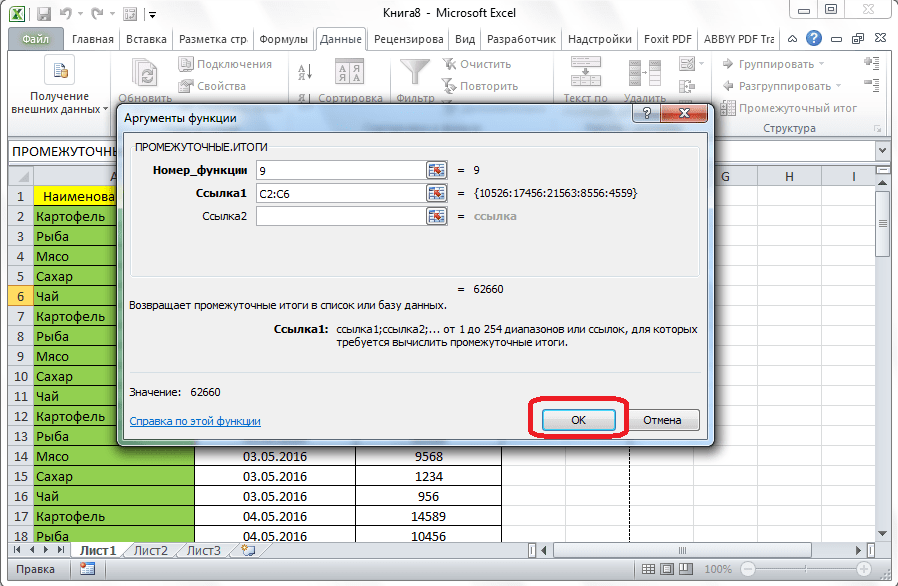
Промежуточные итоги выделенного диапазона данных будут сформированы в ячейке, в которой находится формула.
Синтаксис самой функции выглядит следующим образом: ПРОМЕЖУТОЧНЫЕ.ИТОГИ(номер_функции;адреса_массивов_ячеек) . В нашей ситуации формула будет выглядеть так: «ПРОМЕЖУТОЧНЫЕ.ИТОГИ(9;C2:C6)». Эту функцию, используя этот синтаксис, можно вводить в ячейки и вручную, без вызова «Мастера функций»
Только важно не забывать перед формулой в ячейке ставить знак «=».
Итак, существует два основных способа формирования промежуточных итогов: через кнопку на ленте и через специальную формулу. Кроме того, пользователь должен определить, какое именно значение будет выводиться в качестве итога: сумма, минимальное, среднее, максимальное значение и т.д.
голоса
Рейтинг статьи
Промежуточные итоги в Excel
Доброго времени суток друзья!
Это достаточно полезный и удобный инструмент работы в электронных таблицах, который вам пригодится, а для большего удобства я советую использовать эти итоги в тандеме с группированием ячеек, это вообще супер сила
Также я прошу обратить ваше внимание, что перед работой с итогами, необходимо в обязательном порядке произвести правильную сортировку ваших данных
Итак, давайте же более детально рассмотрим, что это за итоги, как их создать, как с ними работать, ну и собственно, как их убрать, если нужда в этой возможности отпадёт. И начнём все наши исследования сначала, а точнее с того, как можно создать промежуточный итог.
Копируем только строки с промежуточными итогами
Скопировать только строки с промежуточными итогами в другой диапазон не так просто: если даже таблица сгруппирована на 2-м уровне (см. рисунок выше), то выделив ячейки с итогами (на самом деле выделится диапазон А4:D92) и скопировав его в другой диапазон мы получим всю таблицу. Чтобы скопировать только Итоги используем Расширенный фильтр (будем использовать тот факт, что MS EXCEL при создании структуры Промежуточные итоги вставляет строки итогов с добавлением слова Итог или в английской версии — Total).
создайте в диапазонеD5:D6табличку с критериями: в D5поместите заголовок столбца, в котором содержатся слова Итог, т.е. слово Товар; в D6введите *Итог (будут отобраны все строки, у которых в столбце Товар содержится значения, заканчивающиеся на слово Итог) Звездочка означает подстановочный знак *;
- выделите любую ячейку таблицы;
- вызовите Расширенный фильтр ( Данные/ Сортировка и фильтр/ Дополнительно );
- в поле Диапазон условий введите D5:D6;
- установите опцию Скопировать результат в другое место;
- в поле Поместить результат в диапазон укажите пустую ячейку, например А102;
В результате получим табличку содержащую только строки с итогами.
СОВЕТ : Перед добавлением новых данных в таблицу лучше удалить Промежуточные итоги ( Данные/ Структура/ Промежуточные итоги кнопка Убрать все).
Если требуется напечатать таблицу, так чтобы каждая категория товара располагалась на отдельном листе, используйте идеи из статьи Печать разных групп данных на отдельных страницах.