Изменение шрифта на Outlook.com
Веб-версия имеет ограниченный функционал. Пользователь может изменить размер текста Outlook и общий вид отправляемых им писем., но вид сообщений, которые они читают, неизменен. Так, чтобы изменить то, как другие люди видят вашу электронную почту, следуйте инструкциям ниже.
- Доступ ко всем настройкам системы через ее “Параметры“.
- От “Почта“, выбирать “Написать и ответить“.
- Используйте раскрывающееся меню в разделе «Сообщение», чтобы внести изменения..
- Выберите шрифт, который будет использоваться по умолчанию.
- Измените его размер, стиль, и цвет.
- Нажмите “Сохранить” завершить процесс.
Как изменить шрифт по умолчанию в Outlook
Microsoft Outlook — одна из наиболее популярных почтовых служб, доступных сегодня. Вы можете добавить свою почту Gmail, Hotmail и даже рабочую электронную почту в приложение на компьютере и мобильном устройстве. Outlook предоставляет вам все ваши электронные письма в одном месте. Но еще одна действительно полезная функция — это возможность настраивать ваши электронные письма.
Если вы хотите запланировать отправку позже, синхронизировать свой календарь или даже изменить шрифт, в этом приложении есть все. В зависимости от сообщения, которое вы пытаетесь передать, ваш шрифт говорит о многом. Для профессиональных электронных писем лучше всего использовать стандартный шрифт Times New Roman или Calibri. Однако, если вы хотите немного оживить свои электронные письма, есть множество других доступных шрифтов.
В этой статье вы узнаете, как изменить шрифт в Outlook, но мы также рассмотрим несколько других изящных приемов, которые помогут сделать вашу электронную переписку максимально эффективной.
Как изменить шрифт по умолчанию в Outlook по электронной почте
Первая часть, которую мы рассмотрим, — это то, как изменить шрифт в новом электронном письме. Для этого выполните следующие простые шаги:
Как изменить шрифт по умолчанию в Outlook на Mac
Если вы заядлый писатель или отправитель электронной почты, то предпочитаемый вами шрифт, скорее всего, отличается от текущего по умолчанию в Outlook: Calibri. Если это так, давайте рассмотрим, как изменить этот шрифт по умолчанию на то, что вы предпочитаете:
Создание подписи электронной почты
Наличие отличной подписи — одно из величайших преимуществ вашей электронной почты. Он автоматически прикрепляется к каждому сообщению, которое вы отправляете с этой учетной записи электронной почты. Подпись предоставляет получателю соответствующую информацию, такую как;
- Кто ты
- Где ты работаешь
- Какой у тебя титул
- Какова ваша контактная информация
- Необязательно* Отказ от ответственности в отношении политики компании в отношении письменных сообщений
Чтобы создать свою подпись, сделайте следующее:
Вы можете автоматически включать свою подпись в каждое электронное письмо или только в те, которые вы составляете. Выбор за вами!
Нужно ли вносить эти изменения для каждого источника Outlook, который я использую?
Да, к сожалению, Outlook не разговаривает сам с собой на других платформах. Если вы измените шрифт по умолчанию на своем Mac, вам нужно будет сделать это снова для вашего компьютера с Windows.
Почему не появилась моя подпись?
Вам нужно будет создать свою подпись для каждой версии Outlook, которую вы используете. Таким образом, если вы создали его на рабочем компьютере с Windows, он не будет перенесен на Outlook.com.
Как я могу запланировать свое электронное письмо, чтобы отправить его позже?
Вы можете щелкнуть маленькую стрелку раскрывающегося списка, расположенную на той же кнопке, что и кнопка «Отправить». Это даст вам календарь, чтобы запланировать отправку электронной почты позже.
Change the New Message Default Font on Outlook.com
You can change your outgoing message fonts on Outlook.com by following these steps. Unfortunately, you can’t change the default font for messages displayed on Outlook.com the way you can in the software versions of Outlook.
-
Select Settings > View all Outlook settings.
Lifewire
-
Select Mail > Compose and reply.
Lifewire
-
Under Message format, select the font dropdown and choose the new default font you want to use. You can also change the default font size; set bold, italics, and underline for text; and choose your default font color.
Lifewire
-
When you have your font choices set, select Save.
Lifewire
-
New messages composed on Outlook.com will now use your chosen default font choices.
У вас есть много вариантов для изменения шрифта, размера, цвета и стиля текста
Шрифт Microsoft Outlook по умолчанию для создания и чтения сообщений установлен на маленький шрифт Calibri или Arial. Если это не ваши предпочтения, вы можете изменить шрифт по умолчанию для сообщений в Outlook на любой другой. Меньшие, причудливые, большие или обычные шрифты – вы ограничены только шрифтами, установленными в вашей системе.
Инструкции в этой статье относятся к версиям Outlook 2019, 2016, 2013, 2010, 2007, 2003 и Outlook для Office 365, а также к веб-сайту Outlook.com.
Изменение шрифтов в Outlook 2019, 2016, 2013, 2010 и Outlook для Office 365
Выполните следующие действия, чтобы изменить шрифт по умолчанию в Outlook 2016, 2013 и 2010.
Если вы работаете в Outlook 2010, ваши экраны будут отличаться по внешнему виду, но параметры меню, расположение и функции будут одинаковыми.
-
Перейдите в меню Файл > Параметры .
-
Выберите категорию Почта с левой стороны.
-
Выберите Канцелярские товары и шрифты .
-
Выберите Шрифт в каждом из разделов, которые вы хотите изменить:
- Новые почтовые сообщения изменяет шрифт по умолчанию в электронных письмах.
- Ответ или пересылка сообщений изменяет шрифт, используемый при ответе или пересылке электронного письма.
- Составление и чтение текстовых сообщений изменяет внешний вид текстовых сообщений только для вас; текстовые сообщения, отправленные другим пользователям, остаются в виде простого текста для получателей.
Если у вас уже есть тема или канцелярские принадлежности, вы можете выбрать Тема , а затем параметр (Без темы) , чтобы отключить его.
-
Выберите нужный шрифт, стиль, размер, цвет и эффект.
-
Выберите ОК один раз, чтобы завершить, а затем еще два раза, чтобы закрыть окно Подписи и канцелярские принадлежности и параметры Outlook.
Изменить шрифты в Outlook 2007 и 2003
Изменение шрифтов по умолчанию в Outlook 2007 и 2003 – очень похожий процесс. Снимки экрана ниже для Outlook 2007, и любые различия в Outlook 2003 будут отмечены.
-
Перейдите в меню Инструменты > Параметры .
-
Нажмите на вкладку Формат почты .
-
Нажмите Канцелярские товары и шрифты .
-
Нажмите Шрифт в разделе Новые почтовые сообщения , Ответ или пересылка сообщений и Составление и чтение текстовых сообщений , чтобы выбрать желаемые стили шрифта, размеры и цвета.
В Outlook 2003: нажмите Выбрать шрифт для При создании нового сообщения , При ответе и пересылке и При составлении и чтении простого текста .
-
Нажмите ОК .
В Outlook 2003: если для канцелярских товаров установлено значение по умолчанию в разделе Использовать эти канцелярские товары по умолчанию , указанный в нем шрифт может переопределить только что выбранный шрифт. Вы можете изменить бланк так, чтобы он включал ваш любимый шрифт, или настроить Outlook на игнорирование шрифтов, которые вообще указаны в бланке.
-
Нажмите ОК , чтобы закрыть меню параметров.
Если вы установили цвет по умолчанию для ответов и переадресованных писем, но Outlook отказывается его использовать, попробуйте установить подпись по умолчанию.
-
Ваши функции шрифта по умолчанию теперь должны быть постоянно изменены.
Изменить шрифт нового сообщения по умолчанию на Outlook.com
Вы можете изменить шрифты исходящих сообщений на Outlook.com, выполнив следующие действия. К сожалению, вы не можете изменить шрифт по умолчанию для сообщений, отображаемых на Outlook.com, так же, как в версиях программного обеспечения Outlook.
-
Выберите Настройки > Просмотреть все настройки Outlook .
-
Выберите Почта > Создать и ответить .
-
В разделе Формат сообщения выберите шрифт раскрывающегося списка и выберите новый шрифт по умолчанию, который вы хотите использовать. Вы также можете изменить размер шрифта по умолчанию ; установите жирный шрифт, курсив и подчеркивание для текста; и выберите свой цвет шрифта по умолчанию .
-
Когда у вас настроен выбор шрифта, выберите Сохранить .
-
Новые сообщения, созданные на Outlook.com, теперь будут использовать выбранные вами шрифты по умолчанию.
Если вы хотите изменить параметры шрифта только для одного сообщения, вы можете сделать это при составлении письма. В нижней части окна, в котором вы пишете сообщение, вы найдете множество вариантов изменения внешнего вида вашего текста. Эти настройки будут применяться только к этому письму.
Ноябрьское обновление 2021:
Теперь вы можете предотвратить проблемы с ПК с помощью этого инструмента, например, защитить вас от потери файлов и вредоносных программ. Кроме того, это отличный способ оптимизировать ваш компьютер для достижения максимальной производительности. Программа с легкостью исправляет типичные ошибки, которые могут возникнуть в системах Windows – нет необходимости часами искать и устранять неполадки, если у вас под рукой есть идеальное решение:
- Шаг 1: Скачать PC Repair & Optimizer Tool (Windows 10, 8, 7, XP, Vista – Microsoft Gold Certified).
- Шаг 2: Нажмите «Начать сканирование”, Чтобы найти проблемы реестра Windows, которые могут вызывать проблемы с ПК.
- Шаг 3: Нажмите «Починить все», Чтобы исправить все проблемы.
Ваши новые настройки вступают в силу немедленно.
Чтобы изменить шрифт по умолчанию в Outlook в Интернете:
- Выберите Options из меню скорости.
- В меню Шаблон выберите Формат сообщения.
- Внесите необходимые изменения в окне «Шрифт сообщения».
- Нажмите на Сохранить.
Если вы используете темы
- Нажмите на тему.
- Выберите вашу любимую тему из списка «Выберите тему».
- Если вы не хотите использовать тему, убедитесь, что выбрано (Без темы).
- Теперь нажмите на ОК.
Заключение
Перспективы можно плавно регулировать. Помимо удаления элементов ленты, сокрытия дополнительных почтовых ящиков или выбора элементов, куда они попадают, вы также можете установить шрифт по умолчанию и настроить размер. Независимо от того, увеличено ли оно для облегчения хронических глазных болей или уменьшено, чтобы объединить больше вещей в одно окно, это довольно просто.
РЕКОМЕНДУЕМЫЕ: Нажмите здесь, чтобы устранить ошибки Windows и оптимизировать производительность системы
CCNA, веб-разработчик, ПК для устранения неполадок
Я компьютерный энтузиаст и практикующий ИТ-специалист. У меня за плечами многолетний опыт работы в области компьютерного программирования, устранения неисправностей и ремонта оборудования. Я специализируюсь на веб-разработке и дизайне баз данных. У меня также есть сертификат CCNA для проектирования сетей и устранения неполадок.
Как настроить размер и цвет шрифта для ответа в Outlook?
Допустим, вы устанавливаете размер и цвет шрифта, когда отвечаете на сообщение. Однако размер и цвет шрифта по-прежнему отображаются как шрифт по умолчанию при ответе на другие сообщения. Это способ изменить размер и цвет шрифта по умолчанию и применить их ко всем ответным сообщениям? Конечно да! Здесь мы покажем вам, как настроить размер шрифта по умолчанию и цвет шрифта для ответа, шаг за шагом.
Вкладка Office — включите редактирование и просмотр с вкладками в Office и сделайте работу намного проще …
Больше информации… Скачать …
Kutools for Outlook — Добавляет 100 мощных расширенных функций в Microsoft Outlook.
- Авто CC / BCC по правилам при отправке электронной почты; Автопересылка Множественные письма по правилам; Автоответчик без сервера обмена и дополнительных автоматических функций …
- Предупреждение BCC — показывать сообщение при попытке ответить всем, если ваш почтовый адрес находится в списке BCC; Напоминать об отсутствии вложений, и многое другое напоминает функции …
- Ответить (всем) со всеми вложениями в почтовой переписке; Отвечайте сразу на несколько писем; Автоматическое добавление приветствия при ответе; Автоматически добавлять дату и время в тему …
- Инструменты для вложения: Автоотключение, Сжать все, Переименовать все, Автосохранение всех … Быстрый отчет, Подсчет выбранных писем, Удаление повторяющихся писем и контактов …
- Более 100 дополнительных функций будут решить большинство ваших проблем в Outlook 2021–2010 или Office 365. Полнофункциональная 60-дневная бесплатная пробная версия.
Больше информации… Скачать …
Настройте размер и цвет шрифта по умолчанию для ответа в Outlook 2010 и 2013
В первом разделе подробно описано, как настроить размер и цвет шрифта по умолчанию для ответа и пересылки сообщений в Microsoft Outlook 2010 и 2013.
Шаг 1: нажмите Файл > Опции.
Шаг 2. В диалоговом окне «Параметры Outlook» щелкните значок Почта в левой панели.
Шаг 3: перейдите к Составить сообщения и нажмите Канцелярские товары и шрифты кнопку.
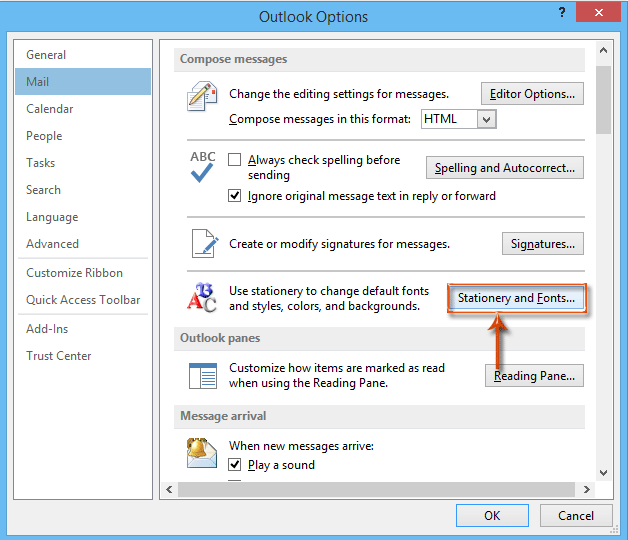
Шаг 4. В диалоговом окне «Подписи и бланки» перейдите к Ответ или пересылка сообщений и нажмите шрифт кнопка. См. Следующий снимок экрана.
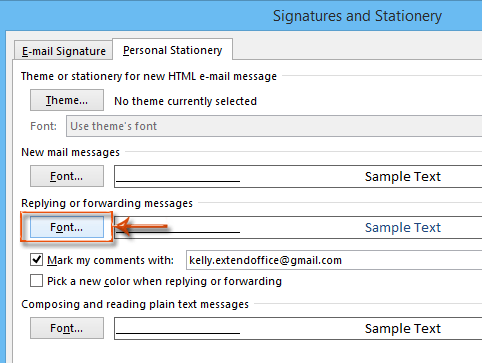
Обратите внимание шрифт в Ответ или пересылка сообщений раздел будет недействителен, если вы подадите заявку тема для сообщений и выберите Использовать шрифт темы. Если вы хотите применить тему и настроить размер шрифта и цвет для ответа одновременно, перейдите в Тема или канцелярские товары для нового сообщения электронной почты в формате HTML раздел и убедитесь, что Использовать шрифт темы не выбран в Шрифт: пунктом
Если вы хотите применить тему и настроить размер шрифта и цвет для ответа одновременно, перейдите в Тема или канцелярские товары для нового сообщения электронной почты в формате HTML раздел и убедитесь, что Использовать шрифт темы не выбран в Шрифт: пунктом.

Шаг 5. В диалоговом окне «Новый шрифт»
- Нажмите Цвет шрифта: поле и выберите цвет для ответа и пересылки сообщений.
- Нажмите Размер: поле и выберите подходящий размер шрифта для ответа и пересылки сообщений.
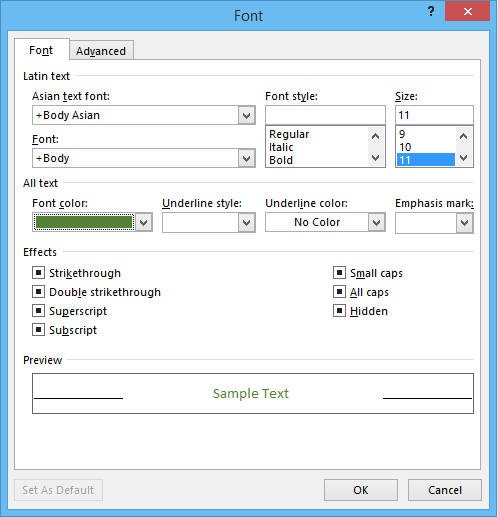
Шаг 6: нажмите OK кнопки в каждом диалоговом окне.
Настройте размер и цвет шрифта по умолчанию для ответа в Outlook 2007
Во втором разделе вы узнаете, как изменить и настроить размер шрифта по умолчанию и цвет шрифта для ответа и пересылки сообщений в Microsoft Outlook 2007.
Шаг 1: нажмите Tools
> Опции.
Шаг 2. В диалоговом окне «Параметры» щелкните значок Канцелярские товары и шрифты Кнопка на Формат почты меню.

Затем вы попадете в диалоговое окно «Подписи и бланки». И ты можешь следить для настройки цвета и размера шрифта для ответа и пересылки сообщений.


Больше информации… Скачать сейчас…
Как изменить шрифт и размер по умолчанию в Outlook
У вас есть много вариантов для изменения шрифта, размера, цвета и стиля текста
Шрифт Microsoft Outlook по умолчанию для создания и чтения сообщений установлен на маленький шрифт Calibri или Arial. Если это не ваши предпочтения, вы можете изменить шрифт по умолчанию для сообщений в Outlook на любой другой. Меньшие, причудливые, большие или обычные шрифты – вы ограничены только шрифтами, установленными в вашей системе.
Инструкции в этой статье относятся к версиям Outlook 2019, 2016, 2013, 2010, 2007, 2003 и Outlook для Office 365, а также к веб-сайту Outlook.com.
Изменение шрифтов в Outlook 2019, 2016, 2013, 2010 и Outlook для Office 365
Выполните следующие действия, чтобы изменить шрифт по умолчанию в Outlook 2016, 2013 и 2010.
Если вы работаете в Outlook 2010, ваши экраны будут отличаться по внешнему виду, но параметры меню, расположение и функции будут одинаковыми.
Перейдите в меню Файл > Параметры .
Выберите категорию Почта с левой стороны.
Выберите Канцелярские товары и шрифты .
Выберите Шрифт в каждом из разделов, которые вы хотите изменить:
- Новые почтовые сообщения изменяет шрифт по умолчанию в электронных письмах.
- Ответ или пересылка сообщений изменяет шрифт, используемый при ответе или пересылке электронного письма.
- Составление и чтение текстовых сообщений изменяет внешний вид текстовых сообщений только для вас; текстовые сообщения, отправленные другим пользователям, остаются в виде простого текста для получателей.
Если у вас уже есть тема или канцелярские принадлежности, вы можете выбрать Тема , а затем параметр (Без темы) , чтобы отключить его.
Выберите нужный шрифт, стиль, размер, цвет и эффект.
Выберите ОК один раз, чтобы завершить, а затем еще два раза, чтобы закрыть окно Подписи и канцелярские принадлежности и параметры Outlook.
Изменить шрифты в Outlook 2007 и 2003
Изменение шрифтов по умолчанию в Outlook 2007 и 2003 – очень похожий процесс. Снимки экрана ниже для Outlook 2007, и любые различия в Outlook 2003 будут отмечены.
Перейдите в меню Инструменты > Параметры .
Нажмите на вкладку Формат почты .
Нажмите Канцелярские товары и шрифты .
Нажмите Шрифт в разделе Новые почтовые сообщения , Ответ или пересылка сообщений и Составление и чтение текстовых сообщений , чтобы выбрать желаемые стили шрифта, размеры и цвета.
В Outlook 2003: нажмите Выбрать шрифт для При создании нового сообщения , При ответе и пересылке и При составлении и чтении простого текста .
Нажмите ОК .
В Outlook 2003: если для канцелярских товаров установлено значение по умолчанию в разделе Использовать эти канцелярские товары по умолчанию , указанный в нем шрифт может переопределить только что выбранный шрифт. Вы можете изменить бланк так, чтобы он включал ваш любимый шрифт, или настроить Outlook на игнорирование шрифтов, которые вообще указаны в бланке.
Нажмите ОК , чтобы закрыть меню параметров.
Если вы установили цвет по умолчанию для ответов и переадресованных писем, но Outlook отказывается его использовать, попробуйте установить подпись по умолчанию.
Ваши функции шрифта по умолчанию теперь должны быть постоянно изменены.
Изменить шрифт нового сообщения по умолчанию на Outlook.com
Вы можете изменить шрифты исходящих сообщений на Outlook.com, выполнив следующие действия. К сожалению, вы не можете изменить шрифт по умолчанию для сообщений, отображаемых на Outlook.com, так же, как в версиях программного обеспечения Outlook.
Выберите Настройки > Просмотреть все настройки Outlook .
Выберите Почта > Создать и ответить .
В разделе Формат сообщения выберите шрифт раскрывающегося списка и выберите новый шрифт по умолчанию, который вы хотите использовать. Вы также можете изменить размер шрифта по умолчанию ; установите жирный шрифт, курсив и подчеркивание для текста; и выберите свой цвет шрифта по умолчанию .
Когда у вас настроен выбор шрифта, выберите Сохранить .
Новые сообщения, созданные на Outlook.com, теперь будут использовать выбранные вами шрифты по умолчанию.
Если вы хотите изменить параметры шрифта только для одного сообщения, вы можете сделать это при составлении письма. В нижней части окна, в котором вы пишете сообщение, вы найдете множество вариантов изменения внешнего вида вашего текста. Эти настройки будут применяться только к этому письму.
Как сделать шрифт по умолчанию в powerpoint?
Если вы хотите изменить шрифт , используемый по умолчанию в любом шаблоне PowerPoint, этот простой трюк может быть полезным. Во-первых, вам нужно получить доступ к режиму Мастер слайдов под меню Вид
Затем, обратите внимание на расположение, где вы хотите изменить шрифт по умолчанию и для каждого макета выбрать новый шрифт для использования
Щелкните правой кнопкой мыши на текстовом уровне, где вы хотите, чтобы изменить шрифт, а затем нажмите на шрифт … вариант. Теперь вы можете выбрать лицо шрифта для использования и свойства шрифта. Это будет применяться для шаблона или поможет вам изменить шрифт по умолчанию в PowerPoint 2010 или 2013.
Программа для создания электронных презентаций PowerPoint имеет удобный и действительно интуитивно понятный интерфейс, однако, всегда есть что улучшить, верно?
Давайте немного пройдемся по настройкам PowerPoint и попробуем сделать удобное поудобнее. Перейдем к параметрам программы, они находятся по адресу: «Файл» -> «Параметры».
Автосохранения, расположение файлов и шрифты
Настройка автосохранения, расположения файлов и шрифтов в PowerPoint
По умолчанию PowerPoint сохраняет в фоновом режиме копию документа, с которым работает пользователь каждые 10 минут, на случай сбоя. Однако крупные изменения вносятся чаще, чем раз в 10 минут. Исправим эту ситуацию: на вкладке «Сохранение» меню «параметры», выставим значение пункта «Автосохранение каждые» в интервале 3-5 минут.
Отлично, теперь решим ещё одно мелкое недоразумение. По умолчанию, PowerPoint сохраняет ваши презентации в папку «Мои документы». Однако эта папка в скором времени превращается в настоящий хламосборник, найти в котором файлы определенного типа становится не так просто. Самое лучшее решение — создать где-нибудь отдельную папку, предназначенную только для презентаций, и изменить место стандартного размещения. Просто впишите новый путь в поле «расположение локальных файлов по умолчанию».
Ещё одна «мелочь» выглядит такой только на первый взгляд и касается шрифтов. Дело в том, что по умолчанию PowerPoint не внедряет в подготовленную презентацию сторонние шрифты. Если на вашем компьютере слайд-шоу выглядит отлично, вы красиво все оформили, а заголовки вписали изысканным декоративным шрифтом, будьте готовы к тому, что при показе этого слайд-шоу на другом компьютере, вся ваша «красивость» мгновенно слетит, а все отсутствующие шрифты окажутся заменены имеющимися аналогами. Лечится это просто — в том же самом окне «Сохранение» поставьте галочку напротив пункта «Внедрить шрифты в файл». Отныне неприятности с отсутствующими шрифтами вам не грозят.
Нажимаем «Ок» и идем дальше.
Настраиваем число отмен, последних файлов и уменьшаем размер
Настраиваем число отмен, отображаемых последних файлов и уменьшаем размер презентации
Следующие настройки не обязательны, но могут оказаться весьма полезными:
По умолчанию, мы можем откатить свои действия при работе над презентацией в PowerPoint на 20 «шагов» назад. А если хочется ещё больше пространства для маневра? Переходим на вкладку «Дополнительно» и в поле «Предельное число отмен» заменяем текущее значение на любое другое число.
Здесь же, ниже, можно увеличить список презентаций, что висят у нас в списке последних открытых файлов — по умолчанию там отображается 25 элементов, но, если вы часто работаете с PowerPoint, возможно вы захотите увеличить их число. «Число элементов в списке последних презентаций» вам в помощь.
Также в меню «Дополнительно» есть и ещё один интересный пункт: «Размер и качество изображения». Изменив настройки как показано на рисунке ниже, вы, теоретически, сможете существенно сократить размер презентации, а качество изображений визуально не изменится.
В известной многим программе Microsoft PowerPoint можно создавать различные презентации и другие подобные проекты. В таких работах часто используются разнообразные шрифты. Стандартный пакет, установленный по умолчанию, не всегда подходит под общее оформление, поэтому пользователи прибегают к установке дополнительных шрифтов. Сегодня мы детально расскажем о том, как это сделать и чтобы инсталлированный шрифт без проблем отображался на других компьютерах.
Изменение размера шрифта и внешнего вида электронной почты в Outlook.com
Чтобы изменить размер шрифта при чтении сообщения электронной почты, используйте функцию масштабирования браузера или используйте иммерсивное средство чтения. Настроить электронную почту и изменить размер шрифта также можно при создании сообщений в Outlook.com.
Изменение размера шрифта при чтении сообщения электронной почты
При чтении сообщения электронной почты с помощью функции масштабирования браузера можно увеличить или уменьшить текст на экране.
Примечание: Некоторые языки поддерживают иммерсивное средство чтения для упрощения чтения почты. Его функции включают чтение сообщений и повышение удобства чтения текста. Подробнее об использовании иммерсивного средства чтения.
Internet Explorer
Выберите Сервис > Масштаб.
Microsoft Edge
Выберите Параметры и другое > Масштаб.
Изменение размера шрифта при создании сообщения электронной почты
При создании сообщения можно изменять разме�� и формат шрифта.
Создайте новое или ответное сообщение.
В нижней части области создания выберите Размер шрифта .
Выберите нужный размер шрифта.
Примечание: Если меню параметров форматирования не отображается в нижней части области создания, выберите «Показать параметры форматирования».
Настройка электронной почты
Дополнительные возможности наряду с изменением размера шрифта:
Выбор используемого адреса при отправке электронной почты путем добавления или удаления адреса электронной почты в Outlook.com
Есть дополнительные вопросы?
Чтобы получить поддержку в Outlook.com, щелкните здесь или выберите в строке меню и введите запрос. Если вам не удастся решить проблему самостоятельно, прокрутите страницу вниз до надписи Все еще нужна помощь? и выберите Да.
Чтобы связаться с нами в Outlook.com, необходимо войти в систему. Если не удается войти, щелкните здесь.
Дополнительные сведения об учетной записи Майкрософт и подписках см. в разделе Справка по учетной записи и выставлению счетов.
Чтобы получить справку и устранить неполадки с другими продуктами и службами Майкрософт, укажите свою проблему здесь.
Публикуйте вопросы, следите за обсуждениями и делитесь знаниями в сообществе Outlook.com.
Есть дополнительные вопросы?
Чтобы получить поддержку в Outlook.com, щелкните здесь или выберите в строке меню и введите запрос. Если вам не удастся решить проблему самостоятельно, прокрутите страницу вниз до надписи Все еще нужна помощь? и выберите Да.
Чтобы связаться с нами в Outlook.com, необходимо войти в систему. Если не удается войти, щелкните здесь.
Дополнительные сведения об учетной записи Майкрософт и подписках см. в разделе Справка по учетной записи и выставлению счетов.
Чтобы получить справку и устранить неполадки с другими продуктами и службами Майкрософт, укажите свою проблему здесь.
Outlook: измените шрифт (стиль, размер и цвет) заголовка непрочитанной группы
Измените шрифт заголовка непрочитанной группы и сделайте так, чтобы список сообщений привлекал внимание. Здесь мы покажем вам, как изменить стиль шрифта, размер и цвет заголовка непрочитанной группы списка рассылки в Microsoft Outlook
Вкладка Office — включите редактирование и просмотр с вкладками в Office и сделайте работу намного проще …
Больше информации… Скачать …
Kutools for Outlook — Добавляет 100 мощных расширенных функций в Microsoft Outlook.
- Авто CC / BCC по правилам при отправке электронной почты; Автопересылка Множественные письма по правилам; Автоответчик без сервера обмена и дополнительных автоматических функций …
- Предупреждение BCC — показывать сообщение при попытке ответить всем, если ваш почтовый адрес находится в списке BCC; Напоминать об отсутствии вложений, и многое другое напоминает функции …
- Ответить (всем) со всеми вложениями в почтовой переписке; Отвечайте сразу на несколько писем; Автоматическое добавление приветствия при ответе; Автоматически добавлять дату и время в тему …
- Инструменты для вложения: Автоотключение, Сжать все, Переименовать все, Автосохранение всех … Быстрый отчет, Подсчет выбранных писем, Удаление повторяющихся писем и контактов …
- Более 100 дополнительных функций будут решить большинство ваших проблем в Outlook 2021–2010 или Office 365. Полнофункциональная 60-дневная бесплатная пробная версия.
Больше информации… Скачать …
Следующие шаги помогут вам быстро изменить стиль шрифта, размер шрифта и цвет шрифта непрочитанного заголовка группы.
Шаг 1: перейдите в режим просмотра почты, нажав кнопку Почта в области навигации.
Шаг 2: Выберите папку, в которой вы измените шрифт непрочитанных заголовков групп.
Шаг 3: Откройте диалоговое окно «Дополнительные параметры просмотра: компактный» (или «Пользовательский вид: сообщения»), выполнив один из следующих путей:
- В Outlook 2010 или более поздних версиях щелкните значок Настройка представления в Текущий вид группы на Вид меню.
- В Outlook 2007 щелкните значок Вид > Текущий вид > Настроить текущий вид.
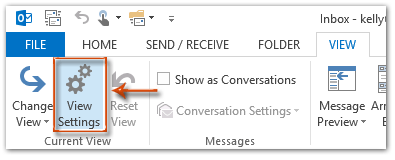
Шаг 4. В появившемся диалоговом окне нажмите кнопку Условное форматирование (или Автоматическое форматирование в Outlook 2007).

Шаг 5: В диалоговом окне «Условное форматирование»:
- Снимите все флажки, кроме Непрочитанные заголовки групп вариант в Правила для этого вида: ящик
- Нажмите шрифт кнопку.
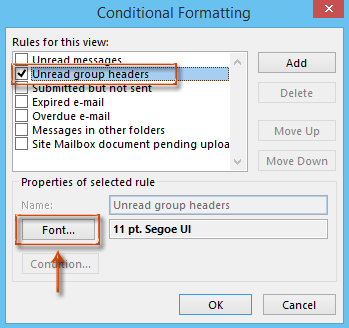
Шаг 6: В диалоговом окне Шрифт:
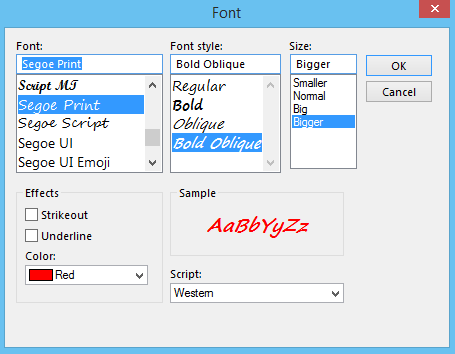
- Выберите начертание шрифта в Шрифт: коробка. В нашем случае мы выбираем Сего Принт.
- Выберите стиль шрифта в Стиль шрифта: коробка. В нашем случае мы выбираем Жирный наклонный.
- Выберите размер шрифта в Размер: коробка. В нашем случае мы выбираем Больший.
- Выберите один цвет шрифта в Цвет: коробка. В нашем случае мы выбираем Красный цвет.
Шаг 7. Щелкните все OK кнопки в каждом диалоговом окне.
Вернитесь к почтовому интерфейсу Microsoft Outlook, и вы увидите, что заголовки непрочитанных групп отображаются красным шрифтом Segoe Print, а шрифт — Bold Oblique и Bigger. См. следующий снимок экрана:
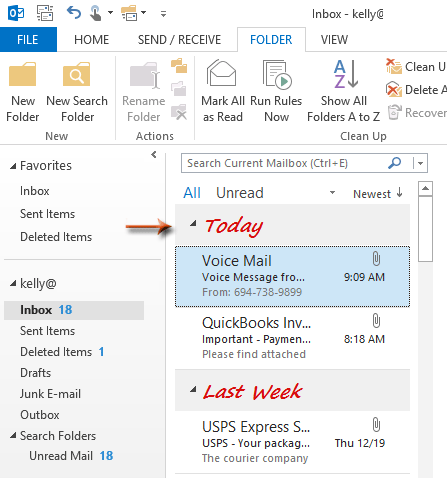
Внимание: Этот набор действителен только для выбранной папки. Применяя измененный заголовок непрочитанной группы для всех почтовых папок в Microsoft Outlook, нажмите Сменить вид > Применить текущий вид к другим почтовым папкам на Вид меню
Изменение шрифта на Outlook.com
Веб-версия имеет ограниченный функционал. Пользователь может изменить размер текста Outlook и общий вид отправляемых им писем., но вид сообщений, которые они читают, неизменен. Так, чтобы изменить то, как другие люди видят вашу электронную почту, следуйте инструкциям ниже.
- Доступ ко всем настройкам системы через ее “Параметры“.
- От “Почта“, выбирать “Написать и ответить“.
- Используйте раскрывающееся меню в разделе «Сообщение», чтобы внести изменения..
- Выберите шрифт, который будет использоваться по умолчанию.
- Измените его размер, стиль, и цвет.
- Нажмите “Сохранить” завершить процесс.
Замена всех шрифтов в презентации за один раз
Как заменить шаблонные шрифты или шрифты в добавленных текстовых полях глобально
PowerPoint поставляется с впечатляющим выбором шаблонов, которые вы можете использовать для своих презентаций. Шаблоны включают заполнитель текста в шрифтах, которые выбираются специально для внешнего вида шаблона.
Работа с шаблоном PowerPoint
Когда вы используете шаблон, текст, который вы вводите для замены текста заполнителя, остается в шрифте, указанном шаблоном. Это хорошо, если вам нравится шрифт, но если у вас другой взгляд, вы можете легко изменить шаблонные шрифты на протяжении всей презентации. Если вы добавили в презентацию текстовые блоки, которые не являются частью шаблона, вы также можете изменить эти шрифты глобально.
Изменение шрифтов в Мастер слайдов в PowerPoint 2016
Самый простой способ изменить шрифт в презентации PowerPoint на основе шаблона – это изменить презентацию в режиме Slide Master. Если у вас есть более одного Slide Master, что происходит, когда вы используете более одного шаблона в презентации, вы должны внести изменения в каждый Slide Master.
Открыв презентацию PowerPoint, перейдите на вкладку Вид и нажмите Мастер слайдов .
Выберите мастер слайдов или макет из миниатюр на левой панели. Щелкните текст заголовка или основной текст, который вы хотите изменить, на мастер-слайде.
Нажмите Шрифты на вкладке Мастер слайдов .
Выберите шрифт в списке, который вы хотите использовать для презентации.
Повторите этот процесс для любых других шрифтов на слайд-мастере, которые вы хотите изменить.
По завершении нажмите Закрыть главный вид .
Шрифты на каждом слайде, основанные на каждом изменяемом вами слайде, заменяются новыми выбранными шрифтами. Вы можете изменить шрифты презентации в режиме Slide Master в любое время.
Изменение всех шаблонных шрифтов в PowerPoint 2013
В PowerPoint 2013 перейдите на вкладку Дизайн , чтобы изменить шаблонные шрифты. Нажмите на стрелку с правой стороны ленты и нажмите кнопку Еще в разделе Варианты . Выберите Шрифты и выберите тот, который вы хотите использовать в презентации.
Замена шрифтов в добавленных текстовых полях
Хотя использовать Slide Master для замены всех заголовков и основного текста, которые являются шаблонными, легко, это не влияет на текстовые поля, которые вы добавили отдельно в свою презентацию. Если шрифты, которые вы хотите изменить, не являются частью шаблона слайд-мастера, вы можете заменить один шрифт на другой в этих добавленных текстовых полях глобально. Эта функция полезна, когда вы комбинируете слайды из разных презентаций, которые используют разные шрифты, и вы хотите, чтобы они были согласованными.
Замена отдельных шрифтов в глобальном масштабе
PowerPoint имеет удобную функцию «Заменить шрифт», которая позволяет одновременно вносить глобальные изменения во все вхождения шрифта, используемого в презентации.
В PowerPoint 2016 выберите Формат в строке меню, а затем нажмите Заменить шрифты в раскрывающемся меню. В PowerPoint 2013, 2010 и 2007 выберите вкладку Главная на ленте и нажмите Заменить > Заменить шрифты. В PowerPoint 2003 выберите Формат > Заменить шрифты в меню.
В диалоговом окне Заменить шрифты под заголовком Заменить выберите шрифт, который вы хотите изменить, из раскрывающегося списка шрифтов в презентации.
Под заголовком С выберите новый шрифт для презентации.
Нажмите кнопку Заменить . Весь добавленный текст в презентации, который использовал оригинальный шрифт, теперь отображается в вашем новом шрифте.
Повторите процесс, если ваша презентация содержит второй шрифт, который вы хотите изменить.
Просто предупреждение. Все шрифты не созданы равными. Размер 24 шрифта Arial отличается от размера 24 шрифта Barbara Hand. Проверьте размер нового шрифта в презентации на каждом слайде. Это должно быть легко читать из задней части комнаты во время презентации.
Итоги
Надеемся, это руководство было полезным и помогло вам настроить размер шрифта в Outlook в соответствии с вашими потребностями. Иногда интерфейс таких приложений, как Outlook, может сбивать с толку неопытных пользователей, из-за чего приходиться обращаться к специальным статьям в Интернете. BugsFighter — это место, где мы публикуем множество статей, связанных с решением различных проблем с ПК и борьбой с вредоносными или нежелательными инфекциями, которые ежедневно затрагивают пользователей компьютеров. Если вам пришлось столкнуться с какими-то другими проблемами, можете смело искать соответствующую информацию на нашей странице.

















