Почему я должен правильно включать и выключать консоль PS4 и каковы риски, если я сделаю это неправильно?
Очень важно провести правильное отключение оборудования с целью продления срока его полезного использования. Следует отметить, что некорректное или принудительное отключение любого устройства со временем могут иметь последствия, которые могут серьезно повлиять на работу консоли
Другими словами, его данные могут быть поврежден или утерян et системе может быть нанесен значительный ущерб .
Поэтому всегда рекомендуется загореться и D ‘ éteindre этот тип устройства должным образом, чтобы избежать повреждения или неисправность системы . Оттого здесь мы собираемся показать вам различные способы, которыми вы можете начать это делать.
Вопросы и ответы по безопасному режиму PS4
Что делать, если не получается загрузить безопасный режим?
Сначала не помешает проверить, что все кабели подключены к консоли как следует. Если безопасный режим всё равно не загружается, можно зайти на для получения дополнительной помощи.
Проблемы могут быть связаны конкретно с вашим экземпляром консоли. В таком случае нужна персональная помощь на указанном выше сайте.
Контроллер не подключается в безопасном режиме, что делать?
У некоторых пользователей бывают проблемы с безопасным режимом и работой контроллера. Для начала нужно подключить контроллер к одному из разъёмом USB после загрузки безопасного режима. Процесс связывания происходит, когда подключение USB посылает информацию от контроллера к консоли.
Если контроллер заряжается (в противном случае используйте другой порт USB или проверьте консоль на наличие неисправных компонентов), причиной неполадки может быть кабель. Если у вас остался кабель из комплекта поставки консоли, используйте его. Если вы приобрели другой, попробуйте ещё один. Нужен кабель с возможностью не только подзарядки, но и передачи данных.
Бывает сложно различить два этих вида кабелей. Обычно на кабеле с возможностью передачи данных оболочка толще.
Как выйти из безопасного режима PS4?
После устранения неполадок в работе PS4 перезагрузите консоль. Если она снова будет загружаться в безопасном режиме, используйте описанные выше рекомендации по выходу из цикла загрузки в безопасном режиме.
Александр
Специалист по информационной безопасности с 10-ти летним опытом. Отец троих детей. Независимый консультант по вопросам кибер безопасности. 6 лет опыта интеграции решений кибербезопасности с другими продуктами в существующих инфраструктурах на корпоративном уровне.
Произошла ошибка в приложении. Ошибка CE-108255-1
Есть еще более неприятная проблема на «Плейстейшен 5» в – в независимости от обновления игра отказывается запускаться, выдавая уведомление об ошибке с кодом CE-108255-1.

Решение: чтобы справиться с багом предлагаем действовать по следующему алгоритму: переустановите игру таким же образом, как при ошибке CE-107938-8, запустите консоль в «Безопасном режиме» и выберите пункт «Реконструировать базу данных». Если при запуске приложения вновь возникает ошибка, то еще раз перезагрузите консоль и переустановите игру. Указанные действия не принесли успеха? Тогда остается обращаться в службу поддержки Playstation
Способ 6. Перегрев PS4.
Проверьте, не страдает ли ваша консоль от перегрева. Если ваша консоль не включается, вероятно просто стоит дать ей остыть? Помимо заводских проблем и системных ошибок, перегрев может быть вызван источником тепла находящимся рядом, загрязненностью вентиляции и неправильной установкой самой консоли (вентиляционные отверстия повернуты к стене).
Если описанные выше методы не помогли, и вы по-прежнему не можете включить консоль, то не забывайте, что чаще всего консоль находится на гарантии, следовательно, не бойтесь и идите в магазин, требуйте замены консоли, обычно в этом не отказывают (в эльдорадо мне не отказали), но магазин может за свой счет отправить консоль в сервисный центр на экспертизу. Такие проблемы редко связаны с неправильной эксплуатацией консоли, обычно это проблемы производителя. Удачи и спасибо за прочтение.
Источник
Основные проблемы при запуске и методы решения
Есть несколько возможных причин, когда приставка оповещает пользователя о том, что «не запускается ps4». Среди этих проблем:
Перегрев консоли
Симптомом того, что с приставкой творится что-то не то, если ps4 не включается сразу или отключается ввиду наличия определенных неисправностей. Распространенная причина происходящего – перегрев приставки.
С подобной проблемой сталкиваются пользователи устройств FAT. Именно перегревание оборудования послужило толчком тому, что производитель модернизировал устройство до SLIM и Pro. При перегревании на оборудовании загорается красный индикатор и оно отключается.
У устройств slim и pro такой индикатор отсутствует. Да и с наличием новых радиаторов проблема не должна беспокоить пользователя устройства. Но, все же, перегрев не сложно определить, если дотронуться рукой до корпуса.
Перегревание может быть вызвано:
- Перекрытием доступа воздуха в вентиляционные каналы.
- Игнорирование очистки и своевременного удаления пылевых частиц.
- Высыхание термопасты.
Для решения проблемы останется только сделать разбор приставки и выполнить внутреннюю очистку. При необходимости не лишним будет приобретение новой термопасты и выполнение ее замены.
Поломка кабеля HDMI
Может произойти и то, что некорректное включение приставки происходит из-за неисправностей провода.
Следует проверить плотность посадки провода в гнезде, присоединение к ТВ. Если все нормально, то следует присоединить кабель к иному устройству.
Отсутствует изображение? Значит, налицо неисправность провода. Потребуется выполнить его замену на новый. Если причина не в нем, то следует копать глубже.
Сгорание блока питания
Помимо прочего, отсутствие включения консоли может произойти из-за того, что блок питания неисправен. При попытке подключения консоли, она будет издавать характерный писк, но так и не сможет включиться.
Если отсутствует звуковое сопровождение, опять же следует попробовать провести диагностику кабеля наподобие проверки неисправности провода HDMI. Может провод отходит.
Частой причиной выхода блока питания из строя являются частые скачки напряжения в электроцепи. Часто для страны — норма.
Замену блока питания можно выполнить в мастерской.
Если же переустановка в безопасном режиме не дала ожидаемых результатов, дело в том, что приставка не работает. Не исключено повреждение материнской платы. Следует отнестись к этому моменту серьезно. Может приставка падала с высоты или пользователь ее уронил.
Частой причиной поломки является небрежное отношение к оборудованию. Не всегда серьезные повреждения будут видимы при разборе оборудования.
Если же используемые методы оказываются бесполезны, рекомендуется отправится в мастерскую или сервисный центр, где с изделием будут работать специалисты: будет проведена диагностика и выявлена причина поломки.
Кроме того, не стоит игнорировать рекомендации производителя устройства. Своевременная профилактика поломок и меры по очищению от загрязнений , замена термопасты и соблюдение сроков технического обслуживания дадут желаемый эффект и помогут продлить срок эксплуатации оборудования.
Видео по теме:
Наше рекомендуемое оборудование
Устаревшее оборудование может привести к неисправности PlayStation 4, что приведет к его запуску в безопасном режиме. Убедитесь, что все ваши шнуры и кабели работают правильно и в актуальном состоянии. Иначе, вот наши любимые инструменты для поддержания наших консолей в чистоте и защите!
Кабель SecurOMax HDMI плетеный шнур — 15 футов (10 долларов США на Amazon)
Если вам нужен новый кабель HDMI, вы хотите пойти на плетеные шнуры для долговечности. Этот кабель HDMI имеет длину 15 футов, чтобы иметь более чем достаточную длину для настройки консоли, как вы хотите.
Флэш-накопитель SanDisk Cruzer USB — 16 ГБ (5 долларов на Amazon)
Этот USB-накопитель поддерживает 2.0 совместимость и имеет объем памяти 16 ГБ. Он идеально подходит для инициализации PlayStation и легко хранится у вас дома для любого другого использования, в котором оно может вам понадобиться.
Пылезащитная крышка eXtremeRate PlayStation 4 (11 долларов США на Amazon)
Пылезащитный чехол является идеальным дополнением к вашей установке, чтобы ваша консоль оставалась чистой и безопасной. Между использованиями вы можете прикрыть PlayStation этим удобным инструментом, чтобы предотвратить попадание пыли и грязи на консоль.
Набор из 24 чистящих салфеток из микрофибры (12 долларов США на Amazon)
Когда вы думаете о тканях из микроволокна, вы обычно предполагаете, что они хороши для очков, экранов или компьютеров, но это не так! Для PlayStation 4 их тоже много.
3 комплекта баллонов со сжатым воздухом (18 долларов США на Amazon)
Одна вещь, которую должны иметь все технические гуру, — это баллончик со сжатым воздухом. Это не только удобно с вашей PlayStation 4, но и с вашим техническим оснащением.
Кабель питания PlayStation 4 Pro (5 долларов на Amazon)
PlayStation 4 Pro имеет мощный кабель питания, в отличие от PlayStation 4 и PlayStation Slim. К счастью, Amazon предоставляет замену кабелей. Стандартный 3-футовый кабель стоит 5 долларов, но вы также можете получить 6 футов за 7 долларов, 10 футов за 8 долларов или 12 футов за 9 долларов. Вам не нужно ничего меньшего или большего, чем это, и даже 12-футовый кабель проталкивает его.
Тонкий кабель питания PlayStation 4 / PlayStation (8 долларов на Amazon)
В оригинальной PlayStation 4 и PlayStation Slim используется шнур питания одного типа. Вы можете получить замену в Amazon, купив этот 6-футовый кабель за 8 долларов. Есть также 12-футовый вариант за 9 долларов.
Мы можем заработать комиссию за покупки, используя наши ссылки. Узнайте больше
До четырех пользователей могут одновременно войти в систему на вашей системе PS4. Когда несколько пользователей вошли в систему и один из них нажимает кнопку PS на контроллере, отображается начальный экран этого пользователя.
При включении системы PS4 или подключении контроллера необходимо выбрать пользователя. Чтобы войти в систему, выберите пользователя и следуйте инструкциям на экране. Выберите вариант чтобы зарегистрировать нового пользователя и войти в систему или же войти в систему в качестве гостя.
- При подключении контроллера световая панель контроллера начинает светиться определенным цветом. Цвет зависит от порядка, в котором подключаются контроллеры. Первый пользователь получает синий цвет, второй – красный, третий – зеленый, четвертый – розовый.
- При включении системы PS4 вход в систему может быть выполнен автоматически. Также можно задать секретный код, который потребуется при входе в систему. Подробнее об этом смотрите в разделе «Настройки входа».
- Система PS4 может автоматически выполнить для вас вход в систему, распознав ваше лицо при сравнении с сохраненными ранее данными лица. Если поставить отметку в поле (Настройки) > > , система с помощью камеры распознает вас и автоматически выполнит для вас вход в систему. Если вы хотите войти в систему как пользователь, не добавлявший данные лица, или хотите войти в систему как новый пользователь, выйдите с экрана распознавания лица и выберите соответствующего пользователя.
- Чтобы войти в сеть со статусом, указывающим, что вы находитесь вне сети, нажмите кнопку OPTIONS и выберите ]. Друзья и другие игроки будут считать, что вы находитесь вне сети, вас не будет в списках событий и .
PS5 перегревается
Часть пользователей консоли нового поколения сталкиваются с неприятной проблемой – во время игры система выдает ошибку, где говорится о перегреве устройства. Самая вероятная причина сбоя – плохая вентиляция консоли.

Решение: расположите игровую приставку в хорошо вентилируемом месте. То есть ни в коем случае не кладите ее в шкаф и тем более не закрывайте дверцу шкафа, не накрывайте устройство тканью и не кладите на ткань
Дополнительно следите за тем, чтобы между консолью и окружающими ее стенками мебели был достаточной зазор для циркуляции воздуха, особое внимание уделите кулеру – не заграждайте воздушный поток. Если ничего не помогло и консоль все равно перегревается, тогда скорее всего проблема в заводском браке и неправильной работе системы охлаждения
Единственный выход — сдать консоль по гарантии.
Общие советы по ремонту контроллера PlayStation 4
Беспроводное подключение
Если рассматриваемая проблема наблюдается при использовании беспроводного соединения, выполните следующие действия:
Удостоверьтесь, что расстояние между консолью и контроллером не слишком большое, в пределах одной комнаты, а между обоими устройствами нет никаких препятствий.
Если проблемный контроллер раньше подключался к компьютеру, его необходимо сбросить
Для этого воспользуйтесь кнопкой перезагрузки: возьмите тонкий длинный предмет (подойдет инструмент для извлечения сим-карты или разогнутая канцелярская скрепка), переверните геймпад днищем вверх и обратите внимание на зону, отмеченную на изображении далее. Вставьте в отверстие тонкий предмет и нажмите до щелчка – Dualshock 4 просигнализирует о сбросе выключением светового индикатора
Вставьте в отверстие тонкий предмет и нажмите до щелчка – Dualshock 4 просигнализирует о сбросе выключением светового индикатора.
Проблему можно устранить также с помощью отмены сопряжения, но для этого потребуется второй, заведомо рабочий контроллер. В основном меню приставки воспользуйтесь пунктами «Настройки» («Settings»).
Далее – «Устройства» («Devices»).
Нужно выбрать вариант «Bluetooth-устройства» («Bluetooth Devices»).
Выделите запись проблемного геймпада и нажмите «Крест».
Воспользуйтесь кнопкой «Options» для вызова меню.
В нём будет единственная опция «Забыть устройство» («Forget Device»), воспользуйтесь ею.
Подтвердите операцию нажатием на «OK».
Произведите повторное сопряжение Дуалшока 4 и консоли: нажмите и держите одновременно кнопки «PlayStation» и «Share», после появления на экране телевизора сообщения нажмите «Крест» на целевом устройстве.
Попробуйте связать геймпад с компьютером или смартфоном – если эту операцию не получается проделать, то проблема, скорее всего, аппаратная и контроллер нужно отнести в сервисный центр.
Подробнее: Как подключить Dualshock 4 к компьютеру или телефону Android
Загрузка PS4 в безопасном режиме
Чтобы загрузить PS4 в безопасный режим, выполните следующие действия:
1. Выключите PS4, нажав кнопку питания на передней панели. Это может занять несколько секунд, прежде чем он полностью отключится.

2. Теперь снова нажмите кнопку питания, но на этот раз удерживайте ее нажатой. Вы услышите один звуковой сигнал при первом нажатии, а через семь секунд вы услышите второй. Вы можете отпустить кнопку питания после того, как услышите второй звуковой сигнал.
Разделение близнец…
Please enable JavaScript
Разделение близнецового пламени (Ru)
3. После загрузки подключите контроллер DualShock к системе с помощью прилагаемого USB-кабеля и нажмите кнопку PS . Он не будет подключаться без проводов, поэтому вам нужно найти тот кабель, который, надеюсь, все еще находится в коробке.
Экран безопасного режима должен появиться на этом этапе, если вы все сделали правильно, и вы должны увидеть следующие параметры:
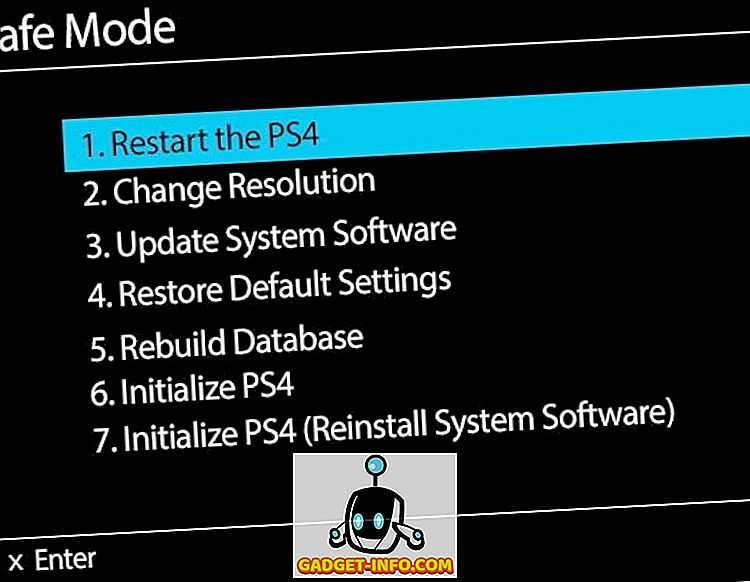
Давайте рассмотрим различные варианты, чтобы увидеть, что они делают и на какие данные в вашей системе влияют.
1. Перезагрузите PS4 — Как перезагрузка компьютера, это перезагрузит PS4 в обычном режиме. Выключение PS4 и его повторное включение — это то же самое, что перезагрузка, поэтому, если это не решит вашу проблему, давайте двигаться вниз.
2. Изменить разрешение — это полезно, если вы подключили PS4 к более старому монитору, который не поддерживает высокое разрешение, и в результате вы получили пустой или черный экран. Выбор этой опции перезапустит PS4 в разрешении 480p.
3. Обновление системного программного обеспечения — вы можете использовать эту опцию для обновления программного обеспечения PS4 через Интернет, USB или диск.
4. Восстановить настройки по умолчанию — это вернет Playstation 4 к заводским настройкам по умолчанию. Согласно веб-сайту Sony, кажется, что эта опция не удалит ваши пользовательские данные, а просто сбросит настройки до их значений по умолчанию. Это включает в себя дату и время, настройки сети, настройки видео / дисплея, настройки звука, настройки воспроизведения видео и т. Д. Это не приведет к снижению версии микропрограммы системы.
5. Перестроить базу данных — это удалит текущую базу данных, создаст новую базу данных и просканирует весь контент в системе. Если база данных стала поврежденной, это должно решить проблему
6. Инициализируйте PS4 — эти два последних варианта в значительной степени восстановят ваш PS4 до чистого листа. Эта опция удалит все, кроме системной прошивки. Это означает, что вы можете снова включить его, и он запустится совершенно новым.
7. Initialize PS4 (Reinstall System Software) — эта опция аналогична 6, но также удалит системное программное обеспечение. Вы в основном начинаете с чистого жесткого диска. Эта опция действительно используется, если вы хотите заменить жесткий диск PS4 более быстрым или большим. По умолчанию это диск 500 ГБ 7400 об / мин. После того, как вы вставите новый диск, вы воспользуетесь этой опцией и загрузите системное программное обеспечение на USB-накопитель со своего компьютера. Подключите его, и он переустановит системную прошивку.
Другие проблемы с вашим PS4 могут указывать на проблемы с фактическим оборудованием. Например, проблемы с мигающим синим светом и мигающим красным светом наблюдаются многими пользователями PS4. Эти двое также являются основными виновниками PS4, неожиданно выключающегося или выключаемого.
Что такое безопасный режим?
Безопасный режим — это специальная программная среда на компьютере или, в этой статье, PS4, которая позволяет пользователю выполнять определенные процедуры для решения проблемы. Когда ваша PlayStation 4 работает в безопасном режиме, разрешены только самые основные функции, поэтому приложения, игры и данные учетной записи недоступны.
В безопасном режиме можно исправить базу данных, выполнить сброс настроек PS4 до заводских настроек или изменить разрешение системы.
Некоторые параметры безопасного режима могут привести к потере данных, поэтому будьте осторожны при выборе нужного решения. Если вы пытаетесь восстановить настройки PS4 по умолчанию в исходное состояние, вам следует заранее подумать о резервном копировании данных.
Причины, по которым вы хотите перезагрузить PS4 в безопасном режиме?
Может быть несколько причин, по которым вам может потребоваться загрузить PS4 в безопасном режиме. Поговорим вкратце о каждом из них.
PS4 имеет проблемы с отображением или разрешением.
Некоторые устройства PS4 могут зависать на черном экране, когда система не может автоматически определять разрешение подключенного к ней телевизора. Обычно это происходит, когда PS4 подключена к более старой модели телевизора с более низким разрешением экрана.
Если вы находитесь в такой ситуации, вы можете перезапустить PS4 в безопасном режиме и выбрать Вариант 2 , чтобы решить проблему.
Проблемы с обновлением.
Еще одна распространенная проблема, которая может потребовать загрузки в безопасном режиме PS4, — это когда вы не можете выполнить обновление через Интернет. Если по какой-либо причине на вашем PS4 возникают проблемы с установкой обновления в обычном режиме, вы можете сделать это, используя Вариант 3 в меню безопасного режима. Это также полезный метод, если вы не можете обновить системное программное обеспечение из-за медленного подключения к Интернету или если вашей PS4 заблокировано подключение к сети PlayStation Network.
Также прочтите : Как сделать офлайн-обновление на PS4
Восстановить настройки по умолчанию.
Другая причина, по которой вы можете захотеть перейти в безопасный режим на PlayStation 4, — это когда у вас есть проблемы с системным программным обеспечением и вам необходимо восстановить настройки консоли по умолчанию. У вас есть три варианта на выбор:
- Вариант 4
- Вариант 6
- Вариант 7
Создать новую базу данных.
И, наконец, безопасный режим может быть одним из ваших инструментов, если у вас есть проблемы с играми из-за поврежденных игровых данных или загроможденной базы данных. Если вы заметили, что ваша PlayStation 4 стала медленной, возможно, ее базу данных нужно реорганизовать. К счастью, есть простой способ создать новую базу данных, перезапустив PS4 в безопасном режиме и выбрав Вариант 5 .
Параметры безопасного режима:
1) Перезагрузите PS4
Этот параметр позволяет вывести PS4 из безопасного режима и перезагрузить Система PS4 нормально. Если вы хотите выйти из безопасного режима, вы можете выбрать этот вариант.
2) Изменить разрешение
Параметр “Изменить разрешение” установит разрешение экрана PS4 на по умолчанию 480P когда он вернется в нормальный режим.
Этот параметр может помочь вам решить проблемы с экраном дисплея PS4, такие как обычная проблема с пустым экраном. Иногда вы можете столкнуться с проблемами при подключении HDMI между вашей PS4 и телевизором, несоответствующее разрешение, например, вы выбираете более высокое разрешение 1080P для своего телевизора 720P. Затем используйте этот параметр безопасного режима «Изменить разрешение», который поможет вам исправить это.
После того, как вы выйдете из безопасного режима PS4 и переведете его в нормальный с разрешением 480P, вы можете перейти в меню настроек, чтобы установить правильное разрешение.
3) Обновить системное программное обеспечение
Этот параметр позволяет обновлять системное программное обеспечение PS4 вручную с помощью прямой загрузки, USB-накопителя или диска.
Обновление системного программного обеспечения PS4 может исправить множество ошибок и проблем PS4. Если у вашего PS4 возникают проблемы, и вы не можете его обновить в обычном режиме, вы можете использовать эту опцию для обновления PS4 в безопасном режиме.
4) Восстановить настройки по умолчанию
Восстановить настройки по умолчанию вернет вашу PS4 к заводским настройкам по умолчанию .
Не волнуйтесь, он не стирает на вашем PS4 любые данные, так как это не полный сброс к заводским настройкам. С помощью этой опции будут сброшены только такие настройки, как дата, время и т. Д. Это хороший выбор для устранения некоторых потенциальных проблем вашей PS4.
5) Восстановить базу данных
Этот вариант будет сканировать диск PS4 и создайте новую базу данных всего контента на вашей системе PS4. Полезно очистить данные PS4 и заставить PS4 работать немного быстрее, так как это может реорганизовать весь контент на вашем диске PS4. Когда вы сталкиваетесь с такими проблемами, как зависание игр для PS4, падение частоты кадров, вы можете использовать этот параметр для устранения неполадок.
Обратите внимание, что вариант восстановления базы данных может занять много времени в зависимости от типа и количества элементов данных. 6) Инициализировать PS4
6) Инициализировать PS4
ВНИМАНИЕ: эта опция удалит все данные вашей игры PS4, захваченные изображения и все остальное. контент, включая настройки вашей системы
Поэтому перед тем, как попробовать эту опцию, сделайте резервную копию системных данных PS4 на внешний жесткий диск, USB-накопитель или онлайн-хранилище.
Параметр «Инициализировать PS4» удалит все ваши данные PS4, чтобы восстановить PS4 в исходное состояние . Но ваше текущее программное обеспечение останется без изменений. Вы можете использовать его для исправления неработающей системы PS4.
7) Инициализировать PS4 (переустановить системное программное обеспечение)
ВНИМАНИЕ: Это Эта опция удалит все ваши игровые данные PS4, снятые изображения и весь другой контент, включая настройки вашей системы.. Поэтому, пожалуйста, сделайте резервную копию системных данных PS4 на внешний жесткий диск, USB-накопитель или онлайн-хранилище перед тем, как попробовать эту опцию. Этот вариант аналогичен предыдущему 6) варианту, также восстановите PS4 на исходное состояние
Разница в том, что ваша прошивка PS4 также будет удалена
Этот вариант аналогичен предыдущему 6) варианту, также восстановите PS4 на исходное состояние. Разница в том, что ваша прошивка PS4 также будет удалена.
![]() Установите режим HDCP
Установите режим HDCP
HDCP – это сокращение от High- пропускная способность Защита цифрового контента. Он используется для шифрования содержимого видеопотока HDMI, поступающего с видеоустройства HD. Если вы не видите изображения 4k, возможно, вы подключаете PS4 к телевизору 4K, который не поддерживает HDCP 2.2, вы можете использовать эту опцию, чтобы установить HDCP 1.40 Только для просмотра изображения. Это связано с тем, что изображение 4K может отображаться только при поддержке HDCP 2.2
Но обратите внимание, что это может ограничить разрешение видео до 1080p
Если вы когда-либо использовали какой-либо вариант безопасного режима PS4, чтобы помочь вам решить некоторые проблемы, пожалуйста, поделитесь с нами, оставив комментарии ниже. Заранее спасибо.
Используйте опции меню, чтобы выйти из безопасного режима
- Подключите контроллер к USB-порту PlayStation.
-
Выберите первый пункт меню. Это помечено перезагрузка PS4.
- Подождите, пока PlayStation 4 перезагрузится.
- Если ваша PlayStation загружается обратно в безопасном режиме после выполнения этих шагов, вам нужно будет продолжить работу в этой статье, чтобы протестировать другой вариант восстановления.
«Restart PS4» выглядит так, как будто это может сбросить память вашей консоли, но я обещаю, что не будет. Использование этой опции отключит вашу PlayStation и попытается запустить ее в обычном режиме загрузки. Если ваша PlayStation загружается в безопасном режиме с этой опцией, ваша консоль все еще испытывает проблемы.
Красный и синий индикаторы
Бывает и ситуация, когда загорается красная световая индикация на PS4, проблема, вероятно, заключается в перегреве: консоль попросту выходит за рамки нормальной рабочей температуры, что может быть вызвано неправильным расположением устройства в месте, где нет достаточной циркуляции воздуха. Обычно достаточно просто поставить PS4 там, где этот самый воздух к ней будет свободно поступать. Также рекомендуется снять крышку и посмотреть, нет ли пыли и прочего мусора, мешающего свободному прохождению воздуха внутрь устройства, если есть — его стоит убрать, прочистив вентиляционные отверстия заодно.
В том случае, если при синем свете индикатора все перечисленные действия не помогли и PlayStation 4 упорно не включается, необходимо обратиться за помощью в соответствующий сервисный центр, где вам либо помогут с ремонтом, либо вовсе заменят устройство на рабочее (если еще действует гарантия).
Источник
Возможные ошибки при настройке подключения
Нельзя вручную отсоединять внешний диск от включенной консоли во избежание повреждения накопителя и потери ценной информации. Для корректного извлечения носителя следует использовать быстрое меню приставки, отметив пункт «Остановить использование внешнего хранилища». В случае правильной последовательности действий система уведомит о том, что устройство может быть безопасно извлечено.
Если консоль не видит подключенный жесткий диск, нужно попробовать следующие действия:
- несколько раз выключить и включить приставку;
- подключить HDD еще раз;
- одновременно перезагрузить консоль и диск.
Рекомендуется использовать тот накопитель, модель которого уже успешно проходила испытания по подключению к PlayStation 4. Довольно сырая прошивка 4. 50 время от времени испытывает определенные баги с идентификацией внешних носителей информации. При применении диска нужно стараться избегать лишних касаний и смещения устройств без существенного повода.
Возможные коды ошибок при подключении внешнего диска:
- «Недостаточная скорость передачи данных» — в этой ситуации лучше попытаться присоединить другой диск.
- CE-41901-5 — объем носителя не соответствует техническим требованиям.
- CE-41902-6 — низкая скорость присоединения шнура, повторите действие в более быстром темпе.
- CE-30002-5 — ошибка форматирования, нужно его повторить.
- CE-30022-7 — следует повторить форматирование с перезагрузкой консоли.
- CE-30006-9 — отключить и заново подключить жесткий диск, повторив форматирование.
Если ошибки не устраняются даже после нескольких попыток, носитель информации стоит заменить.
Как выключить консоль без джойстика
Если по какой-то причине у вас рядом с собой нет контроллера, то приставку можно выключить и без него. Для этого воспользуетесь нижеописанным вариантом.
Первый вариант (и единственный правильный) связан с кнопкой Power на корпусе консоли. Чтобы им воспользоваться, потребуется зажать ее на 7 секунд, после чего должны прозвучать два пика. Если вы все сделали правильно, то PlayStation 4 Pro полностью отключится через 7-12 секунд (время зависит от нагрузки на систему).
Внимание! Описанный далее способ использовать не рекомендуется. Он заключается в том, чтобы отключать приставку от питания с помощью вытаскивания шнура
Это настоящее издевательство над техникой, которое через пару недель использования обернется либо значительным ухудшением производительности в играх, либо потерей информации, либо полным выходом системы из строя.














