Жесты тачпада
Глоссарий
| Термин/аббревиатура | Определение |
|---|---|
| Глобальные элементы | Записи в дескрипторе отчета, описывающие свойства поля данных. В отличие от локальных элементов, глобальные элементы остаются одинаковыми в нескольких основных элементах, пока они не будут изменены. |
| Устройство HID | Устройство пользовательского интерфейса (HID) относится либо к протоколу, либо к самому устройству. В этом документе HID относится к устройству и протоколу HID относится к протоколу в определении. |
| IteC — ITeC (межинтегральная схема) | I каждой последовательной последовательной шиной, которая используется для присоединения периферийных устройств с низкой скоростью к материнской плате, внедренной. |
| Локальные элементы | Записи в дескрипторе отчета, описывающие определенные свойства поля данных. Локальные элементы связаны только с основными элементами, которые они предшествуют в дескрипторе отчета. |
| Основные элементы | Записи в дескрипторов отчета, определяющих поля данных. |
| Использование | Имя значения, кнопки или коллекции в отчете HID. |
| USB | Универсальная последовательная шина |
Настройка прокрутки
Регулировка параметров заключается не только в активации или деактивации функции, но и в ее точечной настройке. Одной из важнейших особенностей опции является инверсия, меняющая направление прокрутки. К примеру, по умолчанию страница движется в обратную сторону. То есть, когда вы делаете свайп вверх, содержимое движется вниз.
Если такая особенность вас не устраивает, предлагается синхронизировать свайпы с прокруткой. Для этого под заголовком «Прокрутка и масштабирование» необходимо установить значение «Движение вниз выполняет прокрутку вниз». Новые настройки применятся ко всем жестам вне зависимости от того, сколько пальцев участвует в свайпе.
Язык сенсорной панели
Компактный набор взаимодействий с помощью сенсорной панели используется единообразно во всей системе. Если вы оптимизируете свое приложение для ввода с сенсорных устройств и мыши, ваше приложение сразу покажется пользователям знакомым. Они станут увереннее в своих действиях, и им легче будет освоить ваше приложение и пользоваться им.
Пользователи могут задавать значительно больше жестов для работы с высокоточной сенсорной панелью и поведений взаимодействия, чем это возможно в случае использования стандартной сенсорной панели. На этих двух изображениях показаны различные страницы параметров сенсорной панели из Параметры > устройства > мыши & сенсорной панели для стандартной сенсорной панели и точной сенсорной панели соответственно.
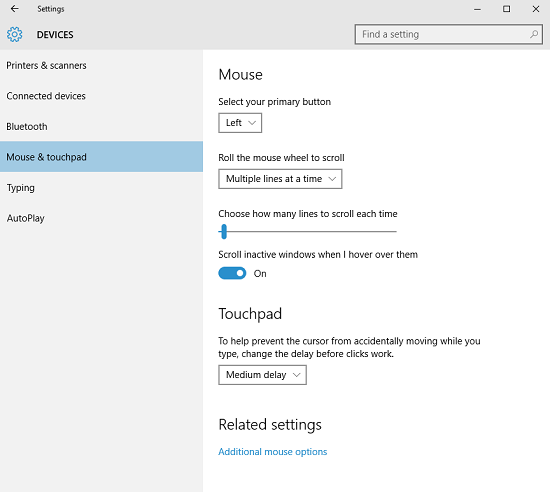
Стандартные\ сенсорные панели\ параметры
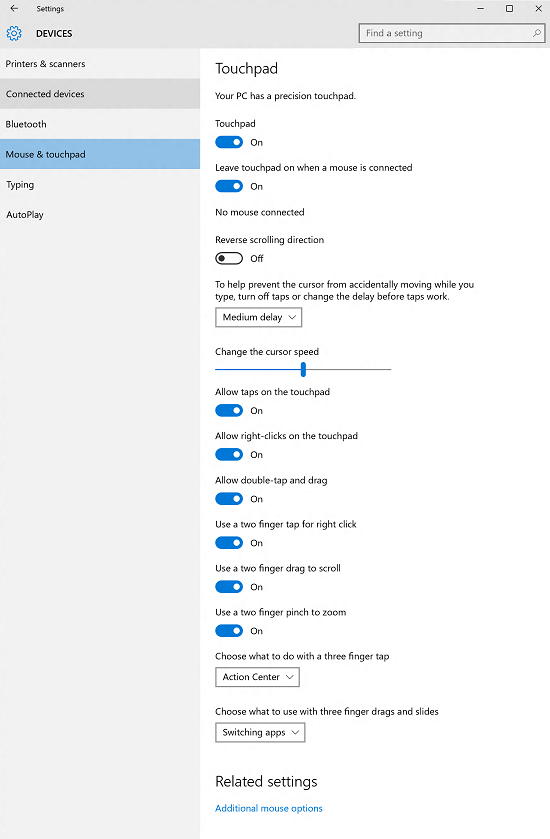
Windows\ Precision\ Touchpad\ settings
Далее приведены некоторые примеры жестов, оптимизированных для сенсорной панели, которые можно использовать для выполнения общих задач.
| Термин | Описание |
|---|---|
|
Касание тремя пальцами |
Настройка пользователя: выполнение поиска с помощью Кортаны или переход в Центр поддержки. |
|
Проведение тремя пальцами |
Настройка пользователя: открытие представления задач виртуального рабочего стола, отображение рабочего стола или переключение между открытыми приложениями. |
|
Касание одним пальцем — основное действие |
Касание элемента одним пальцем вызывает основное действие для этого элемента, например запуск приложения или выполнение команды. |
|
Касание двумя пальцами — щелчок правой кнопкой мыши |
Коснитесь элемента двумя пальцами одновременно, чтобы выделить его и отобразить контекстные команды. |
|
Проведение двумя пальцами — сдвиг |
Скользящее движение используется главным образом для сдвига, но также подходит для перемещения, рисования и рукописного ввода. |
|
Сжатие и растяжение — изменение масштаба |
Жесты сжатия и растяжения обычно используются для изменения размера и контекстного масштабирования. |
|
Нажатие и проведение одним пальцем — изменение порядка |
Перетаскивание элемента. |
|
Нажатие и проведение одним пальцем — выделение текста |
Если нажать пальцем в пределах доступного для выделения текста, а затем провести пальцем, текст будет выделен. Двойное касание выделяет слово. |
|
Зоны щелчка левой и правой кнопками мыши |
Вы можете эмулировать функции левой и правой кнопок мыши. |
Что делать, если тачпад всё равно не работает
Нажатие определённых клавиш на клавиатуре ноутбука и его настройка в «Панели управления» часто не решает проблему выключенного тачпада. В таких случаях необходимо обновить драйвер сенсорной панели или включить её с помощью меню BIOS. Если и эти два способа не дают результата, необходимо просканировать ПК на наличие вредоносного ПО. Возможно также, что у тачпада физическая поломка.
Установка или обновление драйвера
Во многих случаях переустановка или обновление драйверов тачпада в окне «Диспетчер устройств» помогает его снова активировать. Что конкретно необходимо сделать?
Настройка в BIOS
BIOS представляет собой набор определённых микропрограмм, необходимых для работы аппаратной части ПК и подключаемых к нему устройств. Это меню загружается отдельно от Windows. Все изменения в нём необходимо вносить очень аккуратно, со знанием дела, так как неправильные настройки могут привести к сбоям в работе ПК.
Тачпад может оказаться просто выключенным в меню BIOS. Если все предыдущие способы активации вам не помогли, воспользуйтесь следующей инструкцией:
- Во время запуска своего портативного компьютера зажмите одну из двух клавиш: F2 или Del. Это позволит открыть синее меню BIOS.
- Переключаемся сразу на раздел Advanced.
- Находим параметр под названием Internal Pointing Device. Если стоит значение Disabled («Откл.»), то сразу же меняем его на Enabled («Вкл.»).В параметре Internal Pointing Device установите значение Enabled
- Теперь выходим из меню BIOS с сохранением. Для этого нажимаем на кнопку Exit with Saving или Save & Exit. Так, изменения параметров вступят в силу с последующей загрузкой Windows.
Проверка на вирусную активность
Сенсорная панель может не реагировать на касания, если на компьютере есть вредоносное ПО, которое и блокирует её работу. В этом случае необходимо воспользоваться антивирусом, который установлен у вас на ПК. У каждого антивируса свой интерфейс, однако, как правило, в нём легко разобраться даже новичку. В частности, нужно найти раздел для сканирования системы. Рассмотрим пошаговую инструкцию на примере Avast:
- В правом нижнем углу экрана на «Панели задач» есть так называемый трей. Официально он называется «Область уведомлений». На нём расположены значки запущенных утилит, в том числе и иконка вашего антивируса. В данном случае это антивирус Avast. Кликаем по нему левой кнопкой мыши, чтобы на экране появилось его окно.Откройте Avast через трей Windows
- Сразу переходим на вкладку «Защита» и выбираем пункт «Сканирования».В разделе «Защита» открываем блок «Сканирования»
- В открывшемся разделе выбираем тип сканирования: интеллектуальное или полное.Запустите интеллектуальное или полное сканирование
- Avast в процессе сканирования может выявить вредоносное ПО. При этом он сам его изолирует (добавит в карантин) от других файлов или же удалит его.
Проверка на физическую поломку
Если все вышеперечисленные способы не решают проблему отключённого тачпада, возможно, дело в том, что сенсорная панель физически не может работать из-за поломки. В этом случае необходимо заменить тачпад или отремонтировать его. Для диагностики и устранения проблемы необходимо отнести ноутбук в сервис по ремонту компьютеров.
Если ваш ноутбук недавно разбирали и чистили, возможно, тачпад у вас перестал работать из-за того, что штекер сенсорной панели не был обратно вставлен в разъем. Если его подключить, тачпад заработает. В этом вопросе вам также помогут в сервисном центре.
Метод для устройства с сенсорным дисплеем
Существуют так называемые гибридные ноутбуки: это одновременно и планшет с сенсорным дисплеем, и ноутбук с обычной клавиатурой. Если это ваш случай, возможно, ваш тачпад не хочет работать из конфликта служб сенсорного экрана и сенсорной панели для управления курсором.
В этом случае необходимо принудительно выключить службу сенсорного экрана в «Диспетчере задач».
- Кликаем по «Панели задач» правой клавишей мыши и выбираем в перечне на чёрном фоне раздел «Диспетчер задач».Откройте «Диспетчер задач» в меню «Панели задач»
- Это же окно можно открыть с помощью комбинации трёх клавиш: Ctrl + Alt + Delete.
- Перейдите сразу же на вкладку «Службы». Нажмите на колонку «Состояние», чтобы работающие службы были в начале списка — так вам будет легче искать нужный пункт.Откройте вкладку службы и найдите пункты TabletInputService или Tablet PC Input Service
- В большом списке постарайтесь найти одну из двух служб: TabletInputService или Tablet PC Input Service. Теперь кликаем по ней правой кнопкой мыши и выбираем опцию «Остановить».
Достоинства и недостатки
Можно выделить несколько очевидных плюсов от использования рассматриваемого программного обеспечения:
- Добавление огромного количества функций, которые не поддерживаются стандартным драйвером.
- Поддержка работы с тачпадами на большинстве существующих моделей ноутбуков от различных производителей.
- Корректная работа с мультикасаниями.
- Увеличение чувствительности сенсорной панели, что позволяет повысить точность позиционирования.
- Адаптация под работу в различных приложениях.
Как убрать панель задач поверх всех окон в Windows 10
Среди недостатков наиболее значимым является один – создание помех прокрутке страниц при помощи соответствующего выделенного поля на тачпаде.
Поскольку скачать Synaptics TouchPad Driver может любой желающий абсолютно бесплатно, о его недостатках можно забыть – к тому же, альтернатив этому драйверу практически не существует.
Записи таблицы ACPI
Устройство Windows Precision Touchpad, подключенное к его узлу Windows через шинуIь i 3C, должно определить запись в таблице ACPI, чтобы устройство было распознано. Запись должна указать следующие сведения:
| Ввод | Описание |
|---|---|
| Имя записи устройства ACPI | 4-символьная идентификация, уникальная для этой таблицы ACPI, для ссылки на устройство. Например, «TPAD». |
| Идентификатор оборудования ACPI | 4-значный и 4-числовой идентификатор оборудования ACPI для ссылки на устройство. Идентификатор оборудования ACPI будет предоставляться в диспетчере устройств. Например, MSFT0001. |
| Совместимый идентификатор | Это всегда должно быть «PNP0C50», чтобы указать, что устройство совместимо с HID I ️C. |
| Контроллер I²C | Для связи с ним необходимо указать контроллер I²C, к которому подключено устройство. Например, «I2C3» для представления контроллера #3). |
| Ведомый адрес I²C | Чтобы разрешить узлу обращаться к нему, необходимо указать подчиненный адрес I²C для устройства. Например, «0x6F». |
| Скорость I²C | Чтобы обеспечить высокую производительность связи, следует указать максимальную скорость, поддерживаемую как устройством, так и контроллером I²C. Это не должно быть меньше 400 КГц (или 0x61A80 в шестнадцатеричном формате). |
| Контроллер GPIO | Контроллер GPIO, к которому подключена линия прерывания устройства, должен быть указан, чтобы разрешить узлу доступ к нему. Например, «GPIO0» — для нулевого контроллера (0). |
| Ресурс или закрепление GPIO | Фактический закрепление на контроллере GPIO, к которому подключена строка прерывания устройства, необходимо указать, чтобы разрешить узлу связать пин-код с устройством. Например, «{35}» для представления закрепления 35). |
| Тип ресурса GPIO | Это определяет ограничения для ресурса GPIO. Это должно быть «Эксклюзивный», если не требуется пробуждение SoC, в этом случае это должно быть «ExclusiveAndWake». |
| Тип утверждения прерывания GPIO | Это определяет, будет ли устройство предоставлять граничные триггеры или прерывания, активированные на уровне. Устройства, совместимые с HID I ️C, должны предоставлять прерывания, активируемые на уровне. |
| Уровень утверждения прерывания GPIO | Это определяет уровень строки при утверждении прерывания устройством. Это можно указать как «ActiveLow» или «ActiveHigh». |
What we are doing
Before we begin, let me explain how this all works. Precision Touchpads are a combination of a multitouch physical trackpad and the drivers that power the gestures and movement. Most high-end laptops use glass/metal trackpads with multi-gesture support.
Where they vary is the driver choice. HP, for instance, uses Synaptics for its Spectre series of premium laptops. Razer is using Synaptics on the 14-inch Razer Blade, but have switched to Precision drivers for the new Razer Blade Stealth and Razer Blade Pro. The same for MSI who use Elan drivers on its Stealth Pro line of gaming laptops.
All we are doing is installing the Microsoft Precision drivers and replacing the Synaptics or Elan ones. The drivers come from Lenovo (Synaptics) and Softpedia (Elan).
Настройки точной сенсорной панели в Windows 10
Этот пост направлен на обсуждение функций, предлагаемых этими сенсорными панелями, и на то, как настроить соответствующие жесты. Для начала вам нужно проверить, есть ли на вашем устройстве прецизионная сенсорная панель. Зайдите в «Настройки», а затем в «Устройства», затем выберите «Сенсорная панель» в левом меню.
Теперь чуть ниже основного заголовка «Сенсорная панель» вы найдете строку с надписью «Ваш компьютер оснащен высокоточной сенсорной панелью».
Программы для Windows, мобильные приложения, игры — ВСЁ БЕСПЛАТНО, в нашем закрытом телеграмм канале — Подписывайтесь:)
Если вы не нашли эту строку, возможно, ваш компьютер не оснащен высокоточной сенсорной панелью или у вас не установлены соответствующие драйверы. Посетите веб-сайт производителя, чтобы узнать о последних версиях драйверов
Вы также можете попробовать заменить драйверы по умолчанию некоторыми другими драйверами, которые поддерживают эти функции, но, пожалуйста, выполняйте это на свой страх и риск и с надлежащими мерами предосторожности
Если у вас нет сенсорной панели Precision, возможно, вы не сможете использовать некоторые функции, обсуждаемые в этом посте.
Для сенсорных панелей Precision доступны следующие жесты, которые подробно описаны ниже:
Краны
В этом разделе доступны такие жесты, как «Коснитесь двумя пальцами, чтобы щелкнуть правой кнопкой мыши», «Дважды коснитесь и перетащите для множественного выбора» и «Нажмите правый нижний угол сенсорной панели, чтобы щелкнуть правой кнопкой мыши». В этом разделе вы можете управлять чувствительностью касания сенсорной панели и включать / отключать все эти жесты.
Прокрутите и сведите пальцы для увеличения
Этот раздел наиболее полезен и важен, поскольку некоторые пользователи считают, что прокрутка с помощью сенсорной панели затруднена. В этом разделе вы можете включить «Проведите двумя пальцами для прокрутки», что является очень необходимой функцией. Более того, вы можете инвертировать направление прокрутки относительно вышеуказанного жеста. И, наконец, в этом разделе вы можете включить «ущипнуть, чтобы увеличить». «Сведение пальцев для увеличения» позволяет использовать знакомый жест на сенсорной панели.
Читайте: тачпад автоматически отключается.
Жесты тремя и четырьмя пальцами
Это, вероятно, лучшие жесты, которыми вы можете воспользоваться. Эти жесты включают смахивания и касания. И Swipes, и Taps имеют предопределенный домен, из которого вы можете выбрать желаемое действие. Либо вы можете использовать их для многозадачности, либо для управления звуком и громкостью вашего устройства. Я предпочитаю использовать жесты с тремя пальцами для многозадачности и жесты с четырьмя пальцами для управления мультимедиа. Эти жесты также можно полностью отключить.
Точно так же для касаний вы можете назначить действие для списка доступных действий. Вы можете «Искать с помощью Кортаны», имитировать содержимое «Средней кнопки мыши», «Воспроизвести / приостановить», открыть «Центр действий» или просто настроить его, чтобы ничего не делать. Я использовал касание тремя пальцами, чтобы имитировать среднюю кнопку мыши, и жест четырьмя пальцами для воспроизведения / паузы видео и другого контента.
Это настройки жестов точной сенсорной панели в Windows 10. Мы ожидаем, что в будущем будет больше настраиваемости с большим количеством доступных типов действий. Несомненно, эти жесты улучшают общее впечатление пользователя и упрощают выполнение некоторых действий. Но помните, что сенсорные панели Precision были представлены недавно, поэтому есть вероятность, что в вашем устройстве их нет.
.
Программы для Windows, мобильные приложения, игры — ВСЁ БЕСПЛАТНО, в нашем закрытом телеграмм канале — Подписывайтесь:)
HKEY_CURRENT_USER (HKCU)
Modifying cursor speed
OEMs are capable of changing the default cursor speed by editing the following registry key:
Note that the valid range of values for the key is 0 to 20, with a default value of 10.
This value is halved to determine the cursor speed notch in the settings page. This lets you add more granular speed options in the future if needed. The default cursor speed is selected according to Fitts’ law as the speed that makes target acquisition most efficient. The cursor speed is also changeable by users through the settings page, not just the registry. The registry changes described above only change the default speed for new users.
Haptic intensity default value
OEMs are capable of changing the default haptic intensity value for a haptic enabled Precision Touchpad, by editing the following registry key:
To ensure a great user experience, haptic feedback should be enabled by default. Therefore, the allowable values for are 25, 50, 75, and 100, with a default value of 50.
| Registry Value | Type | Units | Range | Default | Availablity |
|---|---|---|---|---|---|
| FeedbackIntensity | DWORD | Percent | 25-100 (increments of 25) | 50 | Windows 11 |
Note
To ensure that haptic feedback is enabled by default, the registry value should remain set to .
Включение и отключение тачпада с помощью BIOS
BIOS — программное обеспечение, в котором содержится вся информация об оборудовании компьютера и управлении некоторыми его настройками. Для того чтобы убедиться, что тачпад включен в первоначальных настройках ноутбука, нужно зайти в BIOS. При включении ноутбука на мгновение появляется подсказка о том, как зайти в БИОС, это могут быть клавиши , и .
В меню BIOS необходимо найти пункт «Internal Pointing Devices», его значение должно быть установлено в положении «Enabled». Если установлено значение «Disabled», то значит, что он отключен. После этого, возможно, потребуется повторить процедуру включения с помощью функциональных клавиш.
Настройка
Последняя версия программного обеспечения позволяет выполнять тонкую настройку тачпада для более эффективного использования контроллера. Именно правильная конфигурация драйвера позволит сделать работу удобной для пользователя, а сенсорная панель будет работать, как задумано разработчиком. При использовании входящего в дистрибутив ПО потенциал контроллера раскрывается не всегда.
Конфигурирование тачпада осуществляется через «Свойства» мыши. Для открытия окошка необходимо вызвать «Параметры» компьютера, перейти в раздел «Устройства». На вкладке «Мышь, сенсорная панель кликаем «Дополнительные параметры».
На вкладке «Устройства» «Параметры устройства» или «Сенсорное управление» открываем параметры конфигурации драйвера, указав метод отображения его иконки в трее.
Во втором разделе настраивается прокрутка двумя пальцами и способы перелистывания многостраничных документов (больших web-страниц). Для некоторых устройств будет доступной опция указания области тачпада, отвечающей за прокрутку страниц посредством вертикальных свайпов, а движения за и против часовой стрелки позволят перелистывать документ на страницу вперед и назад.
Область прокрутки одним пальцем в обеих плоскостях задается посредством графического изменения ее границ.
Программа позволяет установить поведение сенсорной панели в случае двойного касания, так называемая функция мультитач. Она используется для масштабирования текста, графики и web-страниц посредством двух пальцев. Из настроек доступно указание коэффициента (скорости) увеличения/уменьшения масштаба.
Драйвер для сенсорной панели ноутбука поддерживает и регулировку чувствительности (давления) к прикосновению пальца. Правильно подобрав ее значение, легко избавиться от ложных срабатываний во время печатания текста.
Synaptics TouchPad Driver – это драйвер, который предназначен для тачпадов ноутбуков вне зависимости от модели и производителя. Установив данное программное обеспечение на свой ноутбук, пользователь получает возможность полностью раскрыть потенциал тачпада – драйвер не только повышает точность работы устройства, но и расширяет его базовый функционал. В этой короткой статье мы расскажем, где можно скачать последнюю версию Synaptics TouchPad Driver для Windows 10, а также поверхностно разберём список возможностей, которыми будет наделён пользователь после установки драйвера.
Раздел «Прокрутка & масштаба»
Windows предоставляет возможность изменять параметры с помощью раздела Прокрутка & масштаба в параметрах сенсорной панели.
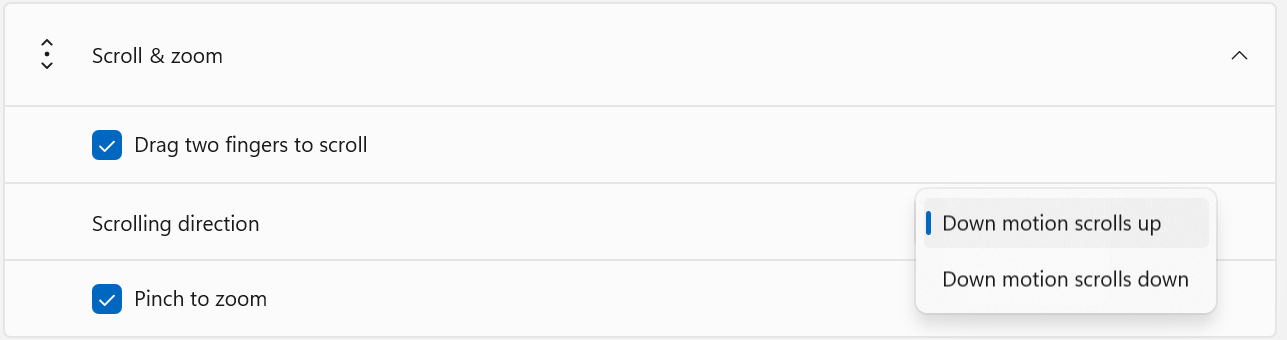
В настоящее время Windows не предоставляет способ изменения скорости прокрутки двумя пальцами для сенсорной панели точности (PTP).
Параметр Скорость вертикальной прокрутки в классическом панель управления не повлияет на параметр прокрутки двумя пальцами PTP.
Сдвиг включен
Изготовители оборудования могут изменять поведение сдвига по умолчанию, изменяя следующий раздел реестра:
| Значение реестра | Тип | единиц(ы) | Диапазон | Значение по умолчанию | Доступность |
|---|---|---|---|---|---|
| PanEnabled | DWORD | Н/Д | 0—1 | 1 | Windows 10 версии 1511 и более поздних версий |
Если задать значение , при прокрутке двумя пальцами экран перемещается вверх или вниз в зависимости от заданного направления прокрутки.
Изготовители оборудования могут изменять направление прокрутки по умолчанию, изменяя следующий раздел реестра:
| Значение реестра | Тип | единиц(ы) | Диапазон | Значение по умолчанию | Доступность |
|---|---|---|---|---|---|
| ScrollDirection | DWORD | Н/Д | 0—1 | Windows 10 версии 1511 и более поздних версий |
Если задать значение , движение двумя пальцами вниз будет прокручиваться вниз. Это значение реестра соответствует направлению прокрутки в приложении «Параметры».
Масштаб включен
Изготовители оборудования могут изменять поведение по умолчанию для включения масштабирования путем изменения следующего раздела реестра:
| Значение реестра | Тип | единиц(ы) | Диапазон | Значение по умолчанию | Доступность |
|---|---|---|---|---|---|
| ZoomEnabled | DWORD | Н/Д | 0—1 | Windows 10 версии 1511 и более поздних версий |
Если задать значение , при ущемляемом движении содержимое будет увеличиваться соответствующим образом. Это значение реестра соответствует значению Сжатия для масштабирования в приложении «Параметры».
Параметры ускорения мыши
Изготовители оборудования могут изменять параметр ускорения мыши, изменяя следующий раздел реестра:
| Значение реестра | Тип | единиц(ы) | Диапазон | Значение по умолчанию | Доступность |
|---|---|---|---|---|---|
| HonorMouseAccelSetting | DWORD | Н/Д | 0—1 | Windows 10 версии 1511 и более поздних версий |
Если задать значение , ускорение курсора будет отключено.
Оставить включено с помощью мыши
Изготовители оборудования могут изменять параметры диктовки, если сенсорная панель остается включенной при подключении мыши, изменив следующий раздел реестра:
| Значение реестра | Тип | единиц(ы) | Диапазон | Значение по умолчанию | Доступность |
|---|---|---|---|---|---|
| LeaveOnWithMouse | DWORD | Н/Д | 0—1 | 1 | Windows 10 версии 1511 и более поздних версий |
Стандартные методы активации тачпада на ноутбуке с Windows 10
Как правило, тачпад отключается и включается двумя стандартными способами: с помощью сочетания определённых клавиш и через «Панель управления». Также существуют отдельные утилиты от самих производителей ноутбуков, с помощью которых можно включать, отключать и настраивать сенсорную панель.
С помощью клавиатуры
Активировать сенсорную клавиатуру, если она внезапно отключилась и не работает, можно с помощью специального сочетания клавиш, которое, к сожалению, зависит от производителя ноутбука. Единой комбинации не существует.
В это сочетание обязательно входит кнопка Fn. Она находится обычно слева от кнопки Windows, которая запускает системное меню «Пуск». Второй клавишей выступает одна из функциональных кнопок: от F1 до F12. Определить кнопку можно с помощью нарисованного на ней значка в виде панели, которая может быть и перечёркнута. К примеру, для устройств Sony сделали сочетание Fn + F1.
На кнопке для включения и отключения тачпада обычно нарисована иконка в виде перечёркнутой сенсорной панели
Представим ещё несколько соответствий производителей и сочетаний:
- Для Asus есть два варианта: Fn+F9 или Fn+F7.
- Для Lenovo — Fn+F8 или Fn+F5.
- Для Acer — Fn+F7.
- Для Dell используйте Fn+F5.
- В Toshiba — Fn+F5.
- Для Samsung также используют сочетание Fn+F5.
На портативных компьютерах от HP в левом углу сенсорной панели есть обычно кнопка, которая включает и отключает тачпад. Для активации необходимо просто сделать двойной тап.
С помощью «Панели управления»
Ваша сенсорная панель может отключаться, если к компьютеру подключается съёмное устройство «Мышь» при соответствующем активированном параметре в настройках системы. Как отключить этот параметр и включить тачпад?
С помощью системного меню «Пуск» запускаем на экране окно «Панель управления».Откройте «Панель управления» с помощью меню «Пуск»
В списке основных блоков кликаем по «Оборудование и звук».Запустите один из главных разделов под названием «Оборудование и звук»
Обращаем внимание сразу на ссылки в первом разделе «Устройства и принтеры». Нам необходима «Мышь»
Щёлкаем по ней один раз левой кнопкой.Кликните по разделу «Устройства и принтеры»
Теперь переключаемся сразу на вкладку ClicPad или ELAN в зависимости от модели вашего ноутбука. Ещё одно возможное название раздела — «Параметры устройства».Кликните по кнопке «Активировать устройство»
Во вкладке щёлкаем по «Активировать устройство». С пункта «Отключение при присоединении внешней USB-мыши» убираем отметку.
В стандартной программе от производителя
Производители ноутбуков, например, Dell и ASUS, часто выпускают своё ПО, с помощью которого можно включать и настраивать тачпад. Для ASUS эта утилита называется Smart Gesture. Обычно она уже предустановлена. Её необходимо просто запустить, а в ней уже отключить функции деактивации тачпада с подключением мыши.
- С помощью «Поиска Windows» найдите программу Smart Gesture, если у вас ноутбук от ASUS. Утилиту можно также запустить через «Проводник Windows». Откройте системный диск и папку Program Files. В ней должен быть раздел ASUS. Отыщите в ней файл с приложением утилиты и откройте его.Откройте Asus Smart Gesture в папке Program Files на системном диске
- В окне стандартной утилиты от компании переходим сразу на вкладку «Обнаружение мыши».Снимите отметку с пункта «Отключение сенсорной панели при подключении мыши» и нажмите на «Применить»
- Убираем отметку с пункта «Отключение сенсорной панели при подключении мыши».
- Чтобы изменения настроек вступили в силу, кликаем по кнопке «Применить», расположенной в правом нижнем углу окна.
























