Как удалить LaunchDaemons и LaunchAgents
Публика / Library / LaunchAgents а также / Library / LaunchDaemons папки уязвимы как для легитимных, так и для нелегитимных приложений. Законное приложение может использовать его для маркетинга, в то время как нелегальные приложения могут использовать их для кражи данных и заражения системы.
Чтобы рекламное и вредоносное ПО были успешными, они должны сохраняться в каждом сеансе пользователя. Для этого авторы вредоносных и рекламных программ создают вредоносный код и помещают его в папку LaunchAgent или LaunchDaemon. Каждый раз, когда ваш Mac запускается, запуск программ гарантирует, что вредоносный код запускается автоматически. К счастью, приложения безопасности могут помочь защитить от этого.
Используйте Mac Security Apps
Бесплатный KnockKnock работает по принципу постоянства. Он перечисляет постоянно установленные приложения и их компоненты в аккуратном интерфейсе. Нажмите на сканирование Кнопка, и KnockKnock будет сканировать все известные места, где могут присутствовать вредоносные программы.
Левая панель содержит категории постоянных приложений, с именами и кратким описанием. Нажмите на любую группу, чтобы отобразить элементы в правой панели. Например, нажмите Launch Items в левой панели, чтобы просмотреть все LaunchAgents и LaunchDaemons.
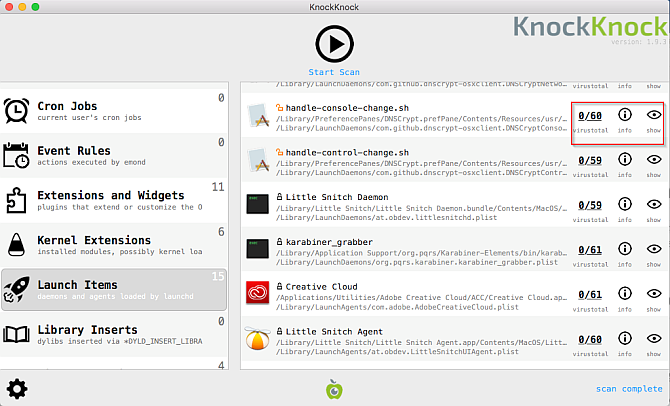
Каждая строка дает подробную информацию о приложении. Сюда входит состояние подписи или неподписания, путь к файлу и результаты антивирусной проверки из VirusTotal.
BlockBlock — еще одно бесплатное приложение для обеспечения безопасности от Objective-See, которое постоянно отслеживает места сохранения. Приложение работает в фоновом режиме и показывает вам предупреждение, когда вредоносная программа добавляет постоянный компонент в MacOS.
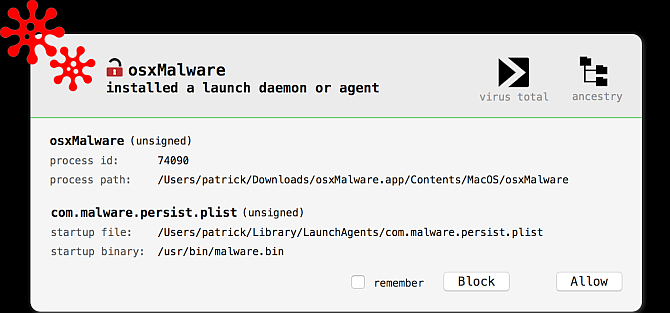
Однако не все сторонние PLIST-файлы являются вредоносными. Они могут прийти откуда угодно, в том числе:
- Компоненты установленных приложений
- Остатки старых приложений, которые вы больше не используете
- Остатки от предыдущих обновлений macOS
- Остатки помощника по миграции
- Щенки (потенциально нежелательные программы), рекламное ПО и вредоносное ПО.
Вы не хотите удалять любые компоненты установленных приложений. Тем не менее, совершенно безопасно удалить остатки старых приложений и остатки от предыдущих обновлений macOS (если только вы не хотите продолжать использовать эти приложения).
Для этого не существует уникального процесса удаления — просто удалите файл PLIST и перезагрузите компьютер. Или вы можете вырезать и вставить его на рабочий стол, чтобы иметь копию и быть в безопасности. Не удаляйте какие-либо предметы из Агенты запуска системы или же LaunchDaemons папки, так как они требуются для бесперебойной работы macOS.
Adware и щенки общеизвестно сложно решать. В любое время, если у вас есть сомнения, запустите бесплатную версию Malwarebytes и рассмотрите возможность обновления до Malwarebytes Premium, если вам нужна дополнительная защита.
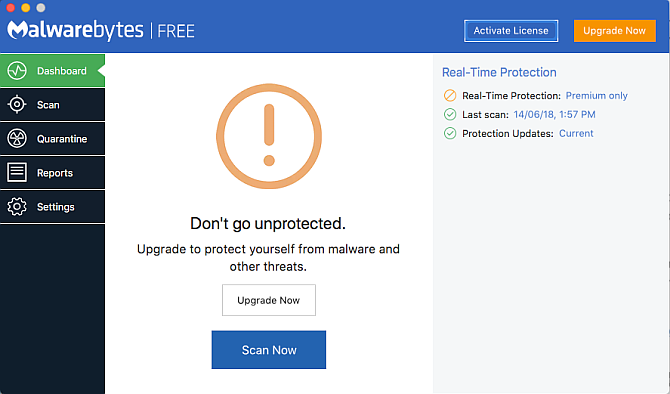
Как исправить Monitor.exe
Аккуратный и опрятный компьютер — это один из лучших способов избежать проблем с IObit Advanced SystemCare 6. Это означает выполнение сканирования на наличие вредоносных программ, очистку жесткого диска cleanmgr и ПФС / SCANNOWудаление ненужных программ, мониторинг любых автозапускаемых программ (с помощью msconfig) и включение автоматических обновлений Windows. Не забывайте всегда делать регулярные резервные копии или хотя бы определять точки восстановления.
Если у вас возникла более серьезная проблема, постарайтесь запомнить последнее, что вы сделали, или последнее, что вы установили перед проблемой. Использовать resmon Команда для определения процессов, вызывающих вашу проблему. Даже в случае серьезных проблем вместо переустановки Windows вы должны попытаться восстановить вашу установку или, в случае Windows 8, выполнив команду DISM.exe / Online / Очистка-изображение / Восстановить здоровье, Это позволяет восстановить операционную систему без потери данных.
Обновлено май 2023 г .:
Мы рекомендуем вам попробовать это новое программное обеспечение, которое исправляет компьютерные ошибки, защищает их от вредоносных программ и оптимизирует производительность вашего ПК. Этот новый инструмент исправляет широкий спектр компьютерных ошибок, защищает от таких вещей, как потеря файлов, вредоносное ПО и сбои оборудования.
- Шаг 1: (Windows 10, 8, 7, XP, Vista — Microsoft Gold Certified).
- Шаг 2: Нажмите «Начать сканирование”, Чтобы найти проблемы реестра Windows, которые могут вызывать проблемы с ПК.
- Шаг 3: Нажмите «Починить все», Чтобы исправить все проблемы.
Загрузите или переустановите Monitor.exe
Вход в музей Мадам Тюссо не рекомендуется загружать заменяемые exe-файлы с любых сайтов загрузки, так как они могут содержать вирусы и т. д. Если вам нужно скачать или переустановить Monitor.exe, мы рекомендуем переустановить основное приложение, связанное с ним. IObit Advanced SystemCare 6.
Информация об операционной системе
Ошибки Monitor.exe могут появляться в любых из нижеперечисленных операционных систем Microsoft Windows:
- Windows 10
- Windows 8.1
- Windows 7
- Windows Vista
- Windows XP
- Windows ME
- Windows 2000
Как я могу уменьшить фоновые процессы в Windows 10?
Процессы и приложения
Самая важная информация располагается в средней части приложения, чуть ниже панели инструментов. Вы, наверное, заметили пока тестировали работу фильтров и кнопок, что содержимое списка все время менялось. Это все потому, что в системе работает множество процессов, которые запускаются и останавливаются, начинают требовать больше оперативной памяти или процессорного времени и т.д.
По-умолчанию, данный список разбит на несколько колонок, отображающих идентификатор процесса (PID), его имя, имя пользователя, процент загрузки процессора (%ЦП), объем физической памяти, тип архитектуры и так далее. Для нас, как я уже говорил чуть выше, особый интерес представляет %ЦП и объем физической памяти, которые напрямую свидетельствуют о загруженности системы. Если вы кликните по какому-либо столбцу, то процессы отсортируются в порядке убывания или возрастания (в зависимости от того, сколько раз кликните по заголовку ).
К примеру, %ЦП для большинства процессов должен быть не очень большим, если вы не выполняете какие-либо ресурсоемкие операции: во время запуска iTunes это значение может подскочить до 50-60% и уменьшиться вплоть до нуля после его загрузки. А вот если вы будете кодировать музыку, то во время процесса загруженность постоянно может колебаться в районе 80-90% и выше. Похожая ситуация и с физической памятью — чем меньше её занято, тем быстрее система сможет работать.
Тип процессора показывается тремя значениями: PowerPC для старых Mac’ов, Intel и Intel (64-бит), причем первый из Intel’ов говорит о 32-битной архитектуре приложения.
Включить или выключить отображение некоторых столбцов можно из контекстного меню любой колоки или через меню Вид > Колонки.
Могу ли я удалить или удалить Monitor.exe?
Не следует удалять безопасный исполняемый файл без уважительной причины, так как это может повлиять на производительность любых связанных программ, использующих этот файл. Не забывайте регулярно обновлять программное обеспечение и программы, чтобы избежать будущих проблем, вызванных поврежденными файлами. Что касается проблем с функциональностью программного обеспечения, проверяйте обновления драйверов и программного обеспечения чаще, чтобы избежать или вообще не возникало таких проблем.
Согласно различным источникам онлайн,
этот файл может быть вредным, но рекомендуется проверить надежность этого исполняемого файла самостоятельно, чтобы определить, является ли он безопасным или вирусом. Лучшая диагностика для этих подозрительных файлов — полный системный анализ с , Если файл классифицируется как вредоносный, эти приложения также удаляют Monitor.exe и избавляются от связанных вредоносных программ.
Однако, если это не вирус и вам необходимо удалить Monitor.exe, вы можете удалить IObit Advanced SystemCare 6 со своего компьютера с помощью программы удаления, которая должна находиться по адресу: «C: \ Program Files \ IObit \ Advanced SystemCare 6». \ unins000.exe «. Если вы не можете найти его деинсталлятор, вам может потребоваться удалить IObit Advanced SystemCare 6, чтобы полностью удалить Monitor.exe. Вы можете использовать функцию «Добавить / удалить программу» в Панели управления Windows.
1. в Меню Пуск (для Windows 8 щелкните правой кнопкой мыши в нижнем левом углу экрана), нажмите Панель управления, а затем под Программы:o Windows Vista / 7 / 8.1 / 10: нажмите Удаление программы.o Windows XP: нажмите Установка и удаление программ.
2. Когда вы найдете программу IObit Advanced SystemCare 6щелкните по нему, а затем:o Windows Vista / 7 / 8.1 / 10: нажмите Удалить.o Windows XP: нажмите Удалить or Изменить / Удалить вкладка (справа от программы).
3. Следуйте инструкциям по удалению IObit Advanced SystemCare 6.
Как я узнаю, что кто-то получает удаленный доступ к моему Mac?
Если вы подозреваете, что кто-то может получить удаленный доступ к вашему Mac во время его использования, есть несколько явных признаков.
1. Проверьте свет камеры
Вы, наверное, слышали кошмарные истории о хакерах, запускающих веб-камеры без ведома владельца и наблюдающих — или, что еще хуже, записывающих — все, что может видеть камера.
К счастью, у компьютеров Mac со встроенными камерами, таких как iMac и MacBook, есть индикатор, который становится зеленым, когда камера используется.
Является ли свет надежным подсказкой?
Apple утверждает, что камеры соединены последовательно с камерой, а это означает, что если свет отключится, камера также отключится. В собственные слова компании,
«Камера спроектирована таким образом, что она не может активироваться без включения индикатора камеры. Вот как вы можете определить, включена ли ваша камера».
Тем не менее, подсветка веб-камеры была отключена раньше, и не исключено, что хакеры смогут найти способ включить вашу камеру, сохраняя при этом тусклым светодиодный индикатор.
Не полагайтесь на светодиод на 100%, но если вы заметите, что он включен, и вы не запускаете какие-либо программы, обращающиеся к камере, возможно, кто-то еще имеет к ней доступ.
2. Найдите значок удаленного рабочего стола Apple или общего доступа к экрану.
Программное обеспечение Apple для удаленного управления под названием Удаленный рабочий стол Apple (сокращенно ARD) позволяет учителям, ИТ-специалистам и всем, у кого есть разрешение, отслеживать, манипулировать и даже контролировать другие компьютеры Macintosh.
Демонстрация экрана — это еще один способ предоставления кому-либо или другому устройству доступа к вашему компьютеру.
Но когда кто-то подключается к вашему Mac с помощью ARD или совместного использования экрана, macOS отображает значок совместного использования экрана в правом верхнем углу экрана.
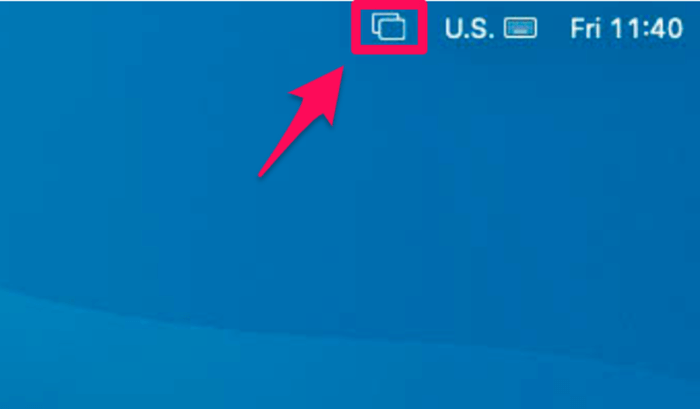
Если ваш Mac находится на экране блокировки (или на экране входа в систему), вы также увидите сообщение «Ваш экран наблюдают».
В зависимости от версии вашей ОС, это будет в правом верхнем углу рядом со значком общего доступа к экрану в macOS 12 Monterey или рядом с центром над учетными записями пользователей в более старых версиях.
Вот как это выглядит в macOS Monterey:

Если вы видите этот значок, возможно, ваш Mac находится под наблюдением.
Есть два случая, когда этот значок не означает, что кто-то удаленно контролирует ваш экран.
Во-первых, если вы используете AirPlay для беспроводного зеркалирования экрана вашего Mac. Когда вы сделаете это, подключившись к Apple TV или другому устройству, совместимому с AirPlay, macOS отобразит значок общего доступа к экрану точно так же, как ОС делает это с ARD и удаленным совместным использованием экрана.
Конечно, если вы не инициировали сеанс зеркального отображения экрана, возможно, кто-то удаленно запустил AirPlay. Но если бы у кого-то был доступ к вашему Mac, маловероятно, что у него или у нее были бы какие-либо мотивы для использования AirPlay.
Второй сценарий возникает при записи вашего экрана. Знаете ли вы, что в macOS возможна запись экрана? Это.
Самый простой способ начать сеанс записи экрана — использовать сочетание клавиш Shift + Command + 5, а затем нажать кнопку «Запись».
Если вы следите за происходящим дома, вы заметите, что в правом верхнем углу появляется кружок с квадратной кнопкой остановки. Вы увидите значок общего доступа к экрану только в том случае, если ваш экран заблокируется во время записи экрана.
3. Следите за движением мыши или другим неустойчивым поведением графического интерфейса
Ваша мышь движется сама по себе?
Программы открываются или закрываются сами по себе? Вы видите нажатия клавиш, введенные на вашем компьютере?
Эти и другие странные или неустойчивые действия могут указывать на то, что кто-то дистанционно управляет вашим Mac.
Убедитесь, что любые периферийные устройства ввода, такие как мышь Magic Mouse, беспроводная клавиатура или трекпад, не работают неправильно, так как они могут вызывать некоторые из тех же симптомов.
4. Используйте команду Кто
Если на вашем Mac включен удаленный вход, кто-то может получить доступ к вашему Mac с помощью Secure Shell (SSH).
Простой способ проверить — запустить команду «кто» из терминала macOS. На панели запуска найдите «Терминал» и щелкните приложение, чтобы открыть его.
В командной строке введите «кто» (без кавычек) и нажмите клавишу возврата.
Терминал покажет всех пользователей, вошедших в систему на вашем компьютере.
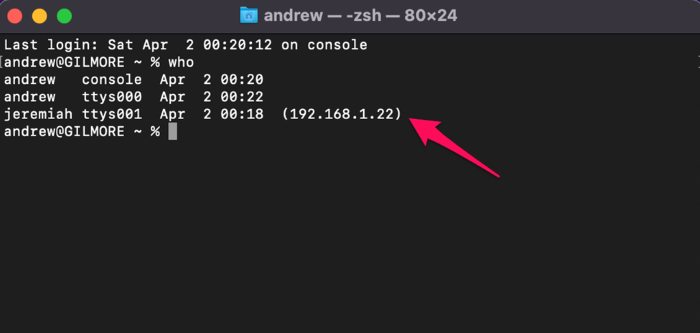
Удаленные пользователи будут перечислены вместе с их IP-адресами. На скриншоте выше пользователь с именем «jeremiah» подключен с IP-адреса 192.168.1.22.
Системные требования InfoWatch Device Monitor
Системные требования модуля InfoWatch Device Monitor приведены в таблице.
| Требования к аппаратному обеспечению | Требования к программному обеспечению | |
| InfoWatch Device Monitor Server |
|
Аппаратные требования соответствуют минимальным требованиям, предъявляемым используемой операционной системой. |
| InfoWatch Device Monitor Client | ОС Microsoft Windows XP Professional SP3/Vista SP2/7 SP1. | Аппаратные требования соответствуют минимальным требованиям, предъявляемым используемой операционной системой. Материнская плата должна обеспечивать аппаратную поддержку USB. |
| Консоль управления InfoWatch Device Monitor | ОС Microsoft Windows Server 2003/2008/2008 R2, Microsoft Windows XP Professional SP2/Vista SP2/7 SP1. | Аппаратные требования соответствуют минимальным требованиям, предъявляемым используемой операционной системой. |
| База данных | СУБД Oracle Database 11, Microsoft SQL Server 2005 и 2008 (Express, Developer, Workgroup, Standart, Enterprise), PostgreSQL версий 8 и 9. | Аппаратные требования соответствуют минимальным требованиям, предъявляемым используемой СУБД. |
Сохранение дампов для последующего анализа
Как запретить кому-либо удаленный доступ к вашему Mac
Даже если у вас нет подозрений, что кто-то получал доступ к вашему Mac в прошлом, всегда полезно настроить параметры вашей ОС, чтобы сделать ее более безопасной. Это называется закалкой и не требует слишком много времени. Вот некоторые настройки для проверки:
1. Проверьте доступ к камере и микрофону
В Системных настройках нажмите «Безопасность и конфиденциальность», а затем выберите вкладку «Конфиденциальность».
Щелкните значок замка в левом нижнем углу и выполните аутентификацию, чтобы изменить настройки на этой панели.
Прокрутите до Камера слева и выберите элемент. Любые приложения, у которых есть доступ, будут перечислены справа с галочкой в поле рядом с ним.
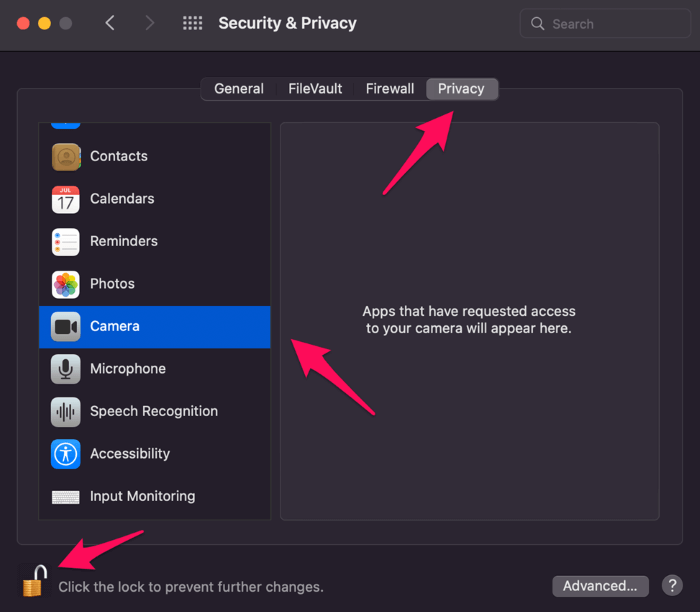
Снимите флажки со всех программ, которым вы не хотите предоставлять доступ к камере.
Выполните те же действия для микрофона.
2. Установите антивирусное программное обеспечение
Хорошая антивирусная программа, хотя и может быть громоздкой, является еще одной линией защиты от гнусной активности на вашем Mac. Рекомендации смотрите выше.
3. Отключите SSH, совместное использование экрана и доступ к удаленному управлению.
Вернувшись в Системные настройки, перейдите на панель «Общий доступ».
Снимите следующие флажки: «Совместное использование экрана», «Удаленный вход» и «Удаленное управление».
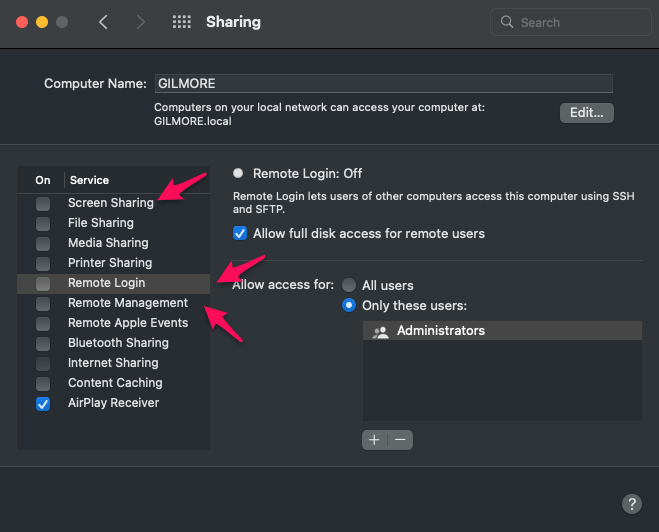
Это ограничит удаленный доступ к вашему Mac. Вы всегда можете вручную вернуть их обратно, если вам нужно разрешить временный доступ к вашему Mac.
Серия уроков по пакету утилит SysInternals
Артём Баусов
Главный по новостям, кликбейту и опечаткам. Люблю электротехнику и занимаюсь огненной магией. Telegram: @TemaBausov
Комментарии 30
@alexmaru , жди другого замедления! ![]()
меня больше интересует как победить тоже самое, но с процессом photoanalysisd. ![]()
@monarev , из инета.
Принудительное отключение процесса для всего компьютера
sudo chmod -x /System/Library/PrivateFrameworks/PhotoAnalysis.framework/Versions/Current/Support/photoanalysisd Если вы выполняете это в режиме восстановления, вы можете отключить-включить SIP сразу, выполнив следующее:
csrutil disable sudo chmod -x /System/Library/PrivateFrameworks/PhotoAnalysis.framework/Versions/Current/Support/photoanalysisd csrutil enable По сути, он изменяет права доступа к файлу программы и запрещает запускать его кому-либо. Таким образом, система не сможет запустить его, и это больше не будет обременять ваш процессор.
Не пойму. На Catalina 10.5.6 такой прикол возникал. При чем поочерёдно с нагрузкой приложения Почта. Служба поддержки Apple в качестве основного решения предлагает использовать как раз таки обновление до 10.5.7. Установил. Пока все гуд.
Во время использования Activity Monitor вы обнаружите нечто, называемое rpcsvchost, чтобы увидеть, что работает на вашем Mac. Что это за процесс, и стоит ли беспокоиться? Одним словом, нет: rpcsvhost является основной частью macOS.
Эта статья является частью нашей продолжающейся серии, объясняющей различные процессы, обнаруженные в Activity Monitor, такие как kernel_task , hidd , mdsworker , installd , WindowServer , blued , launchd , backup , opendirectoryd и многие другие . Не знаете, что это за услуги? Лучше начать читать!
Сегодняшний процесс, rpcsvchost, представляет собой инструмент, используемый для соединения с определенными типами сетей, в частности с сетями Microsoft. Цитировать справочную страницу для rpcsvchost:
Итак, теперь мы знаем, что это процесс, который помогает координировать работу сети, но он не проясняет ситуацию, потому что мы не знаем, что такое DCE / RPC. Оказывается, это означает распределенную вычислительную среду / удаленные вызовы процедур.
Все виды сетевых служб используют DCE / RPC , возможно, в первую очередь Microsoft Exchange. Apple добавила поддержку DCE / RPC еще в 2010 году как часть Mac OS X Lion 10.7. Реализация Apple DCE / RPC доступна в MacOS Forge , где Apple размещает исходный код своих проектов с открытым исходным кодом.
Apple предоставляет список ссылок на дополнительную документацию для действительно любопытных, но по большей части все, что вам нужно знать, это то, что rpcsvchost позволяет вашему Mac подключаться к определенным типам сетей.
Если rpcsvchost потребляет много ресурсов процессора, возможно, у вас возникли проблемы с подключением к серверу Microsoft Exchange или другой сетевой службе, использующей DCE / RPC. Если это так, то эти приложения, вероятно, также потребляют много ресурсов процессора, поэтому принудительно закройте их и посмотрите, поможет ли это.
Также возможно, хотя маловероятно, что часть вредоносного ПО использует DCE / RPC для звонка домой. Вот как можно удалить вредоносное ПО с вашего Mac , на всякий случай.
-
Сравнение процессоров эпл и снапдрагон
-
Установка сканера на компьютер без диска epson
-
Как правильно перенести рисунок на ногти с диска
-
Где найти схемы видеокарт
- Сравнение процессоров intel core i7 9750h и amd ryzen 5 4600h
Что такое Monitor.exe?
Monitor.exe это исполняемый файл, который является частью IObit Advanced SystemCare 6 Программа, разработанная IObit, Программное обеспечение обычно о 72.8 MB по размеру.
Расширение .exe имени файла отображает исполняемый файл. В некоторых случаях исполняемые файлы могут повредить ваш компьютер. Пожалуйста, прочитайте следующее, чтобы решить для себя, является ли Monitor.exe Файл на вашем компьютере — это вирус или троянский конь, который вы должны удалить, или это действительный файл операционной системы Windows или надежное приложение.
(опциональное предложение для Reimage — Cайт | Лицензионное соглашение | Персональные данные | Удалить)
События, которые регистрирует монитор процесса
Что такое WindowServer на Mac?
WindowsServer — это центральный компонент операционной системы Mac, который отвечает за отображение визуального интерфейса приложений на вашем экране. WindowServer также управляет другими важными системными графическими пользовательскими интерфейсами (GUI), такими как Dock и Menu Bar. Все, что появляется на экране вашего Mac, стало возможным благодаря WindowsServer.
Программы для Windows, мобильные приложения, игры — ВСЁ БЕСПЛАТНО, в нашем закрытом телеграмм канале — Подписывайтесь:)
macOS автоматически запускает WindowServer при входе в систему Mac. Процесс будет оставаться активным в фоновом режиме, обеспечивая работу графического / визуального интерфейса всех приложений, пока вы не выйдете из системы или не выключите свой Mac. Помимо графической поддержки приложений, некоторые фоновые приложения без пользовательского интерфейса также сильно зависят от WindowServer.
Как удалить вирусы и вредоносное ПО с Mac
Мы перечислили лучшие и наиболее эффективные способы избавиться от вируса на вашем Mac. Некоторые из этих методов зависят от настроек на уровне системы, в то время как для других требуются бесплатные инструменты для сканирования вредоносных программ. С помощью комбинации этих методов вы можете удалить любые вредоносные программы и вирусы для Mac.
1. Используйте Activity Monitor, чтобы убить подозрительные процессы.
Зараженные программы часто забирают вычислительные ресурсы. Вы можете выделить вирус, перейдя в Activity Monitor и выполнив поиск подозрительных процессов на этом этапе. Итак, выполните следующие действия, чтобы выявить и уничтожить теневые процессы.
- Откройте Activity Monitor.
- Выберите крестик в левом верхнем углу, как показано на скриншоте выше.
- Когда система запросит подтверждение, соглашайтесь.
- Затем нажмите Quit, чтобы остановить поток процесса.
2. Удалите вредоносные программы.
На предыдущем шаге вы остановили процесс. Однако зараженный процесс перезапустится автоматически. Таким образом, необходимо удалить приложение.
Вот как:
- Откройте Finder и выберите Приложения.
- Найдите любые неизвестные приложения.Знание названий вредоносных программ упрощает поиск.
- Щелкните папку правой кнопкой мыши и выберите «Переместить в корзину». Как вариант, вы можете перетащить папку в корзину.
- Очистите корзину и перезагрузите Mac.
3. Уход за браузером
Со временем ваша история просмотров и другие элементы, такие как файлы cookie и кеш-файлы, будут накапливаться во временных папках. Рекламное ПО и другие браузерные угонщики входят в систему в виде расширений. Кроме того, они вмешиваются в настройки браузера и перенаправляют на надоедливую рекламу. Выполните следующие действия, чтобы очистить Chrome на Mac.
- Откройте Chrome.
- Щелкните значок «Еще» (три точки, расположенные вертикально).
- Открыть настройки.
- Выберите Расширения.
- Если вы обнаружите неизвестное расширение, нажмите «Удалить».
- Выберите Search Engine в меню настроек.
- Щелкните Управление поисковыми системами и удалите все нежелательные параметры.
- Перезагрузите Chrome.
Вот и все! Тебе должно быть хорошо.
4. Сканирование на наличие вредоносных программ.
Для Mac нет недостатка в инструментах для сканирования вредоносных программ. Однако большинство из них стоит бомбы и очень мало работают. Я довольно давно использую бесплатную версию Malwarebytes, и она выполняет свою работу. Инструмент не только проверяет наличие вредоносных программ, но и помещает файлы в раздел карантина.
- Скачать и установите бесплатную версию Malwarebytes.
- Откройте Malwarebytes → выберите Приступить к работе.
- Выберите «Персональный компьютер» → «Бесплатное использование Malwarebytes».
- Введите и подтвердите адрес электронной почты.
- Выберите Open Malwarebytes Free.
- Щелкните Сканировать.
- После завершения вы увидите список вредоносных программ (если они заражены).
- Карантинные угрозы.
- Malwarebytes автоматически удалит зараженные файлы.
- Теперь перезапустите Mac.
Управление вашими новостными лентами с помощью Google Reader
На рынке так много мощных и превосходных читателей, что у нас нет возможности охватить (или даже обобщить) их все. В конце этого руководства мы расскажем о различных сетевых и специализированных программах для чтения каналов, чтобы вы могли их проверить, но сейчас мы собираемся использовать Google Reader, чтобы осветить, как использовать RSS-каналы..
Google Reader — хороший выбор по разным причинам: многие люди уже имеют учетные записи Google, они бесплатны и потому, что в нем так широко используются тонны приложений, которые интегрируются и импортируются из него. Если вы не знаете, с чего начать, начните с Google Reader; даже если вы переросли его, вы можете легко экспортировать ваши каналы из Reader в другое приложение.
Если у вас уже есть аккаунт Google, просто введите reader.google.com в адресной строке, чтобы посетить Google Reader (если у вас его нет, перейдите по этой ссылке в любом случае и зарегистрируйте аккаунт).
Если у вас есть аккаунт Google Reader, вы готовы начать добавлять контент. Давайте соберем базовую пачку RSS-каналов, чтобы понять, как просто доставить контент прямо к нашему виртуальному порогу..
Сначала остановимся, давайте возьмем полную новостную ленту HTG. Идите дальше и нажмите на эту ссылку. Вы должны увидеть что-то похожее на это:
Это то, что вы чаще всего будете видеть при нажатии любой ссылки или кнопки любого типа, чтобы добавить RSS-канал — целевую страницу, которая сообщает вам имя канала, дает вам коробку быстрых ссылок для подписки на контент в читатель ленты по вашему выбору, а затем (не показано на рисунке здесь) предварительный просмотр того, как канал в настоящее время выглядит. (Примечание: иногда на сайтах не будет целевой страницы RSS, только необработанный код RSS-канала. В этих случаях вам нужно вставить URL-адрес этого необработанного канала в программу чтения каналов, чтобы добавить его вручную.)
Поскольку мы будем использовать Google Reader, мы просто нажмем кнопку Google в поле Подписка. Когда вам будет предложено добавить его на свою домашнюю страницу Google или в Google Reader, выберите «читатель»..
Google Reader теперь покажет вашу новую подписку:
Теперь одна подписка не поможет показать, насколько хорош RSS (хотя мы довольно любим отличный контент, который мы публикуем здесь, на HTG), поэтому давайте добавим еще немного контента. Вы можете посещать веб-сайты, которые вам нравятся, и искать логотип RSS или другие кнопки надстроек RSS или проверить часть контента, которым мы делимся здесь.
Чтобы завершить нашу акцию Google Reader, мы добавим следующие RSS-каналы:
- Удивительные супер державы (веб-комикс)
- TED Talks в HD (информативные видео на разные темы)
- Научная Америка (общий интерес научной журналистики)
После добавления этих трех, в дополнение к основному каналу HTG, наше средство чтения новостей начинает выглядеть немного более полным:
Мы только начали заполнять нашу программу чтения каналов, и мы уже получили автоматически доставленный и обновленный контент из четырех замечательных источников. Большинство программ чтения каналов, в том числе Google Reader, позволяют легко сортировать и маркировать свои каналы, так что время идет, и ваш читатель начинает набухать с новыми подписками, вы можете легко сортировать и разделять их для тех времен, когда вы находитесь в настроение, чтобы просто прочитать о кулинарии, проектах DIY или новых исследованиях в вашей области интересов.
Великая Подтяжка
Каждый, кто использует Chrome, знает об огромном следе, который он оставляет в вашей памяти. Если через час или два вы пройдете через Интернет и откроете около пятидесяти вкладок, вы будете счастливы, если у вас в углу будет The Great Suspender. Он автоматически приостанавливает вкладки по истечении установленного времени, и вы можете вручную приостанавливать вкладки в любое время. Вы также можете поместить определенные вкладки в белый список (например, вкладку, в которой воспроизводится ваше видео с YouTube), и вкладки можно открывать даже после закрытия и повторного открытия Chrome.
Монитор активности macOS
Запуск мониторинга системы
Если нужно просто посмотреть список активных процессов и загрузку процессора, комбинацией клавиш «диспетчер задач» на Мак не вызвать. Найти «Мониторинг системы» можно только через Spotlight или Launchpad.
Spotlight
Самый быстрый вариант вызвать диспетчер задач – воспользоваться поиском по Mac. Для этого нужно:
- Кликнуть на лупу в правом верхнем углу домашней страницы.
- Ввести название приложения (после ввода первого слова Spotlight сам выдаст подсказку).
- Нажать «Return» (аналог «Enter»).
Сервис откроется через пару секунд. Также вызвать строку поиска можно комбинацией клавиш cmd+пробел.
Launchpad
При поиске через Spotlight можно узнать, где находится диспетчер задач на MacOS. После чего его можно запускать напрямую:
- Найти на панели быстрого доступа значок Launchpad (нарисована ракета).
- Зайти в папку «Другие».
- Здесь будет ярлык искомой утилиты.
Добавление ярлыка в док
Если обращаться к анализу системных процессов приходится часто, возможности Мак позволяют поместить ярлык «диспетчера» на панель быстрого доступа (док) на главном экране. Так можно будет вызывать диспетчер задач на Макбуке в один клик.
Для этого нужно:
- Запустить «Мониторинг системы» любым ранее рассмотренным способом. Временно открытая программа также будет отображаться в доке.
- После этого нужно просто нажать на нее правой кнопкой мыши (ПКМ) или двойным кликом по тачпаду.
- В новом меню перейти в пункт «Параметры».
- Следом найти «Оставить в Dock».
Теперь «Мониторинг системы» постоянно будет находится в доке. Выбрать под него любое удобное место можно простым перетаскиванием.
Что такое WindowServer на Mac?
WindowServer — важный системный процесс на Mac. Он предназначен для создания канала связи между приложениями и дисплеями. Процесс отображает все открытые приложения на дисплее. Проще говоря, если вы видите окно, играете в игру, видите графику или открываете какое-либо программное обеспечение на своем Mac, WindowServer помещает это туда.
Он работает в фоновом режиме, поддерживая все ваши действия на Mac без вашего уведомления. Однако иногда это потребляет вычислительные ресурсы и в конечном итоге приводит к утечке. Чем больше окон открыто, тем больше будет загрузка процессора WindowServer.
Программы для Windows, мобильные приложения, игры — ВСЁ БЕСПЛАТНО, в нашем закрытом телеграмм канале — Подписывайтесь:)
Итак, должен ли я беспокоиться о процессе WindowServer на Mac?
Ответ — нет!
Как объяснялось в предыдущем разделе, этот процесс помогает вашему Mac работать без сбоев. Это не вредоносное ПО и не ресурсоемкое приложение. Но иногда WindowServer потребляет чрезмерную мощность процессора. В таких случаях ваш Mac начинает работать вяло. Не беспокойтесь; мы поможем вам разобраться в причинах и устранить их!
Но сначала, сколько ресурсов использует WindowServer на вашем Mac? Давайте разберемся.
Изучение события
Вся информация, коллекционируемая утилитой Process Monitor в процессе записи событий, представляется в виде огромной таблицы, каждая строка которой отражает лишь обобщенное описание определенного произошедшего события. Ну и что, как Вы думаете, достаточно ли этой информации, представленной в главном экране утилиты в виде ограниченных сведений, разнесенных на несколько колонок? Иногда да, но зачастую и нет! Надо отдать должное авторам Process Monitor’a за то, что они предусмотрели логику более детального исследования записываемых событий. Давайте выполним двойной щелчок на строке события, и посмотрим что же произойдет? После выполнения двойного щелчка открывается отдельное окно, имеющее следующий вид:
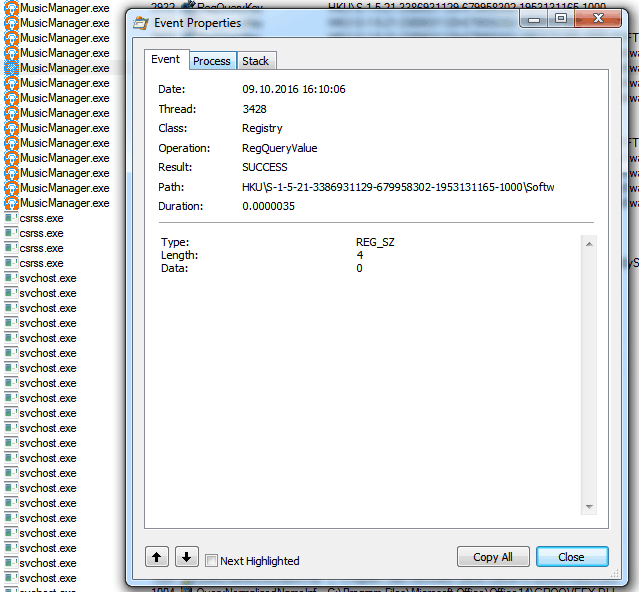
Во вкладке Event (Событие), мы видим общую информацию об интересующем нас событии. В общем то, именно эта вкладка не представляет для исследователя большой ценности, поскольку содержит информацию, которую можно получить в интерфейсе утилиты другими способами. Но вот две оставшиеся вкладки окна определенно могут нас заинтересовать. Средняя вкладка называется Process (Процесс) и выглядит следующим образом:
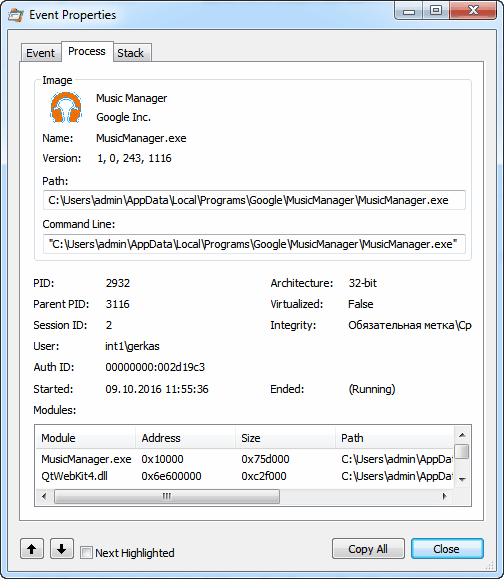
Тут мы видим путь к модулю (Path), командную строку, с использованием которой был запущен модуль (Command Line), пользователя, с привилегиями которого процесс был запущен (User), идентификатор сессии входа в систему (Auth ID), в которой процесс, хозяин операции, выполняется, и уровень целостности (Integrity), присвоенный процессу, хозяину операции, при запуске. Отдельного внимания удостаивается информационное окно со списком библиотек, загруженных в адресное пространство процесса (Modules), которое сильно способствует выявлять непрошенных гостей в виде различного рода вредоносов. Но для продвинутых исследователей настоящей ценностью является последняя, самая правая вкладка Stack (Стек), которая позволяет увидеть стек вызовов основного потока процесса:
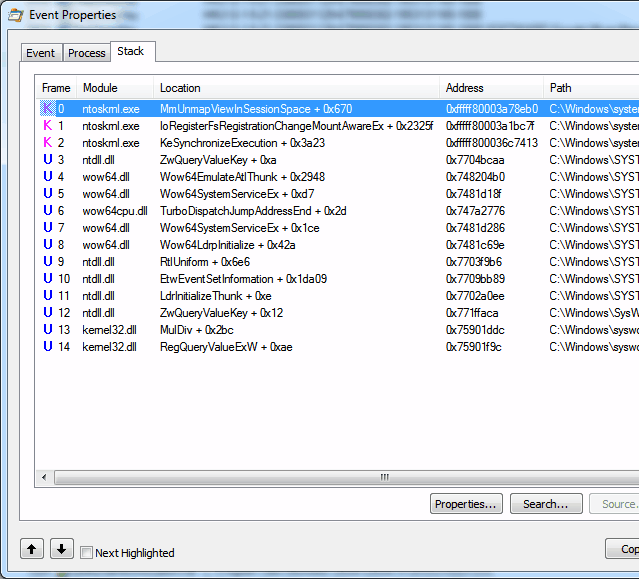
Как мы видим, в этой вкладке можно обнаружить хорошо знакомую нам по отладчику WinDbg, классическую цепочку вызовов функций, называемую стеком вызовов. Во-первых, она позволяет отследить последовательность вызовов функций с момента начала выполнения стартовой функции потока. Во-вторых, по последовательности вызовов функций можно определить к каким модулям (библиотекам) эти функции принадлежат, тем самым выявив и системные компоненты, которые либо требуют обновления, либо вообще не должны применяться в данном модуле (например: вирусы).
























