Установка Fedora – создание пользователей
Нажимаем на первый пункт и задаем пароль. Ниже вводим его еще раз для подтверждения. Нажимаем Готово:
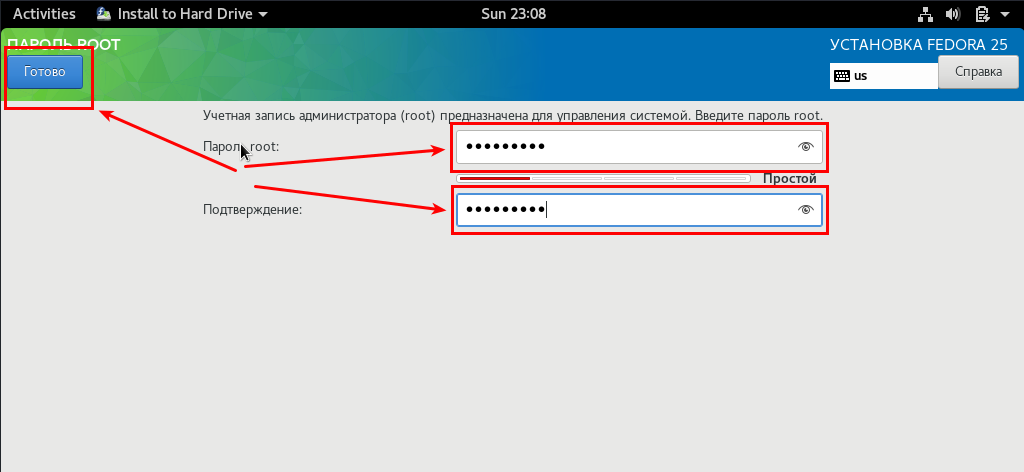
Система говорит, что пароль слишком простой и не прошел проверку орфографии, но мы не будем его менять, просто еще раз жмем кнопку Готово:
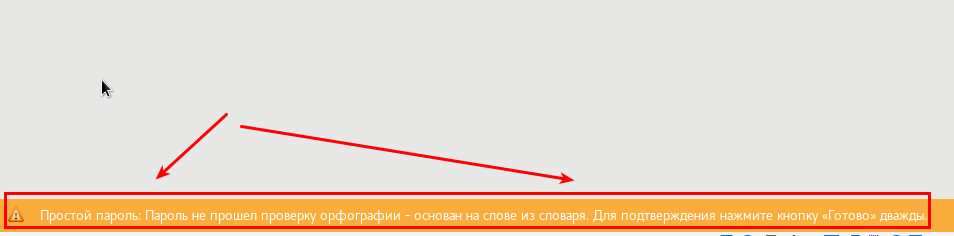
Пароль создан, восклицательный знак попал, и не только на первом пункте, но и на втором. То есть, в принципе, системе достаточно суперпользователя, но мы все же создадим и обычного пользователя. Жмем на Создание пользователей:
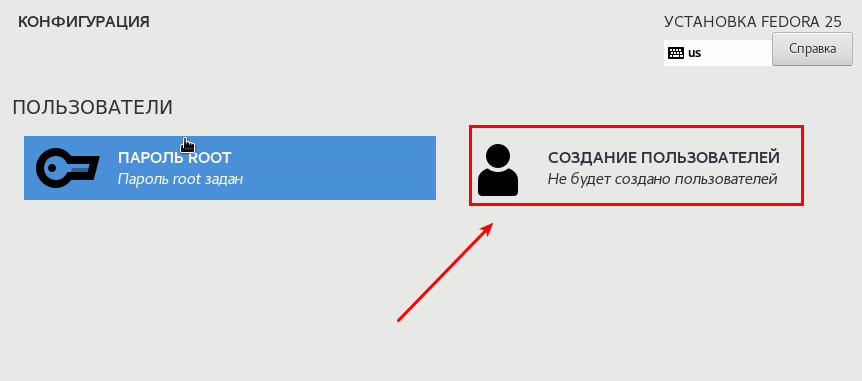
И на открывшейся вкладке заполняем поля:
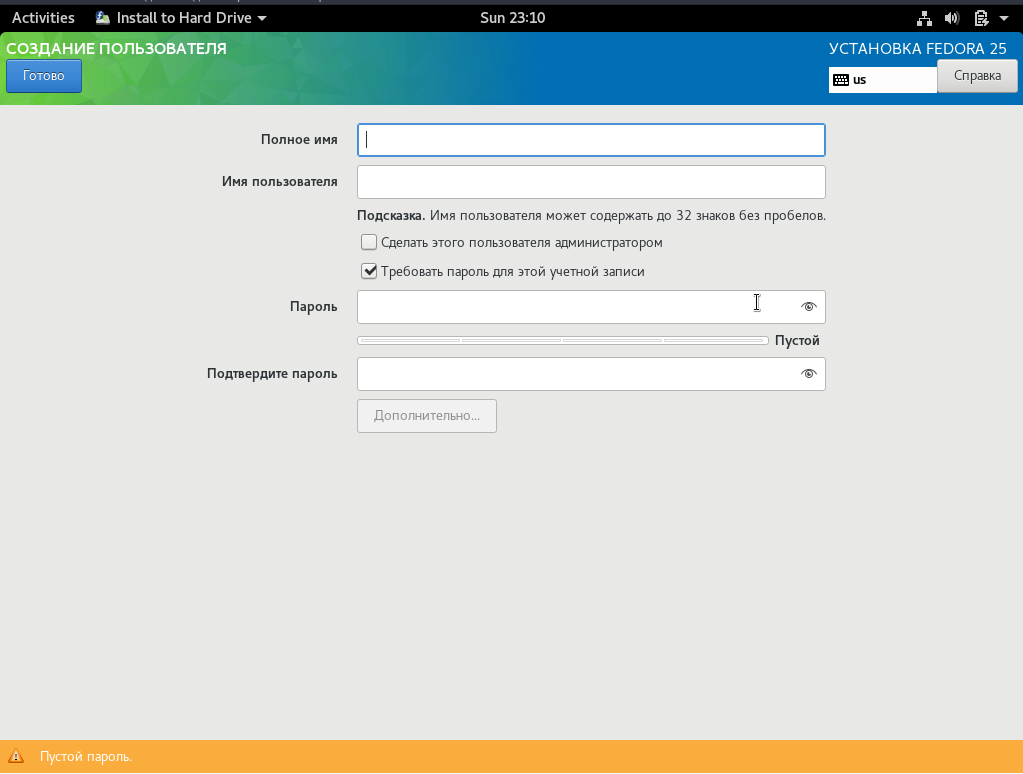
Полное имя – указываем свое имя;
Имя пользователя – то есть логин;
Чтобы после установки системы не пришлось возиться с настройкой sudo, отмечаем пункт Сделать этого пользователя администратором.
Оставляем запрос пароля, и, собственно, задаем его. Затем нажимаем кнопку Готово:
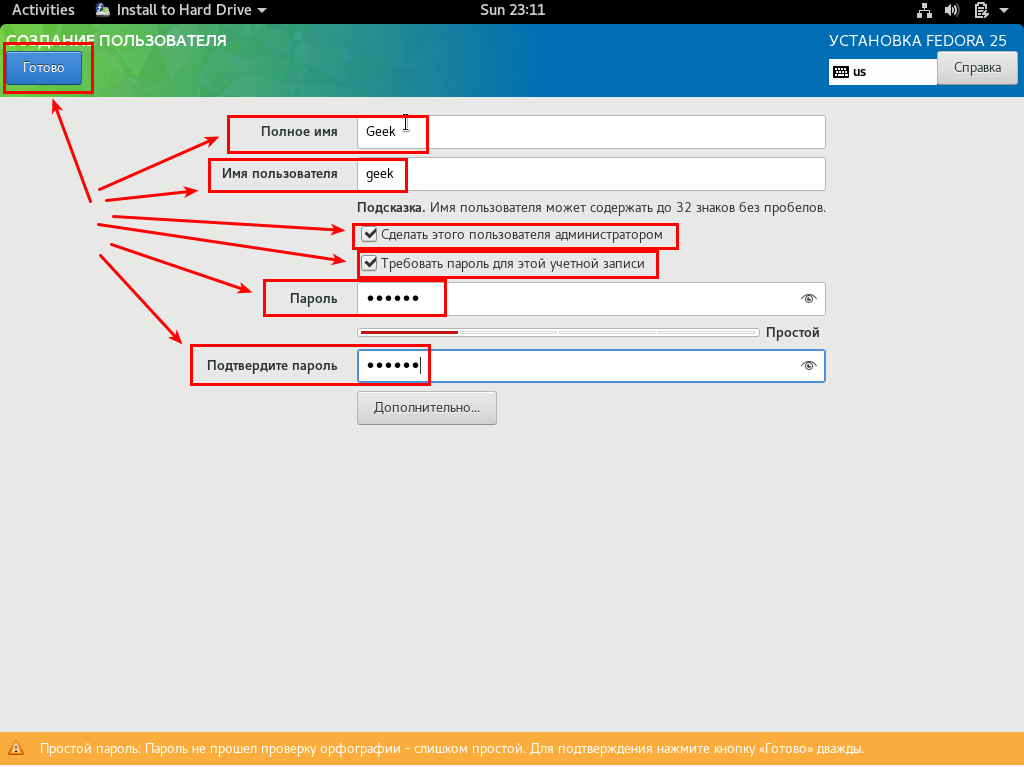
Если система снова ругается на слабый пароль, просто еще раз жмем Готово.
Теперь осталось дождаться окончания установки:
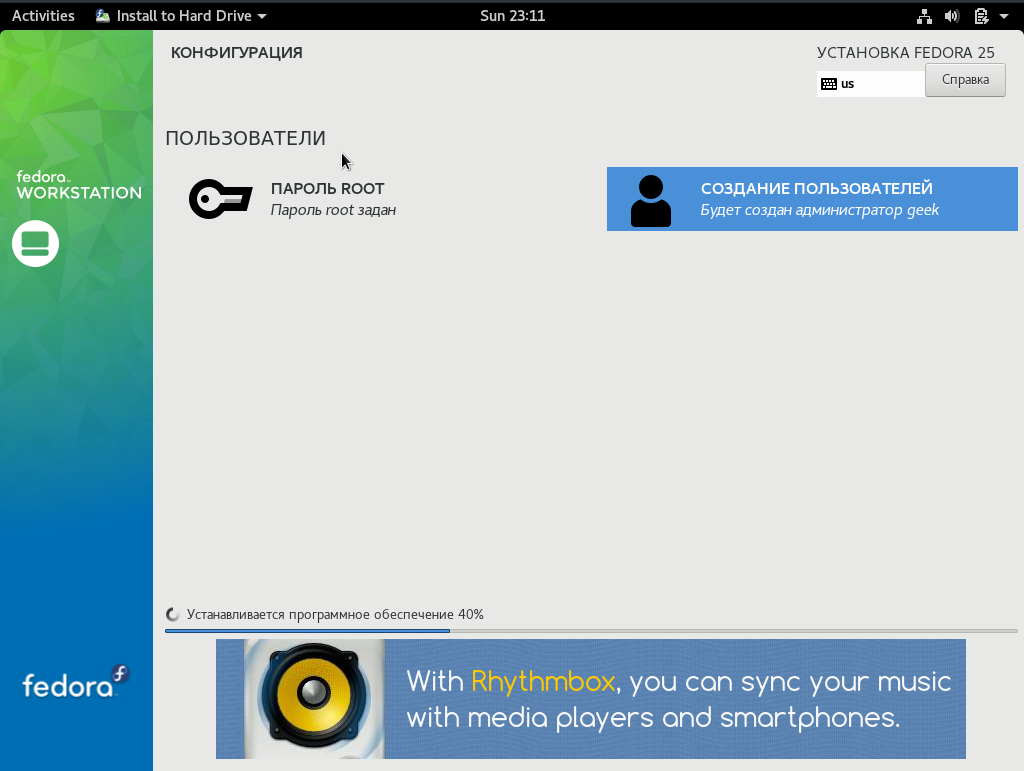
Когда система установиться в конце прогрессбара появится соответствующее сообщение и кнопка Выход:
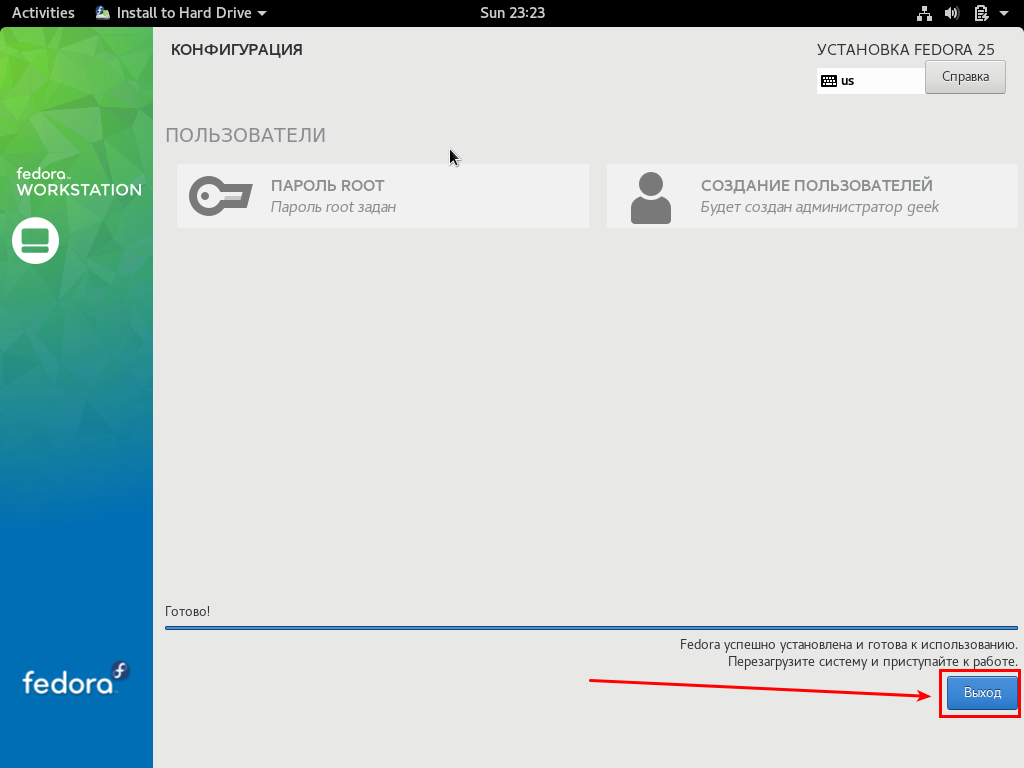
Нажимаем на нее.
На этом все – Fedora 25 установлена на наш компьютер.
Установка Fedora 30
Шаг 4. Запуск Live системы
После перезагрузки, если всё было сделано правильно, загрузится такое меню:
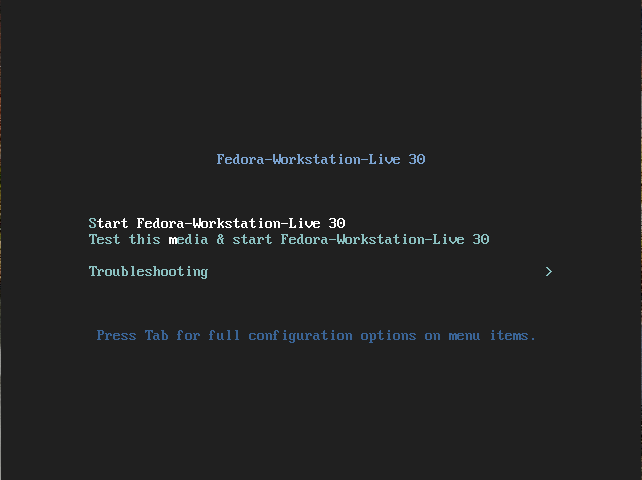
Здесь вы можете проверить правильность записи образа или сразу же перейти к установке. Для этого выберите пункт Start Fedora Workstation Live 30.
Дождитесь завершения загрузки:
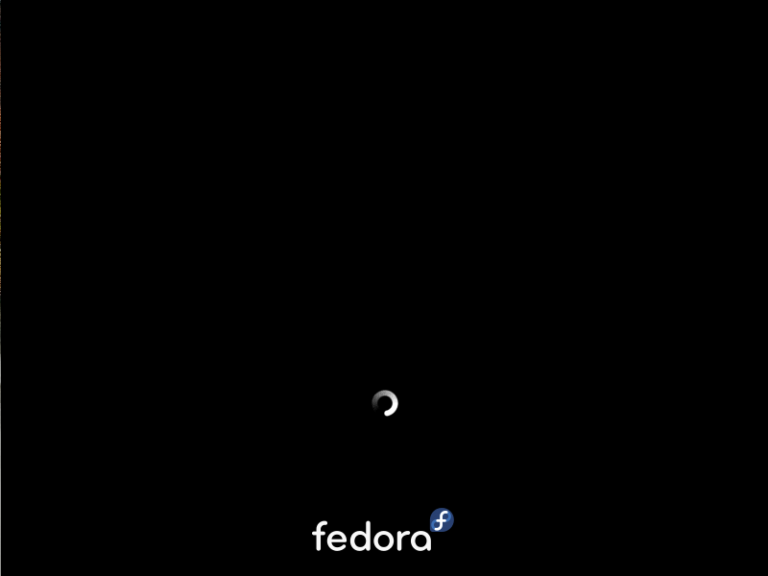
Шаг 6. Запуск установщика
На следующем шаге вы можете запустить Live систему Fedora, чтобы посмотреть как она выглядит или же сразу перейти к установке. Для установки выберите Install to hard disk:
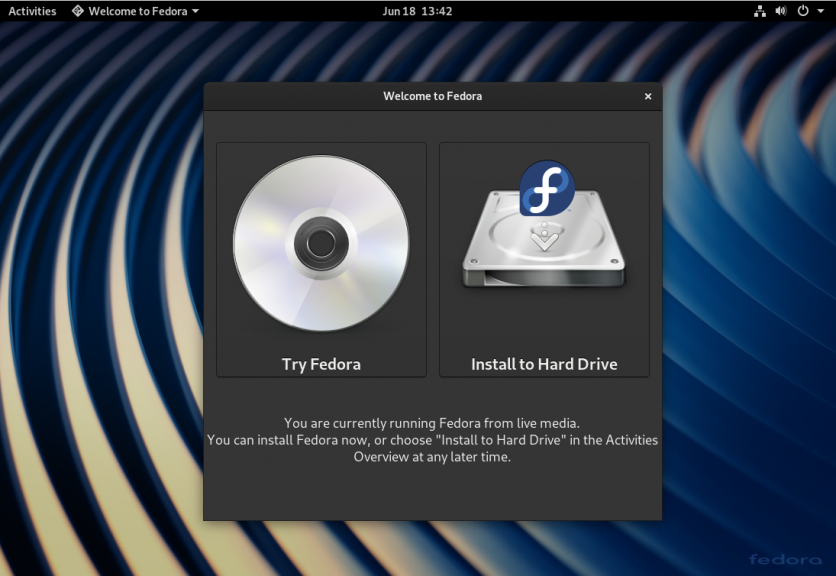
Выберите язык системы, который вы хотите использовать:
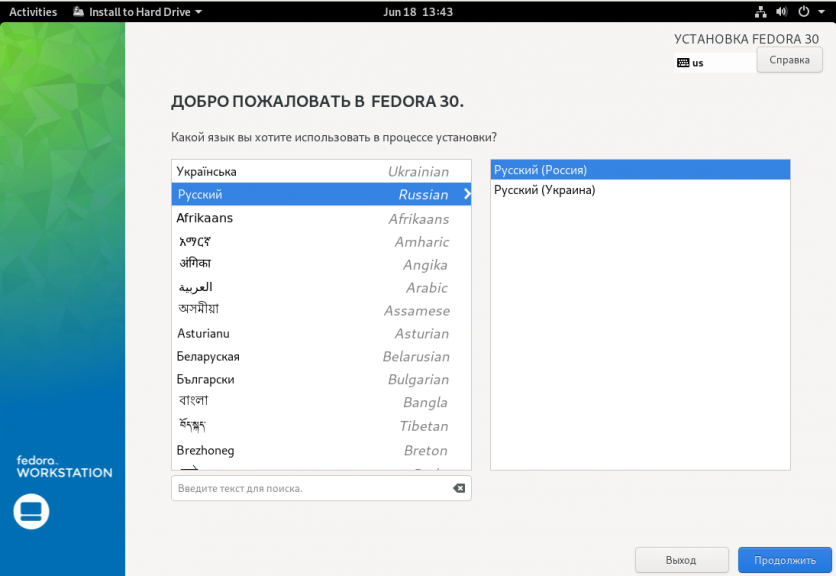
Шаг 8. Настройка установки
В разделе настройка установки fedora вы можете изменить основные параметры установки: раскладку клавиатуры по умолчанию, время и часовой пояс, а также расположение установки. Раскладку клавиатуры я советую оставить английскую, и если часовой пояс был автоматически определен правильно, то вам осталось только выбрать куда устанавливать систему — нажмите Место установки:
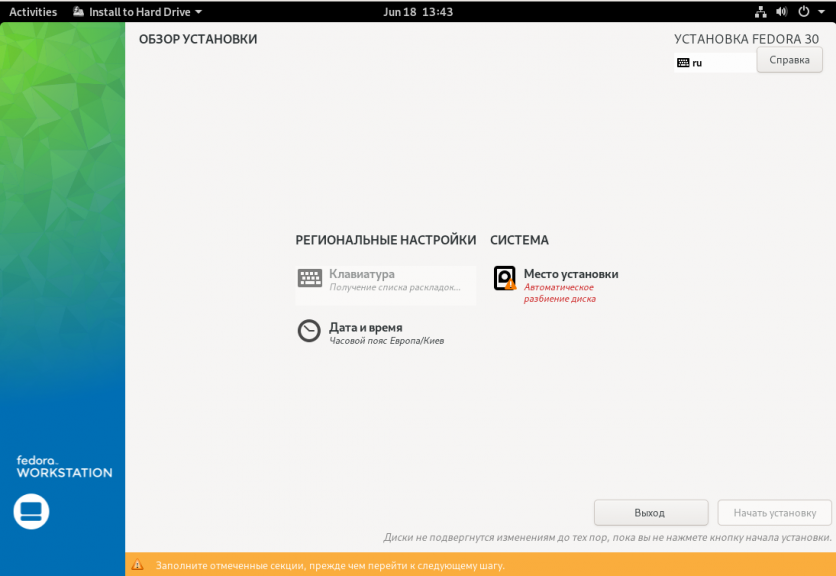
Шаг 9. Способ разметки
Вы можете позволить системе разметить диск автоматически или создать разделы для её установки вручную. Для автоматической разметки в разделе Конфигурация устройств хранения оставьте Автоматически, затем нажмите кнопку Далее:
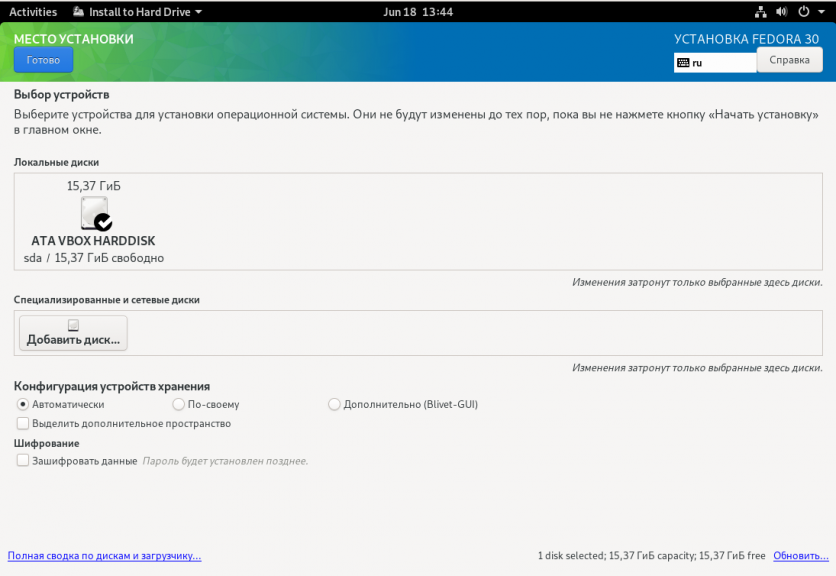
Шаг 10. Создание разделов
Если вы выбрали автоматический вариант, можете пропустить этот шаг. Для ручного варианта нам нужно создать разделы. Если вы передумали создавать их вручную можно нажать ссылку создать их автоматически и система выполнить разметку сама:
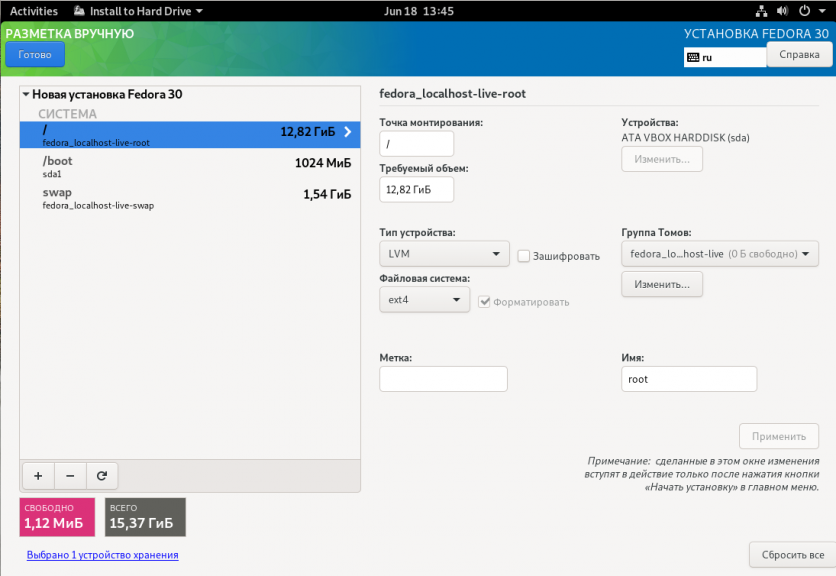
Иначе, выберите тип раздела, который вы будете создавать, по умолчанию Fedora хочет использовать LVM, но вы можете выбрать и Стандартный раздел:
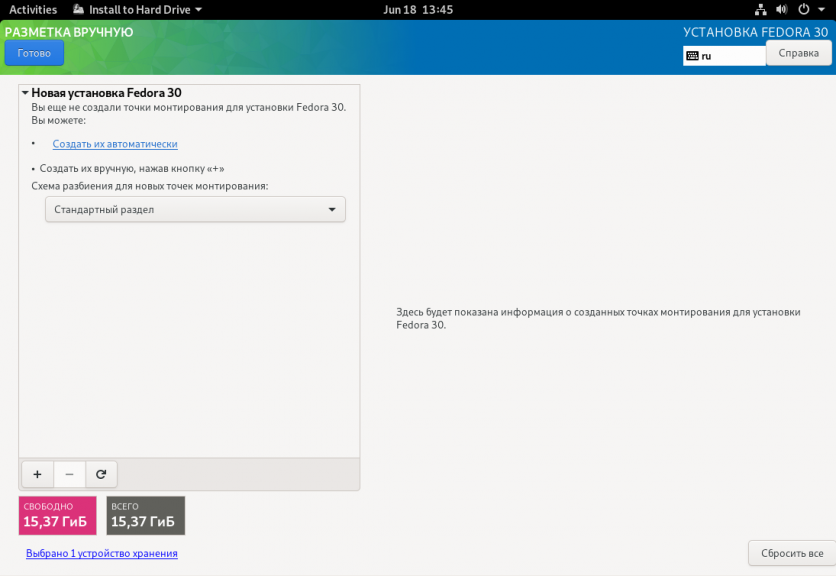
Затем нажмите плюс для создания нового раздела. В открывшемся окне вам нужно указать размер в мегабайтах и точку монтирования для раздела:
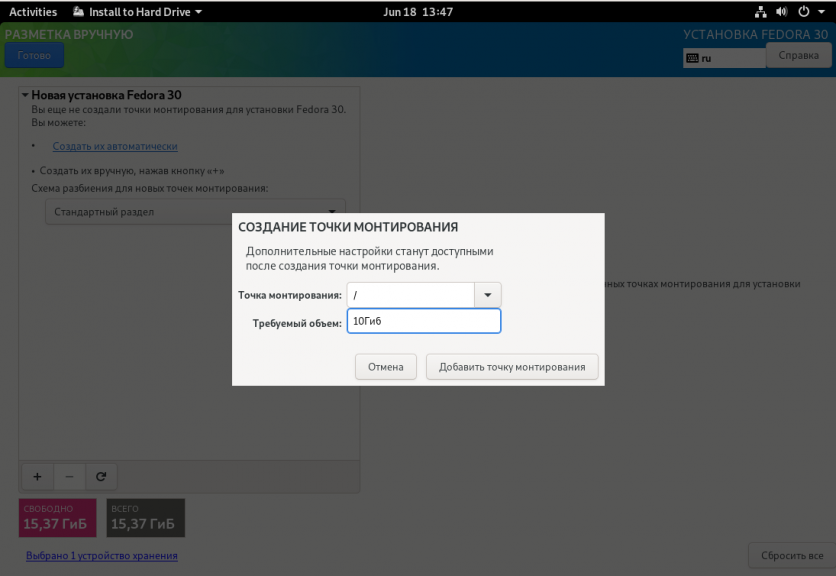
Затем нажмите кнопку Добавить точку монтирования. Вам нужно создать корневой раздел с точкой монтирования /, раздел для загрузчика — /boot и раздел подкачки, для последнего точка монтирования — swap. Размер корневого раздела не менее 10 Гигабайт, для /boot достаточно 1 гигабайта, а swap должен равняться половине размера вашей оперативной памяти, но не меньше четырех гигабайт.
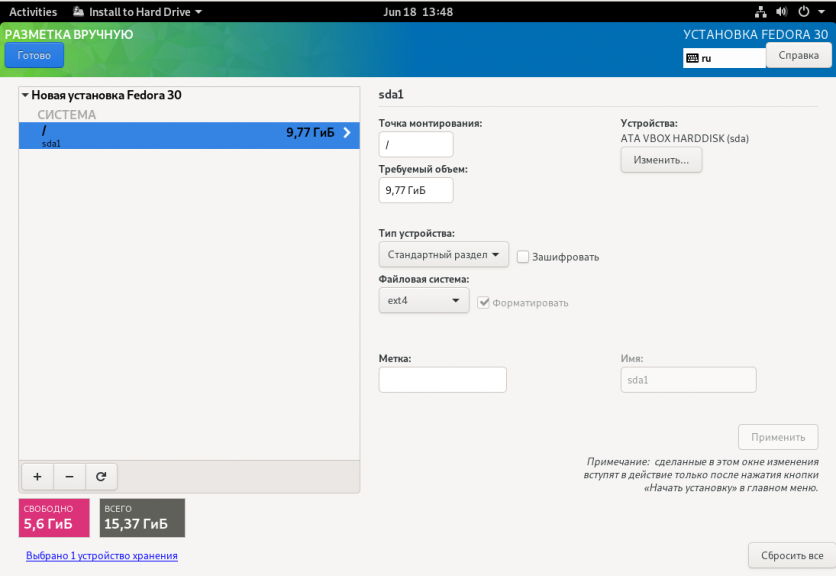
После создания раздела в правой части окна вы можете настроить его файловую систему, метку, точку монтирования и другие параметры.
После завершения нажмите кнопку Далее и подтвердите создание форматирование разделов:
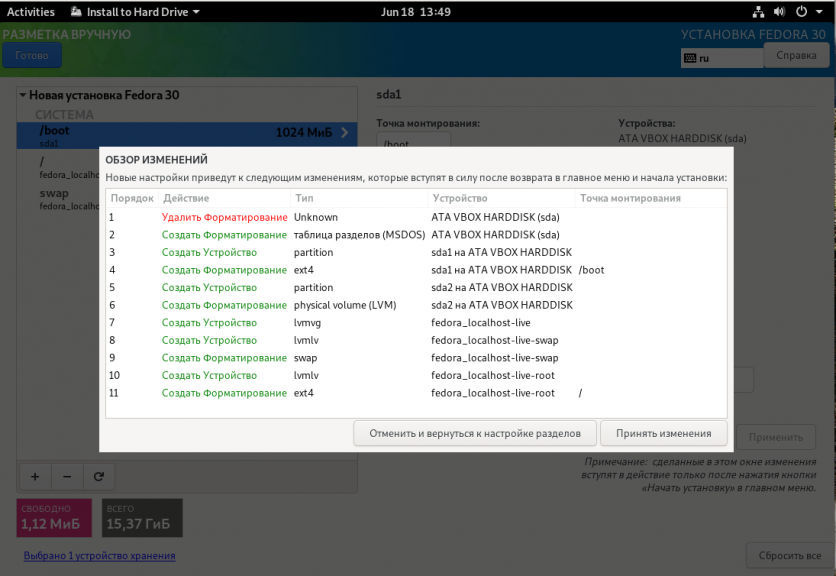
Если все настроено правильно и нет сообщений о проблемах нажмите кнопку Начать установку:
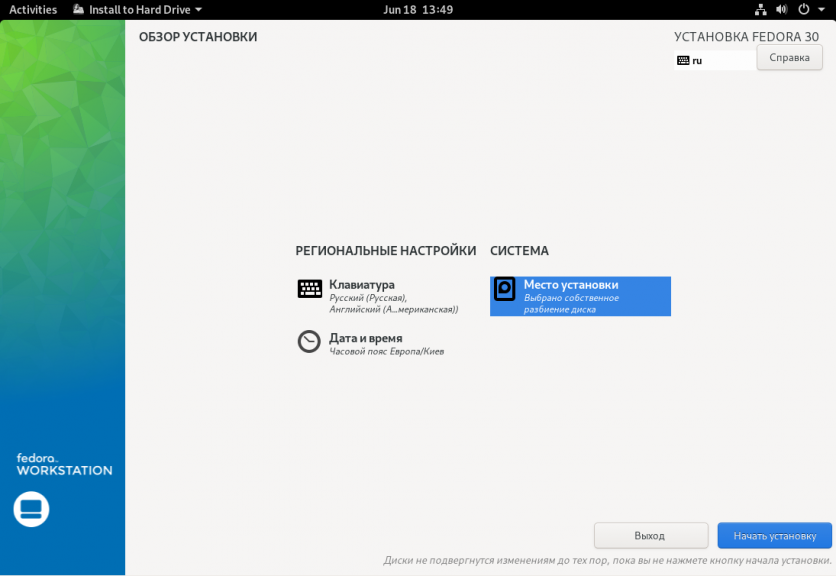
Дождитесь пока установка Fedora Linux завершится:
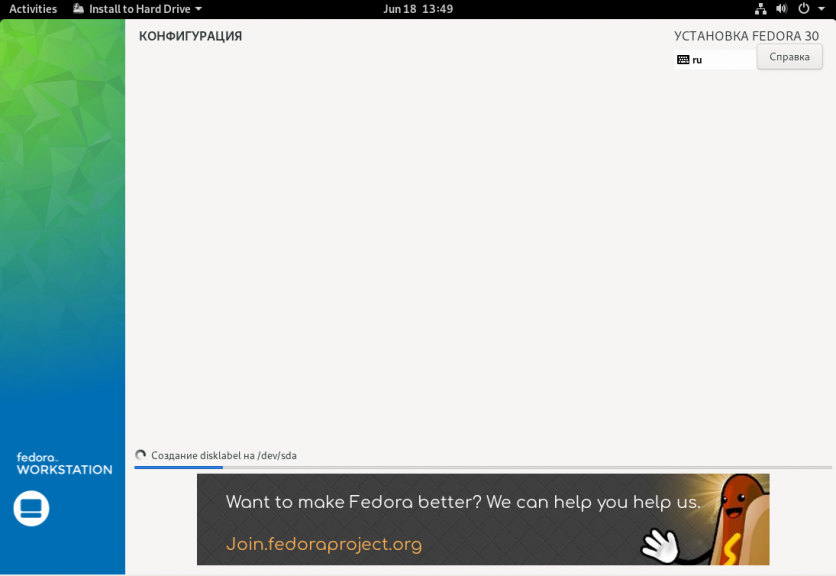
Перезагрузите компьютер нажав кнопку Готово:
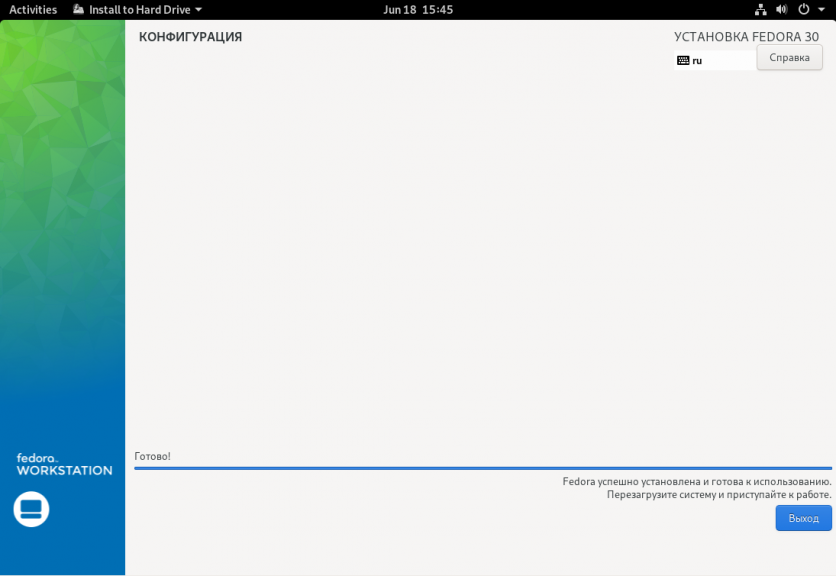
Шаг 15. Настройка конфиденциальности
После перезагрузки система предложит настроить основные параметры. Выберите нужно ли включать сервисы определения местоположения и сообщать разработчикам о проблемах с системой:
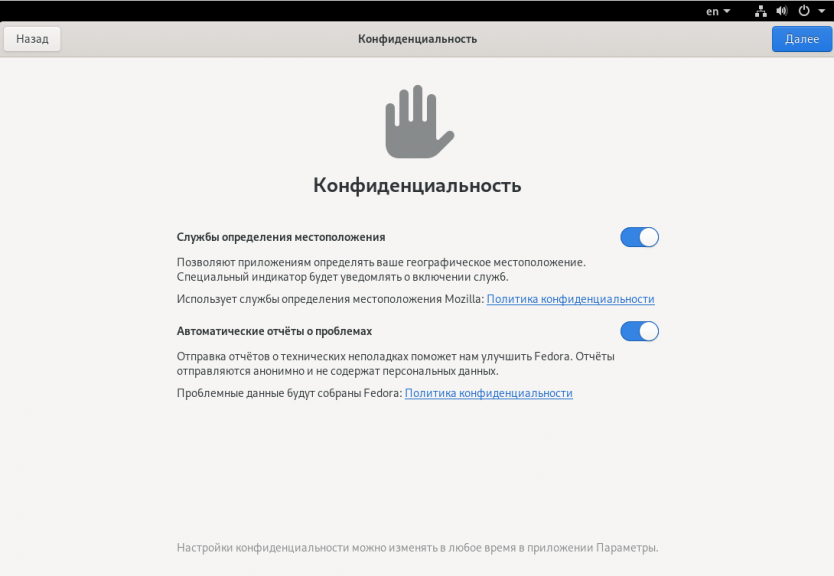
На этом шаге вы можете привязать к системе аккаунты Google, Facebook и другие:
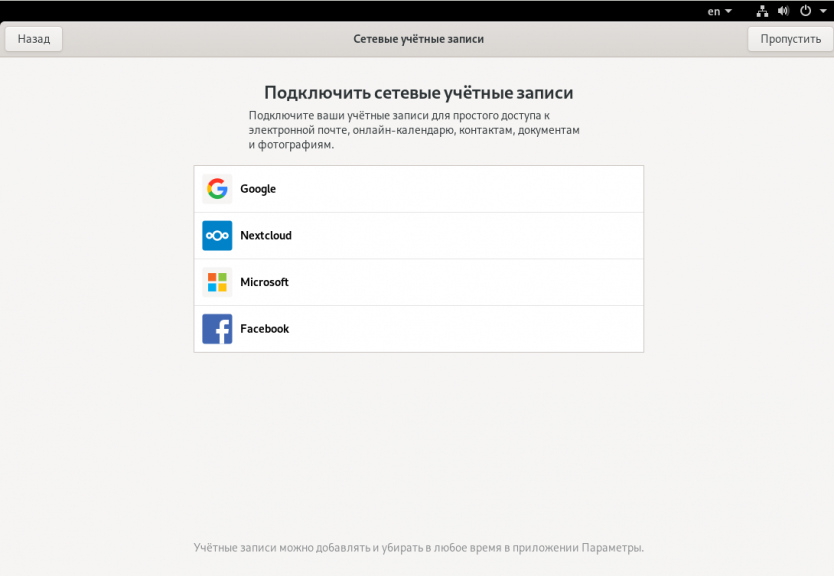
Введите имя пользователя и логин, от имени которого вы будете использовать систему:
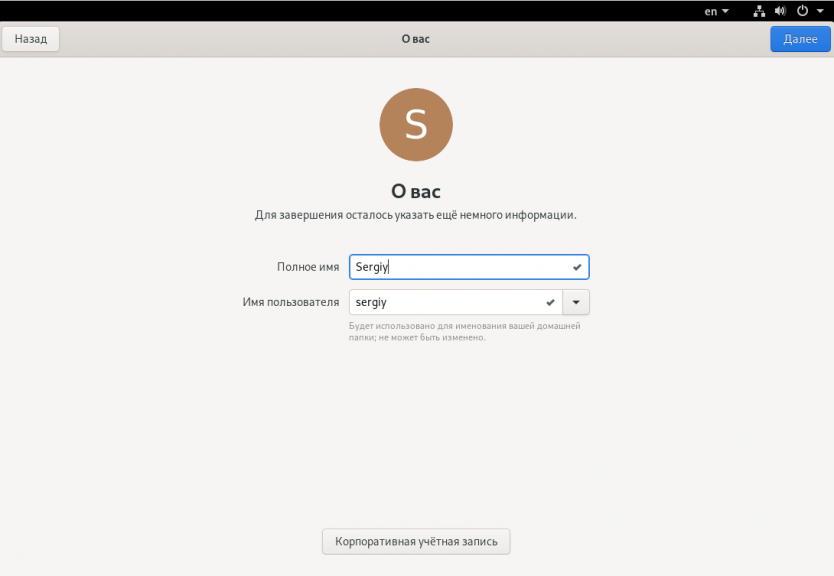
Введите два раза пароль для только что созданного пользователя:
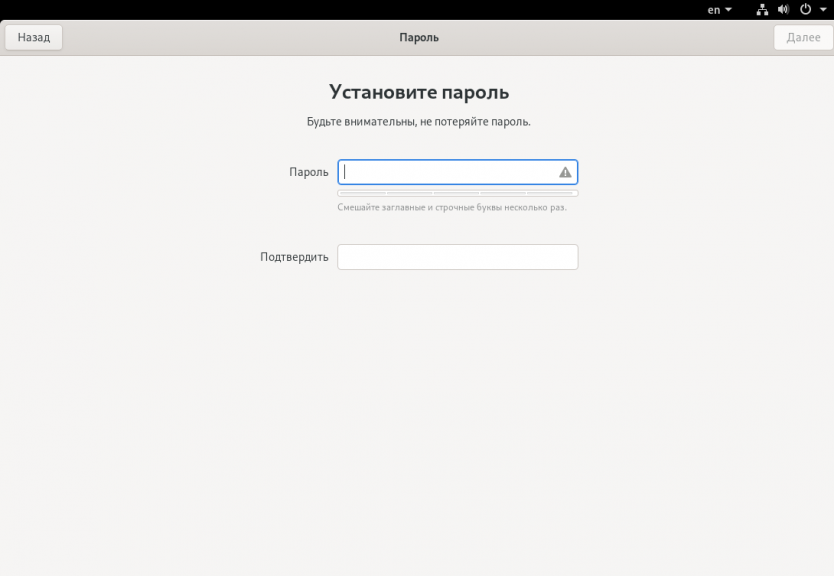
Зачем устанавливать на один ПК две операционные системы
Не все понимают, зачем некоторые люди устанавливают себе на персональный компьютер или ноутбук сразу две операционные системы. Ведь они будут друг другу мешать. На самом деле, это правда, но, если все сделать правильно, то никаких проблем не возникнет. Все будет упираться только в способ установки. Если хочется выполнить инсталляцию на системный жесткий диск, на котором уже есть система, то необходимо следить за его доступным свободным объемом памяти.
Иметь две системы на одном компе – интересно и комфортно
Зачем же нужна установка Линукс рядом с Виндовс 7 или других операционных систем вместе? Аргументов для этого много и у каждого они свои. Кто-то привык работать с редким и устаревшим программным обеспечением, которое запускается только на определенных системах, а на других просто наотрез отказывается работать. Некоторые же хотят поменять свою операционку и прицениваются к тем или иным вариантам, а не удаляют старую копию для того, чтобы можно было просто вернуться на нее в том случае, если новая ОС по тем или иным причинам не понравилась.
Важно! Стоит понимать, что есть ситуации, когда без этого не обойтись, а эмуляторы не помогут. В качестве примера можно привести работу с микроконтроллерами, которые воспринимают только команды ОС MS DOS, а с Виндовс и даже Линукс отказываются работать. Установка Linux из под Windows чаще всего нужна тем, кто увлекается системным администрированием или программированием
Линукс бесплатна и «легка», что значительно сокращает время написания программ и выполнения настроек сети. К тому же, в различных дистрибутивах Линукс (Ubuntu, Минт, Kali, Федора и так далее) есть свои инструменты для работы, что крайне удобно. Следует более подробно поговорить об этом вопросе и понять, могут ли Линукс и Виндовс сосуществовать на одном компьютере, нужна ли какая-нибудь подготовительная работа перед процессом установки и как все это происходит
Установка Linux из под Windows чаще всего нужна тем, кто увлекается системным администрированием или программированием. Линукс бесплатна и «легка», что значительно сокращает время написания программ и выполнения настроек сети. К тому же, в различных дистрибутивах Линукс (Ubuntu, Минт, Kali, Федора и так далее) есть свои инструменты для работы, что крайне удобно. Следует более подробно поговорить об этом вопросе и понять, могут ли Линукс и Виндовс сосуществовать на одном компьютере, нужна ли какая-нибудь подготовительная работа перед процессом установки и как все это происходит.
Как произвести балансировку раздела с BTRFS?¶
Произведём для всех фрагментов, заполненных менее, чем наполовину:
sudo btrfs fi balance start -dusage=50 -musage=50
Здесь -dusage – максимальный процент заполнения при балансировке данных, -musage – максимальный процент заполнения при балансировке метаданных, а mountpoint – точка монтирования раздела.
Чем меньше значение usage, тем быстрее выполнится операция. Если на диске мало свободного места, то начинать следует с небольших значений, например с 5, постепенно увеличивая это число. Также можно балансировать отдельно данные и метаданные.
Подробнее о балансировке можно прочитать в официальной документации (на английском языке):
Зачем устанавливать две операционные системы на одном компьютере? Преимущества
Сегодня есть много пользователей, которые внедряют этот режим двух ОС на своих компьютерах. Обычно, когда это реализовано, это распределение между Linux и Windows . Поскольку установка двух систем Windows на ПК или установка некоторых из этих двух систем на MAC могут вызвать серьезные неудобства .
Возможность иметь двойную загрузку может иногда давать множество преимуществ, поскольку это все равно, что всегда иметь альтернативу выхода , хотя также важно упомянуть, что Это может стать чем-то сложным или ненужным в некоторых случаях. Но если вы посмотрите на хорошие вещи, это того стоит
Поэтому здесь мы представляем основные преимущества двойной загрузки .
Дополнительная система в случае проблем
Как мы знаем, ни одна из этих систем не является полностью надежной , поскольку в любое время они могут создавать некоторые проблемы и получать повреждения , не позволяя нам продолжать использовать машины.
Поэтому, если у нас есть этот метод, вы можете сэкономить много времени в поисках решения , поскольку нам просто нужно перейти на другую ОС , чтобы найти решение, ущерб, причиненный другому. Но это не помешает использованию ПК.
Доступ к вашей информации в случае повреждения Windows
Многие люди сталкивались с тем, что у них на компьютере много информации и файлов, и Windows не работает , и все исчезает или к ним невозможно получить доступ, что становится большим проблема, так как было бы лучше отформатировать устройство
Это может привести к потере важной и ценной информации
Но в случае наличия двойной загрузки у вас будет два раздела, которые совместно используют всю информацию, то есть, если некоторые из них легко завершатся с ошибкой, вы можете извлечь все файлы и данные и, следовательно, позволяют избежать значительных потерь. Кроме того, это становится безопасным и простым решением для достижения.
Вы можете попробовать новую ОС
Одна из причин такой связи заключается в том, что пользователи решают начать тестирование системы пингвинов , поскольку ее использование немного сложнее. Поэтому использование его с помощью Windows может облегчить вам эту задачу, поскольку любые неудобства или проблемы, которые могут у вас возникнуть, могут возникнуть у другого человека и продолжить вашу совершенно нормальную деятельность . р>
Используйте разные программы
Сегодня существует множество программ, которые совместимы только с одной ОС, , поэтому, имея две, вы сможете приобрести большее количество программ на своем ПК. Кроме того, одну из них можно использовать только для использования важных программ в рабочей области , а другую-для установки игр или развлекательных приложений .
Установить пароль root
Нажмите «Корневой пароль» на экране «Конфигурация».
Введите сильный пароль, а затем повторите его в соответствующем поле.
Примечание. Маленькие бары будут показывать, насколько сильно ваш пароль. Если ваш пароль считается слишком слабым, сообщение появится на оранжевой панели внизу, говоря вам, когда вы нажмете «Готово». Либо измените пароль на что-то более безопасное, либо снова нажмите «Готово», чтобы проигнорировать сообщение.
(нажмите здесь, чтобы узнать, как создать надежный пароль)
Нажмите «Готово» после того, как вы ввели пароль, чтобы вернуться к экрану конфигурации.
Разнообразие PBR
Мы с вами выяснили, что MBR передает управление на активный раздел с PBR. PBR (Partition Boot Record), так же называют volume boot record (VBR) – это микрокод в начальном секторе раздела диска (часто это сектор 63), который содержит информацию, какой же загрузчик искать.
Существуют следующие загрузчики:
Тип MBR — NT 5.x/6.x, 1 сектор
- io.sys для MS-DOS, Windows 95/98/МЕ
- ntldr для Windows 2000/XP/2003
- bootmgr для Windows Vista/7/8/8.1/10
Тип MBR — Grub4DOS, 18 секторов
grldr для Grub4DOS
Тип MBR — LILO/GRUB и др. линуксовые (к-во секторов зависит от версии и количества файлов)
- ldlinux.sys – основной базовый модуль
- syslinux.sys — для загрузки с FAT, FAT32, NTFS
- isolinux.bin — для загрузки с iso9660
- pxelinux — для загрузки по PXE
- extlinux для загрузки с ext2/ext3/ext4 или btrfs
Как я сказал выше, загрузчик является не загрузочной областью, а бинарным файлом.
- Файлы Windows NTLDR или BOOTMGR должны лежать в корне активного системного раздела и работают они по-разному. Об этом ниже.
- Файл GRLDR используется Grub4DOS также должен лежать в корне партиции, с котрой выполняется загрузка
- Syslinux – универсальный загрузчик, содержащий много модулей и поддерживающий загрузку с файловых систем ext2/3/4, FAT, NTFS, CD/DVD дисков, по сети через PXE. Позволяет организовать текстовое или графическое загрузочное меню. Чаще всего этот загрузчик используют для запуска Linux с файловых систем FAT/NTFS или же создания мультизагрузочных USB флэшек, позволяющих загружать как Linux-совместимые приложения под DOS, так и Windows PE.
Например, типичные пример создания мультизагрузочной флэшки – Multiboot USB 2k10, создаваемые уважаемыми conty9 & korsak7. Мультизагрузочный диск системного администратора с возможностью загрузки c CD/DVD, флешки, USB-HDD и обычного HDD и состоящий из нескольких Windows PE-сборок, а также DOS версий продуктов компании Acronis – например Acronis True Image (выполнены на Linux-ядре). Именно из-за этого смешанного зоопарка систем и приходится использовать загрузчик Syslinux (хотя можно и Grub4DOS).
В своем арсенале вам необходимо обязательно иметь утилиту BootICE. Уникальная в своём роде утилита для изменения или бэкапа/восстановления MBR (Master Boot Record) или PBR (Partition Boot Record). С BOOTICE, вы можете легко изменять тип MBR/PBR. Поддерживается загрузочные записи: Grub4DOS, SysLinux, PLoP, MS NT52/60… Например, с помощью этой утилиты, вы можете установить Grub4DOS вашим MBR или PBR, установить NTLDR или BOOTMGR к вашему PBR, установить SYSLINUX на PBR, и так далее.
Редактирование и установка MBR
Редактирование и установка загрузчика
Установка MBR GRUB4DOS
Помимо работы с MBR и PBR, BootICE позволяет редактировать разделы диска, выполнять ручное разбиение и форматирование, модифицировать тип раздела, сохранять и восстанавливать из бэкапа таблицу разделов.
Работа с таблицей разделов в BootICE
Кратко о загрузчике Syslinux
Обратите внимание, что загрузчик Syslinux сам по себе не может быть установлен в MBR, однако в пакете syslinux имеются два файла, из которых можно установить загрузочный код Syslinux в 440-байтную область загрузочного кода MBR: или. Конечно, это имеет смысл только для Linux. Кстати, syslinux может быть использовать с UEFI – для него загрузчик называется , однако он еще достаточно сырой
Кстати, syslinux может быть использовать с UEFI – для него загрузчик называется , однако он еще достаточно сырой.
Итак, Syslinux состоит из файла загрузчика и файла конфигурации меню syslinux.cfg. Файл меню может вызывать графическое меню через подгрузку файла vesamenu.c32.
Установка Syslinux под Windows на другой диск выполняется достаточно просто: используется файл «win32/syslinux.exe» для 32-х битных систем и «win64/syslinux64.exe» для 64-х битных систем.
syslinux.exe —install a: — установка на флоппи-диск
syslinux.exe —mbr —active —directory /boot/syslinux/ —install z: — установка на диск z:, например флешку, где
— в качестве разделителей должны быть использованы именно , а не \
— в каталоге z:\boot\syslinux\ будет размещён файл-загрузчик «ldlinux.sys»
— и раздел z: помечен как активный
— для организации меню должен быть создан файл z:\boot\syslinux\syslinux.cfg
Установка загрузчика Syslinux
Через BootICE вы также можете установить загрузчик Syslinux, указав в опциях альернативное местоположение файлов ldlinux.sys и и файла меню syslinux.cfg.
Необходимые инструменты для создания двух-загрузочной системы
1. Загрузочный дистрибутив операционной системы семейства Linux.
2. Программа EasyBCD для настройки загрузчика.
Ситуация: Предположим, у Вас установлена операционная система Windows 7 / 8.1 / 10, и жесткий диск разделен на два или более разделов.
Если раздел у вас только один используйте “Пошаговая видео-инструкция по работе с Acronis Disk Director” для создания второго раздела на жестком диске.
Для установки операционной системы Linux необходимо удалить существующий раздел, конечно предварительно сохранив все нужные и полезные файлы.
Удалить раздел можно из операционной системы Windows используя штатную программу “Управление дисками”, или стороннею программу по работе с жестким диском, или установщиком “Linux”.
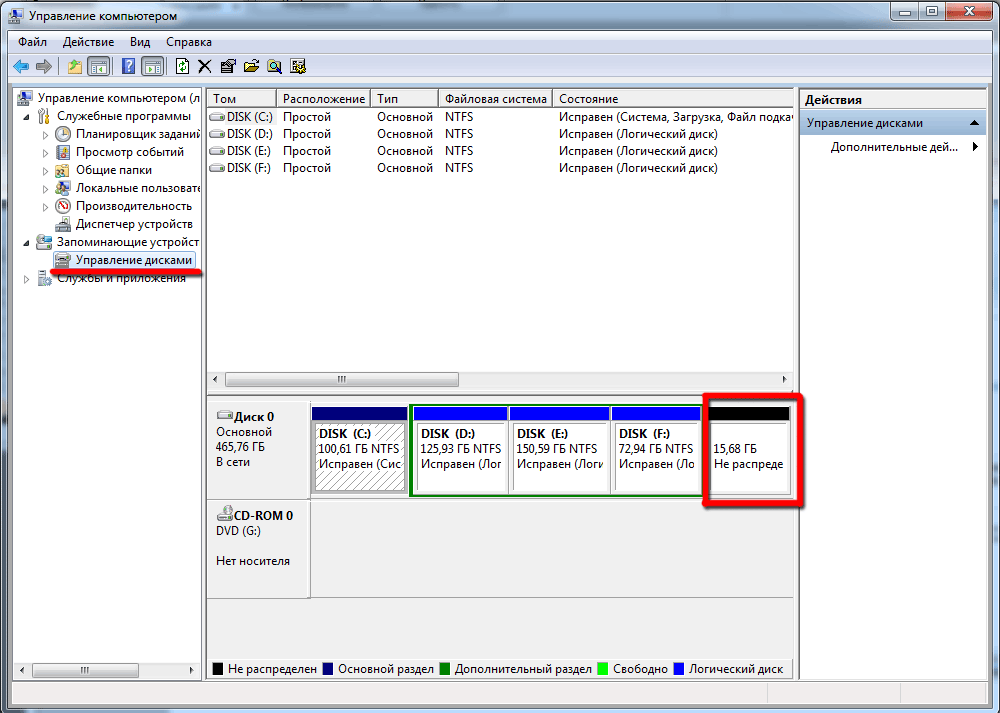 На рисунке удаленный раздел
На рисунке удаленный раздел
Подготовка диска Windows
До процесса установки этих двух операционных систем в совместном пользовании, обязательно сформируйте резервную копию всей существующей структуры или выборочно, только необходимых документов, в том случае, если от носителя будет отделяться часть пространства.
Нет, ничего не сотрется, это просто меры предосторожности, на случай возникновения какой-то ошибки, системных неполадок, невнимательности и ряда других факторов. Мой компьютер
Начало создания копии
Мой компьютер. Начало создания копии
Но лучше всего будет, если вы все-таки создадите копию не только своих необходимых файлов, а всей операционной системы, если вы хотите взаимодействовать с системным носителем.
Для этого откройте в панели управления пункт, который соответствует процедуре.
Если вы будете копировать другой диск, D, E и др., то будет достаточно создать копию только необходимых файлов.
Настройка архивации в панеле управления
После окончания процесса резервного копирования мы можем перейти, собственно, к самому процессу установки Linux.
Для этого мы воспользуемся дополнением от Windows – Управление дисками. Нажмите на ярлык «Мой компьютер» и выберите графу «Управление».
Выбор функции «Управление»
После открытия этого меню мы ищем и выбираем пункт «Управление дисками».
Управление дисками
Нам будут показаны те тома дисков, которые имеются на компьютере: системный и обычные (в данном случае он один).
Для примера мы возьмем диск D, но для системного все действия аналогичны. Итак, как управлять размером диска?
Для начала, с помощью нажатия правой кнопки мыши на выбранном диске, нажмите кнопку «Сжать том».
Сжатие тома в «Управлении дисками»
После открытия маленького дополнительного окна, в графе «Размер сжимаемого пространства» укажите размер тома, который будете создавать.
Установка и применение размера сжимаемого пространства
Совет:
прежде чем это сделать, посмотрите, сколько у вас на диске реального свободного места и вкладываетесь ли вы со своими подсчетами. Ведь вы не сможете оторвать от пирога несуществующий кусок. Если места недостаточно, его нужно освободить, а только потом приступать к сжатию.
Так вот, после применения размера сжимаемого пространства, подтверждаем свой выбор и нажимаем «Сжать».
Тогда на экране будет выведено то не распределенное пространство, с которым мы будем работать далее и создавать нужные разделы.
Не распределенное место на диске
Этап подготовки к установке завершен и отныне вы обладаете свободным местом для инсталляции Linux с Windows 10.
Мы не будем совершать разбитие диска в этой системе, а сделаем посредством средств Linux.
Установка Fedora – параметры установки
Перед нами появится установщик, и первое, что предлагают нам – это выбрать язык системы. Выбираем Русский и жмем Продолжить:
Мы перешли на, так названный Обзор установки. Здесь мы видим лишь четыре пункта, которые, по сути, и есть все настройка дистрибутива перед установкой:
Внизу нас предупреждают, что, для того, чтобы продолжить установку, нужно заполнить пункты, отмеченные желтым треугольником с восклицательным знаком:
Хоть из четырех пунктов у нас отмечен лишь один, лучше пройтись по всем четырем.
В настройке клавиатуры можно добавлять, удалять и менять местами раскладки. В принципе, и по умолчанию все нормально поэтому жмем Готово:
В настройках времени и даты я все же изменю часовой пояс с Запорожье на Киев, хоть на самом деле разницы между ними нет. Жмем Готово:
Следующий пункт Сеть и имя узла. Эта настройка позволяет задать новое имя компьютера, то есть hostname. Например, чтобы после установки Fedora наш компьютер не назывался localhost, изменим это в поле имя узла вписав в нем, к примеру, geek-pc и жмем Применить:
После этого нажимаем Готово.
Наконец переходим к Расположению установки, иными словами разметке диска.
Примеры использования Ubuntu Shell в Windows
Программы Bash Linux в Windows 10 можно инсталлировать, уничтожать и модифицировать посредством apt-get из хранилища Ubuntu.
Аpt-get install
Также, можно установить Git в Bash и пользоваться им по обыкновению, ведь его интерфейс не отличается от Ubuntu .
Git в Bash
Сценарии bash
Создать и запустить сценарии bash в Windows 10 можно редакторе хранилища Nano.
Скрипты bash
Внимание!
Эта инструкция будет актуальна лишь для версий Windows 10 1607 и 1709. Если у вас другая версия – перейдите ко второму способу установки.
Вариант№2
Чтобы установить вместе две вышеописанные операционные системы, вам потребуется создать дополнительные разделы диска, минимальное количество которых должно равняться трём.
Если Windows можно установить в один раздел, то с Linux так не принято делать, но и такой вариант не исключен.
Просто эта система очень эластичная и поэтому ее инсталляция разрешена в нескольких местах, где будут размещены сама система, ее настройки и параметры, и сами пользовательские файлы.
Во время переустановки это сыграет вам на руку, ведь пока вы устанавливаете системный раздел, два оставшихся будут нетронуты.
Эти разделы можно условно обозвать, как системный домашний разделы и раздел подкачки. Рассмотрим детальнее каждый из них:
- Самые минимальные запросы о свободном месте для установки системного размера колеблются между 7 и 20 Гигабайтами. Но это самый минимум, который необходим только для самой установки и некоторых вспомогательных приложений. Будет продуманнее, если вы освободите еще 15-20 Гигабайт под установку нужных вам программ и приложений. Обычно для такого раздела выделяют 35-45 Гб.
- Пункт подкачки идет в ход в том случае, когда система нуждается в дополнительном объеме оперативной памяти.
Данные, которые не применяются или применяются редко, направляются в этот раздел. По вместительности он должен занимать ровно половину от объема оперативного устройства. Но при использовании спящего или энергосберегающего режима этот раздел должен быть таким же, как и системный.
Домашний раздел вмещает в себе только файлы и программы для вашего личного предназначения: это всё те же изображения, документы, игры, музыка, программы и др. Объем этого диска каждый устанавливает в индивидуальном порядке, исходя из личных предпочтений.
Как убрать меню загрузки Windows и сделать двум системам отдельные загрузчики
Если ввести в командной строке администратора команду bcdedit , то всё подтвердится — загрузчик системы (файл bootmgr) находится на первом разделе жёсткого диска HarddiskVolume1.
Подсоединяем второй жёсткий диск и устанавливаем на него тоже Windows 10.
После установки системы идём в Управлении дисками и видим, что активен всё тот же первый раздел (Диск 0), атрибуты: Исправен (Система, Активен, Основной раздел, объём 500 МБ), и на этом разделе находятся файлы загрузки обоих Windows 10. Простыми словами, установленная во вторую очередь Windows 10 (Диск 1) прописалась в загрузчик первой Windows 10, находящейся на Диске 0 (есть правило — установщик Windows всегда создаёт загрузчик на Диске 0, даже если на Диске 0 отсутствует операционная система и нет активного раздела, то установщик создаст активный раздел и там разместит файлы загрузки, а операционную систему разместит на том диске, который Вы укажете),
проверить это можно всё той же командой bcdedit .
На диске (C:) с установленной во вторую очередь Windows 10 создался только диспетчер загрузки Win 10 (файл bootmgr).
Теперь об ошибках. Если сейчас форматировать или отсоединить любой жёсткий диск, то ни одна Windows 10 не загрузится, обе системы выдадут ошибки, про которые написал наш читатель и вот почему.
Если отсоединить из системного блока Диск 0, то Windows 10 на Диске 1 не загрузится, так как на Диске 0 находится общий для двух операционных систем загрузчик.
Если отсоединить из системного блока Диск 1 , то Windows 10 на Диске 0 тоже не загрузится, так как на Диске 1 находится диспетчер загрузки Win 10 (файл bootmgr) . Для того, чтобы загрузить Windows 10 на Диске 0, нужно будет нажать клавишу F9.
Наш читатель хочет создать независимые отдельные загрузчики на обоих жёстких дисках и сделать это можно так.
Загружаемся в Windows 10, установленную в первую очередь (Диск 0),
в Управлении дисками щёлкаем правой мышью на разделе (E:), на котором установлена вторая Windows 10 и выбираем в выпадающем меню «Сделать раздел активным».
Затем открываем командную строку администратора и вводим команду:
bcdboot E: \Windows /s E:
данная команда обозначает, что мы хотим создать отдельный независимый загрузчик для Windows 10, которая находится разделе (E:) ( Диске 1) . Загрузчик будет расположен также на разделе (E:).
Файлы загрузки успешно созданы.
На разделе (E:) создаётся папка Boot с файлом данных конфигурации загрузки BCD), то есть с данного момента, установленная на Диск 1 — Windows 10 имеет отдельный загрузчик и если отсоединить Диск 0, то Windows 10 на Диске 1 всё равно загрузится.
Убедимся в этом и откроем данные конфигурации загрузки (BCD) на разделе (E:).
В командной строке администратора введём команду:
bcdedit -store E:\boot\bcd
Ну а теперь избавляемся от меню загрузки
Пуск—>Выполнить
Вводим в поле ввода команду msconfig
Открывается окно Конфигурация системы.
Идём в пункт Загрузка и удаляем запись о Windows 10 установленной на разделе (E:).
Применить и ОК.
Проверяем хранилище загрузки командой bcdedit
Вот и всё! Теперь у нас две операционные системы Windows 10 с двумя независимыми друг от друга загрузчиками.
-
Настройка бэкапа mysql windows
-
Оптимизация windows 7 под mach3
-
Как изменить превью иконки значки видеофайлов в windows 10
-
При создании учетной записи windows 10 произошел сбой
- Сброс рабочего стола windows 7
Windows 7 против Windows 10
Почему вы хотите иметь две версии Windows на вашем компьютере?
Обновление до последней версии ОС Windows может показаться очевидным. Тем не менее, существует много различий между Windows 7 и Windows 10, которые могут привести к тому, что вы захотите установить оба на свой компьютер.
Windows Media Center (WMC)
Пользователи Windows 7 пользуются Windows Media Center. Microsoft действительно выпустила обновленную версию WMC, но не включена в Windows 10.
Игры и совместимость
Популярные приложения, такие как Google Chrome, Stream, Photoshop и другие основные приложения, будут продолжать работать правильно в Windows 10.
Тем не менее, есть некоторые программы, собственное программное обеспечение и сторонние приложения, которые лучше работают в Windows 7, в том числе программное обеспечение для управления точками продаж и печати почтовых этикеток.
Windows 10 не включает в себя бесплатные игры Microsoft, такие как «Шахматные титаны», «Сапер» и «Пасьянс», без рекламы на них. Если вы любите играть в эти игры без прерывания рекламы, вам понадобится Windows 7 и Windows 10 на вашем компьютере.
Тестирование Windows
Выключите компьютер и перезагрузите компьютер. Выберите Windows в меню загрузки. Если загрузится экран входа в Windows, войдите в систему, чтобы убедиться, что ваш рабочий стол и данные все еще там.
Настроить двойную загрузку с Linux Mint и Windows 10 очень просто. Если вы хотите добавить Ubuntu или другую версию Windows, используйте тот же процесс, который описан выше.
Сначала установите Windows, затем установите Linux Mint. Если на жестком диске недостаточно места, используйте параметр для перераспределения пространства в одном или другом направлении.
Программы для Windows, мобильные приложения, игры — ВСЁ БЕСПЛАТНО, в нашем закрытом телеграмм канале — Подписывайтесь:)
Выберите часовой пояс
Нажмите «Дата и время» на странице «Экран сводной информации об установке».
Вы можете установить дату и время несколькими способами. В правом верхнем углу есть опция для сетевого времени.
Если вы установите ползунок в положение «включено», дата и время будут автоматически выбраны, когда вы либо нажмете на свое местоположение на карте, либо, если вы выберете регион и город в верхнем левом углу.
Если вы установите ползунок в положение «выкл.», Вы можете установить время, используя стрелки вверх и вниз в часах, минутах и секундах в левом нижнем углу, и вы можете установить дату, щелкнув по ячейкам день, месяц и год в нижнем правом углу.
Когда вы установили часовой пояс, нажмите кнопку «Готово» в верхнем левом углу.
Настройка пользовательского сеанса KVM
Dualboot Fedora 29 и Windows 10
Если вы хотите ознакомиться с дистрибутивами Linux, практически используемыми на всевозможных предприятиях, то идеальным вариантом послужит Fedora. Поскольку она поддерживается Red Hat, работать с ней много приятнее нежели с Ubuntu. А если дополнительно установить GNOME v3.20.2+, то система будет выглядеть просто великолепно.
Мы покажем, как грамотно сделать dualboot Windows 10 и Fedora.
P.S. Способ, приведённый в статье, подойдёт и для Fedora 28.
- от 30 до 50 Гб свободного места на жёстком диске.
- USB-накопитель (Pendrive, она же флешка).
- ISO образ Fedora, который может быть скачан здесь. — утилита, позволяющая создавать загрузочные Flash/Pen/Key/USB-диски.
1. Выделение места для новой ОС#
Вызвав утилиту Disk Management сочетанием клавиш Win + X -> k, выберите раздел, у которого вы собираетесь “позаимствовать” немного свободного места.
ПКМ -> Shrink Volume… -> Введите желаемый объём (в МБ) для сжатия.
Не сжимайте диск C, если там нет свободного места. Рекомендуется иметь минимум 30 Гб.
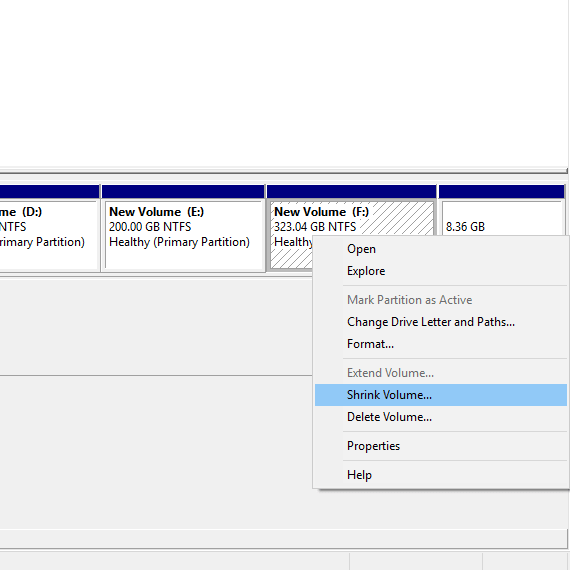
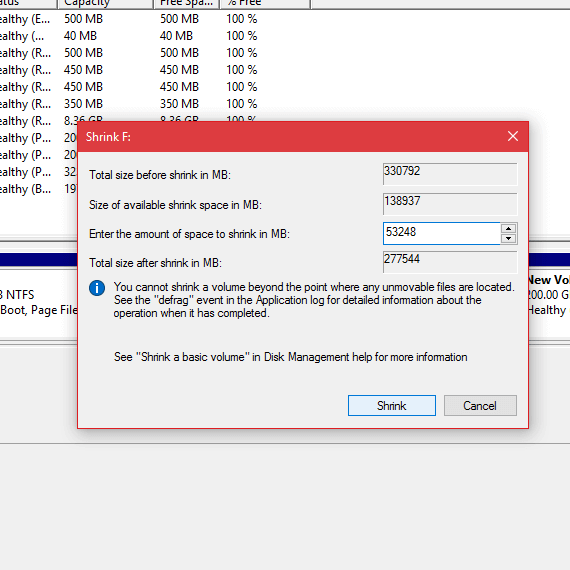
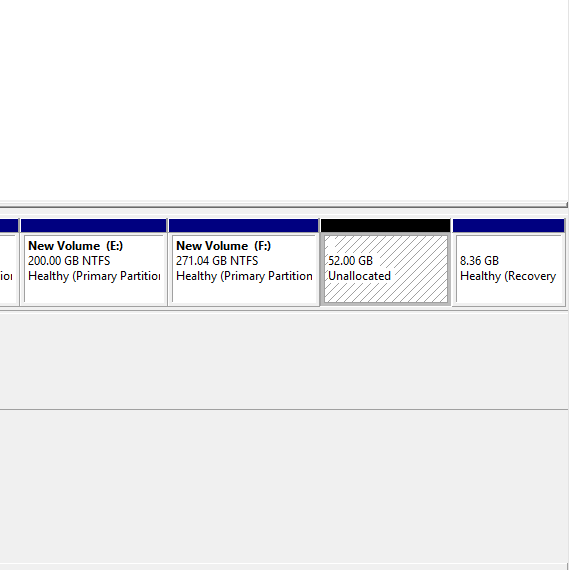
Вы увидите нераспределённое пространство.
2. Создание загрузочного образа#
Откройте Rufus и выберите ISO.
Если ваш жесткий диск имеет схему разделов GPT, выберите GPT partition scheme for UEFI, в противном случае оставьте всё как есть. Нажмите start, после чего ваш USB-накопитель будет отформатирован и назначен как загрузочный.
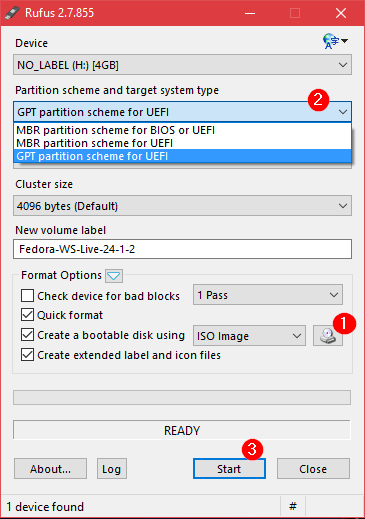
Если ОС Windows уже была установлена на ваш ноутбук, то он будет иметь GPT.
3. Загрузка в USB-накопитель#
Нажмите Win + X -> U, а затем Shift + R.
Выберите Use a device, после чего USB drive. Или же, вы можете перезагрузить компьютер, нажимая F12 (Dell) или ESC (hp), и выбрать USB-накопитель в параметрах загрузки.
4. Установка#
Следуйте инструкциям, показанным на изображениях:
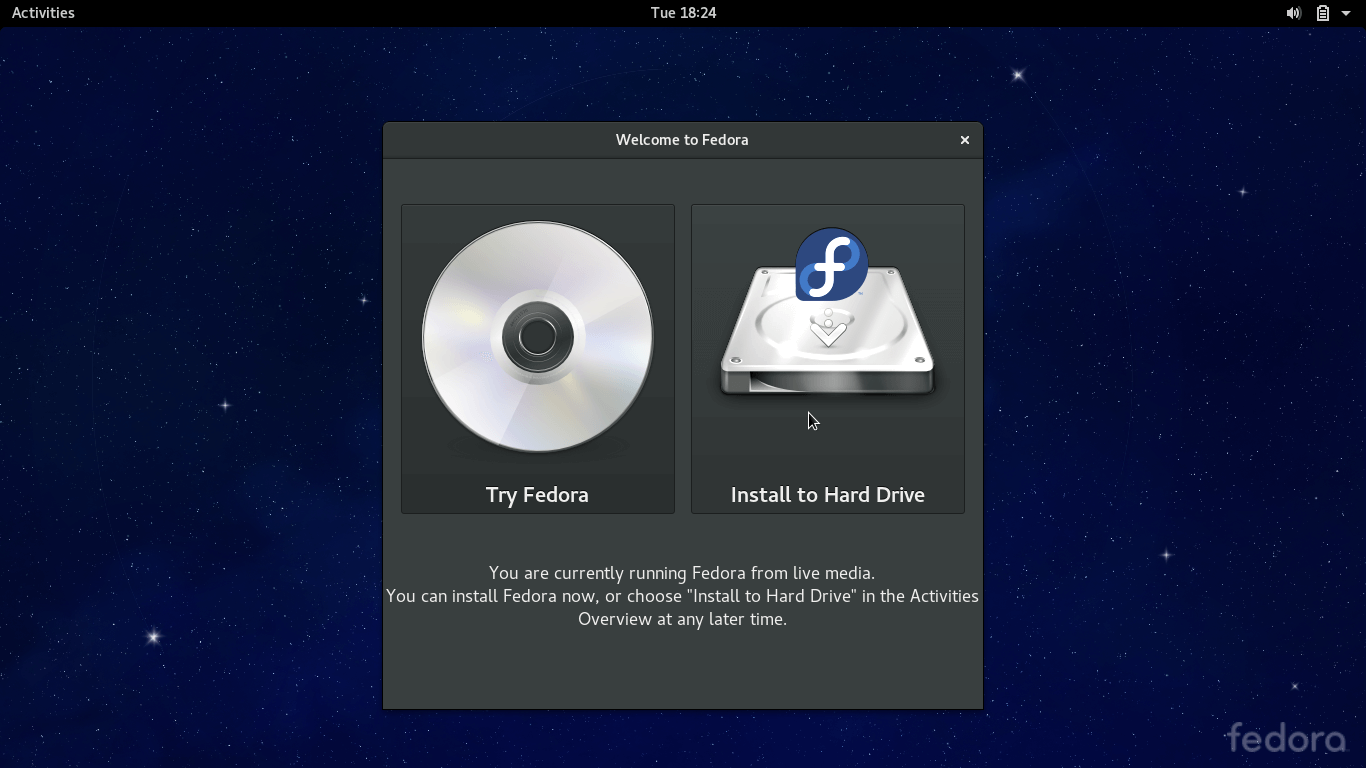
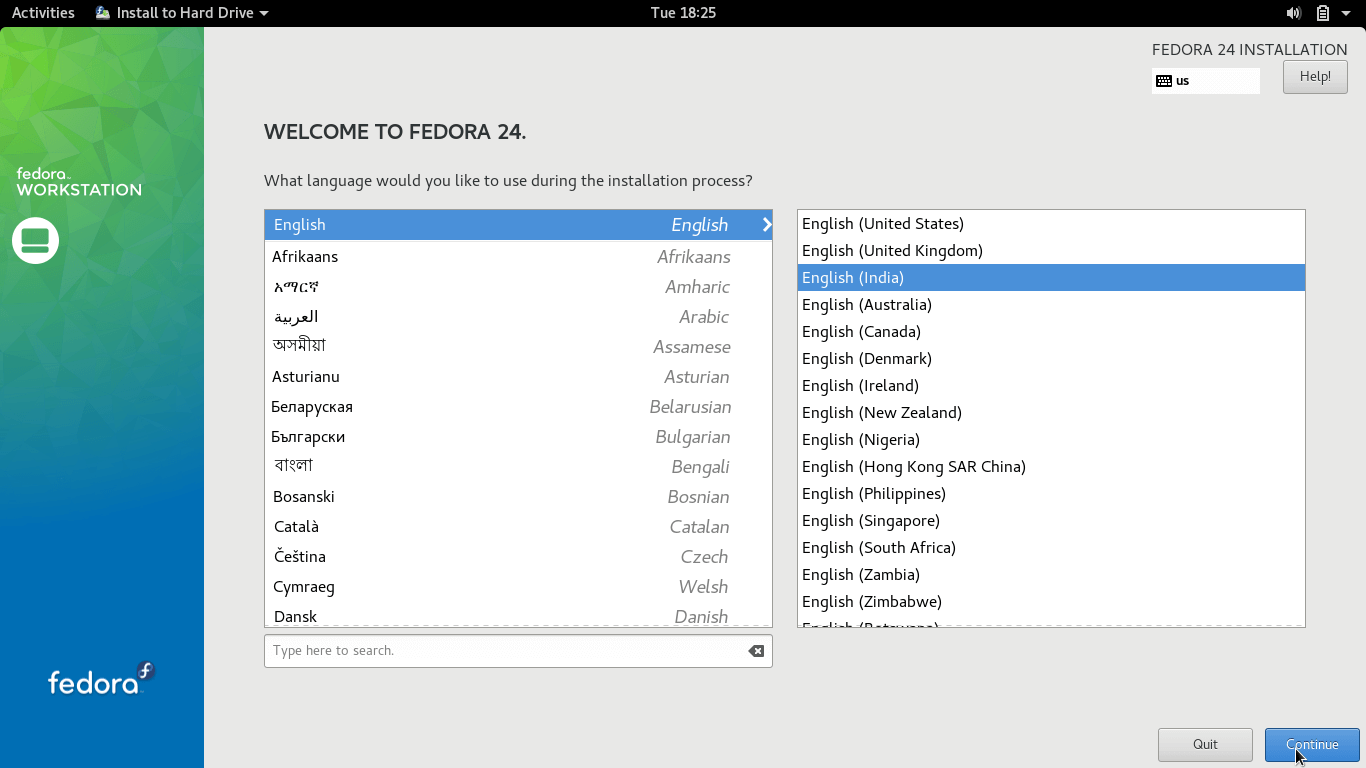
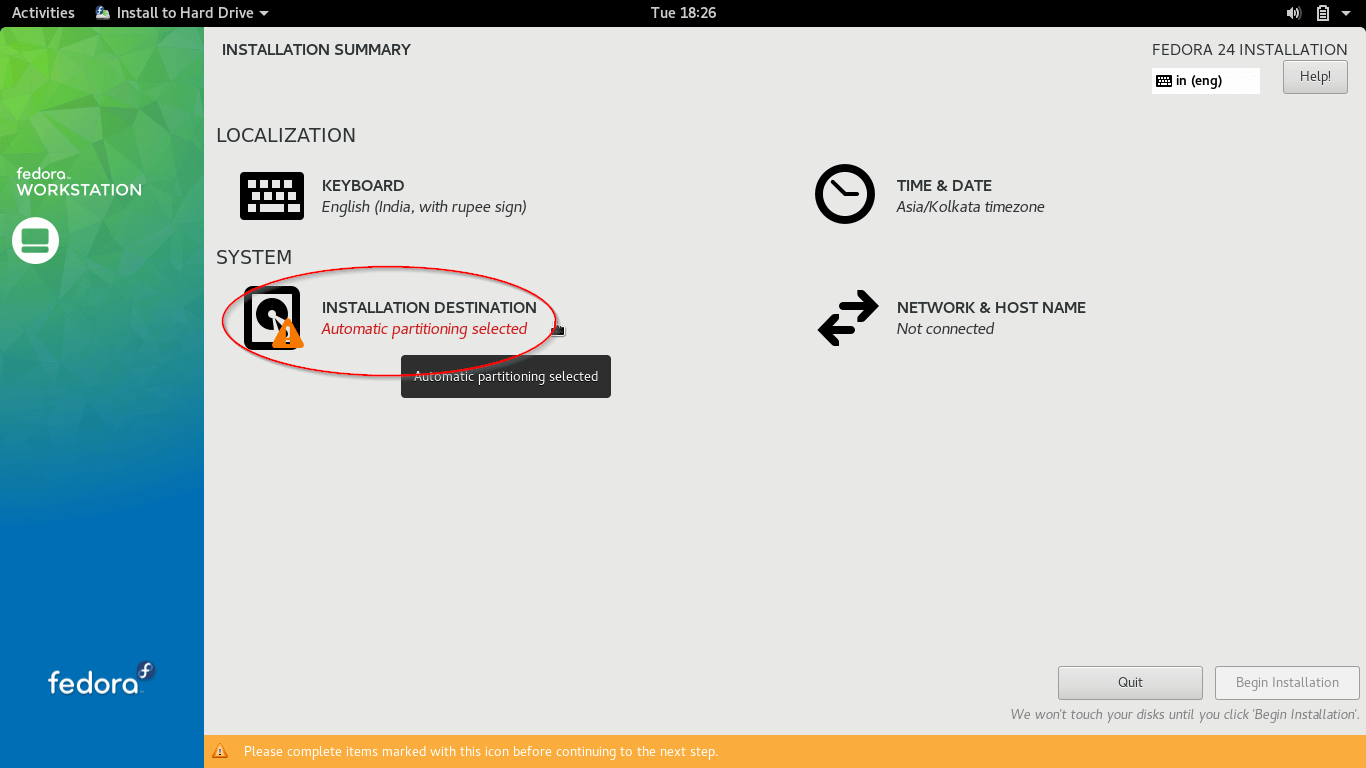
Для настройки разделов выберите Manual partitioning. Если у вас уже есть UEFI boot, тогда просто выберите существующий раздел EFI и смонтируйте его в /boot/efi.
Почему же так важно выбрать существующий системный раздел EFI нашей системы?#
ОС Windows от Microsoft испытывает проблемы, когда она видит более одного раздела EFI во время установки. На данный момент, создание другого системного раздела EFI будет работать, однако, с повторной установкой Windows могут возникнуть проблемы.
После этого мы добавим один раздел для и один для swap (подкачки), нажав +
Лучше указать размер swap-раздела от 5 ГБ до удвоенного размера оперативной памяти.
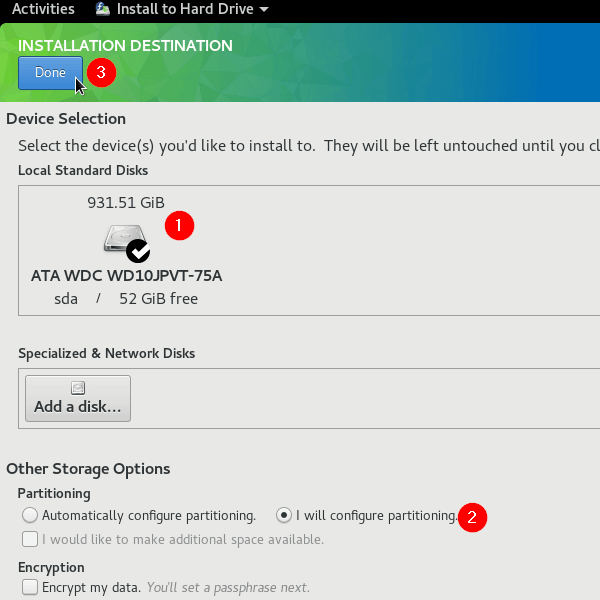
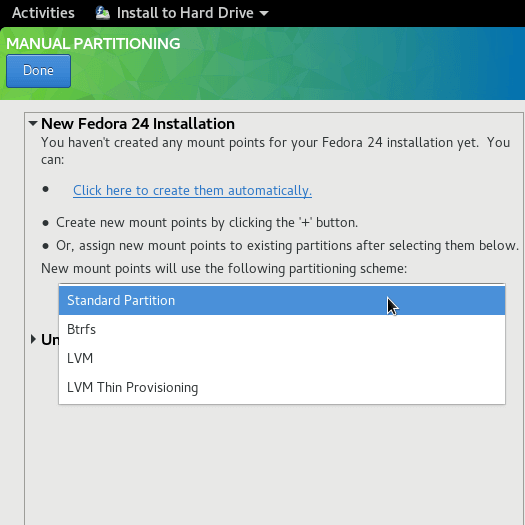
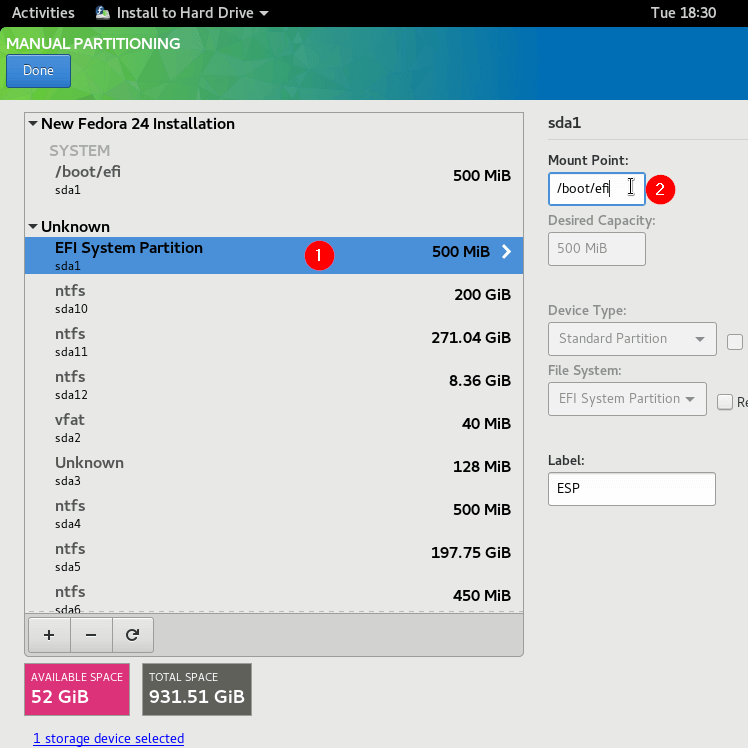
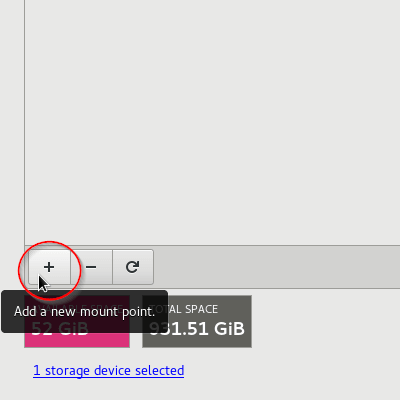
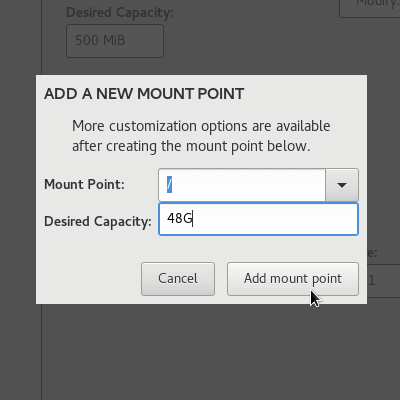
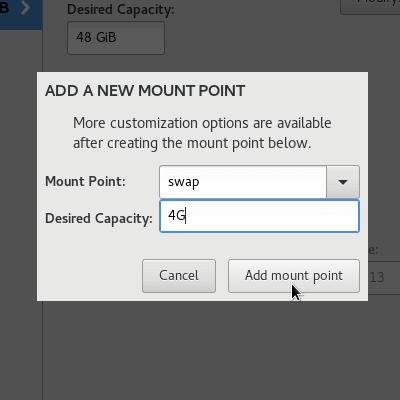
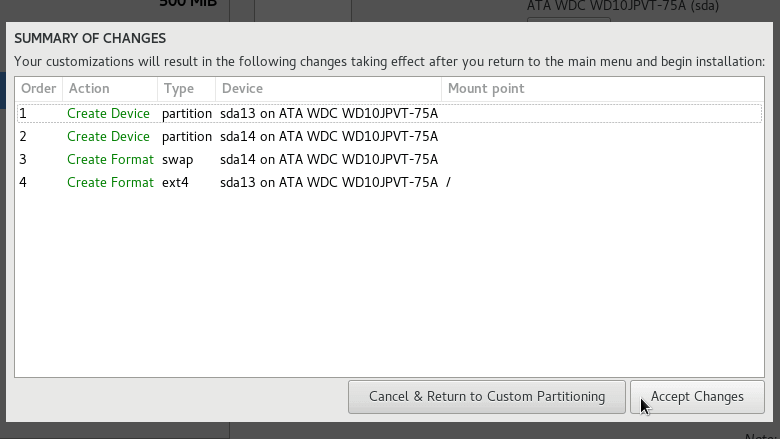
После этого вам нужно установить пароль root и создать нового пользователя. Когда установка закончится вы сможете загрузиться в ОС. Просто перезапустите и завершите процесс установки.
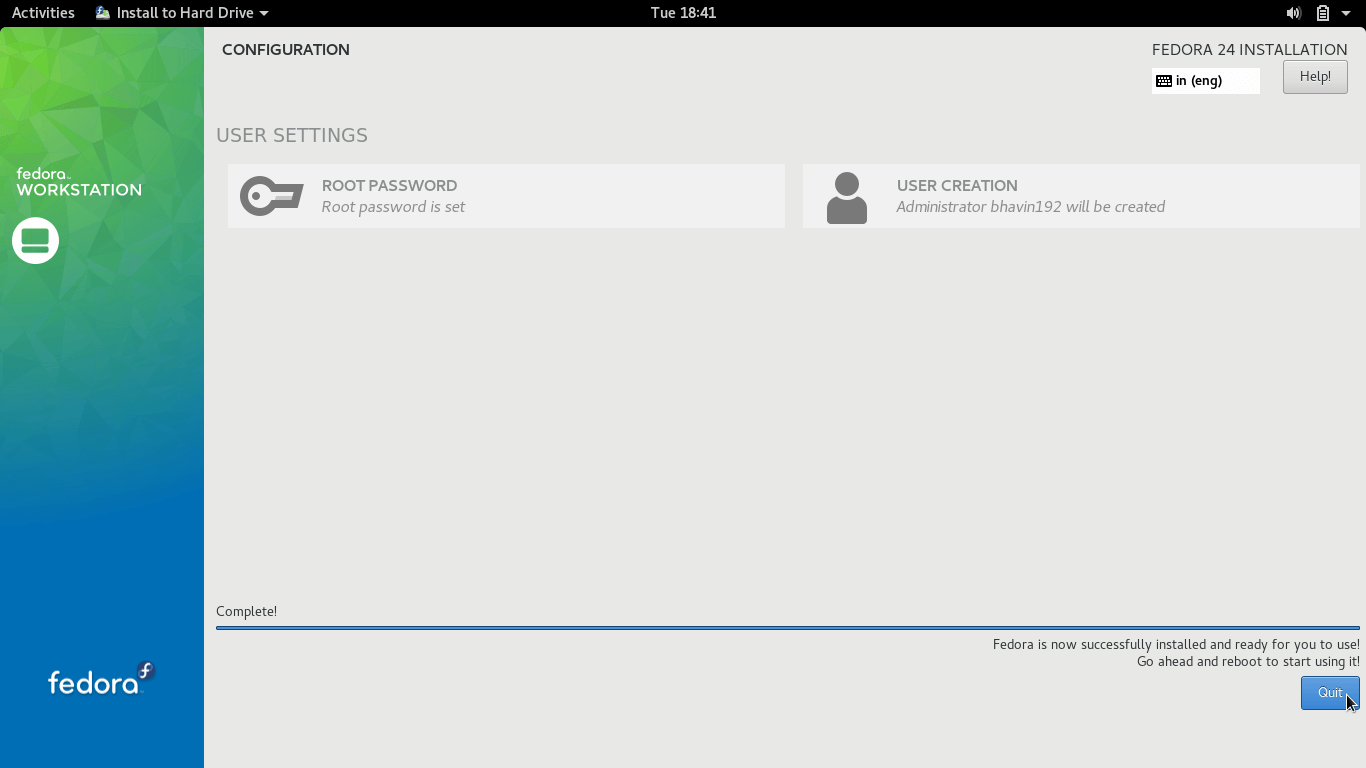
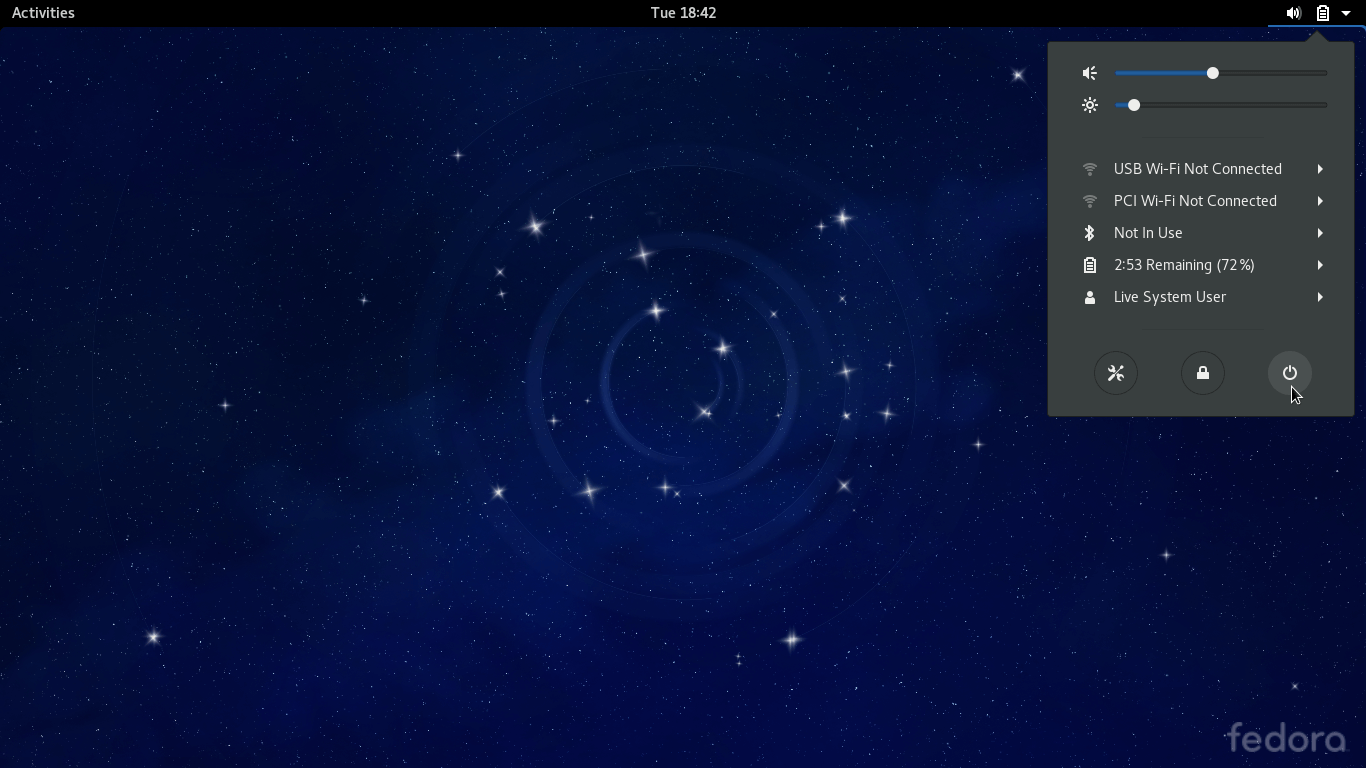
Теперь у вас есть Fedora-29 вместе с Windows 10. Вы можете включить в настройках мыши распознавание касания по тачпаду в качестве щелчка мыши и добавить сочетание клавиш Ctrl+Alt+T для запуска терминала.
Подготовка к установке
Шаг 1. Загрузка образа
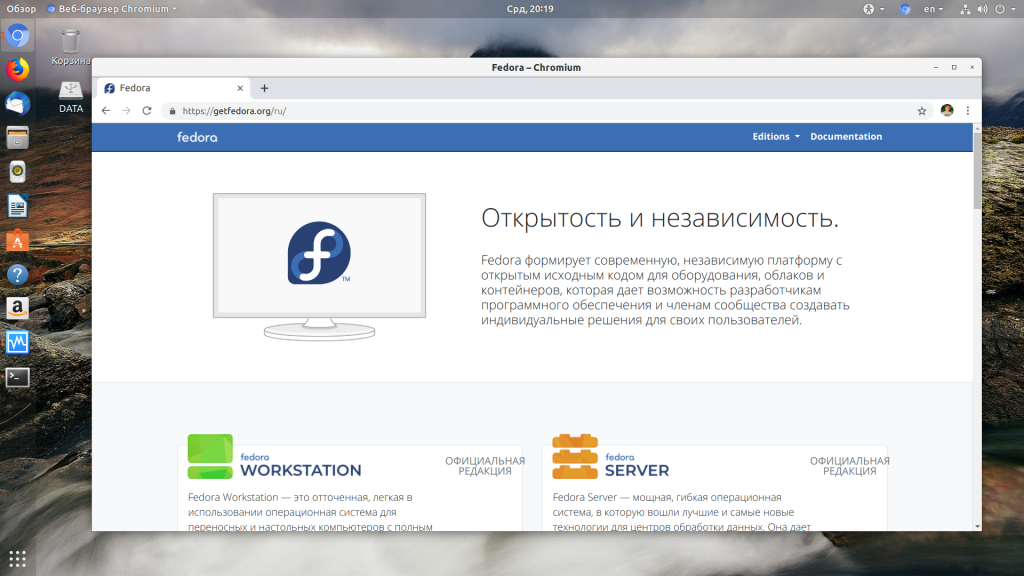
Это версия для использования на обычных компьютерах с окружением рабочего стола. В следующем окне кликните по кнопке DVD ISO. Далее останется только дождаться окончания загрузки.
Шаг 2. Запись образа на флешку
Для записи образа на флешку в Linux можно использовать утилиту Etcher. Она современная и имеет очень простой интерфейс:
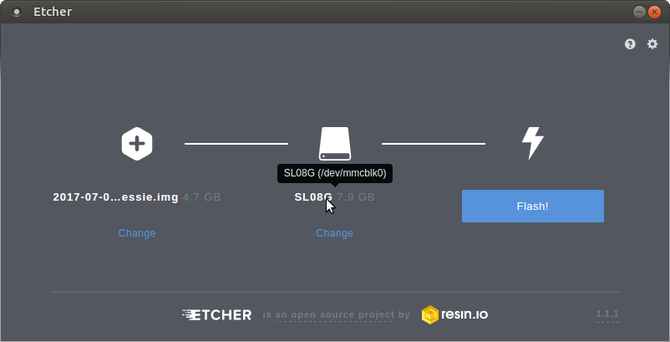
В Windows можно использовать её же или утилиту от самой Fedora — Fedora Image Writer:
Шаг 3. Настройка BIOS
Когда флешка будет записана, необходимо перезагрузить компьютер и выбрать первым загрузочным устройством вашу флешку. В разных версиях BIOS от разных производителей это делается по разному. В новых BIOS вам нужно открыть вкладку Settings и найти там раздел Boot, а затем установить вашу флешку на первое место в очереди загрузки.
В старых BIOS есть вкладка Boot, где необходимо выбрать пункт Boot Device Priority, а там установить привод жестких дисков на первое место. Затем найдите пункт Hard Disk Priority и установите там на первое место вашу флешку:
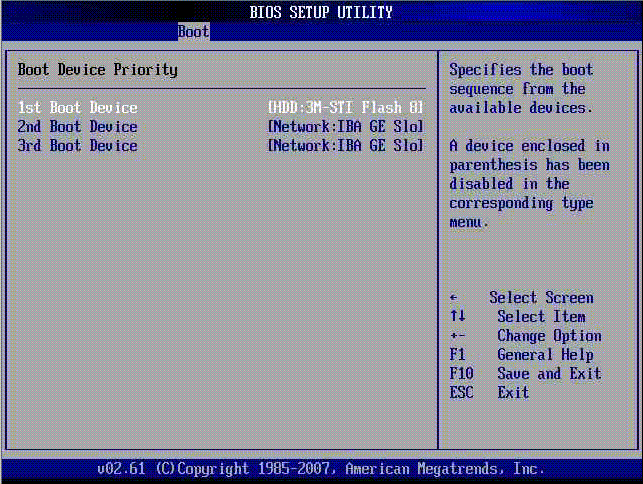
После этого перезагрузитесь и сохраните настройки.












![Как установить linux mint рядом с windows 10 [инструкция для чайников] | by margarita m | nop::nuances of programming | medium](http://tehnik-shop.ru/wp-content/uploads/f/5/2/f52ae3fdfafcb65d2f7ee1924a6a55bf.jpeg)









![Как установить linux mint рядом с windows 10 [инструкция для чайников]](http://tehnik-shop.ru/wp-content/uploads/e/f/a/efa464152df0306be8fac8af744752b7.png)
