Обновление мероприятий
- Незначительные изменения в событиях отмечаются как исключения. Если вы обновите событие в Google Workspace, не изменив его время или местоположение (например, добавив комментарий), событие появится в Outlook как исключение (с соответствующим значком), даже если на самом деле оно таковым не является.
- Ответы на события не сохраняются в календаре. При ответе на приглашение на встречу в Outlook вы можете изменить свой ответ до его отправки. Ваш ответ будет отправлен по почте, но не будет сохранен как заметка в событии календаря.
- Имена ресурсов не обновляются для ранее запланированных событий. Если администратор домена изменил название переговорной комнаты или другого ресурса, оно не будет отображаться у пользователей Outlook для ранее запланированных встреч. Новое имя будет отображаться только при посещении или планировании будущих встреч.
Планирование собраний в канале
Используйте существующую политику AllowChannelMeetingScheduling для управления типами событий, которые можно создавать в календарях каналов команд. Это политика для пользователя, которая применяется перед началом собрания. Этот параметр определяет, может ли пользователь запланировать собрание в канале Teams. По умолчанию этот параметр включен.
Если эта политика отключена, пользователи не смогут создавать новые собрания канала. Однако организатор события сможет изменять существующие собрания каналов.
Функция «Запланировать собрание» будет отключена.
Возможность выбора канала отключена.
На странице записей канала будут отключены следующие сообщения:
-
Кнопка Запланировать собрание в поле создания ответа в канале.
-
Кнопка Запланировать собрание в заголовке канала.
В календаре канала:
-
Кнопка Добавить новое событие в заголовке календаря канала будет отключена.
-
Пользователи не смогут перетаскивать и выбирать блок времени в календаре канала, чтобы создать собрание канала.
-
Пользователи не могут использовать сочетания клавиш для создания собрания в календаре канала.
В Центре администрирования:
Приложение календаря канала отображается в разделе Приложения Майкрософт на странице политик разрешений приложений.
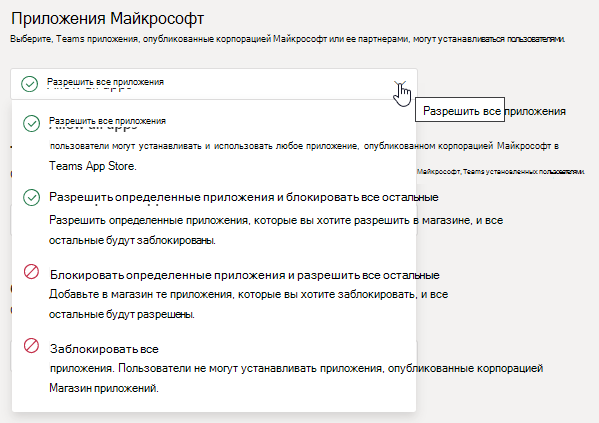
Как узнать, кто участвует в собрании в Outlook?
После создания собрания вы становитесь его организатором. Как организатор, у вас теперь есть доступ к деталям, которых нет у участников. При необходимости вы можете проверить статус участников. Вы можете использовать их адреса электронной почты в дополнение к их ответам для электронной почты, когда это необходимо.
Выполните следующие шаги, чтобы отслеживать участников:
Программы для Windows, мобильные приложения, игры — ВСЁ БЕСПЛАТНО, в нашем закрытом телеграмм канале — Подписывайтесь:)
- Щелкните вкладку Календарь в Outlook.
- Откройте запланированную встречу и щелкните вкладку «Отслеживание».
- Это открывает список участников. Вы можете увидеть, сколько людей приняли, отклонили или еще не ответили на приглашение в столбце ответов.
Пожалуйста, обрати внимание:
- Участник не обязан присылать какой-либо ответ. Следовательно, если они не записали ответ, вы не сможете отслеживать их посещаемость с помощью приложения «Календарь Outlook». Вы можете связаться с приглашенным участником, который еще не ответил.
- Только организатор собрания может просматривать параметр отслеживания. Если собрание организовано с помощью Microsoft 365, участники, которые его используют, могут просматривать собрание.
Назначить встречу на рабочем столе Microsoft Teams
Есть несколько способов спланировать встречу команды:
- Выберите Запланировать встречу. Запланируйте встречу. Запланируйте встречу в чате (под полем, в котором вы вводите новое сообщение), чтобы забронировать встречу с людьми в чате.
- Перейдите к кнопке «Назначить встречи» в левой части приложения и выберите «Новая встреча» в правом верхнем углу.
- Выберите временной интервал в календаре. Откроется форма расписания.
- В форме расписания вы можете дать название вашей встрече, пригласить людей и добавить подробности о встрече. Используйте мастер расписаний, чтобы найти расписание, подходящее всем.
- Когда вы закончите заполнение деталей, выберите «Сохранить». Это закроет форму расписания и отправит приглашение каждому в почтовый ящик Outlook.
Укажите тип встречи
Гибкость лежит в основе решений Microsoft для совместной работы, и это, безусловно, относится к типам встреч, которые вы можете проводить в командах Microsoft. Есть три разных типа встреч:
Специальные встречи. В любом командном разговоре Microsoft вы можете нажать кнопку «Встреча», чтобы сразу начать встречу с участниками. Специальные встречи полезны, когда вы понимаете, что все встречаются и должны что-то обсудить сейчас, а не продолжать отправлять сообщения двустороннего чата.
Частные встречи. Частные встречи позволяют вам встретиться лицом к лицу с конкретными сотрудниками или коллегами, чтобы связаться с ними или обсудить потенциально конфиденциальную информацию.
Обновление за май 2023 года:
Теперь вы можете предотвратить проблемы с ПК с помощью этого инструмента, например, защитить вас от потери файлов и вредоносных программ. Кроме того, это отличный способ оптимизировать ваш компьютер для достижения максимальной производительности. Программа с легкостью исправляет типичные ошибки, которые могут возникнуть в системах Windows — нет необходимости часами искать и устранять неполадки, если у вас под рукой есть идеальное решение:
- Шаг 1: (Windows 10, 8, 7, XP, Vista — Microsoft Gold Certified).
- Шаг 2: Нажмите «Начать сканирование”, Чтобы найти проблемы реестра Windows, которые могут вызывать проблемы с ПК.
- Шаг 3: Нажмите «Починить все», Чтобы исправить все проблемы.
Канал встреч. Целые каналы могут быть выбраны для запланированных встреч со всеми участниками. Все участники канала могут участвовать в собраниях, гарантируя, что все находятся на одной странице.
Назначить встречу на рабочем столе Microsoft Teams
Есть несколько способов спланировать встречу команды:
- Выберите Запланировать встречу. Запланируйте встречу. Запланируйте встречу в чате (под полем, в котором вы вводите новое сообщение), чтобы забронировать встречу с людьми в чате.
- Перейдите к кнопке «Назначить встречи» в левой части приложения и выберите «Новая встреча» в правом верхнем углу.
- Выберите временной интервал в календаре. Откроется форма расписания.
- В форме расписания вы можете дать название вашей встрече, пригласить людей и добавить подробности о встрече. Используйте мастер расписаний, чтобы найти расписание, подходящее всем.
- Когда вы закончите заполнение деталей, выберите «Сохранить». Это закроет форму расписания и отправит приглашение каждому в почтовый ящик Outlook.
Как встретиться сейчас в командах Microsoft
Если вы хотите «встретиться сейчас» с командами Microsoft, вы, вероятно, ищете самый быстрый способ заставить всех поговорить в канале.
- Просто выберите маленький значок камеры в новом или существующем разговоре.
- В предварительном просмотре видео введите название встречи и нажмите «Встреча».
- Нажмите на имена людей, которых вы хотите пригласить на встречу.
- Вы также можете ввести номера телефонов, если хотите пригласить на обсуждение людей из-за пределов вашей организации.
- Чтобы присоединиться к собранию с помощью функции «Встреча», найдите значок камеры в разговоре и нажмите «Перейти».
- Если вы хотите открыть общий доступ к экрану во время встречи, нажмите на значок экрана, чтобы показать свой экран звонящим.
- Эллиптический значок дает вам дополнительные элементы управления во время собрания, в том числе возможность записать собрание и отправить его вам по электронной почте.
Совет экспертов:
Эд Мойес
CCNA, веб-разработчик, ПК для устранения неполадок
Я компьютерный энтузиаст и практикующий ИТ-специалист. У меня за плечами многолетний опыт работы в области компьютерного программирования, устранения неисправностей и ремонта оборудования. Я специализируюсь на веб-разработке и дизайне баз данных. У меня также есть сертификат CCNA для проектирования сетей и устранения неполадок.
Сообщение Просмотров: 303
Tg 01: сигнал летучей мыши по коду qr
- Tg 01: сигнал летучей мыши по коду qr2022
Выбор редактора
- Как экспортировать данные из Excel для создания тегов
- Как экспортировать информацию об участниках группы Facebook в Excel
- Как экспортировать песни из iTunes на флэш-накопитель
- Как отправить факс без телефонной линии
Выбор редактора
- Как подключить наушники Sennheiser к телевизору
- Как подключить объемный звук к телевизору Toshiba
- Как выполнить поиск только на страницах США
- Как выполнить поиск в истории электронной почты
Выбор редактора
- Мой USB iPhone не подключается к Virtualbox
- Как разрешить смайлики в Outlook?
- Как установить более старую версию Java
- Как проверить наличие плохих драйверов на компьютере
Активация частных собраний
Для развертывания надстройки требуется включить параметр Разрешить планирование частных собраний в Центре администрирования Microsoft Teams. В Центре администрирования выберите Собрания > Политики собраний и в разделе Общие установите переключатель Разрешить планирование частных собраний в положение Вкл.)
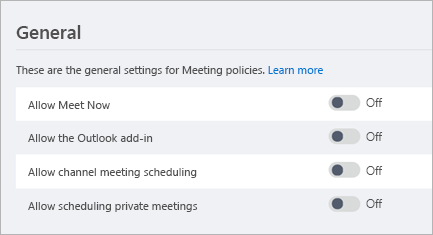
Клиент Microsoft Teams устанавливает нужную надстройку, определяя, требуется ли пользователям 32- или 64-разрядная версия.
Примечание
Для получения новейшей версии надстройки пользователям может потребоваться перезапустить Outlook после установки или обновления Microsoft Teams.
Встреча в Outlook и параметры планирования
Как запланировать встречу
Чтобы запланировать встречу в Outlook:
- В представлении Календарь нажмите кнопку Главная на ленте навигации.
- Нажмите на кнопку Новая встреча в разделе Новая встреча.
- В поле Кому введите желаемых участников.
- В поле Тема введите цель собрания.
- В поле Location (Место) введите место проведения собрания.
- Выберите время начала
- Выберите время окончания.
- Введите любые сведения в поле сообщения приглашения на встречу.
- На вкладке «Вставка» выберите дополнительные параметры, такие как необходимые вложения, графики или таблицы.
- Выберите Отправить для завершения.
Как использовать помощник по планированию
Чтобы использовать помощник по планированию Outlook:
- Выберите «Новая встреча» во вкладке «Новая» на главной вкладке.
- Перейдите на вкладку Собрание .
- В группе Показать выберите Помощник по планированию.
- Нажмите Добавить участников в левом нижнем углу окна.
- Введите имена получателей для их поиска.
- Выберите нужное имя из списка результатов адресной книги.
- Выберите Обязательный, Необязательный или Ресурс для каждого получателя.
- Нажмите OK .
- Используйте бесплатную сетку, чтобы найти лучшее время для посещения.
- Нажмите на период времени, который вы хотите выбрать.
- Используйте панель «Поиск номеров» для просмотра рекомендуемого времени и свободных номеров.
- Нажмите Отправить для приглашения.
Когда вы создаете приглашение на собрание, Поиск помещений включает календарь с легендой, которая указывает, какое время и даты лучше всего подходят для всех участников. Лучшие дни (хорошие дни) показаны белым цветом, хорошие дни — синим, а плохие дни — средним. Плохие дни окрашиваются в серый цвет.
При создании встреч и совещаний в календаре можно использовать простой язык для выбора дат. Вместо того чтобы искать дату, вы можете быстро сказать «на следующей неделе», «завтра» или «через 4 дня».
Один из самых простых способов создать встречу или собрание, связанное с электронной почтой, — это метод перетаскивания. Просто нажмите и перетащите соответствующее сообщение на значок календаря. Вы также можете перетащить встречу на значок почты, чтобы добавить подробности в новое сообщение.
Как создать приглашение на собрание из электронной почты
Чтобы создать приглашение на встречу из сообщения электронной почты
- Откройте сообщение электронной почты, о котором идет речь.
- Перейдите на вкладку «Сообщение» на панели навигации.
- В группе «Ответы» выберите «Встреча».
- Выберите дату и время встречи.
- Нажмите «Отправить», чтобы отправить запрос.
Как удалить несколько встреч
- Нажмите значок календаря .
- Выберите вкладку «Вид» на ленте.
- В группе «Текущий вид» выберите «Изменить вид».
- Выберите список .
- Нажмите на все пункты, которые применимы. (Удерживайте клавишу CTRL и щелкните, если они не являются соседними).
- Нажмите кнопку Удалить, чтобы удалить.
Как автоматически принимать или отклонять приглашения на собрания.
Чтобы автоматически отвечать на приглашения на собрания в Outlook:
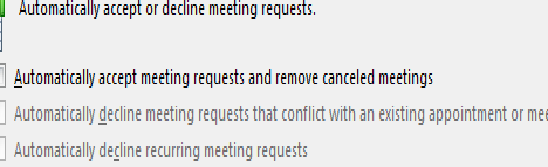
- Щелкните файл на ленте.
- Выберите Параметры .
- Прокрутите до пункта Автоматически принимать или отклонять.
- Нажмите на Автопринятие/Отклонение .
- Выберите представленные варианты принятия или отклонения.
- Нажмите OK, чтобы закрыть окно Автопринятие или отклонение.
- Нажмите OK для завершения.
Ввод темы и места встречи
Первые два поля предназначены для краткого описания темы и места проведения встречи.
Пример 2.8: Ввод темы и места встречи
Тема := Встреча с редактором BHV
Местоположение := 29 BHV Измайловский пр.
При последующем вводе информации в поле «Место проведения» можно выбрать его из выпадающего списка мест проведения предыдущих встреч.
Совет
Для перемещения курсора из одного места в другое можно использовать не только мышь, но и клавишу .
Флажок This is online meeting using открывает специальную панель для уведомления потенциальных участников. Дополнительные сведения о работе с собраниями см. в разделе 10.1 «Планирование собраний» и разделе 18.3 «Outlook и PowerPoint».
tab>
Составление списка участников и ресурсов
Любое планирование собраний начинается с определения и составления списка участников и ресурсов данного собрания.
Пример 10.1. Выбор участников и ресурсов собрания
(Представление папки Календарь}
> Действия > Назначить собрание (рис. 10.1)
Другие > Добавить из адресной книги… (рис. 10.2)
Имя <Контакт>
Обязательный ->
ОК
Рис. 10.1. Диалоговое окно Планировщик собрания
Рис. 10.2. Диалоговое окно Выбор участников и ресурсов
В диалоговом окне Выбор участников и ресурсов (Select Attendees and Resources) пользователь может поместить контакт не только в группу Обязательный (Required), но и в группу Необязательный (Optional) или Ресурсы (Resources). Отмечу, что имя организатора появляется в группе Обязательный автоматически. Пользователь может изменять список участников, снова вызвав диалоговое окно Выбор участников и ресурсов либо щелкнув в поле Введите или выберите из списка. Для удаления участника щелкните правой кнопкой мыши и выберите команду Очистить (Clear).
После заполнения списка участников и ресурсов появится окно Обновление расписания (Scheduling), в это время будет произведена попытка идентификации занятого и свободного времени участников собрания. Ее результат будет отображен на сетке времени, справа от списка участников.
Автоматическая идентификация занятого и свободного времени возможна для клиентов локальной сети, причем на компьютере участника собрания должен быть запущен Microsoft Outlook. В нашем случае (автономного компьютера) данные об участнике будут отображаться в сетке времени в виде заштрихованной белой полосы Нет данных (No information).
Замечание
Также информация о расписании участников собрания может быть получена с интернет-сайта Microsoft. Естественно, при условии, что контакт опубликовывает данные о своем расписании на сервере Microsoft (Free/Busy Server). Но для этого требуется сознательность участника собрания, обладание электронным адресом Hotmail и т. д. Мы не будем здесь рассматривать возможность опроса о занятости участников собрания через Интернет.
Печать Чистый график
После основной опции перепечатки ежедневного расписания можно напечатать дополнительный бланк. Это может облегчить планирование будущих проектов, ведение записей или просто рациональное использование времени.
- Чтобы распечатать его, нажмите в меню «Файл»-«Новый»-«Папка».
- Введите имя папки, выберите «Элементы календаря» в списке «Папка содержит» и подтвердите назначение.
- Нажмите «OK», чтобы создать новую папку.
- Нажмите «Перейти»-«Список папок» в главном меню или нажмите Ctrl + 6 и выберите папку, которую вы только что создали. (Список папок позволяет просматривать все папки Outlook в виде простого списка).
- Нажмите Файл — Печать.
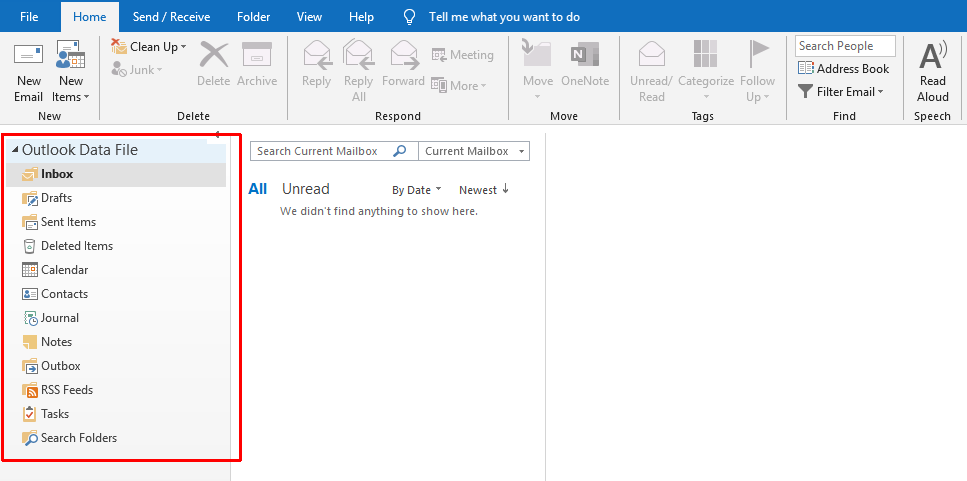
Добавьте календарь в другой формат
MS Outlook также позволяет экспортировать личную информацию в многочисленные форматы, включая Access, Excel и т.д. Этого легко добиться, следуя блок-схеме:
- Выберите Файл — Параметры — Дополнительно — Экспорт в и запустите мастер экспорта/импорта;
- Вставьте соответствующий формат;
- Когда откроется кнопка ‘Map Custom Fields’, нажмите все или выберите поля для экспорта.
В качестве альтернативы используйте стандартное меню Открыть и Экспортировать:
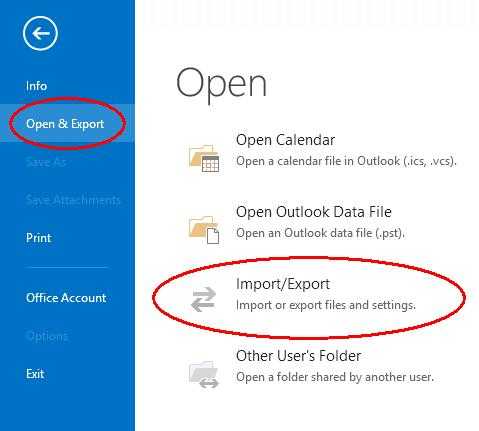
Повторяющиеся мероприятия
- Максимальное число повторений. В Google Workspace для мероприятий действует ограничение в 365 повторений. Если вы импортируете из Exchange ежедневно повторяющееся мероприятие, запланированное на 1 января 2018 года, оно перестанет повторяться 1 января 2019 года.
- Планирование повторяющихся мероприятий. Если пользователь Google Календаря запланирует повторяющееся мероприятие, которое начинается в один день, но будет повторяться в другие дни, пользователи Outlook не увидят первое мероприятие. Например, если пользователь Google Календаря запланирует еженедельную встречу на понедельник с последующими повторениями по вторникам, то пользователи Outlook пропустят первую встречу. Это происходит, поскольку в программе Outlook невозможно запланировать повторяющееся мероприятие, которое начинается в один день, а повторяется по другим дням.
- Повторяющиеся мероприятия в последний день месяца. Если пользователь Google Календаря создаст повторяющееся мероприятие, которое запланировано на 31-е число каждого месяца, пользователи Outlook будут видеть эти мероприятия в последний день каждого месяца (включая те, в которых меньше 31 дня). Однако пользователи Google Календаря будут видеть мероприятия только в тех месяцах, в которых 31 день, как, вероятно, и планировал организатор.
- Изменение повторяющихся мероприятий не приводит к удалению исключений. Если вы измените повторяющееся мероприятие в Outlook, существующие исключения могут сохраниться, даже если в диалоговом окне будет утверждаться иное. Поэтому если вы запланируете ежедневную встречу на 14:00, измените время встречи на этой неделе на 13:00 (создав исключение), а затем зададите для всей серии мероприятий время 15:00, встреча на этой неделе останется запланированной на 13:00. В Exchange время этой встречи было бы изменено на 15:00.
- Вы не можете удалить участников из исключения. Если вы попытаетесь удалить участника из исключения повторяющегося мероприятия, в некоторых случаях удаление не произойдет.
- Отклонение повторяющегося мероприятия из Outlook 2003. Если участник, использующий Outlook 2003, отклонит приглашение на повторяющееся мероприятие, организованное пользователем Outlook 2007, пользователь Outlook 2003 будет удален из списка участников у организатора, а не просто указан как отклонивший приглашение.
- Перенос длящегося весь день повторяющегося мероприятия. Если вы запланируете повторяющееся мероприятие, которое длится весь день (например, ежедневное мероприятие «Нет на рабочем месте» на время недельного отпуска), а затем перенесете одно из повторений на другой день в серии (например, перенесете мероприятие понедельника на вторник), в Outlook будет разрешено оставить только одно мероприятие во вторник. Для пользователя Google Календаря будут показаны два длящихся весь день мероприятия во вторник.
Не для хипстеров
Электронная почта живее всех живых даже в век засилья мессенджеров. Мелкие вопросы удобно решать в скайпе или Slack, пока их немного. Дальше – «скиньте на почту, плиз». И вот тогда начинается реальная работа. Чем больше её в вашей жизни, тем больше писем приходится разгребать каждый день.
Статистика за 2015 год неумолима: с «электронкой» большинство из нас работает в клиенте Mail на айфоне и веб-версии Gmail. И тот, и другой вариант возникли не на ровном месте. Шесть лет я использую только эти два инструмента – но недавний выход нового Office для Mac заставил задуматься и попробовать кое-что новенькое.
Устранение неполадок
Чтобы устранить проблемы с надстройкой «Собрание Teams», выполните действия ниже.
Примечание
Этим сценарием также можно управлять с помощью версии помощника по поддержке и восстановлению Microsoft в виде командной строки с использованием параметров SaRAcmd.exe -S TeamsAddinScenario -AcceptEula -CloseOutlook.
Надстройка «Собрание Teams» в Outlook для Windows не отображается
Если вам не удается установить надстройку «Собрание Teams» для Outlook, воспользуйтесь следующими инструкциями по устранению неполадок.
Загрузите и запустите Помощник по поддержке и восстановлению Microsoft, чтобы выполнить автоматические действия по устранению неполадок.
Кроме того, вы можете выполнить следующие действия вручную:
- Чтобы надстройка «Собрание Teams» работала, пользователям Windows 7 требуется установить обновление для универсальной среды выполнения C в Windows.
- Убедитесь в том, что у пользователя есть политика обновления Teams, которая позволяет планировать собрания в Teams. Дополнительные сведения см. в статье .
- Убедитесь в том, что у пользователя есть политика собрания Teams, в которой разрешена надстройка Outlook. Дополнительные сведения см. в статье .
- Убедитесь, что у пользователя установлено классическое приложение Teams. Надстройки собраний не будут устанавливаться только при использовании веб-клиента Teams.
- Убедитесь, что у пользователя установлено приложение Outlook 2013 или более поздней версии.
- Убедитесь, что у пользователя есть разрешение на выполнение программы regsvr32.exe.
- Убедитесь, что применены все доступные обновления для классического клиента Outlook.
- Выполните следующие действия:
- Перезапустите классический клиент Teams.
- Выйдите и повторно войдите в классический клиент Teams.
- Перезапустите классический клиент Outlook. (Убедитесь, что Outlook не запущен в режиме администратора.)
Если надстройка по-прежнему не отображается, убедитесь, что она не отключена в Outlook.
- В Outlook выберите Файл, а затем Параметры.
- Выберите вкладку Надстройки в диалоговом окне Параметры Outlook.
- Убедитесь, что Надстройки «Собрание Microsoft Teams для Microsoft Office» указана в списке Активные надстройки приложения.
- Если надстройка «Собрание Teams» указана в списке Отключенные надстройки приложений, выберите Надстройки COM в пункте Управление и выберите Перейти…
- Установите флажок напротив пункта Надстройка «Собрание Microsoft Teams для Microsoft Office».
- В диалоговых окнах нажмите ОК и перезапустите Outlook.
Общие указания по управлению надстройками: Просмотр и установка надстроек, а также управление ими в приложениях Office.
Если надстройка все еще не отображается, выполните действия ниже, чтобы проверить параметры реестра.
Примечание
Неправильное изменение реестра может привести к серьезному повреждению системы. Прежде чем вносить изменения в реестр, создайте резервные копии всех важных данных на компьютере.
- Запустите Regedit.exe
- Перейдите к пункту HKEY_CURRENT_USER\Software\Microsoft\Office\Outlook\Addins
- Подтвердите существование TeamsAddin.FastConnect
- Убедитесь, что в TeamsAddin.FastConnect существует LoadBehavior и там установлено значение 3.
Делегированное планирование не работает
Если ваш администратор настроил Microsoft Exchange для управления доступом к Exchange Web Server (EWS), представитель не сможет запланировать собрание Teams от имени руководителя. Решение для этой конфигурации находится в процессе разработки и будет выпущено в будущем. В качестве обходного решения администратор может добавить в список разрешений EWS строку: «SchedulingService».
Новая встреча
В этом разделе рассказывается о планировании, создании и редактировании единичной встречи – мероприятия, назначенного для определенной цели на определенный промежуток времени, например встреча писателя с редактором издательства, чье расписание не согласуется средствами Outlook.
Создание новой встречи
Для создания встречи существует несколько способов:
Пример 2.7. Создание новой встречи.
- Файл › Создать › Встреча или CTRL + N (рис. 2.12)
- Действия › Новая встреча
- Создать
Форма Встреча (Appointment), изображенная на рис. 2.12, имеет собственную строку меню и панель инструментов, а также две вкладки Встреча (Appointment) и Доступность участников (Scheduling). Здесь будет рассматриваться только первая вкладка, о назначении второй вкладки будет рассказано в разделе 10.1 «Планирование собраний».
Рис. 2.12
Изменения часового пояса
- Новые правила часовых поясов могут привести к изменению времени встречи. Google Workspace использует правила текущего часового пояса для преобразования времени UTC в местное время, а не те правила, которые применяются на момент создания мероприятия. Это может привести к смене времени встреч в странах и регионах, в которых меняются правила часовых поясов. Например, если вы назначите встречу на 14:00 в Новой Зеландии, когда действует часовой пояс GMT+13, а затем он изменится на GMT+12, встреча передвинется на 13:00.
- Выбор нового часового пояса влияет на длящиеся весь день мероприятия. В отличие от Exchange, если в вашем календаре Google Workspace есть мероприятие на весь день, при изменении часового пояса это мероприятие все равно будет показано как длящееся весь день. В программе Exchange мероприятия в этом случае превращаются в 24-часовые, т. е. перестают соответствовать границам суток.



















