Нехороший вирус WannaCry, который все шифрует
Вирус шифрует все файлы на компьютере и требует выкуп на кошелек Биткоина в сумме 300$ или 600$ для якобы расшифровки компьютера. Заражению подверглись компьютеры в 150 странах мира, самая пострадавшая – Россия.
Мегафон, РЖД, МВД, Минздрав и другие компании вплотную столкнулись с этим вирусом. Среди пострадавших есть и простые пользователи Интернета.
Перед вирусом практически все равны. Разница, пожалуй, в том, что в компаниях вирус распространяется по всей локальной сети внутри организации и мгновенно заражает максимально возможное количество компьютеров.
Вирус WannaCry шифрует файлы на компьютерах, использующих операционную систему Windows. В компании Microsoft еще в марте 2017 года были выпущены обновления MS17-010 для различных версий Windows XP, Vista, 7, 8, 10.
Получается, что те, у кого настроено автоматическое обновление Windows, находятся вне зоны риска для вируса, ибо своевременно получили обновление и смогли его избежать. Не берусь утверждать, что так оно и есть на самом деле.
Для Windows XP обновления уже не приходят, поэтому надо их скачивать с официального сайта Misrosoft и устанавливать самостоятельно.
VPN
Некоторые из лучших VPN для использования с Windows XP включают Hotspot Shield и CyberGhost, но последние с тех пор перестали поддерживать XP.
Однако вы все равно можете использовать Hotspot Shield Free VPN, известный тем, что он разрешает доступ к заблокированным сайтам, таким как Hulu, Netflix, Amazon Prime, BBC iPlayer и другим. это также дает вам неограниченную пропускную способность и передачу данных, плюс анонимность.
Другие функции включают в себя маскировку реальных IP-адресов, безопасное подключение к Интернету даже при использовании общего Wi-Fi, защиту от вредоносных программ, фишинга и спама, а также быстрые соединения для высокоскоростного просмотра.
Вы также можете получить премиум-версию для дополнительных функций и наслаждаться анонимностью в Windows XP.
Получите Hotspot Shield Free VPN
Ограничьте использование Windows XP виртуальной машиной
Виртуальные машины представляют собой отличный метод использования Windows XP и связанного программного и аппаратного обеспечения, при этом применяя более современную версию Windows. Windows XP будет запускаться в изолированном контейнере и отображаться в окне на рабочем столе современной системы. Для этого в Windows 7 Professional имеется режим Windows XP Mode, позволяющий установить рабочую машину с Windows XP без приобретения лицензионных ключей.

Если вы обновляетесь до Windows 8 или 7 Home, то XP Mode отсутствует. Чтобы использовать XP в виртуальной машине, нужна коробочная версия Windows XP, установка производится именно с неё. Что касается самой виртуальной машины, можно использовать бесплатные VirtualBox или VMware Player. Они позволят запускать в XP подавляющую часть приложений, но всё-таки не все. Если программе требуется прямой доступ к аппаратному обеспечению, она может не работать.
Поддержка Windows XP Mode и Windows XP в виртуальных машинах также завершается 8 апреля. Несмотря на это, использование в виртуальной машине значительно безопаснее, чем работы с XP в качестве основной системы.
Предположим, у вас есть компьютер на XP, и он вас вполне удовлетворяет, так что желания покупать новый вы не испытываете. На этот же компьютер можно установить Ubuntu Linux или его облегчённую версию Lubuntu, которые можно заставить выглядеть в точности как Windows 7. Это бесплатные операционные системы, разработанные с возможностью функционирования на старом оборудовании, и они будут поддерживаться обновлениями ещё много лет. В Мюнхене так прониклись необходимостью срочно сойти с Windows XP, что раздавали диски с Ubuntu бесплатно.
Если вам нужна именно Windows, версия 7 будет поддерживаться до 2020 года. Есть ещё Vista и новая «восьмёрка» (кстати, Microsoft опубликовала руководство по переходу с XP на Windows 8.1). Однако, они могут не работать с рядом старых программ, доступных для XP.
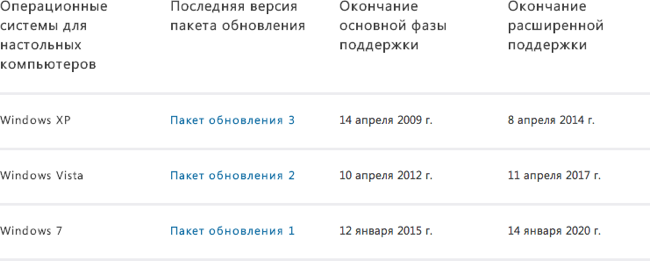
Есть еще OS X, но переход на неё целесообразен с одновременной покупкой соответствующего компьютера Apple, что сильно дороже аналогичного ПК на Windows.
Как бы то ни было, 12 с лишним лет для индустрии ПК является огромным сроком, и конец Windows XP неизбежен.
Проработав несколько последних лет на Windows 7, я выбрал такой вариант:
А что предпочтёте сделать вы — остаться или покинуть?..
Разнообразный
Давайте кратко рассмотрим несколько других важных категорий приложений, которые все еще работают в Windows XP.
СМИ
Для локальных медиа ничто не сравнится с VLC Media Player — он воспроизводит все мыслимые аудио и видео.
Музыкальные стримеры будут разочарованы тем, что Spotify прекратил поддержку Windows XP, но вы все равно можете использовать веб-плеер (даже если у него есть некоторые проблемы) )
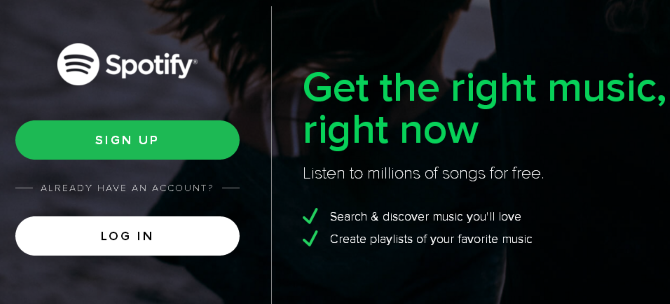
Большинство других служб потоковой передачи , как Google Play Music и Pandora, есть веб-плеер, который должен нормально работать в поддерживаемом браузере XP.
Скачать / Доступ: VLC Media Player | Spotify веб-плеер | Google Play Музыка | бандура
Редактирование изображений
Один из лучших простых в использовании редакторов Paint.NET больше не поддерживает Windows XP. К счастью, последняя версия GIMP, другого популярного графического редактора это с открытым исходным кодом, отлично работает на XP.
Вы также можете попробовать браузерное решение, такое как Sumo Paint.
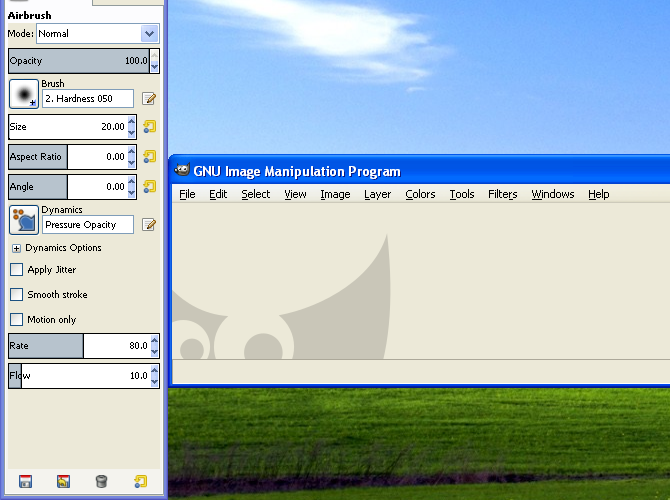
Пока вы на нем, вы должны установить отличный просмотрщик изображений IrfanView. Это намного лучше, чем Windows Picture и Fax Viewer и предлагает множество дополнительных функций.
Скачать: GIMP | Сумо Краска | IrfanView
Облачное хранилище
Dropbox, возможно, самая большая облачная платформа хранения, вообще не работает в Windows XP. Собственный сервис Microsoft OneDrive также больше не работает на XP. К сожалению, приложение Google Drive для настольных ПК (теперь называется Backup and Sync) также не используется.
Таким образом, для взаимодействия с облачным хранилищем вам необходимо войти в веб-порталы и использовать их в своем браузере. Это не идеально, но по крайней мере вы можете получить доступ к своим файлам.
Доступ: Dropbox | OneDrive | Гугл Диск
коммунальные услуги
Две лучшие программы для сжатия и извлечения программы для сжатия и извлечения , PeaZip и 7-Zip по-прежнему сильны в Windows XP. PeaZip более эстетичен, а 7-Zip — классика для Windows.
Adobe Reader предлагает только версию 11 (не новейшую версию Acrobat Reader DC) для Windows XP. Таким образом, если вам нужен специальный PDF-ридер PDF-ридеров , Foxit Reader — отличный вариант. Не забывайте, что современные браузеры могут открывать PDF-файлы тоже.
CCleaner, отличная утилита для очистки очистке , все еще работает на XP также. Это отличный способ освободить место на старом крошечном жестком диске.
В Windows XP нет встроенного инструмента для снятия скриншотов, поэтому вы можете установить ShareX или PicPick для создания скриншотов захвата скриншотов вместо этого.
Скачать: 7-Zip | PeaZip | Foxit Reader | CCleaner | Sharex | PicPick
Сумо
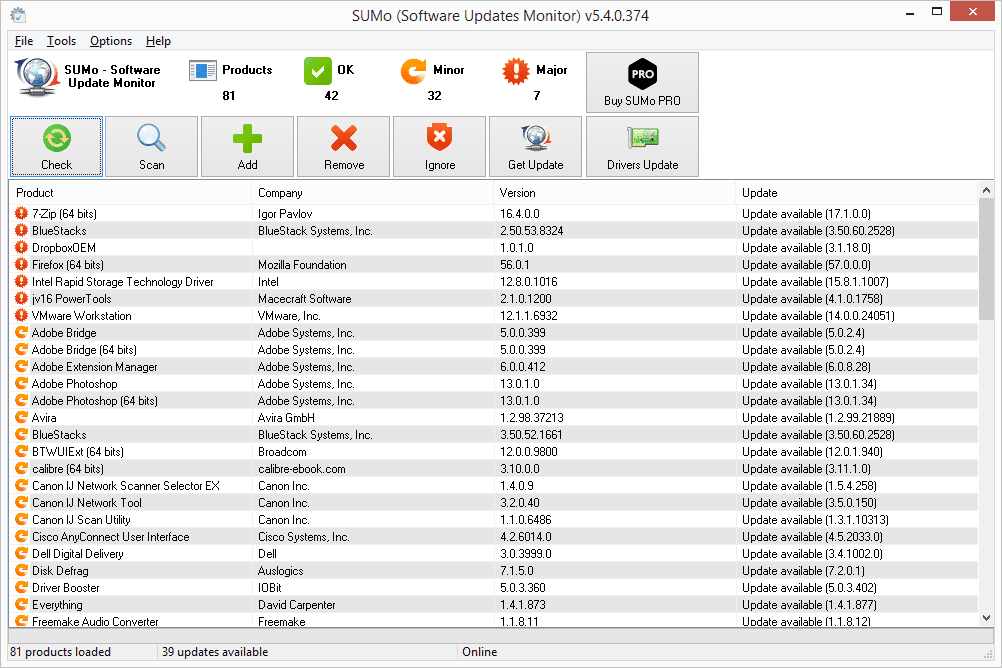 Что нам нравится
Что нам нравится
-
Находит новые версии много-много программного обеспечения
-
Различает приложения, которые нуждаются в незначительном и значительном обновлении
-
Позволяет выбрать папки для поиска обновлений программного обеспечения.
-
Может работать в обычном режиме или с портативного места
Что нам не нравится
-
Не показывает страницу загрузки для обновления программного обеспечения
-
Поиск обычно медленный из-за огромного количества приложений, которые он поддерживает
-
Не найдет устаревшие программы по расписанию; Вы должны открыть программу самостоятельно
SUMo — это бесплатная программа для обновления Windows, которая просто великолепна в поиске обновлений. Вы можете установить SUMo на компьютер или запустить его из специальной папки.
Программа занимает довольно много времени, чтобы сканировать весь компьютер на наличие устаревшего программного обеспечения, но она определенно обнаружила больше программ, которые нуждаются в обновлениях, чем любой другой инструмент в этом списке.
Все найденные программы перечислены, даже те, которые не требуют обновления. Те, которые действительно нуждаются в обновлении, помечены как требующие незначительного или крупного обновления, чтобы вы могли быстро решить, какие программы вы хотите обновить. Номера версий хорошо видны, поэтому вы можете быстро просмотреть устаревшие и обновленные версии. Он может даже искать бета-версии.
SUMo не только выполняет поиск программ, установленных в обычном каталоге установки вашего компьютера, но вы даже можете добавлять собственные папки и файлы для сканирования, например, если у вас есть переносимое программное обеспечение, хранящееся на другом жестком диске.
Огромным недостатком использования SUMo является то, что он не предоставляет ссылки на страницы загрузки для обновлений. Вместо того чтобы обеспечить прямую связь внутри программы, или даже просто ссылки на страницу загрузки, SUMo просто позволяет искать программы в Интернете, где вы тогда нужно найти загрузку самостоятельно, вручную.
Я тестировал SUMo в Windows 10 и Windows 8 без каких-либо проблем, поэтому он должен работать и в других версиях Windows, таких как 7, Vista и XP.
Обновление с Windows 7 до Windows 10
Используйте Media Creation Tool.
Сегодняшняя проблема не позволяет людям отслеживать новые обновления, выпускаемые Microsoft. С этим также возникает проблема обновить вашу систему. Поэтому вы можете воспользоваться Media Creation Tool, чтобы обойти этот недуг. Данная утилиту поможет вам установить свежие обновления, несмотря на проблему. Не исключено, что новые обновления также исправят ошибку с Центром обновления Windows, о которой идет речь в этом руководстве. Эта процедура не коснется ваших личных данных, а просто обновит компьютер. Для этого выполните следующие действия:
- Сначала вам нужно скачать утилиту с веб-сайта Microsoft.
- Затем запустите загруженный файл.
- После того, как вы согласитесь с Условиями использования, вам будет предложено два варианта на выбор. Выберите Обновить этот компьютер сейчас.
- Выберите Сохранить личные файлы чтобы они не пострадали.
- Наконец, запустите процесс и дождитесь его завершения.
- Надеtvcy, этот метод помог вам справиться с возникающей проблемой.
антивирус
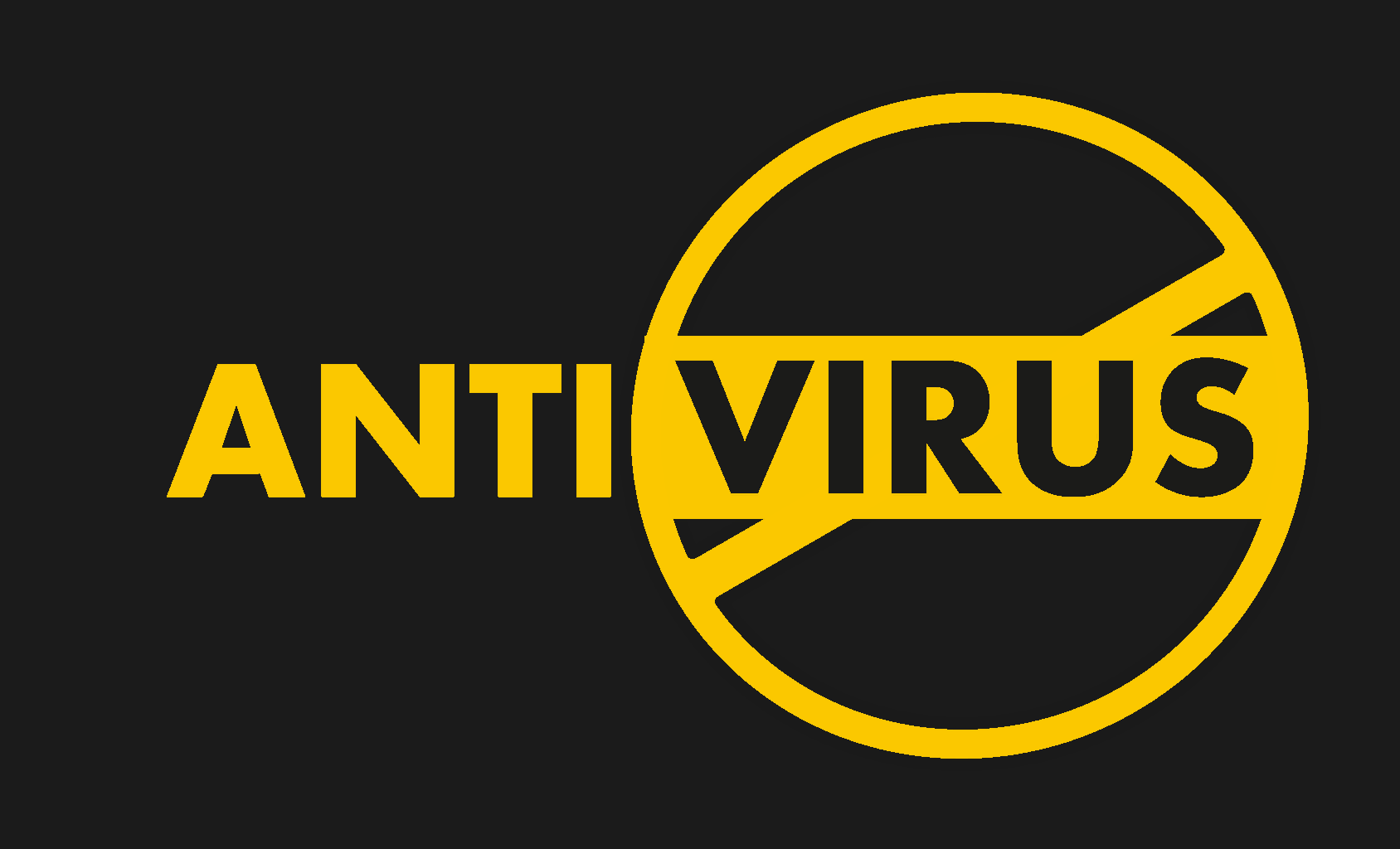
Bitdefender Antivirus Free Edition
Этот выпуск прост в установке и настройке, использует мало системных ресурсов, поэтому на вашем компьютере не будет задержек, и он не требует обновления до премиум-предложений. Он полностью поддерживает XP.
Получить бесплатную версию антивируса Bitdefender
Avast бесплатный антивирус
Это связано с эвристическим механизмом, который может обнаруживать ранее неизвестные вирусы и вредоносные программы, а также является наиболее установленным антивирусным продуктом и полностью поддерживает Windows XP.
Получить бесплатный антивирус Avast
AVG без вирусов
Это полноценное антивирусное и антишпионское программное обеспечение с запланированным сканированием, сканерами электронной почты и ссылок, автоматическими обновлениями и многим другим. Вы получаете бесплатную загрузку и наслаждаетесь Windows XP на своем ПК.
Получите антивирус AVG бесплатно
Защита Панды
Ранее это был антивирус Panda Free, который защищает ваш компьютер от вредоносных программ и других угроз. Он работает из облака, поэтому он не замедляет работу компьютера, освобождая его для нормальной работы в защищенном состоянии.
Получите защиту от панды
коммунальные услуги
Вы можете использовать Device Doctor для этого. Это бесплатное приложение для Windows, которое сканирует оборудование вашего компьютера и проверяет наличие новых обновлений драйверов, доступных для вашего компьютера или устройства. Он также находит драйверы для неопознанных устройств в диспетчере устройств Windows.
После того как вы нажмете Начать сканирование, Device Doctor запросит базу данных драйверов своего производителя и сразу же выберет правильные файлы драйверов для вашего компьютера или устройства.
Он обновляет драйверы для более чем 13 миллионов отдельных устройств и компьютеров, а новые версии добавляются каждую неделю. Другие функции включают в себя постоянные обновления (включая новые версии драйверов, как только они будут выпущены), перспективы на будущее с версиями Windows и 64-разрядной поддержкой, автономное сканирование, а также предоставляет имена устройств для неизвестных устройств перед обновлением драйверов.
Чтобы использовать его, вам понадобится Windows XP и 10 МБ свободного места на жестком диске.
Скачать Device Doctor
Скриншот инструмент
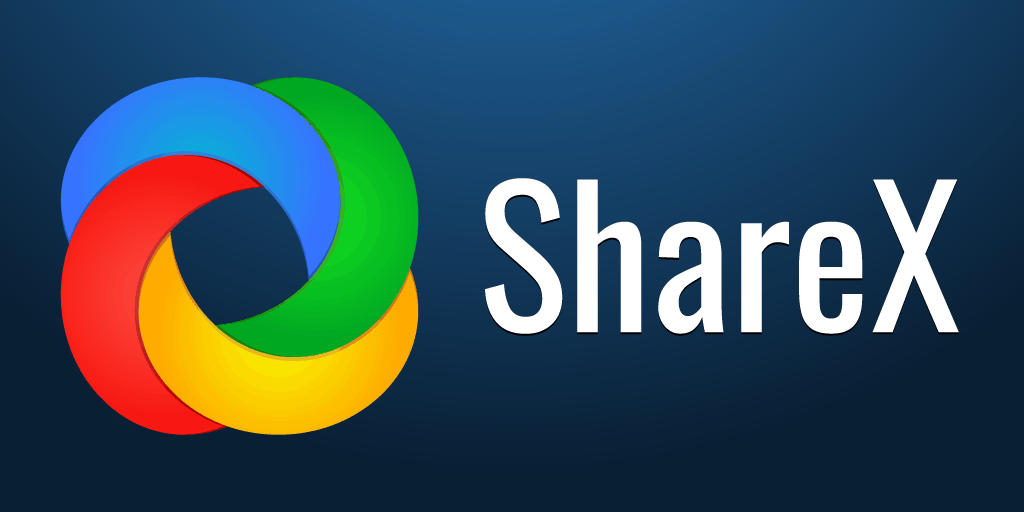
В Windows XP нет встроенного инструмента для снятия скриншотов или снятия скриншотов, но вы можете установить ShareX, отличный инструмент, который дает скриншоты четкого качества.
Получить ShareX
Хотя некоторые программы все еще работают с XP, важно отметить, что разработчики таких программ могут оставлять их практически без уведомления, поэтому вам нужно быть в курсе того, что работает в настоящее время и в будущем для XP. Какое лучшее программное обеспечение для Windows XP вы используете в 2019 году? Дайте нам знать, какой из них работает для вас, что мы могли пропустить, оставив комментарий в разделе ниже
Какое лучшее программное обеспечение для Windows XP вы используете в 2019 году? Дайте нам знать, какой из них работает для вас, что мы могли пропустить, оставив комментарий в разделе ниже.
Google Chrome 49 – последняя совместимая сборка для Windows XP
Google Chrome — современный и надёжный браузер, самый популярный в мире. Лучший браузер на рынке. Наверное, поэтому на его кодовую базу перешли все остальные разработчики web-браузеров: Opera, Edge (замена Internet Explorer от Microsoft), Brave, Яндекс.Браузер, Atom (от Mail.ru) и т.д.
Тем не менее, от поддержки Windows XP и Vista компания Google отказалась ещё в 2015 году. С апреля 2016 вы можете скачать только последнюю совместимую версию (сборка 49.0.2623.112), которая больше не будет получать обновлений безопасности или каких-либо других обновлений. Для пользователей Windows XP она предоставляется «как есть», без гарантий и техподдержки.
Так как версия движка только 49-ая (простив той же 86-ой в китайском 360 Extreme Explorer), то вы потенциально получаете больше проблем из-за несовместимости с актуальными web-тенденциями и стандартами.
Плюсы:
- Полностью официальная сборка. Никаких репаков и переделок от неизвестных авторов.
- Возможность синхронизации данных (паролей, логинов, закладок и истории поиска) через аккаунт Google.
- Встроенный переводчик.
- Удобные инструменты разработчиков.
- Простой и удобный интерфейс (все ключевые элементы на месте: омнибокс, расширения, web-приложения, выбор тем оформления).
- Режим инкогнито (имейте ввиду, что он не защищает вас от отслеживания, для полноценной защиты нужен VPN).
Минусы:
- Низкий уровень безопасности (больше из-за дыр в самой операционной системе).
- Сильно устаревшая версия движка (могут быть проблемы с некоторыми сайтами и web-технологиями).
- Google Chrome нельзя назвать браузером, который экономно расходует ресурсы. На откровенно слабых ПК он будет сильно тормозить (нужны дополнительные оптимизации).
Где скачать:
Так же, как и Яндекс.Браузер, Google Chrome не стал изымать из доступа последнюю совместимую версию. Поэтому скачать хром можно в штатном режиме с официального сайта браузера Chrome:
Google Chrome 49.0.2623.112.
Если не хотите проблем с вирусами и троянами, избегайте неофициальных сборок.
Ограничьте использование Windows XP виртуальной машиной
Виртуальные машины представляют собой отличный метод использования Windows XP и связанного программного и аппаратного обеспечения, при этом применяя более современную версию Windows. Windows XP будет запускаться в изолированном контейнере и отображаться в окне на рабочем столе современной системы. Для этого в Windows 7 Professional имеется режим Windows XP Mode, позволяющий установить рабочую машину с Windows XP без приобретения лицензионных ключей.

Если вы обновляетесь до Windows 8 или 7 Home, то XP Mode отсутствует. Чтобы использовать XP в виртуальной машине, нужна коробочная версия Windows XP, установка производится именно с неё. Что касается самой виртуальной машины, можно использовать бесплатные VirtualBox или VMware Player. Они позволят запускать в XP подавляющую часть приложений, но всё-таки не все. Если программе требуется прямой доступ к аппаратному обеспечению, она может не работать.
Поддержка Windows XP Mode и Windows XP в виртуальных машинах также завершается 8 апреля. Несмотря на это, использование в виртуальной машине значительно безопаснее, чем работы с XP в качестве основной системы.
Предположим, у вас есть компьютер на XP, и он вас вполне удовлетворяет, так что желания покупать новый вы не испытываете. На этот же компьютер можно установить Ubuntu Linux или его облегчённую версию Lubuntu, которые можно заставить выглядеть в точности как Windows 7. Это бесплатные операционные системы, разработанные с возможностью функционирования на старом оборудовании, и они будут поддерживаться обновлениями ещё много лет. В Мюнхене так прониклись необходимостью срочно сойти с Windows XP, что раздавали диски с Ubuntu бесплатно.
Если вам нужна именно Windows, версия 7 будет поддерживаться до 2020 года. Есть ещё Vista и новая «восьмёрка» (кстати, Microsoft опубликовала руководство по переходу с XP на Windows 8.1). Однако, они могут не работать с рядом старых программ, доступных для XP.
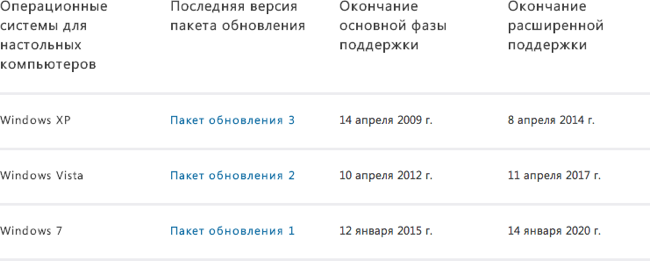
Есть еще OS X, но переход на неё целесообразен с одновременной покупкой соответствующего компьютера Apple, что сильно дороже аналогичного ПК на Windows.
Как бы то ни было, 12 с лишним лет для индустрии ПК является огромным сроком, и конец Windows XP неизбежен.
Проработав несколько последних лет на Windows 7, я выбрал такой вариант:
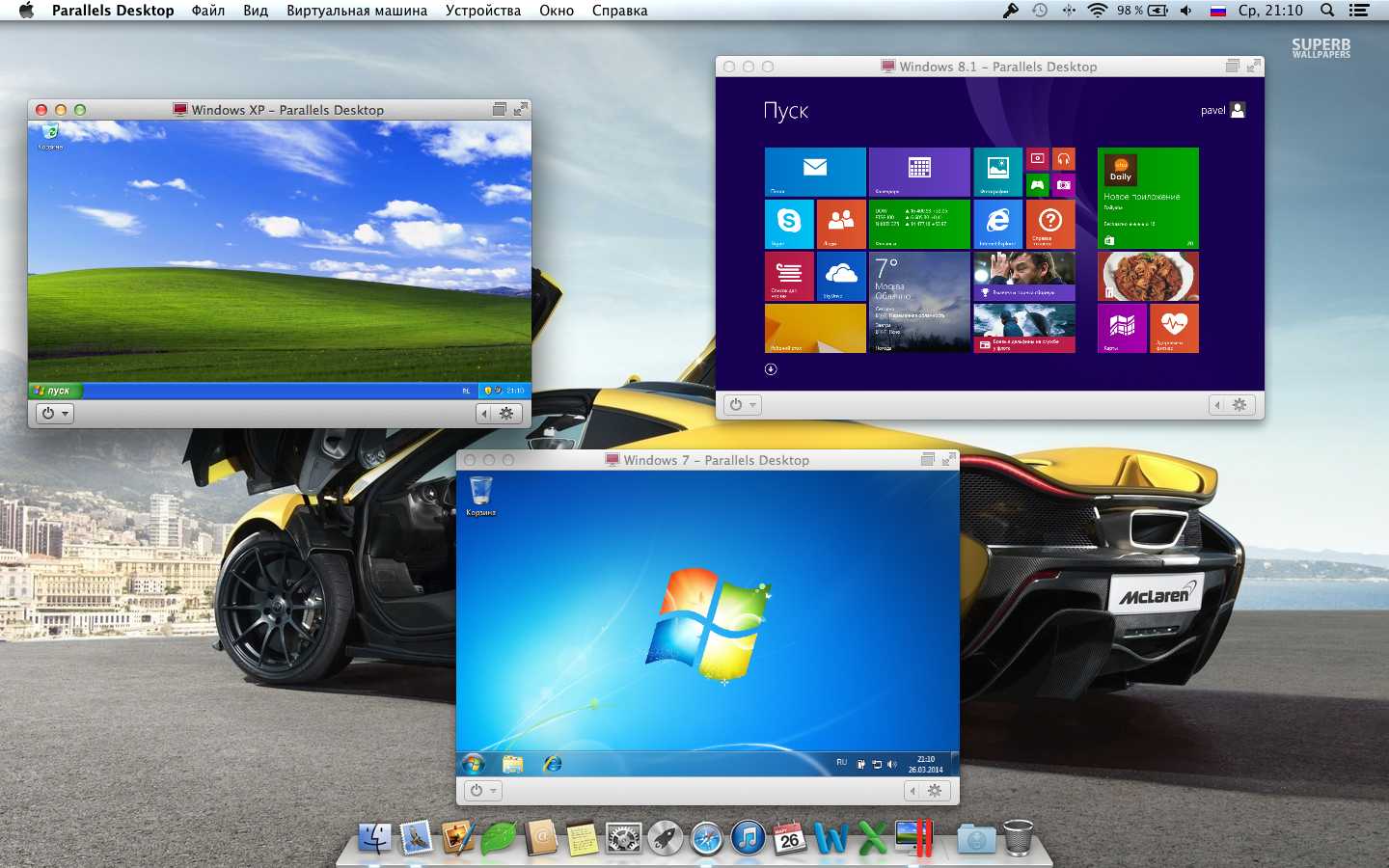
А что предпочтёте сделать вы — остаться или покинуть?..
Использование старого автономного средства Защитника Windows для поиска вредоносных программ (более старые версии Windows)
Хотя Windows 10 позволяет вам проводить автономное сканирование на вирусы с помощью Microsoft Defender без каких-либо дополнительных инструментов или оборудования, вы также можете использовать старый автономный инструмент Защитника Windows на портативном USB-накопителе или DVD-диске для выполнения сканирования на уровне загрузки, когда Windows не может (или не должен) загружаться.
Хотя эта портативная версия Defender изначально создавалась для Windows 7 и 8.1, ее все еще можно использовать для сканирования на наличие вредоносных программ на некоторых компьютерах с Windows 10, в зависимости от версии. Однако сам инструмент устарел (хотя определения вирусов актуальны) и не будет работать с более новыми версиями Windows.
По этой причине этот инструмент следует использовать только на старых компьютерах под управлением более старой версии Windows 10 (или более ранней версии Windows). Если это не сработает, вам может потребоваться использовать сторонний антивирус в качестве альтернативы или запланировать автономное сканирование Защитника Microsoft в безопасном режиме, используя указанные выше действия.
Создание автономного средства Защитника Windows на USB- или DVD-носителе
- Если вы хотите попробовать этот метод, вам необходимо скачать 64-битную версию автономного Защитника Windows с веб-сайта Microsoft с незараженного ПК с Windows. После загрузки файла запустите инструмент и выберите Далее.
- На следующем этапе подтвердите свое согласие с лицензионным соглашением, нажав кнопку Я принимаю.
- Вам нужно будет выбрать, где вы хотите установить автономный Защитник Windows. Выберите соответствующий вариант (например, «На USB-накопителе, не защищенном паролем»), затем нажмите «Далее» для подтверждения.
- Если вы используете метод флэш-накопителя USB и у вас подключено несколько устройств USB, выберите устройство, которое вы хотите использовать, в соответствии с присвоенной буквой диска, используя раскрывающееся меню, затем выберите параметр Далее.
- Инструмент отформатирует и перепрограммирует выбранный вами USB-накопитель. Обязательно сначала сделайте резервную копию всех файлов, ранее сохраненных на устройстве, затем нажмите «Далее», чтобы продолжить.
- Средство создания автономного Защитника Windows загрузит необходимые файлы на USB-накопитель или DVD (включая актуальные описания вирусов). После завершения процесса вам необходимо перезагрузить компьютер.
Сканирование компьютера с помощью автономного USB-носителя или DVD-диска Защитника Windows
- Когда вы перезагружаете компьютер, вам необходимо настроить загрузчик BIOS или UEFI для загрузки сначала с USB-накопителя, а не с системного диска Windows. Обычно вам нужно выбрать клавишу клавиатуры, такую как F1, F12 или DEL, чтобы загрузиться в это меню и изменить эти настройки — обратитесь к руководству пользователя вашего ПК для получения дополнительной информации о том, как это сделать, поскольку шаги различаются в зависимости от производителя. .
- После изменения порядка загрузки загрузится минимальная и изолированная среда Windows, в которой работает Защитник Windows. Если ваша версия Windows 10 поддерживает этот инструмент, вам станут доступны параметры сканирования. В противном случае появится ошибка 0x8004cc01, и вам нужно будет попробовать альтернативный метод.
- Однако, если средство Защитника Windows может работать в вашей версии Windows 10, следуйте инструкциям на экране, чтобы просканировать компьютер и обработать все зараженные файлы. Как только процесс будет завершен, ваш компьютер перезагрузится, и вредоносная программа будет удалена. Обязательно извлеките USB-накопитель или DVD-диск на этом этапе и восстановите правильный порядок загрузки в настройках BIOS или UEFI, чтобы обеспечить правильную загрузку Windows после этого.
Резервное копирование
В настоящее время Windows включает встроенные опции резервного копирования.
, но решение для резервного копирования Windows XP довольно простое. Вы все еще можете использовать его, посетив Пуск> Все программы> Стандартные> Системные инструменты> Резервное копирование. Если это не достаточно хорошо для вас (что вероятно), альтернатива будет лучше защищать ваши данные.
Наш выбор лучшего программного обеспечения для начинающих
является AOMEI Backupper Standard, который все еще работает в Windows XP. Он бесплатный и позволяет создавать резервные копии только на внешних дисках, а не в облачных хранилищах. Это простой способ убедиться, что ваши файлы XP не потеряны для вымогателей
или подобные атаки
,
Универсальный исполнитель EaseUS Todo Backup Free также отлично работает на XP.
Давнее имя в резервном хранилище, CrashPlan, постепенно сворачивает свои домашние планы, поэтому вам следует сойти с корабля, если вы используете этот сервис
, Если вы не против заплатить и хотите сделать резервную копию своих файлов в облаке, Backblaze — отличный вариант всего за 50 долларов в год.
Скачать: AOMEI Backupper Standard | EaseUS Todo Резервное копирование бесплатно | Backblaze
Удаляем небезопасные приложения
Плагин Java для браузера уязвим на всех системах, и если он не нужен вам по-настоящему, лучше удалить его. Если же он всё-таки необходим, следует отключать его, когда он не используется, и держать в обновлённом состоянии.
Другие браузерные плагины также часто становятся мишенью злоумышленников. Особо грешат этим Adobe Flash и Adobe Reader, так что и их следует регулярно обновлять. Нынешние версии обновляются автоматически, но старые сами даже не ищут обновлений. Если эти приложения не нужны, удалите их.
Чтобы узнать, какие программы на вашем компьютере нуждаются в обновлениях, можно использовать сканирующее систему приложение Secunia PSI. Также есть смысл посетить страницу Mozilla Plugin Check на предмет поиска устаревших версий плагинов. Работает эта страница со всеми браузерами, а не только с Firefox.
Когда все программы обновлены и ненужные опасные приложения удалены, пользователю следует озаботиться приобретением привычек осторожной работы в глобальной сети, ознакомиться с основными уловками злоумышленниками и узнать, как избегать их сетей. Есть и более радикальные методы повышения безопасности работы на компьютере
Что делать, если сайт не открывается на старом компьютере или телефоне?
Восстановление запуска Windows 7 через безопасный режим
Если ПК или ноутбук вообще не включается, тогда можно попробовать восстановление запуска Windows 7 в безопасном режиме. Для этого надо при включении (или перезагрузке) ПК многократно нажимать клавишу F8, пока не появится меню. Далее выбираете пункт «Безопасный режим» и щелкаете Enter.
Ждете пока компьютер или ноутбук включится, а после этого выполняете все те же действия, что и в предыдущем варианте. То есть, чтобы откатить систему Windows 7, выполняете с 1-го по 7-ой пункты, описанные выше.
И третий способ: восстановление Windows 7 с флешки (или диска) с установочными файлами. Минус этого варианта – Вам нужно записать на флешку Виндовс, которая стоит на компьютере или ноутбуке. А плюс заключается в том, что таким способом можно попробовать восстановить систему Windows 7, даже когда ПК не включается и безопасный режим не запускается. То есть, это Ваш последний шанс.
Если Вы все сделали правильно, запустится окно с установкой Windows 7. Чтобы восстановить систему Виндовс, выполняете следующее:
Ждете, пока процедура будет завершена и щелкаете на «Перезагрузку». Затем сразу же вытаскиваете флешку из разъема (или диск из дисковода), после чего ПК должен включиться обычным способом.
Кстати, восстановление Windows на ноутбуке и компьютере осуществляется одинаково. Так что можете пробовать любой способ на выбор.
Вот и все. Теперь Вы знаете, как сделать откат системы Windows 7. Надеюсь, один из 3 способов сработает, и Вы сможете восстановить работоспособность ПК или ноутбука.
Что делать, если нет точек восстановления? Можете попробовать один вариант – .
Контрольная точка — это файлы с данными, которые хранит операционная система со всеми своими параметрами и настройками, которые понадобятся для успешного восстановления системы до рабочего состояния
Это очень удобная функция, которая спасла не одну систему от переустановки, поэтому важно её не отключать и не жалеть места на жестком диске под файлы контрольных точек и, по желанию, предыдущих версий файлов. Откат до точки восстановления позволяет вернуть прежние работоспособные параметры и важные файлы Windows 7 и спокойно работать дальше
Как запустить восстановление системы Windows 7 если компьютер вообще не загружается
Если компьютер совсем перестал загружаться, то воспользоваться точкой восстановления можно, прибегнув к «Безопасному режиму». Чтобы войти в «Безопасный режим» нужно после запуска компьютера до загрузки Windows 7 нажимать клавишу «F8». Вы увидите меню выбора дополнительных вариантов загрузки операционной системы. Нам надо выбрать «Безопасный режим».
После чего Windows 7 запустится в специальном безопасном режиме, в котором загружаются только основные драйвера, необходимые для базовой работоспособности. Теперь, когда система запустилась, запускаем как обычно «Восстановление системы» и откатываемся.
Дата: 29 Мар 2020г | Раздел:
Здравствуйте, уважаемые читатели сайта . Многие из нас хоть один раз, но сталкивались с ситуацией, когда включаешь компьютер, а он выдает черный экран или ошибку — хотя еще вчера все было замечательно. Причин возникновения такой неисправности достаточно много.
Такое может случиться при неправильной установке драйвера, от действий вируса, при повреждении системного реестра, повреждении файлов «ядра» Windows и файлов загрузчика, или просто от наших ошибочных действий во время работы с компьютером.
Если у Вас под рукой есть установочный диск с дистрибутивом Windows 7, то с его помощью можно добраться до утилит восстановления системы и попытаться ее восстановить. А если такого диска нет? Тогда мы просим очень хорошего знакомого или вызываем мастера и оплачиваем его услуги, которые стоят не так уж и дешево.
Чтобы отгородить себя от подобной ситуации и постараться самому оживить операционную систему РЕКОМЕНДУЮ Вам создать диск восстановления системы Windows
или, как его еще называют –загрузочный диск . Создается он очень просто, но здесь есть одно условие –на момент создания загрузочного диска Ваша операционная система должна нормально работать .
Создаем диск восстановления системы Windows 7.
Заходим в меню «Пуск
» -> «Все программы » -> «Обслуживание » и запускаем программу «Создать диск восстановления системы ».
Вставляем в дисковод пустую CD или DVD болванку и нажимаем «Создать диск
». После нескольких минут загрузочный диск будет создан. Нажимаем «ОК ».
Теперь подпишите и храните диск в надежном месте.
Восстановление системы с помощью загрузочного диска.
Допустим, что Вы включили компьютер, а операционная система не хочет загружаться. Тогда берем загрузочный диск, вставляем его в дисковод и перезагружаемся. Если Ваш компьютер не настроен на загрузку с CD или DVD, то вначале придется зайти в BIOS и указать приоритет загрузки с DVD привода. Как это сделать написано в статье.
Итак. При появлении черного окна с надписью «Press any key to boot from CD or DVD…
» нажимаем любую клавишу, после чего начнется загрузка установочных файлов с загрузочного диска.
После загрузки файлов выбираем язык, и программа восстановления сразу начнет сканировать жесткий диск на наличие операционных систем.
По окончании сканирования Вы увидите все операционные системы, установленные на компьютере. В моем случае это «Windows 7- основная». Выделяем операционную систему и жмем кнопку «Далее
Перед Вами откроется окно программы «Параметры восстановления системы
Восстановление запуска.
В первую очередь запускаем утилиту «Восстановление запуска
», которая попытается найти и устранить ошибки, мешающие загрузки Windows. В процессе работы утилиты нас могут предупредить, что в параметрах загрузки обнаружены проблемы, и чтобы их исправить, необходимо перезагрузить компьютер.
На скриншоте ниже видно, что моя операционная система работает в штатном режиме и не содержит ошибок.
Если проблемы в параметрах загрузки Windows будут обнаружены, откроется соответствующее окно с предложением их исправить. Нажимаем кнопку «Исправить и перезапустить
Что делать, если восстановление системы не было успешно завершено
В окне об ошибке 0x80070091 пользователю предлагается запустить процесс восстановления системы повторно, чтобы устранить возникшую проблему. При этом система рекомендует выбрать другую точку восстановления, но на деле довольно редко подобным образом удается решить проблему.
Если восстановление системы не было успешно завершено, рекомендуем выполнить описанные ниже действия
Но обратите внимание, что рекомендуемые шаги могут привести к возникновению непредвиденных ошибок системы, поэтому крайне рекомендуется заранее озаботиться сохранением важных данных с компьютера на внешних носителях или в «облаке»
Чтобы устранить ошибку 0x80070091 проделайте следующее:
Измените название системной папки WindowsApps на любое другое. Сделать это стандартным образом не получится и сначала потребуется озаботиться получением необходимых прав для изменения папки. Запустите командную строку от имени администратора и пропишите в ней команду:
Далее запустится процесс, на выполнение которого может потребоваться значительное время. Скорость выполнения команды напрямую зависит от скорости работы жесткого диска, на котором установлена система. Если Windows установлен на медленном HDD накопителе, потребоваться может более десятка минут на выполнение процесса.
Когда необходимые действия в командной строке будут выполнены, переходите к настройкам проводника. Потребуется включить отображение скрытых и системных файлов. Для этого нажмите правой кнопкой мыши на «Пуск» и выберите пункт «Панель управления». Далее установите режим просмотра «Крупные значки» и зайдите в «Параметры проводника». На вкладке «Вид» установите галочку в пункте «Показывать скрытые файлы, папки и диски», а также снимите галочку с пункта «Скрывать защищенные системные файлы»;
Чтобы переименовать папку WindowsApps, на компьютер потребуется скачать и установить приложение Unlocker. Для выполнения описанных работ будет достаточно Portable версии программы, которую можно бесплатно скачать в интернете. Загрузив и установив программу Unlocker, запустите ее и выполните следующие действия. Сначала необходимо выбрать папку Program FilesWindows Apps. Далее в нижнем левом углу выберите вариант Rename и укажите любое новое имя для папки, например, WindowsApps.old. После этого в правом нижнем углу экрана нажмите на пункт «Unlock All», после чего папка должна быть успешно переименована
Обратите внимание: В ряде случаев программа может затребовать перезагрузку компьютера для смены имени папки.
После того как имя папки WindowsApps будет изменено, попробуйте вновь выполнить восстановление системы, более ошибка 0x80070091 возникать не должна.
Программы для Аудио
Продвинутый кросс-платформенный аудиоплеер с настраиваемым пользовательским интерфейсом. Поддерживает безпрерывное воспроизведение, может копировать аудио компакт-диски и преобразовать в поддерживаемые форматы и лучше всего его использовать с пользовательскими сочетаниями клавиш.
Если у вас есть большая коллекция медиа-файлов, то MediaMonkey поможет вам организовать ваши файлы и держать их в порядке. Он управляет видео и аудио-файлами, плейлистами и автоматически добавляет недостающую информацию.
Потоковый музыкальный сервис с Facebook интеграцией, которая может управлять компакт-дисками и воспроизводить музыку в удаленные динамики.
Другие популярные программы из этой категории:







![Как продолжать использовать windows xp навсегда [руководство по 2019 году]](http://tehnik-shop.ru/wp-content/uploads/7/0/a/70a9c57d07c320161e7a1994e9a54b54.jpeg)













