Устранение проблем со звуком Xbox
Прежде чем мы приступим к устранению неполадок, убедитесь, что звук вашего телевизора не отключен, и если вы используете какие-либо внешние динамики, убедитесь, что они правильно подключены и включены. Если все в порядке, но вы по-прежнему сталкиваетесь с проблемами со звуком, давайте проверим другие исправления.
- Проверьте соединения HDMI
- Запустите инструмент настройки звука
- Проверьте настройки микшера чата
- Проверьте аудиоприемник
1]Проверьте соединения HDMI
Чтобы проверить подключение телевизора и HDMI, нажмите кнопку Xbox на консоли и откройте руководство.
Программы для Windows, мобильные приложения, игры — ВСЁ БЕСПЛАТНО, в нашем закрытом телеграмм канале — Подписывайтесь:)
- Перейдите в «Профиль и система» -> «Настройки» -> «Основные».
- Перейдите к параметрам «ТВ и дисплей» и выберите «Точность видео и пересканирование».
- В разделе «Дисплей» выберите HDMI.
Это гарантирует, что устройство, подключенное к вашей консоли через HDMI, будет основным источником аудиовхода. Проверьте, теперь вы получаете звук или нет.
Читайте: Как исправить звуковое эхо на Xbox
2]Запустите инструмент настройки звука.
Чтобы запустить эту настройку, откройте руководство с помощью кнопки Xbox и перейдите в раздел «Профиль и система».
- Перейдите в «Настройки» > «Основные» > «Громкость и аудиовыход».
- Перейдите к опции «Дополнительно» и раздел «Настройка звука».
- Выберите тот, который вы хотите использовать, а затем нажмите кнопку A, чтобы начать аудиотест на Xbox.
- Когда вы выбираете любую настройку звука для тестирования, она дает звуковой сигнал, и таким образом вы узнаете, какой из ваших динамиков неисправен, и затем вы можете устранить его.
- Если в вашей акустической системе есть какие-либо аппаратные проблемы, вам, вероятно, придется ее заменить.
Читайте: Как исправить низкий уровень громкости гарнитуры на Xbox
3]Настройки микшера чата
Если вы столкнулись с этой проблемой со звуком в активной игре при использовании функции голосового чата, возможно, проблема связана с микшером чата. Проверьте настройки микшера чата и отрегулируйте уровень звука во время общения.
- Нажмите кнопку Xbox, чтобы открыть руководство, а затем перейдите в раздел «Профиль и система».
- Перейдите в «Настройки», а затем нажмите «Громкость и аудиовыход».
- Перейдите в Дополнительные параметры и выберите Микшер чата и наиболее подходящий вариант.
Читать: Xbox не обнаруживает внешнее хранилище
4]Аудио голосовой приемник
Если к вашей консоли подключен какой-либо внешний аудиоприемник, проблема может быть и там.
Для проверки аудиоприемника-
- Возьмите пульт от телевизора и перейдите к кнопке ввода.
- Переключите источник входного сигнала аудиоприемника, а затем обратно.
- Перезагрузите аудио-видео ресивер и установите соединение с телевизором на HDMI.
- Откройте руководство на Xbox с помощью контроллера и перейдите в раздел «Профиль и система».
- Перейдите в Настройки->Основные->ТВ и дисплей.
- В разделе «Дисплей» выберите «Точность видео» и «Оверскан».
После того, как вы попробовали все эти исправления, если вы все еще сталкиваетесь с проблемами со звуком, это может быть связано с неисправным кабелем HDMI. Замените кабель, попробуйте еще раз и посмотрите, поможет ли это. Если во время игры на Xbox возникает задержка звука или возникают проблемы с синхронизацией аудио-видео, проблема может быть связана с телевизором или звуковой панелью.
Почему мой звук Xbox звучит странно?
Это может быть связано с настройками дисплея и звука вашего Xbox или кабеля HDMI. Откройте руководство с помощью кнопки Xbox, выберите «Система» и перейдите в «Настройки». В настройках «Дисплей и звук» перейдите к «Видеовыход» и выберите «Точность видео и пересканирование».
Почему в моих играх для Xbox нет звука?
Прежде чем проверять другие исправления, убедитесь, что звук вашего телевизора не отключен, а динамики работают нормально. Также проверьте правильность подключения кабелей и правильность настроек звука. Если ничего из этого не работает, вы можете проверить исправления, опубликованные выше.
Программы для Windows, мобильные приложения, игры — ВСЁ БЕСПЛАТНО, в нашем закрытом телеграмм канале — Подписывайтесь:)
Решение 7: Измените тип NAT вашей сети
Вы можете столкнуться с данной ошибкой, если тип NAT вашей сети не открыт. В этом случае изменение типа NAT на открытый может решить проблему.
- Отключите IPV6 в вашей системе и проверьте, решена ли проблема.
- Если нет, нажмите клавишу Windows и выберите Настройки .
- Теперь откройте Gaming , а затем на левой панели в окне выберите Сеть Xbox .
- Затем в в правой части окна проверьте, какой тип NAT (в разделе «Многопользовательская игра в Xbox Live»)..
- Если тип NAT – Teredo не может быть квалифицирован (или что-то подобное, например, заблокировано/отключено), нажмите кнопку Исправить это .
- Затем нажмите Проверить еще раз , чтобы проверить, открыт ли тип NAT. Если да, то проверьте, решена ли проблема группового чата.
- Если тип NAT не открыт, нажмите клавишу Windows и введите командную строку. Затем щелкните правой кнопкой мыши результат командной строки и выберите «Запуск от имени администратора».
- Затем выполнить следующее:
netsh int teredo set state disablenetsh int teredo set state type = defaultnetsh int teredo set state enterpriseclientnetsh int teredo set state servername = teredo.remlab.net
- Теперь проверьте, решена ли проблема. В противном случае вам, возможно, придется вручную изменить тип NAT, чтобы открыть его.
Если проблема не исчезла, проверьте, приглашает ли игроков в голосовой чат (не Xbox party) решает проблему. Более того, если вы столкнулись с проблемой в одной игре, попробуйте переустановить или сбросить игру и подтвердить, решает ли она проблему. Если нет, то проверьте, решает ли проблема за вас использование нового приложения Xbox (или приложения Xbox Companion). Если проблема возникла после обновления Windows, проверьте, решает ли проблему удаление этого обновления. Если проблема не решена, проверьте, решает ли проблему выполнение чистой установки Windows. Если проблема не исчезнет, проверьте, решает ли проблема использование другого маршрутизатора с вашей системой.
Обновите аудиодрайвер
Возможно, вы пропустили обновление аудиодрайвера в Центре обновления Windows на вашем компьютере. Старый и устаревший драйвер может вызывать проблемы с неправильной работой микшера громкости в Windows 10. Вот шаги по обновлению аудиодрайвера.
Шаг 1: Щелкните правой кнопкой мыши кнопку «Пуск» и выберите «Диспетчер устройств» в открывшемся меню.
Кроме того, вы можете нажать сочетание клавиш Windows + R, чтобы открыть окно «Выполнить». Введите приведенную ниже команду и нажмите Enter.
devmgmt.msc
Шаг 2: В окне диспетчера устройств вам необходимо развернуть параметры «Звук, видео и игровой контроллер».
Шаг 3: Найдите аудиодрайвер, установленный на вашем ПК, и щелкните его правой кнопкой мыши. В появившемся списке вариантов выберите «Обновить драйвер».
Шаг 4: Нажмите кнопку «Автоматический поиск драйверов». Теперь Windows будет искать новое обновление для установленного аудиодрайвера. Если новый доступен, он будет установлен.
Шаг 5: Выйдите из диспетчера устройств и перезагрузите компьютер. Наконец, проверьте, устранена ли проблема с неработающим микшером громкости.
Xbox One аудио не работает
Вот несколько вещей, на которые нужно обратить внимание, если в играх на Xbox One нет звука или звука:
- Проверьте громкость и т. Д.
- Проверьте подключение телевизора и HDMI
- Устранить проблемы со звуком в приложениях и играх
- Устраните проблемы с аудио-видео приемником
1] Основные решения
Проверьте, не отключена ли громкость на вашем телевизоре или мониторе или не уменьшена до уровня, слишком низкого, чтобы его можно было услышать. Кроме того, если вы используете внешний динамик, проверьте, правильно ли он подключен, и убедитесь, что он включен.
2] Проверьте подключение телевизора и HDMI
Первое, что нужно сделать в этой ситуации, это открыть руководство. Сделайте это, нажав кнопку Xbox на контроллере. Выберите параметры, Система> Настройки> Дисплей и звук> Видеовыход. Следующий шаг, затем, выберите Видеосигнал и пересканирование , затем найдите кнопку HDMI и нажмите на нее.
3] Устраните проблемы со звуком в приложениях и играх
После этого пользователь должен выбрать «Громкость»> «Микшер чата», а затем выбрать один из доступных вариантов.
4] Устранение неполадок со звуком в аудио-видео ресивере
Вот что нужно, пользователь должен включить каждое устройство в определенном порядке, указанном ниже, прежде чем двигаться вперед.
- телевидение
- Аудио-видео ресивер
- Консоль Xbox One
Наконец, возьмите контроллер Xbox One и нажмите кнопку Xbox. Выберите «Система»> «Настройки»> «Дисплей и звук»> «Вывод видео», затем «Точность и качество видеоизображения» и, наконец, выберите «HDMI» из доступных параметров.
Теперь, после выполнения этих шагов, пользователь теперь должен проверить, принимается ли звук через используемые динамики. Если нет, то, скорее всего, проблема во многом связана с аппаратным обеспечением Xbox One, а это может означать его ремонт или покупку нового полностью.
Будем надеяться, что наши советы достаточно хороши, потому что Xbox One недешев, особенно если вы из модели X.
Добрый день. Пропал звук Xbox one 500Gb. Еще на гарантии. Изображение отличное, все работает а звука нет. Пробовал менять кабель. Результат такой же. Что делать. Подскажите пожалуйста.
неси, а что ждать :hmm:
сбрасывать настройки делал наверно ! пропал после чего, свет откл ? обнову накатил ?
и надо было сюда писать
сбрасывать настройки делал наверно ! пропал после чего, свет откл ? обнову накатил ?
да сам как то перестал. обновление закачивалось. включил, а он без звука. а как можно сбросить настройки или попробовать откатиться?
проверь еще настройки и звук/аудио выход, может у тебя там ВЫКЛ стоит каким чудом :hmm:
А звук-то как выводишь? Напрямую на встроенные колонки телевизора или на внешнюю аудиосистему? Если на тв, то сколько входов HDMI в телике? Пробуй разные, может и с тв проблема. Как вариант подключи другое HDMI устройство и проверь будет звук или нет. Также в настройках консоли поставь вывод HDMI или автоопределение. DVI только картинку выводит.
Другая распространенная проблема с Xbox One — это звук от Xbox One. Некоторые пользователи сообщают, что звук очень тихий, отсутствует или просто исходит из динамика. Xbox One использует кабель HDMI и оптический аудиокабель для передачи звука на HDTV или домашний кинотеатр, и это первое место, где вы можете проверить, есть ли у вас Xbox One проблема.
Если возможно, переключитесь на новый кабель HDMI или оптический кабель, чтобы не повредить кабель. Большинство HDMI и оптоволоконных кабелей эластичны, но их можно повредить. Если вы впервые настраиваете Xbox One с помощью этих кабелей, проверьте подключения Xbox и TV еще раз.
Если это не решит проблему, попробуйте перезагрузить Xbox One, вытащив вилку из розетки, оставив ее на 2 минуты. Другое возможное решение — проверить настройки Xbox One на наличие звуков, чтобы убедиться, что все настроено правильно.
Если вы не слышите звука во время игры в Rare Replay на Xbox One, сделайте следующее:
Проверьте кабельные соединения
- Убедитесь, что ваши HDMI / Оптические разъемы подключены.
- Убедитесь, что кабель не поврежден.
- Замените концы кабеля или используйте другой кабель HDMI.
Причины для Xbox One нет проблемы со звуком
Причинами такого типа проблем могут быть проблемы с программным обеспечением или неисправность оборудования. Давайте обсудим общие причины, по которым ваш Xbox One аудио не работает.
Неверные настройки звука.
Если звук на консоли Xbox вдруг перестает существовать после нормальной работы, возможно, у вас просто есть некоторые изменения настроек. Это может произойти, если вы настраивали некоторые параметры до того, как заметили проблему, или в некоторых очень редких случаях после обновления. Что вам нужно сделать, это вернуться к настройкам на консоли и внести необходимые изменения. Ниже мы покажем, как это сделать..
Случайная консольная ошибка.
Проблемы со звуком могут возникать из-за временных сбоев программного обеспечения. Попробуйте выключить и снова включить Xbox One, чтобы очистить кэш и обновить систему в целом. Это необходимо сделать, если вы регулярно разрешаете консоли работать в течение длительного времени. Большинство незначительных ошибок консоли Xbox исправляются простым перезапуском.
Сломанный порт HDMI или кабель.
Две возможные проблемы с оборудованием, которые могут возникнуть чаще, могут быть из-за плохого порта HDMI или кабеля. Попробуйте переключить текущий кабель HDMI, который вы используете, на новый и посмотрите, решит ли это проблему. Кабели HDMI, как правило, крепкие, но крошечные провода внутри могут все же сломаться, если вы не будете осторожны с ними. Иногда согнутый штифт на концах может развиться при неправильной установке. Проведите визуальную проверку длины кабеля и наконечников, чтобы увидеть, есть ли видимые признаки повреждения.
Вы также хотите убедиться, что вы проверяете на предмет возможного повреждения портов HDMI на задней панели консоли и в вашем телевизоре. Обе эти точки могут выйти из строя так же, как кабель. Грязь, пыль или посторонние предметы могут засорить или заблокировать кабель HDMI при подключении. Если вы считаете, что ваш порт Xbox HDMI или порт HDMI телевизора загрязнен, попробуйте использовать сжатый воздух для его очистки..
Неизвестная проблема с программным обеспечением.
В некоторых случаях может возникнуть программный сбой, особенно если он был подделан. Если ваша консоль Xbox была изменена или модифицирована, обязательно просмотрите настройки аудио еще раз и верните программное обеспечение к его официальной версии, если это необходимо..
Что делать, если Mixer не транслирует потоковую передачу на Xbox One
1. Проверьте панель состояния микшера.
Чтобы исключить возможность возникновения этой проблемы из-за ошибки сервера или неработающей службы, вы можете проверить ее в Интернете.
Чтобы найти эту информацию, вам потребуется доступ к Веб-сайт статуса микшера и посмотрите, есть ли там какие-либо проблемы.
Если служба работает правильно, попробуйте следующие методы устранения неполадок.
2. Выключите и снова включите консоль Xbox One.
Выключите консоль, нажав кнопку Кнопка Xbox на передней панели консоли для 10 секунд
Подождите, пока консоль полностью выключить -> отключите кабель питания консоли -> подождите 10 секунд (очень важно подождать не менее 10 секунд, так как это также сбросит питание). Вставьте кабель консоли обратно в розетку -> нажмите Кнопка Xbox включить это
Проверьте, можете ли вы стримить Смеситель.
3. Удалите свой профиль из Xbox и измените настройки.
- После того, как вы удалили свой профиль, нажмите Кнопка Xbox на вашем контроллере -> выберите Настройки.
- Выбрать Сеть -> Настройки сети.
- Нажмите на Расширенные настройки -> выбрать Альтернативный MAC-адрес -> выбрать Очистить -> щелкните Рестарт.
- После завершения этого процесса снова загрузите свой профиль Xbox и попробуйте проверить, сохраняется ли проблема.
4. Отключите параметр ‘Низкая задержка’ в проигрывателе.
Некоторые пользователи сообщают, что им удалось решить проблему, из-за которой Mixer не транслировал потоковую передачу на Xbox One, просто отключив параметр «Низкая задержка».
Вы можете сделать это, открыв поток, который хотите посмотреть, и проверив на панели задач параметр, упомянутый выше.
5. Проверьте настройки Wi-Fi.
Заметка: Чтобы опробовать этот метод, вам потребуется доступ к ПК
Это важно, поскольку это единственный способ узнать идентификатор набора услуг (SSID) и пароль
Откройте настройки маршрутизатора на ПК и обратите внимание на SSID и пароль. Включите свой Xbox One на -> нажмите направляющая кнопка на вашем контроллере -> щелкните Система -> Настройки
Выберите Настроить беспроводную сеть вариант -> выберите SSID ты записал (если вы не можете найти SSID в списке, возможно, ваш маршрутизатор находится слишком далеко). Введите пароль и нажмите Войти кнопку для подключения к Wi-Fi.
Заключение
В этом руководстве мы узнали, что лучше всего предпринять, чтобы попытаться решить проблему, вызванную тем, что ваш микшер не транслирует потоковую передачу на Xbox One.
Пожалуйста, внимательно следуйте инструкциям, чтобы избежать нежелательных осложнений.
Если вы хотите сообщить нам свое мнение, воспользуйтесь разделом комментариев ниже.
Способ 2: проверьте настройки своего профиля Xbox
Ваш микрофон на Xbox One может быть отключен, потому что настройки вашего профиля ограничивают вашу голосовую связь. Вы можете проверить настройки своего профиля и посмотреть, управляется ли микрофон в вашей учетной записи.
(Если вы используете дочернюю учетную запись, вы должны войти в ее родительскую учетную запись, прежде чем сможете предпринять следующие действия.)
1) нажмите Кнопка Xbox на вашем контроллере.
2) Выбрать настройки а также Все настройки.
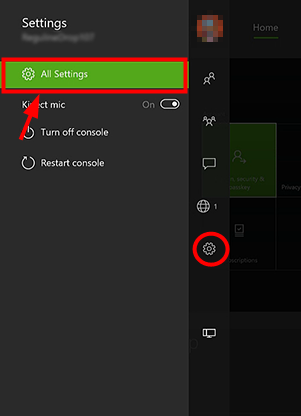
3) Выбрать учетная запись а потом Конфиденциальность онлайн безопасность.
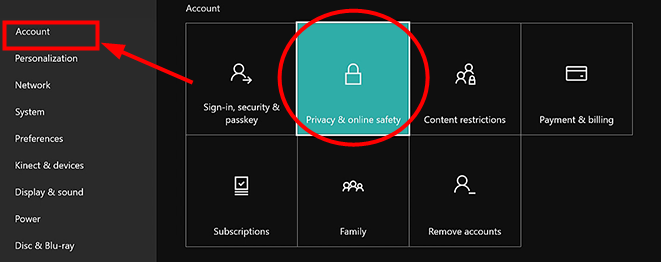
4) Выбрать Посмотреть детали настроить.
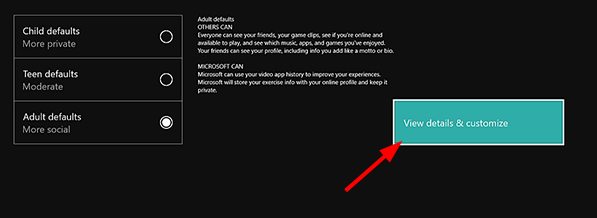
5) Выбрать Общаться с голосом и текстом а затем выберите, с кем вы хотите поговорить (обычно твои друзья или же все).
6) Проверьте, можете ли вы общаться с друзьями через микрофон.
Что делать, если у вашего Xbox One нет проблем со звуком или аудио
Вам нужно будет устранить неполадки, если вы не получаете никакого звука на консоли Xbox One. Ниже приведены вещи, которые вы можете попробовать.
- Перезагрузите консоль Xbox One.
Выключите консоль Xbox One и телевизор, прежде чем отключить кабель HDMI. Затем обязательно проверьте кабель и порты на наличие повреждений. Если у вас есть другая консоль, подключите к ней другой конец кабеля HDMI и посмотрите, есть ли у нее проблемы со звуком. Это должно сообщить вам, если кабель плохой или нет. Некоторые кабели HDMI более высокого качества, чем другие. Получить новый кабель HDMI, если вы подозреваете, что текущий не работает.Не забудьте также проверить порты HDMI на телевизоре и Xbox One.
Ваш Xbox One настроен на выбор наилучшего выхода звука при подключении к нему телевизора. Однако вы можете удвоить настройки, чтобы убедиться, что ни один из них не был изменен по ошибке. Вот что вы должны сделать:-нажмите Кнопка Xbox открыть руководство.-Выбрать настройки.-Выбрать Все настройки.-Выбрать Дисплей и звук.-Выбрать Аудио выход.-Выберите либо HDMI аудио или Оптический аудио, на основе того, как ваше устройство подключено. Большинство установок используют HDMI аудио.-Выберите правильный аудио формат для вашего домашнего кинотеатра, либо 5.1 без сжатия или 7.1 без сжатия. Если не уверены, выберите Стерео без сжатия.
Получить помощь по ремонту.
Запуск нового поколения консолей семейства Xbox не прошел гладко. Пользователи сети активно жалуются на различные проблемы технического плана, часть из которых, к несчастью, не на программном, а аппаратном уровне системы. Мы собрали самые распространенные и советы по их устранению.
Внезапное отключение
Самая распространенная проблема, с которой столкнулись пользователи. Внезапное выключение консоли не связано с какой-то конкретной игрой и может случиться при запуске как Assassin’s Creed Valhalla, так и в Ori and the Will of the Wisps. Microsoft пока никак не прокомментировала ситуацию, но судя по всему, дело в аппаратной, а не системной составляющей. Действенного решения данной напасти на данном этапе нет, поэтому вам остается только включать систему обратно в надежде, что это не приведет к поломкам в дальнейшем.
К слову, если выключение происходит в Call of Duty: Black Ops Cold War, то это может быть связано с тем, что вы запускаете игру по обратной совместимости, а не полноценную версию для нового поколения.
Потеря пары с контроллером
Еще одна частая проблема новой консоли, которую Microsoft пока не комментирует. К счастью, с самой системой она никак не связана и решается довольно просто:
- Подключите включенный контроллер к приставке проводом
- Подождите 5-10 секунд
- Отсоедините провод
- Играйте
Нет изображения на экране
С ней столкнулось не так много игроков по одной простой причине: не у всех есть крутые 4K-телевизоры с поддержкой VRR, 120 герц и выходом HDMI 2.1. Сообщают, что решение довольно тривиальное: просто подключите консоль через старый интерфейс HDMI 2.0.
Quick Resume и Smart Delivery
Хваленная функция Quick Resume позволяющая держать в подвешенном состоянии сразу несколько игр и переключаться между ними работает через раз, временами вынуждая игры проходить заново весь процесс загрузки. Microsoft знает о проблеме и обещает избавиться от нее в ближайших системных обновлениях. Пока издатели сами взяли инициативу в свои руки и просто отключили поддержку Quick Resume в своих играх.
Игры, полученные по программе Smart Delivery, могут быть не распознаны системой. Часто это связано с тем, что они были не скачаны из цифрового магазина Xbox, а загружены на консоль с внешнего жесткого диска.
Гарнитура не позволяет настраивать громкость
Контроллер Series X плохо дружит с гарнитурами сторонних производителей, не давая настраивать их громкость в игре, однако это можно сделать в настройках самой системы.
Не работают игры с Xbox 360
Обратная совместимость может сбоить, но решить эту проблему можно простым удалением сохраненных данных игр для Xbox 360 из локального хранилища в системных настройках.
В начале следующей недели состоится релиз игровых приставок Xbox Series X и Xbox Series S. Компания Microsoft на официальном форуме опубликовала список проблем, которые могут ожидать пользователей новых консолей. У некоторых проблем есть пути решения, у других нет. Рекомендуем ознакомиться с ними.
Что делать, если у вас все еще есть проблемы со звуком
Если вы пытались устранить проблемы со звуком с помощью вышеуказанных методов, но по-прежнему сталкиваетесь с некоторыми ошибками, проблема может быть связана с вашей настройкой или вашим телевизором.
Если анимация настройки звука полностью бесшумна, то, скорее всего, неисправен сам кабель HDMI. Быстрый и простой способ проверить, не выводит ли ваша игровая консоль звук или телевизор или внешний монитор не подключает звуковую панель к Xbox. Если ваши наушники воспроизводят звук с вашего Xbox, вы знаете, что сама игровая консоль по-прежнему выводит звук правильно. Проверять Как использовать ноутбук в качестве монитора для Xbox Series X | С.
Windows 11 получает новый способ регулировки громкости с панели задач

Регуляторы громкости в Windows 11 на панели задач могут получить новую изящную функцию, которая позволит вам изменять громкость с помощью мыши или сенсорной панели. Эта функция развертывается в Windows 11 Build 22478 в канале Dev программы предварительной оценки.
В Windows 11 были внесены значительные улучшения в дизайн, но элементы управления громкостью и звуком в операционной системе остались неизменными. Еще в 2018 году Microsoft начала работать над новыми регуляторами громкости для Windows, но эта модернизация, похоже, была отложена.
В преддверии обновления, которое, по слухам, ожидается в следующем году, Microsoft включает поддержку функции, которая позволит пользователям регулировать громкость устройства, просто прокручивая значок громкости. Как вы можете видеть на GIF-изображении ниже, пользователи теперь могут легко изменять громкость своих наушников или динамиков.
В Windows 10 или Windows 11 Build 22000 вам нужно нажать на громкость, а затем отрегулировать уровень.
Эта новая функция Windows 11 позволяет вам изменять громкость, прокручивая значок громкости, и, похоже, она очень хорошо работает на устройствах с тачпадом.
Предстоящие улучшения для регуляторов громкости в Windows 11
На данный момент всплывающее окно громкости на панели задач довольно простое, но Microsoft планирует включить элементы управления воспроизведением мультимедиа для всплывающего окна панели задач, позволяя пользователям воспроизводить, приостанавливать и пропускать треки с панели задач.
Microsoft также работает над новым всплывающим меню тома для Windows 11. Как вы можете видеть на скриншоте ниже, ранний прототип всплывающего окна тома был недавно обнаружен в сети и, похоже, использует элементы управления WinUI. Внешний вид всплывающего окна был обновлен, чтобы соответствовать внешнему виду Windows 11, но он остался неизменным с точки зрения функциональности.
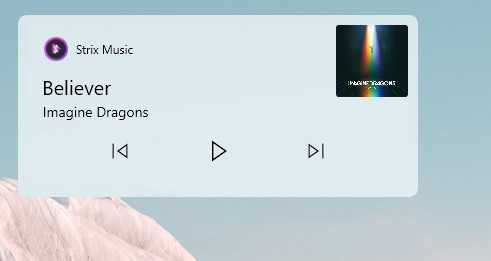
Во время веб-трансляции Windows Insider Microsoft ранее подтвердила, что работает над новым дизайном для контроллеров громкости, который, как ожидается, будет включать элементы дизайна WinUI, включая закругленные углы.
Помимо улучшений панели задач, Windows 11 Build 22478 также содержит некоторые другие полезные улучшения.
Например, Microsoft теперь сделала возможным вход на ваше устройство с помощью Windows Hello на подключенном мониторе с внешней камерой. Компания также улучшила базовую платформу индексатора, чтобы уменьшить проблемы с производительностью и размер базы данных, особенно если у вас очень большие почтовые ящики Outlook.
И последнее, но не менее важное: Microsoft внесла изменения в диалоговое окно, которое появляется при добавлении нового языка в настройках
Решение 5. Измените устройства ввода/вывода звука в настройках игровой панели
Вы можете не услышать групповой чат Xbox Game Bar, если Game Bar выводит звук на другое устройство, а не на вашу гарнитуру. В этом контексте установка гарнитуры в качестве устройства вывода в настройках игровой панели может решить проблему.
- Откройте игровую панель Xbox и присоединитесь/инициируйте групповой чат (не покидайте группу до завершения решения).
- Теперь откройте настройки игровой панели Xbox, щелкнув значок Gear и в показанном меню щелкните Party Chat (в в левой половине окна).
- Затем установите Audio Output на гарнитуру и, если он уже установлен, гарнитуру замените его на другое устройство (если у вас только одно устройство, попробуйте использовать фиктивное устройство из таких приложений, как Virtual Audio Cable).
- Повторить то же самое для Аудиовход , а затем закройте окно настроек.
- Затем щелкните по меню виджета и d выберите Audio .
- Теперь убедитесь, что вывод (в вкладка Mix), а ввод (на вкладке Voice) установлен на гарнитуре .
- Затем повторите шаги 2–4 , но убедитесь, что ваш гарнитура установлена как устройство вывода и ввода звука .
- Теперь закройте окно настроек и проверьте, начался ли групповой чат. работают нормально.
- Если нет, проверьте, решает ли отключение Push to Talk в настройках группового чата на игровой панели. проблема.




![[решено] гарнитура xbox one не работает](http://tehnik-shop.ru/wp-content/uploads/4/d/2/4d2fbca4303c7163b0d76610370c73b2.png)










![Как исправить проблему не работающего микрофона xbox one [с изображениями]](http://tehnik-shop.ru/wp-content/uploads/5/6/d/56dc880dc971146dc8eb662c09883b1c.png)