Введение
При попытке выполнить вход с компьютера вы не можете выполнить вход, или сообщения о событиях, зарегистрированные в журнале приложений, указывают на то, что профиль пользователя не был выгружен. Эта проблема может возникнуть, если Microsoft Windows или сторонние программы не перестают работать при попытке выполнить вход с компьютера. В этой статье содержится пошаговый метод, помогающий устранить эту проблему.
Если вы просматриваете это веб-содержимое на компьютере, на котором возникла проблема, можно использовать средство автоматического обнаружения и исправления, содержащееся в этом содержимом. Это средство поможет ускорить, точнее и упростить процесс устранения неполадок. Если у вас нет компьютера, на котором возникла проблема, распечатайте это веб-содержимое и используйте его на компьютере, на котором возникла проблема.
Содержание
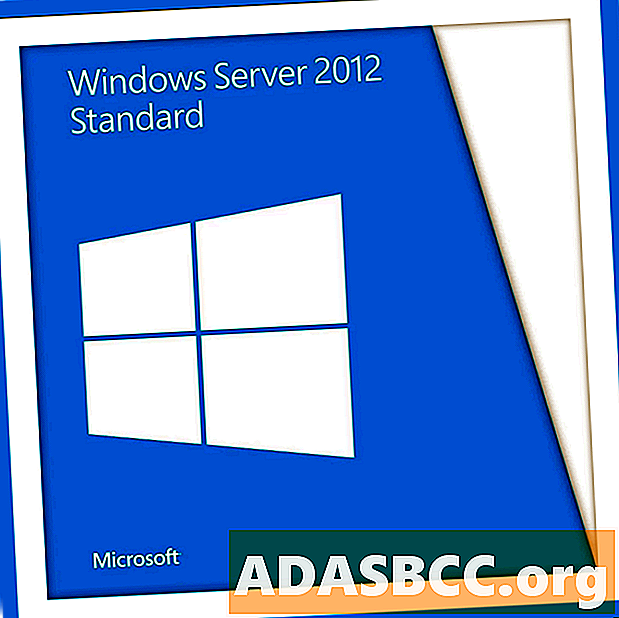
Иногда при попытке подключиться к определенному серверу на компьютере с Windows-сервером запрос может завершиться с ошибкой. Одна из таких ошибок — «указанный пользователь не существует, проверьте имя пользователя и попробуйте войти снова. Если проблема не устранена, обратитесь к системному администратору или в службу технической поддержки ». Эта ошибка может возникать по многим причинам, включая неисправные обновления Windows, о которых сообщили другие пользователи на форумах Microsoft Technet.
при экспорте в AD AD (активный сервер каталогов установлен на Windows Server 2003) я получаю следующие сообщения об ошибках для CN, которые являются группами:«Ошибка DN-атрибутов — указанный пользователь не существует»Код ошибки подключенного источника данных 1317Ошибка подключенного источника данных: указанный пользователь не существуеттакже в свойствах объекта пространства соединителя для этих объектов я могу видеть на «ожидающей экспорт вкладке» информацию:модификация типа обновлениягруппа типов объектов
Выполните действия, описанные в этой статье, для устранения ошибки указанного пользователя не существует ошибки в системах Windows Server.
Назначение CredSSP
Решение
Чтобы устранить эту проблему, выполните следующие действия.
-
Проверьте, установлен ли флаг READ ONLY в NTUSER. DAT или USERCLASS. DAT-файл для профиля, который не удается загрузить.
Новые профили пользователей являются производными от C:\users\default\ во время первого входа в учетную запись. Если профили не загружаются с сигнатурами, которые соответствуют тем, которые описаны в разделе «Симптомы», проверьте, включен ли Read-Only бит в NTUSER. DAT и USRCLASS. Файлы DAT в каталоге профиля для указанных пользователей или учетных записей служб.
NTUSER. DAT в Windows Vista и более поздних версиях Windows находится в папке C:\users\default\ntuser.dat. Более ранние операционные системы имеют другие пути, такие как C:\Documents и Settings\<username>\ntuser.dat.
The USRCLASS. DAT-файл обычно расположен по пути, например C:\Documents and Settings<user_name>\Local Settings\Application Data\Microsoft\Windows\UsrClass.dat или C:\Users<user_name>\AppData\Local\Microsoft\Windows.
В проводнике Windows щелкните правой кнопкой мыши NTUSER. Файл DAT или USRCLASS для соответствующего профиля пользователя или кэшированного пользователя по умолчанию. Флажок только для чтения должен быть снят. Если этот флажок установлен, это приведет к сбоям загрузки профиля.
-
Проверьте параметр разрешений файловой системы NTFS в NTUSER. DAT или USERCLASS. DAT-файл в кэшированном каталоге профиля, который не удается загрузить.
На следующем снимке экрана тестовый пользователь CONTOSO/testUser имеет полный контроль над NTUSER. DAT (не отображается) и USRCLASS.DAT. Все пользователи не указаны в группе редактора ACL.
| ACLS файловой системы NTFS для файлов DAT | Расширенные ACLS файловой системы NTFS для DAT-файлов |
|---|---|
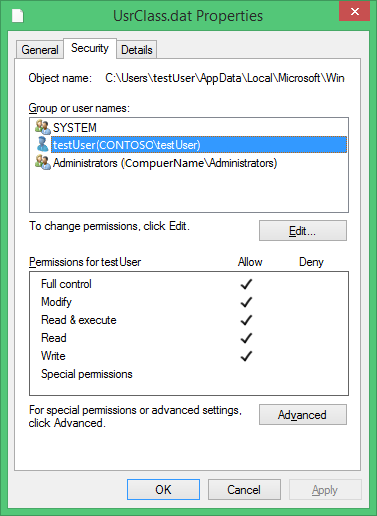 |
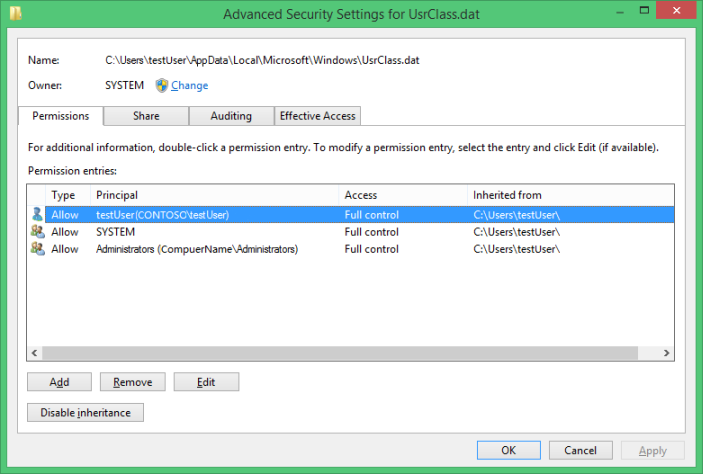 |
Пользователю не удается войти, при этом отображаются сообщения «Ошибка аутентификации» и «Защита CredSSP от атак с использованием криптографического оракула»
Просмотр данных от других сервисов Google
Для использования официальных сервисов Google необходимо авторизоваться, введя информацию от учетной записи. Удобнее всего узнать данные для входа через профиль в Ютюб, т.к. для входа в личный аккаунт видеохостинга и почты используется единый пароль.
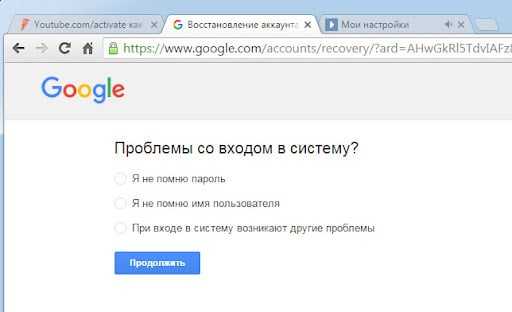
Нет почты и номера телефона
Восстановить «Мой аккаунт» можно даже тогда, когда у пользователя нет доступа к мобильнику или почтовому адресу. Чтобы перейти к возврату, на странице для входа следует выбрать «Я не помню пароль». Откроется очередная форма. В ней нужно дать ответы на вопросы, касающиеся почтового адреса. Каждый пункт необходимо заполнить.
Если нет точных данных, то нужно указать хотя бы приблизительные. Например, в поле с датой регистрации ввести не число, а месяц.
После заполнения формы система проверит, является ли юзер владельцем почты. Если это подтвердится, то появится окно для смены пароля
Восстановление удаленного аккаунта
Многие удивятся, но восстановить можно не только утерянный, но и удаленный почтовый адрес Google, если со дня деактивации прошло менее двух недель. По прошествии этого времени учетная запись полностью удаляется.
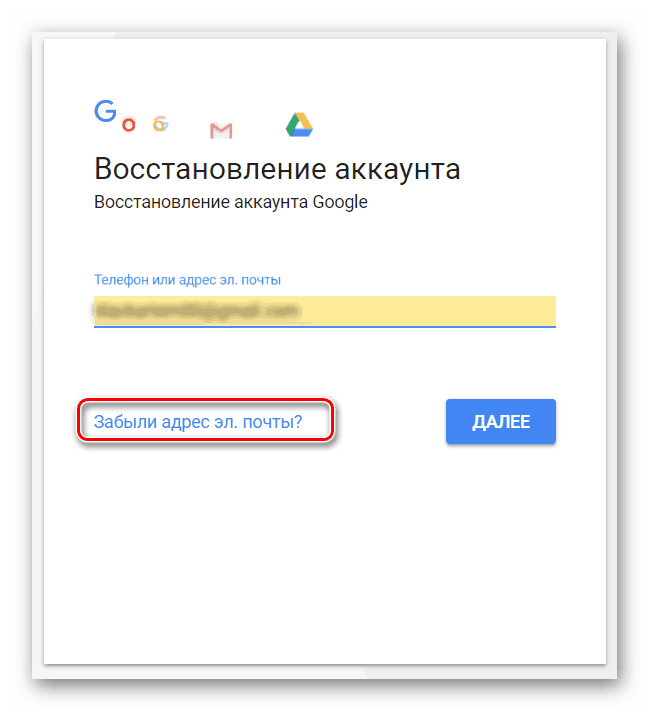
Если доступа к телефону нет, а данные от запасной почты забыты, то вернуть управление над аккаунтом можно, введя информацию о ней. Если указана верная информация, то система идентифицирует пользователя как владельца учетки. В противном случае почтовый ящик будет недоступен. Придется регистрировать другую почту.
Как исправить: указанный домен не существует или с ним нельзя связаться.
Предположим, что ваш контроллер домена Active Directory (и DNS-сервер) является машиной Windows Server 2016, отвечает за домен «wintips.local» и имеет IP-адрес «192.168.1.10».
В этом примере IP-адрес и предпочтительный DNS-адрес на основном контроллере домена (сервер 2016) должны быть одинаковыми, например,
| Основной контроллер домена (Server 2016) | |
| Имя компьютера: | Server2k16 |
| Доменное имя: | WINTIPS.LOCAL |
| IP-адрес (статический): | 192.168.1.10 |
| Маска подсети: | 255.255.255.0 |
| Шлюз по умолчанию: | 192.168.1.1 |
| Предпочитаемый DNS-сервер: | 192.168.1.10 |
Способ 1. Установите предпочтительный адрес DNS-сервера в соответствии с IP-адресом контроллера домена (на рабочей станции клиента)
Чтобы устранить ошибку «Указанный домен не существует или не может быть подключен», необходимо настроить IP-адрес предпочитаемого DNS-сервера так, чтобы он указывал на IP-адрес основного контроллера домена на каждой клиентской рабочей станции, к которой вы хотите присоединиться в домене. Для этого:
1. открыто Центр коммуникаций и передачи данных.2. Щелкните правой кнопкой мыши на Подключение по локальной сети и нажмите свойства.3. Двойной клик по Интернет-протокол TCP / IPv4.4. Изменить Предпочитаемый DNS-сервер адрес, соответствующий IP-адресу основного контроллера домена (например, «192.168.1.10» в этом примере).6. щелчок хорошо дважды и закройте все окна.
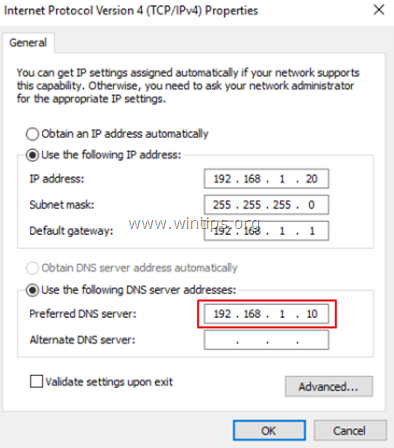
7. Попробуйте присоединиться к рабочей станции в Домене.
Способ 2. Укажите IP-адрес сервера WINS на клиенте.
Если ваш контроллер домена Active Directory также выступает в качестве сервера WINS, установите IP-адрес WINS так, чтобы он указывал на WINS-сервер (IP-адрес основного контроллера домена) * на клиентском компьютере, который вы хотите присоединить к домену. Для этого:
* Примечание. Этот метод работает, даже если основной контроллер домена не выступает в качестве сервера WINS.
1. открыто Центр коммуникаций и передачи данных.2. Щелкните правой кнопкой мыши на Подключение по локальной сети и нажмите свойства.3. Двойной клик по Интернет-протокол TCP / IPv4.
4. Нажмите на продвинутый кнопка.
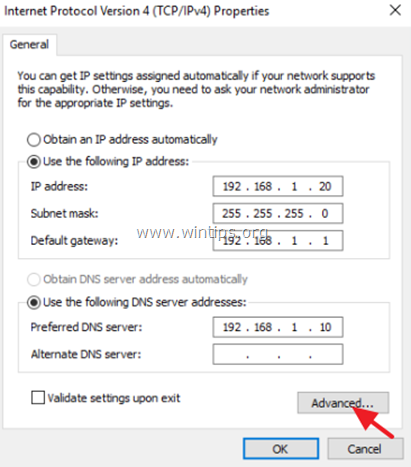
5. В WINS нажмите вкладку Добавлять.
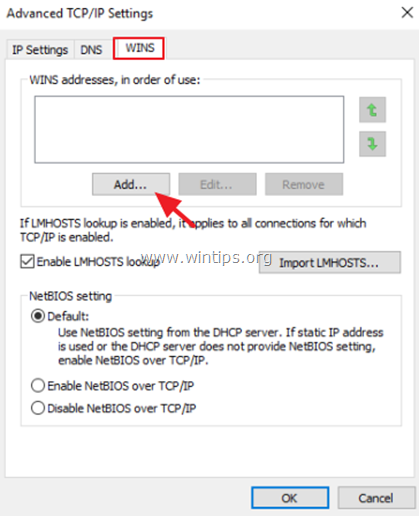
6. Введите в поле IP-адрес сервера WINS IP-адрес сервера WINS (например, «192.168.1.10» в этом примере) и нажмите Добавлять.

7. Нажмите хорошо три (3) раза, чтобы применить изменения и закрыть все окна.
8. Попробуйте присоединиться к машине в Домене.
Это оно! Дайте мне знать, если это руководство помогло вам, оставив свой комментарий о вашем опыте. Пожалуйста, любите и делитесь этим руководством, чтобы помочь другим.
Создание и декодирование трассировки
В случае, если другие шаги вам не сильно помогут; это будет последний шаг, который вы можете сделать. Он включает в себя использование Windows PowerShell для создания и декодирования трассировки.Сначала войдите на компьютер, используя учетную запись администратора.
Затем вам нужно открыть окно PowerShell с повышенными правами перейти в расположение ранее созданной папки, пусть это будет C:\Temp. Введите следующие команды в окне командной строки:
logman create trace -n RUP -o \RUP.etl -ets logman update RUP -p {eb7428f5-ab1f-4322-a4cc-1f1a9b2c5e98} 0x7FFFFFFF 0x7 -ets
Теперь на компьютер должен зайти пользователь испытывающий проблемы. Убедитесь, что вы НЕ выходите из этой учетной записи. Воспроизведите ту же проблему. После этого снова войдите в систему как локальный администратор. Введите следующие команды в окне командной строки, чтобы сохранить захваченный журнал в файл формата ETL,
logman stop -n RUP -ets
Теперь, наконец, чтобы сделать его читабельным, введите следующую команду:
Tracerpt \RUP.etl
Здесь путь будет указывать расположение читаемого файла.Теперь вы можете открыть файл журнала Summary.txt или Dumpfile.xml, чтобы читать журналы, используя Блокнот или Microsoft Excel соответственно. На этом у меня все, я постарался развернуто описать решение с временными профилями на терминальной ферме и локальных компьютерах. С вами был Иван Семин, автор и создатель IT портала Pyatilistnik.org.
Дополнительная литература:
- https://www.itsmdaily.com/easy-how-to-fix-temporary-profile-in-microsoft-windows-and-microsoft-server/
- https://social.technet.microsoft.com/Forums/lync/en-US/2309e2e5-ca3f-499f-856c-395ffa23b8ce/remote-desktop-user-getting-locked-into-a-temp-profile-each-time-she-logs-in?forum=winserverTS
- https://support.microsoft.com/ru-ru/help/2661663/stale-user-profile-folders-are-not-deleted-completely-in-windows-7-or
- http://www.eventid.net/display-eventid-1533-source-User%20Profile%20Service-eventno-10628-phase-1.htm
- https://www.c-sharpcorner.com/UploadFile/shyjumohan/fix-corrupt-user-profile-temp-profile-in-windows-server-20/
- https://social.technet.microsoft.com/Forums/windows/en-US/e492a389-0f70-420b-9d1e-2a286beac698/event-id-1542-user-profile-service-and-missing-classes-root-key?forum=w7itproinstall
- https://www.thewindowsclub.com/user-profile-service-event-ids
Симптомы
На контроллере домена пользователи, не являющиеся администраторами, могут столкнуться с одним или несколькими из следующих симптомов:
-
После того как конкретному пользователю или определенной группе будет предоставлено разрешение на добавление или удаление объектов-компьютеров в домен в подразделении с помощью мастера делегирования, пользователи не смогут добавить некоторые компьютеры в домен. Когда пользователь пытается присоединить компьютер к домену, пользователи могут получить следующее сообщение об ошибке:
Примечание.
Администраторы могут присоединять компьютеры к домену без каких-либо проблем.
-
Пользователи, являющиеся членами группы «Операторы учетных записей» или имевшие делегированное управление, не могут создавать новые учетные записи пользователей или сбрасывать пароли при локальном входе в систему или при входе через удаленный рабочий стол в контроллер домена.
При попытке сбросить пароль пользователи могут получить следующее сообщение об ошибке:
Когда пользователи пытаются создать новую учетную запись пользователя, они получают следующее сообщение об ошибке:
Симптомы
После установки обновления в службе «Уязвимость» в службе профилей пользователей Windows может быть разрешено повышение привилегий : 13 января 2015 г. (MS15-003) вы можете устранить следующие проблемы:
-
Профили не загружаются при первом входе пользователей на компьютер. Кроме того, вы можете войти на компьютер, где политика удаляет кэшированный профиль после интервала даты при выключении.
Примечание.
Входы, использующие обязательные профили пользователей или инфраструктура виртуальных рабочих столов (VDI), также могут быть затронуты.
-
Профили не загружаются при входе пользователей с помощью кэшированных профилей пользователей.
-
Службы не запускаются из-за сбоев загрузки профиля. Затронутые службы включают в себя, но не ограничиваются следующими:
- Локальная служба
- Сетевая служба
- MSSQL
При возникновении этой проблемы регистрируются связанные события. .
Монитор процессов может указывать, что операция CreateFile завершается сбоем с результатом ACCESS DENIED по следующему пути в зависимости от ограничения доступа к файлам: <drive>:\documents & settings\<username>\local settings\Application Data\Microsoft\Windows\UsrClasss.dat.
Снимок экрана монитора процессов можно увидеть здесь:

См .
Ошибка 10016 в windows 10 и Windows Server
На сервере Windows Server 2012 R2 постоянно возникает ошибка 10016.
{D63B10C5-BB46-4990-A94F-E40B9D520160}
The application-specific permission settings do not grant Local Activation permission for the COM Server application with CLSID {6B3B8D23-FA8D-40B9-8DBD-B950333E2C52} and APPID {4839DDB7-58C2-48F5-8283-E1D1807D0D7D} to the user NT AUTHORITY\LOCAL SERVICE SID (S-1-5-19) from address LocalHost (Using LRPC) running in the application container Unavailable SID (Unavailable). This security permission can be modified using the Component Services administrative tool.
Данная ошибка выскакивает, когда какая-то из утилит не может обратиться к DCOM объекту, чаще всего, это связано с недостаточностью разрешений. Был реализован шаблон кодирования, где код сначала пытается получить доступ к компонентам DCOM с одним набором параметров. Если первая попытка не удалась, она пытается снова с другим набором параметров. Причина, по которой он не пропускает первую попытку, заключается в том, что существуют сценарии, в которых он может быть успешным. В этих сценариях это предпочтительнее. Если вы не в курсе, что такое COM объекты и DCOM, то если по простому, это концепция для создания программного обеспечения на основе взаимодействующих компонентов объекта, каждый из которых может использоваться во многих программах одновременно. На основе COM были созданы ActiveX, DCOM, COM+, DirectX, .Net.
- {316CDED5-E4AE-4B15-9113-7055D84DCC97} — Кнопка пуск (Immersive Shell) — интерфейс метро
- {4839DDB7-58C2-48F5-8283-E1D1807D0D7D} — ShellServiceHost
- {9CA88EE3-ACB7-47C8-AFC4-AB702511C276} — RuntimeBroker
Подробнее вы можете почитать в вики https://ru.wikipedia.org/wiki/Component_Object_Model
Описание проблемы
Давайте я подробнее опишу рабочее окружение. И так есть лес Active Directory, в котором есть родительский домен, дочерний и транзитивный отдельный домен в рамках леса. Поступила задача мигрировать и доверительного домена объект компьютера в дочерний домен. Для этого была использована утилита ADMT 3.2. Сама миграция учетной записи компьютера прошла штатно. Далее я сменил принадлежность к домену Active Directory нового компьютера, у меня ввод был успешен, но было предупреждение, что якобы есть проблемы на уровне DNS-сервера. После перезагрузки и попытке на него залогиниться появилась вот такая ошибка:
База данных диспетчера учетных записей на сервере не содержит записи для регистрации компьютера через доверительные отношения с этой рабочей станции
В английской версии, это выглядит вот так:
The security database on the server does not have a computer account for this workstation trust relationship
❌Описание ошибки DCOM ID 10036 (EOleException)
Обратился ко мне мой коллега с просьбой показать ему, как отправлять сообщение всем пользователям терминального хоста. Я предложил ему бесплатную утилиту Terminal Services Manager и подумал, что задача выполнена, но не тут то было. Коллега сказал, что у него не подключается к RDSH хосту и высвечивается ошибка доступа. Я решил так же проверить данную ситуацию.
Запустив Terminal Services Manager, в логе я увидел вот такую ошибку подключения:
EOleException
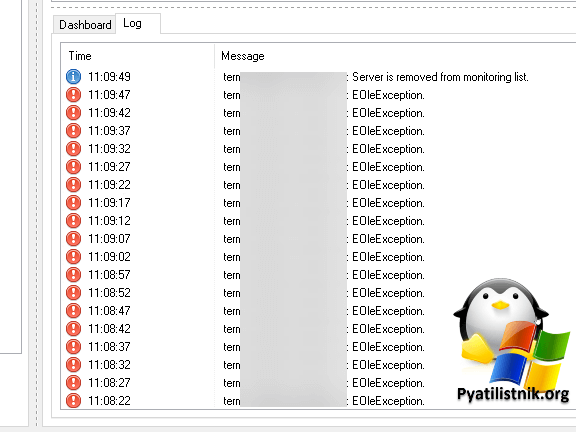
Сразу отмечу, что права на удаленный сервер у меня были и сетевая доступность присутствовала. Первым делом я полез на сам сервер, куда не удавалось произвести подключение. В логах системы я обнаружил массовую ошибку:
ID 10036: Политика уровня проверки подлинности на стороне сервера не разрешает пользователю ROOT\sem SID (S-1-5-21-551888299-3078463796-123456789-46162) с адреса 10.11.11.210 для активации DCOM-сервера. Повысьте уровень проверки подлинности активации, чтобы RPC_C_AUTHN_LEVEL_PKT_INTEGRITY в клиентском приложении. («The server-side authentication level policy does not allow the user ROOT\sem SID (S-1-5-21-551888299-3078463796-123456789-46162) from address 10.11.11.210 to activate DCOM server. Please raise the activation authentication level at least to RPC_C_AUTHN_LEVEL_PKT_INTEGRITY in client application.»)
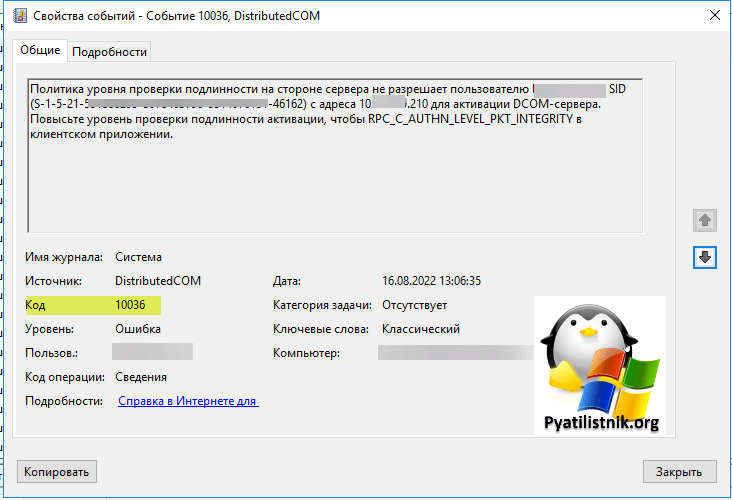
Давайте выяснять в чем дело и как это можно обойти.
Анализ логов при временном профиле
Симптомы ошибки:
- Создается дополнительная папка профиля пользователя. К имени этой папки добавляется имя домена NetBIOS или трехзначный суффикс. Например, имя папки — Username.ROOT или Username.000.
- Если у пользователя есть перемещаемый профиль, некоторые приложения, использующие пути «Папки оболочки» в реестре, перестают отвечать. Кроме того, когда пользователь выходит из компьютера, изменения в данных приложения, которые хранятся в профиле пользователя, не перемещаются в базу данных домена.
Когда вы откроете журналы событий, то вы можете обнаружить вот такие события в журнале «Приложение»:
Предупреждение с кодом ID 1509: Windows не удается скопировать файл \\?\UNC\root.pyatilistnik.org\root\Boy\WINDOWS\win.ini в расположение \\?\C:\Users\Boy\WINDOWS\win.ini. Возможная причина — сетевые проблемы или недостаточные права безопасности. ПОДРОБНО — Отказано в доступе.
Предупреждение с кодом ID 1534: Слишком много ошибок при копировании профиля. Для получения более подробных сведений просмотрите предыдущие события. Windows не будет записывать в журнал никаких дополнительных ошибок копирования для этого процесса копирования.
Ошибка ID 1533, источник User Profile Service: Не удается удалить папку профилей C:\Users\Boy. Возможная причина — файлы этой папки используются другой программой. ПОДРОБНО — Папка не пуста.
Ошибка с кодом ID 1511, источник User Profile Service: Windows не удалось найти локальный профиль пользователя, вход в систему выполнен с временным профилем. Любые изменения профиля будут потеряны при выходе.
Более детально, что происходит на терминальном сервере в момент входа пользователя, можно проследить в журнале Microsoft-Windows-User Profile Service/Operational. При входе на терминальный стол формируется событие с кодом ID 1: Получено уведомление о входе пользователя для сеанса 151. Тут сразу можно увидеть нужный ID пользователя, чтобы потом найти его процессы и PID.
Далее идет событие с кодом ID 64: Отношение к основному компьютеру не было проверено для этого компьютера и этого пользователя. Причина: running as a terminal server farm.
Далее начинается попытка синхронизации перемещаемого профиля в событии ID 6.
Видим. что синхронизация завершена не полностью: Событие с кодом ID 7: Завершена синхронизация профиля \\root.pyatilistnik.org\root\Boy с C:\Users\Boy Результат: Запрос ReadProcessMemory или WriteProcessMemory был выполнен только частично.
Видим, что ему создался временный TEMP профиль, а так же видно его SID:
Событие с кодом ID 5: Файл реестра C:\Users\TEMP.003\ntuser.dat загружен в HKU\S-1-5-21-551888299-3078463796-3314076131-11105.
ну и событие ID 67 нам говорит, что мы вошли с временным профилем: Тип входа: RDS Расположение локального профиля: C:\Users\TEMP.003 Тип профиля: Temporary
Отключаем credssp в Windows через NLA
Создайте новый логин и перезапустите службы Reporting Services
Если вы не можете использовать какую-либо учетную запись для подключения к базе данных, то создание новой учетной записи и перезапуск служб отчетов может решить проблему.
- Запустите Microsoft SQL Server Management Studio и разверните вкладку «Безопасность».
- Затем разверните Логины и щелкните его правой кнопкой мыши.
- Теперь выберите «Новый вход» и введите учетные данные (в имени входа выберите учетную запись компьютера), если используется проверка подлинности SQL Server.Создать новый логин в SQL Server
- Затем не забудьте снять флажок «Пользователь должен сменить пароль при следующем входе в систему» и выберите базу данных.
- Теперь перейдите на вкладку Server Roles и выберите роль Public.
- Затем на вкладке «Сопоставление пользователей» обязательно выберите базу данных и выберите db_owner.Выберите db_owner для базы данных в SQL
- Теперь примените ваши изменения и щелкните Windows.
- Затем введите Services и щелкните правой кнопкой мыши результат Services. Затем выберите Запуск от имени администратора.
- Теперь щелкните правой кнопкой мыши службу отчетов SQL Server и выберите «Перезагрузить».Перезапустите службу отчетов SQL Server.
- Затем повторно подключитесь к базе данных и проверьте, очищен ли сервер SQL от ошибки 18456.
Если это так, убедитесь, что вы создали пользователя в BUILTIN administrators, и затем вы можете использовать этого пользователя для управления SQL Server. Если вы восстановили базу данных из резервной копии, будет лучше удалить и повторно добавить пользователей, чтобы удалить все старые записи пользователей. Если вы хотите запустить SQL-сервер от имени другого пользователя, введите Microsoft SQL Server в поиске Windows, Shift + щелкните правой кнопкой мыши на SQL Server и выберите «Запуск от имени другого пользователя»
И последнее, но не менее важное: проверьте, решает ли проблема использование Azure Data Studio с сервером SQL
Программы для Windows, мобильные приложения, игры — ВСЁ БЕСПЛАТНО, в нашем закрытом телеграмм канале — Подписывайтесь:)
Fix-6 Отключить определенную политику безопасности из локальной политики безопасности-
Иногда некоторые политики безопасности могут повлиять на ваш доступ к сети, что может вызвать ошибку «Ошибка доступа к учетным данным сети». Вы можете отключить конкретную политику, доступ к которой вы затрудняете. Выполните следующие шаги:
1. Щелкните поле поиска рядом с «кнопкой Windows», введите «Локальная политика безопасности» и нажмите «Локальная политика безопасности».
Это откроет Локальная политика безопасности окно.
2. Нажмите «Локальные политики», а затем разверните «Параметры безопасности» на левой панели.
3. После этого Двойной клик в разделе «Учетные записи: ограничить использование локальных учетных записей пустыми паролями только для входа в консоль» на правой панели.
5. Выберите «Отключено», а затем нажмите «Применить» и «ОК». Закройте «Локальную политику безопасности».
Перезагрузите компьютер. Попробуйте снова подключиться к сети. Если ошибка все еще существует, перейдите к следующему исправлению.
Исправить 7- Отключить автоматический запуск диспетчера учетных данных
Вы можете отключить службу диспетчера учетных данных в окне «Службы». Это может решить ошибку. Чтобы отключить службу диспетчера учетных данных, выполните следующие действия.
1. Открыть Бегать Например, нажмите клавишу Windows + R на клавиатуре.
2. Затем введите «services.msc» и нажмите Enter на клавиатуре.
2. Теперь найдите службу «Диспетчер учетных данных». Дважды щелкните «Диспетчер учетных данных».
3. Нажмите «Тип запуска:» и выберите «Отключено» в раскрывающемся списке, а затем нажмите «Стоп».
4. После этого нажмите «Применить» и «ОК».
Закройте окно «Службы».
Перезагрузите компьютер. Попробуйте снова подключиться к сети, вы сможете подключиться к сети. Если вы не можете, перейдите к следующему исправлению.
Удалить и создать новую учетную запись
- Если ошибка на уровне входа, вы можете создать новую учетную запись пользователя с правами администратора.
- Убедитесь, что вы используете другой вариант вашего имени для создания новой учетной записи. Использование того же имени, что и старое, может не решить проблему полностью.
- После создания новой учетной записи и входа в систему обязательно добавьте себя в некоторые группы AD, чтобы получить доступ к необходимым вещам.
- Если ошибка повторяется, удалите свою учетную запись из всех несущественных групп одну за другой и попробуйте войти между ними. Проблема может быть связана с одной из групп, членом которой вы являетесь.
Отсутствует сертификат для подписи OTP
Сценарий. Пользователю не удается проверить подлинность с помощью OTP с ошибкой: «сбой проверки подлинности из-за внутренней ошибки»
Получено сообщение об ошибке (журнал событий клиента). Не удается найти сертификат для подписи OTP. Запрос на регистрацию сертификата OTP не может быть подписан.
Причина
Не удается найти сертификат подписи OTP DirectAccess на сервере удаленного доступа; Поэтому сервер удаленного доступа не может подписать запрос на сертификат пользователя. Сертификат для подписи отсутствует, или истек срок действия сертификата для подписи, и он не был продлен.
Решение
Выполните эти действия на сервере удаленного доступа.
-
Проверьте настроенное имя шаблона сертификата для подписи OTP, выполнив командлет PowerShell и изменив значение .
-
Используйте оснастку MMC «сертификаты», чтобы убедиться, что на компьютере существует действительный сертификат, зарегистрированный на этом шаблоне.
-
Если такого сертификата не существует, удалите сертификат с истекшим сроком действия (если он существует) и зарегистрируйте новый сертификат на основе этого шаблона.
Чтобы создать шаблон сертификата для подписи OTP, см. 3,3. Планирование сертификата центра регистрации.
Запустите SQL Server от имени администратора и отключите UAC на сервере.
Вы можете столкнуться с ошибкой 18456, если SQL-сервер не имеет повышенных разрешений на выполнение своей операции, и запуск его от имени администратора (или отключение элементов управления UAC на сервере) может решить проблему.
Откройте SQL Server от имени администратора
- Щелкните Windows и введите SQL Server Management Studio.
- Теперь щелкните правой кнопкой мыши SMSS и выберите «Запуск от имени администратора».Запустите Microsoft SQL Server Management Studio от имени администратора.
- Затем нажмите Да (если получено приглашение UAC) и проверьте, не содержит ли SQL-сервер ошибки 18456.
- Если нет, проверьте, решает ли проблему отключение UAC на сервере.
Запуск SQL Server в однопользовательском режиме
- Щелкните Windows, введите и откройте диспетчер конфигурации SQL Server.
- Теперь щелкните правой кнопкой мыши службу SQL Server (на вкладке «Службы SQL Server») и выберите «Свойства».Откройте свойства SQL Server
- Затем перейдите на вкладку Параметры запуска и в поле Укажите параметр запуска введите: -m
- Теперь нажмите «Добавить» и примените изменения.Добавьте параметр «-m» к параметрам запуска SQL Server.
- Затем щелкните правой кнопкой мыши службу SQL Server и выберите «Перезагрузить».Перезапустите службу SQL Server.
- Теперь щелкните Windows, введите: SQL Server Management Studio, щелкните правой кнопкой мыши SMSS и выберите Запуск от имени администратора.
- Теперь проверьте, можете ли вы подключиться к SQL Server от имени администратора.
- Если это так, добавьте учетную запись домена на SQL-сервер и назначьте ей роль SysAdmin.
- Теперь вернитесь в окно диспетчера конфигурации SQL Server и удалите параметр -m на вкладке Параметры запуска.
- Затем перезапустите службу SQL Server (шаг 3) и проверьте, нормально ли работает SQL-сервер.
Если проблема не исчезнет, проверьте, правильно ли настроены параметры запуска или сведения о пути. Если проблема все еще существует, убедитесь, что ваша учетная запись пользователя имеет необходимые разрешения для служб базы данных / отчетов, а затем проверьте, решена ли проблема.
Исправление 10. Измените свой сетевой профиль на частный.
Windows предотвращает доступ к другой сети с вашего компьютера или наоборот, если ваш сетевой профиль установлен как «Общедоступный». Установка его на «Частный» поможет, так как Windows разрешит доступ к сети. Прежде чем приступать к этим шагам, убедитесь, что вы не используете какое-либо «общедоступное» интернет-соединение, такое как Wi-Fi в отеле или аэропорту, которое может сделать ваши файлы уязвимыми.
Выполните следующие действия, чтобы изменить свой сетевой профиль на «Частный».
1. Нажмите значок Windows на панели задач и нажмите «Настройки» в левом нижнем углу.
2. В настройках Windows нажмите «Сеть и Интернет».
3. В этом окне нажмите «Изменить свойства подключения».
4. Теперь в этом окне в разделе «Сетевой профиль» нажмите «Частный». Это установит ваш сетевой профиль как «Частный». Закройте окно настроек.
Попробуйте снова подключить компьютер к сети. Ваша проблема должна быть решена.
Программы для Windows, мобильные приложения, игры — ВСЁ БЕСПЛАТНО, в нашем закрытом телеграмм канале — Подписывайтесь:)
Исправление 9 — попробуйте имя компьютера и имя учетной записи в качестве имени пользователя.
Используйте имя компьютера и имя учетной записи в том же поле имени пользователя. Этот процесс может помочь вам удалить «Ошибку доступа к учетным данным сети». Давайте возьмем пример, чтобы понять суть.Предположим, вы хотите получить доступ к другому компьютеру с именем компьютера — Comp7, и предположим, что имя учетной записи на этом компьютере — «Sam81». Таким образом, вы должны написать имя компьютера и имя учетной записи без пробела посередине в качестве имени пользователя. Затем у вас есть тип пароля этого компьютера.Итак, имя пользователя- Comp7Sam81
Попробуйте снова получить доступ к сети. Если проблема все еще существует, перейдите к следующему исправлению.
Предоставить права на вход в качестве пакетного задания в Windows 10
Исправить это сейчас!Исправить это сейчас!
Для восстановления поврежденной системы необходимо приобрести лицензионную версию Reimage Reimage.
ПРИМЕЧАНИЕ: следующие инструкции применимы только к компьютерам под управлением Windows Pro, Enterprise и Education.
1. Нажмите Клавиша Windows + R, тип secpol.msc, и ударил Входить.2. Когда Политика локальной безопасности открывается окно, щелкните Настройки безопасности.3. Открытым Местная политика и выберите Распределение прав пользователей.
4. Найдите Разрешить локальный вход на правой панели и щелкните по нему.5. Теперь откройте Настройка локальной безопасности вкладку и щелкните Добавить пользователя или группу кнопка.6. Введите имя пользователя, который столкнулся с ошибкой «Ошибка входа: пользователю не был предоставлен запрошенный тип входа в систему на этом компьютере», и нажмите Применять > В ПОРЯДКЕ чтобы сохранить изменения.
7. После этого убедитесь, что затронутый пользователь не включен в список свойств Local Security Setting. Чтобы проверить это, откройте «Параметры безопасности» на панели «Локальная политика безопасности».8. Открытым Местная политика и нажмите Распределение прав пользователя. Если пользователь присутствует в списке, исключите его, а затем закройте локальную политику безопасности. 9. Наконец, перезагрузите систему, чтобы сохранить изменения.


![У указанного пользователя нет допустимой ошибки профиля [fix]](http://tehnik-shop.ru/wp-content/uploads/9/6/0/960106662e7c2d74564b54e92e068929.png)









