Содержание
Переключиться с Windows на Linux очень просто. Проблемы возникают, когда вам необходимо выполнить определенную задачу, например запустить приложение или видеоигру, и обнаружить, что программное обеспечение несовместимо.
Одним из очевидных примеров является Microsoft Office. Мы уже рассмотрели, как установить Microsoft Office в Linux. Как установить Microsoft Office в Linux Возможен Microsoft Office в Linux. Мы рассмотрим три способа заставить Office работать в среде Linux. Подробнее, но что, если вы просто хотите использовать Microsoft Excel?
Возможно, у вас есть особенно сложная таблица, которую вам нужно использовать. Это может быть файл XLS или XLSX, над которым вы работали годами, и требующий использования Microsoft Excel, а не альтернативы Office с открытым исходным кодом на основе Linux.
Ну, ты не одинок. Это случилось со мной тоже. Вот как я установил Microsoft Excel на свой компьютер с Ubuntu.
Вариант 1. Используйте Microsoft Office Online в браузере
Возможно, это не полный пакет Microsoft Office, но то, что доступно через ваш браузер, безусловно, достаточно хорошо для большого количества офисных задач. Это простой способ начать работу, не платя за полный пакет Microsoft Office .
Доступ к Word, Excel, PowerPoint и Outlook можно получить через браузер и учетную запись Microsoft.
У вас есть копия Microsoft Office по ежемесячной подписке на Office 365? Если это так, у вас также будет доступ к инструментам на основе браузера. Это простой вариант, который обеспечивает преимущества в производительности по сравнению с Документами или Таблицами Google.
Поскольку пакет основан на браузере, он не будет доступен в автономном режиме. Однако вы можете упростить работу, установив office.live.com в качестве ярлыка на рабочем столе.
Каким бы полезным он ни был, это не полный пакет Microsoft Office. Это просто альтернатива на основе браузера с урезанным набором функций. Хотя он полезен в крайнем случае, он не делает все, что вы ожидаете.
Альтернативы установке Excel
Нет необходимости устанавливать Excel, чтобы открыть электронную таблицу XLS или XLSX. Есть несколько хороших альтернатив, но они подходят не для всех сценариев.
1. Запуск LibreOffice Calc
LibreOffice является наиболее распространенной альтернативой Microsoft Office в системах Linux. В общем, это отличная замена. Большинство переключателей Windows едва замечают разницу между Calc и Excel. Тем не менее, это не является исключением с макросами и обычно не печатает таблицы точно.
Избегать, если: электронная таблица требует запуска макроса перед печатью.
2. Используйте Microsoft Office онлайн
Версия браузера Microsoft Office чрезвычайно полезна; возможно, это лучшее, что Microsoft когда-либо делала. Бесплатное в использовании , оно предоставляет возможность обработки текстов, электронных писем, электронных таблиц и презентаций в руки тех, кто хочет их использовать. Честно говоря, это лучшее решение, чем онлайн-пакет Google, и его проще использовать.
Избегайте, если: ноутбук обычно отключен.
3. Запустите Excel на Linux на виртуальной машине
Популярный вариант для многих пользователей компьютеров и ноутбуков среднего класса. Но если ваш компьютер не справляется с задачей, виртуализация не вариант. Обычно компьютеры с процессорами Intel Core i5 или новее поддерживают виртуализацию. Менее продвинутые процессоры (такие как Core i3, двухъядерные процессоры Intel и процессоры ARM) не могут справиться с этим.
Например, если вы используете Linux на старом компьютере, вы не сможете запустить Windows на виртуальной машине .
Избегайте, если: ваш старый бюджетный ноутбук не поддерживает виртуализацию.
Самым разумным решением в большинстве случаев является установка Excel в Linux.
Установить Excel Viewer в Linux
Скорее всего, у вас нет копии Microsoft Excel. В этом случае единственный вариант для Microsoft Excel Viewer 2003. Это бесплатное программное обеспечение, что означает, что PlayOnLinux загрузит его и установит автоматически.
- Поиск «Excel»
- Выберите Microsoft Excel Viewer
- Нажмите на Установить
- Нажимайте кнопку Далее, пока не запустится установщик
- Выберите Загрузить программу
- Нажмите Далее, чтобы продолжить установку
Дождитесь продолжения установки и предложите установку шрифтов Microsoft. Это может оказаться полезным, но сделайте свой выбор здесь. После решения проблемы вы увидите основной установщик Excel Viewer. Как указано в предыдущих предупреждениях, примите параметры по умолчанию и следуйте инструкциям мастера установки до конца.
Через несколько секунд Excel Viewer будет установлен. Даже если вы не сможете создавать новые электронные таблицы, это идеальный инструмент для просмотра и печати существующих электронных таблиц. Если ярлык не создан на рабочем столе, Excel Viewer готов к запуску в окне приложения PlayOnLinux.
Как установить и использовать Microsoft Excel в Linux
Переключиться с Windows на Linux очень просто. Проблемы возникают, когда вам необходимо выполнить определенную задачу, например запустить приложение или видеоигру, и обнаружить, что программное обеспечение несовместимо.
Одним из очевидных примеров является Microsoft Office. Мы уже рассмотрели, как установить Microsoft Office в Linux
, но что, если вы просто хотите использовать Microsoft Excel?
Возможно, у вас есть особенно сложная таблица, которую вам нужно использовать. Это может быть файл XLS или XLSX, над которым вы работали годами, и требующий использования Microsoft Excel, а не альтернативы Office с открытым исходным кодом на основе Linux.
Ну, ты не одинок. Это случилось со мной тоже. Вот как я установил Microsoft Excel на свой компьютер с Ubuntu.
Вариант 2. Установка Microsoft Office с использованием PlayOnLinux
Вы можете установить Microsoft Office, используя Wine и PlayOnLinux. Следующие инструкции предназначены для Ubuntu, но вы сможете настроить его для дистрибутивов, которые используют разные менеджеры пакетов.
Установка Wine и PlayOnLinux
Начните с открытия окна терминала и ввода:
Затем добавьте открытый ключ для программного обеспечения PlayOnLinux, которое работает вместе с Wine:
Затем добавьте информацию PPA в менеджер пакетов:
Затем обновите, а затем установите PlayOnLinux:
Примечание. Если вы хотите «просто», то можете установить Wine и PlayOnLinux через центр программного обеспечения.
Теперь все, что вам нужно сделать, это запустить PlayOnLinux из Меню> Приложения . Здесь, нажмите на вкладку Office, затем выберите соответствующий параметр Microsoft Office.
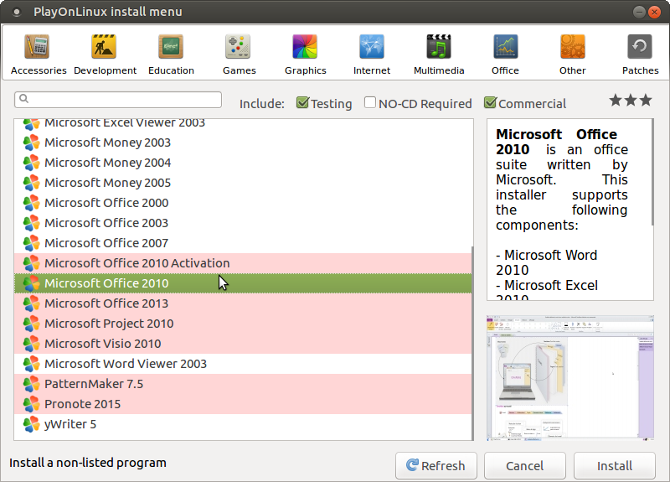
Тем не менее, с PlayOnLinux вы ограничены Microsoft Office 2013 в качестве последней версии (32-разрядная версия, в лучшем случае). Для получения наилучших, наиболее стабильных результатов используйте Microsoft Office 2010. Для этого вам понадобится диск (или файл ISO) и подлинный ключ.
Официальную загрузку вы найдете по адресу microsoft.com/en-gb/software-download/office , где вам нужно будет ввести ключ продукта, прежде чем вы сможете скачать пакет.
Установка Microsoft Office в Ubuntu с помощью PlayOnLinux
Итак, PlayOnLinux готов. У вас есть правильная версия Microsoft Office. Все, что нужно сейчас, это установить Microsoft Office.

PlayOnLinux предложит вам выбрать DVD-диск или установочный файл. Выберите подходящий вариант, затем Далее . Если вы используете установочный файл, вам нужно перейти к нему.
Нажмите Далее, чтобы продолжить установку, и как только это будет сделано, вы будете готовы использовать Microsoft Office 2010. Это последняя версия, которую можно установить, не сталкиваясь с проблемами, хотя существуют бета-сценарии для Microsoft Office 2013 и 2016 ,
Microsoft Office будет запускаться с рабочего стола без отдельной загрузки PlayOnLinux (хотя он будет работать в фоновом режиме).
Если по какой-то причине PlayOnLinux не работает для вас, вы также можете рассмотреть CrossOver . Это платный инструмент с бесплатной пробной версией и может работать с более поздними версиями Microsoft Office. На момент написания статьи Office 2016 не полностью поддерживается PlayOnLinux / Wine, но работает в CrossOver.
Установка CrossOver более проста, чем PlayOnLinux, в то время как установка Office осуществляется аналогичным образом (между этими двумя инструментами существует развивающая связь).
И да, безошибочно запускать программное обеспечение Windows на вашем ПК с Linux, не правда ли? Вы обнаружите, что PlayOnLinux может поддерживать несколько других приложений, а также многие игры для Windows.
Все это обеспечивает плавный переход для всех коммутаторов, стремящихся поставить операционную систему Microsoft позади , но кто беспокоится о потере доступа к своим любимым играм, утилитам и приложениям.
Пять, прерывание переключения контекста
Чтобы быстро реагировать на аппаратные события, обработка прерываний прерывает обычное планирование и выполнение процесса и вместо этого вызывает обработчик прерываний для ответа на события устройства. При прерывании других процессов текущее состояние процесса будет сохранено, а когда прерывание закончится, оно продолжит работу.
В отличие от контекста процесса, переключение контекста прерывания не связано с состоянием пользователя процесса. Даже если процесс прерывания прерывает процесс, который в данный момент находится в пользовательском режиме, нет необходимости сохранять и восстанавливать ресурсы пользовательского процесса, такие как виртуальная память и глобальные переменные процесса.
Контекст прерывания: включает только состояние, необходимое для выполнения программы обслуживания прерываний состояния ядра, включая регистры ЦП, стек ядра, параметры аппаратного прерывания и т. Д.
Для того же ЦП обработка прерываний имеет более высокий приоритет, чем процессы, поэтому переключение контекста прерывания не происходит одновременно с переключением контекста процесса. Кроме того, поскольку прерывания прерывают планирование и выполнение обычных процессов, большинство обработчиков прерываний являются короткими и лаконичными, поэтому выполнение может завершиться как можно быстрее.
Как и переключение контекста процесса, переключение контекста прерывания также потребляет процессор.Слишком много времени переключения потребляет много ресурсов ЦП и даже серьезно снижает общую производительность системы
Поэтому, когда обнаруживается, что слишком много прерываний, необходимо обратить внимание на то, чтобы проверить, не приведет ли это к серьезным проблемам с производительностью системы
Как установить программное обеспечение Windows в Linux?
Удивительно, но вы можете установить программное обеспечение Windows на Linux. Это касается как приложений, так и игр. Иногда это может быть случай установки программного обеспечения изначально (таким образом можно запускать многие старые игры). В других случаях требуется эмуляция. Например, старое программное обеспечение MS-DOS можно запускать в Linux (а также Windows и macOS) с помощью DOSBox. Это эмулятор MS-DOS. Однако можно эмулировать и другие унаследованные системы с помощью подходящего программного обеспечения для эмуляции.
Чтобы установить Excel в Linux, вам понадобится устанавливаемая версия Excel, Wine и сопутствующего приложения PlayOnLinux. . Это программное обеспечение представляет собой нечто среднее между магазином/загрузчиком приложений и менеджером совместимости. Можно найти любое программное обеспечение, которое вам нужно для запуска в Linux, и определить его текущую совместимость.
Как вы можете установить программное обеспечение Windows на Linux?
Удивительно, но вы можете установить программное обеспечение Windows на Linux. Это касается как приложений, так и игр. Иногда это может быть случай установки программного обеспечения (многие старые игры могут быть запущены таким образом
) или с эмуляцией. Например, старое программное обеспечение MS-DOS может быть запущено в Linux (а также в Windows и macOS) с использованием DOSBox
, Это эмулятор MS-DOS. Тем не менее, другие устаревшие системы также могут быть эмулированы с помощью подходящего программного обеспечения эмуляции.
Чтобы установить Excel в Linux, мне потребовалась устанавливаемая версия Excel, а также Wine и его сопутствующее приложение PlayOnLinux. Это программное обеспечение представляет собой нечто среднее между магазином приложений / загрузчиком и менеджером совместимости. Можно найти любое программное обеспечение, которое вам нужно для запуска в Linux, и узнать его текущую совместимость.
Используя PlayOnLinux, я смог обнаружить, что последней версией Microsoft Excel, которую я смогу запустить, была версия 2013 года. Однако для стабильности я выбрал 2010 год, который, к счастью, есть на диске
Обратите внимание, что Wine поддерживает программное обеспечение, установленное из EXE-файлов и виртуальных файлов ISO, а также с физических носителей
Вариант 2. Установка Microsoft Office с использованием PlayOnLinux
Вы можете установить Microsoft Office, используя Wine и PlayOnLinux. Следующие инструкции предназначены для Ubuntu, но вы сможете настроить его для дистрибутивов, которые используют разные менеджеры пакетов.
Установка Wine и PlayOnLinux
Начните с открытия окна терминала и ввода:
Затем добавьте открытый ключ для программного обеспечения PlayOnLinux, которое работает вместе с Wine:
Затем добавьте информацию PPA в менеджер пакетов:
Затем обновите, а затем установите PlayOnLinux:
Замечания: Если вы хотите «просто», вы можете установить Wine и PlayOnLinux через центр программного обеспечения.
Теперь все, что вам нужно сделать, это запустить PlayOnLinux из Меню> Приложения, Здесь, нажмите на вкладку Office, затем выберите соответствующий параметр Microsoft Office.
Однако с PlayOnLinux вы ограничиваетесь Microsoft Office 2013 в качестве последней версии (в лучшем случае, 32-разрядной версии). Для получения наилучших и наиболее стабильных результатов используйте Microsoft Office 2010. Для этого вам понадобится диск (или файл ISO) и подлинный ключ.
Официальную загрузку вы найдете на microsoft.com/en-gb/software-download/office, где вам нужно будет ввести ключ продукта, прежде чем вы сможете скачать пакет.
Установка Microsoft Office в Ubuntu с помощью PlayOnLinux
Итак, PlayOnLinux готов. У вас есть правильная версия Microsoft Office. Все, что нужно сейчас, это установить Microsoft Office.
PlayOnLinux предложит вам выбрать DVD-диск или установочный файл. Выберите подходящий вариант, затем следующий, Если вы используете установочный файл, вам нужно перейти к нему.
Нажатие кнопки следующий продолжит установку, и как только это будет сделано, вы будете готовы использовать Microsoft Office 2010. Это последняя версия, которую можно установить, не сталкиваясь с проблемами, хотя существуют бета-сценарии для Microsoft Office 2013 и 2016.
Microsoft Office будет запускаться с рабочего стола без отдельной загрузки PlayOnLinux (хотя он будет работать в фоновом режиме).
Если по какой-то причине PlayOnLinux не работает для вас, вы можете также рассмотреть CrossOver. Это платный инструмент с бесплатной пробной версией и может работать с более поздними версиями Microsoft Office. На момент написания статьи Office 2016 не полностью поддерживается PlayOnLinux / Wine, но работает в CrossOver.
Установка CrossOver более проста, чем PlayOnLinux, в то время как установка Office осуществляется аналогичным образом (между этими двумя инструментами существует развивающая связь).
И да, безошибочно запускать программное обеспечение Windows на вашем ПК с Linux, не правда ли? Вы обнаружите, что PlayOnLinux может поддерживать несколько других приложений, а также многие игры для Windows.
Все это обеспечивает плавный переход для всех коммутаторов, которые хотят оставить операционную систему Microsoft позади себя.
Лучшие дистрибутивы Linux для новичков с Windows и Mac
Лучшие дистрибутивы Linux для новичков с Windows и MacУ Linux пугающий образ, и кажется, что начать его использовать будет сложно. Но переключиться с Windows и Mac на самом деле довольно легко, если вы можете облегчить себе это.
Прочитайте больше
, но которые беспокоятся о потере доступа к своим любимым играм, утилитам и приложениям.
Установите Microsoft Office с помощью PlayOnLinux
Да, установка полного пакета Microsoft Office в Linux и его различных дистрибутивах, таких как Ubuntu. Microsoft Office не доступен напрямую для Linux, но есть некоторые инструменты, которые вы можете использовать для установки Microsoft Office в Linux и его дистрибутивах.
Использование PlayOnLinux для установки Microsoft Office в Linux — самый простой и легкий способ. Прежде чем приступить к шагам по установке Microsoft Office в Linux с помощью PlayOnLinux, я собираюсь сообщить вам, что я использую Ubuntu для установки. Не волнуйтесь, если у вас есть другой дистрибутив Linux; вы все равно можете выполнить те же действия, указанные ниже.
Перед тем, как начать установку Microsoft Office, нам нужно сначала установить windbind и PlayOnLinux на Ubuntu.
Установите windbind: Windbind гарантирует, что PlayOnLinux правильно связывается с Windows для беспроблемной установки. Итак, просто выполните следующую команду в терминале, чтобы установить windbind.
Установите PlayOnLinux Просто выполните следующую команду в терминале.
Или вы также можете использовать программный центр Ubuntu для загрузки и установки PlayOnLinux напрямую. После завершения установки мы готовы начать установку Microsoft Office на Ubuntu.
У вас должен быть установочный диск Microsoft Office или файл ISO, чтобы продолжить. Если у вас есть диск, просто вставьте его в дисковод. В случае файла ISO просто найдите свой файл ISO на компьютере, щелкните его правой кнопкой мыши, выберите » Открыть с помощью», а затем — Disk Image Mounter.
Теперь откройте PlayOnLinux, выполнив поиск на панели управления.
Теперь вы увидите кнопку » Установить» ; просто нажмите эту кнопку, чтобы продолжить.
Теперь появится окно выше; здесь нажмите на Офис. Здесь вы увидите различные версии Microsoft Office; просто выберите ту версию, которая у вас есть.
Начнется обычный процесс установки программного обеспечения; просто продолжайте нажимать «Далее» всякий раз, когда вас об этом просят, пока установка не будет завершена.
После завершения установки вы готовы начать использовать набор приложений Microsoft Office, открывая их напрямую, щелкнув значок или используя PlayOnLinux.
Итак, вот как вы можете установить и использовать Microsoft Office в Linux и его дистрибутивах, таких как Ubuntu и LinuxMint. Вы также можете использовать WINE для установки Office в Linux.
Получите Microsoft Office на Linux сегодня!
Однако, если вам нужно выполнить работу, у вас есть три хороших варианта ее использования.
Да, альтернативы с открытым исходным кодом лучше всего подходят для большинства задач, связанных с производительностью офисов в Linux, но установка Microsoft Office устраняет проблемы совместимости документов Это может оказаться жизненно важным для соблюдения сроков или доступа к сложным таблицам и базам данных.
Но если вы не увлекаетесь виртуальными машинами или Wine, есть альтернатива. LibreOffice поставляется с большинством дистрибутивов Linux, и существует множество офисных альтернатив для Linux.
Установить Excel Viewer в Linux
Велика вероятность, что у вас нет копии Microsoft Excel. В этом случае единственным вариантом является Microsoft Excel Viewer 2003. Это бесплатное программное обеспечение, что означает, что PlayOnLinux загрузит и установит его автоматически.
- Искать “excel”
- Выбрать Microsoft Excel Viewer
- Нажмите Установить
- Нажмите Далее , пока не запустится программа установки.
- Выберите Загрузить программу
- Нажмите Далее , чтобы продолжить установку.

Подождите, пока установщик продолжит работу и предложит установить шрифты Microsoft за вас. Это может оказаться полезным, но сделайте свой выбор здесь. После того, как с этим разобрались, вы увидите основной установщик Excel Viewer. Как отмечалось в предыдущих предупреждениях, примите параметры по умолчанию и следуйте инструкциям мастера установки до конца.

Через несколько мгновений программа просмотра Excel будет установлена. Хотя вы не сможете создавать новые таблицы, это идеальный инструмент для просмотра и печати существующих таблиц. Если ярлык на рабочем столе не создан, вы обнаружите, что средство просмотра Excel готово к запуску в окне приложения PlayOnLinux.
Проблемы надстроек
Если все вышеперечисленное эффекта не дало и файл «Эксель» не открывается, необходимо проверить, какие из надстроек редактора являются в данный момент активными, и при необходимости отключить все или только нерабочие.
Сделать это можно в разделе параметров, вызываемом через файловое меню, где нужно перейти к опциям надстроек, в выпадающем списке внизу выбрать надстройки COM, нажать кнопку перехода, а после этого снять флажки со всех представленных компонентов и нажать кнопку подтверждения деактивации («ОК»).
Примечание: выявить нерабочую надстройку можно путем поочередного отключения каждой из них с проверкой возможности открытия файла из «Проводника» или непосредственно в редакторе.
Перенести приложения и ключи
Данные приложений и сами приложения, настройки системы нельзя полностью перенести с одной ОС на другую — это будет сложно и точно не на 100%. Ведь даже при переходе между двумя устройствами с одной операционкой на борту абсолютно все настройки не перенести — что-то придётся заново конфигурировать вручную. Скорее всего, вам удастся перенести только данные и конфигурацию отдельных приложений — да и то не всех, потому что логика работы некоторых программ сильно зависит от ОС.
При переходе с Windows на Linux надо проверять, насколько ваши приложения в принципе поддерживаются в новой ОС — и есть ли у них вообще версии для Linux. Даже если вместо Photoshop и Corel вы уже использовали кросс-платформенные GIMP с Inkscape, части настроек вы лишитесь. А у того же Lightworks переменные окружения в Windows и Linux могут сильно отличаться — то есть настройки придётся делать заново. В LibreOffice можно перенести готовые шаблоны и макросы.
Некоторые программы вообще не портированы под Linux (те же Sony Vegas или Adobe Premiere) — хотя вы всегда можете попробовать запустить их с помощью эмулятора Wine. Правда, для этого понадобится немало свободного времени.
Когда несколько лет назад я переходил с Linux на Windows, то сразу решил использовать кросс-платформенные приложения типа Lightworks. Потому что знал: если надо будет работать под Linux, я просто перенесу все свои проекты.
Например, вместо популярного Lightroom можно поставить кросс-платформенный Darkroom. Он тоже позволяет работать с фотографиями в RAW-формате — хотя, конечно, он не настолько удобный и приятный в работе, как продукт Adobe. В общем, если есть вероятность, что придётся переходить на Linux — лучше сразу поставить кросс-платформенное ПО.
Важно: не забудьте перенести ключи SSH для всех своих виртуалок и приложений (если они у вас есть). И первое время не стоит форматировать раздел с Windows — вдруг вы что-то забыли и вам это вдруг понадобится
Установить Winbind
Однако, чтобы это работало, вам понадобится программное обеспечение winbind. Вы можете получить это, открыв терминал и введя:
sudo apt-get установить playonlinux winbind -y
Подождите, пока он установится, затем переключитесь обратно на PlayOnLinux. Выбрав Microsoft Office 2010, щелкните устанавливать кнопка. Через несколько секунд появится мастер установки Microsoft Office. Здесь выберите Microsoft Excel 2010 и нажмите устанавливать, Согласитесь с EULA, затем нажмите устанавливать очередной раз.

PlayOnLinux будет управлять установкой Microsoft Excel в вашей системе Linux
Обратите внимание, что по завершении вы будете уведомлены о некоторых ошибках, связанных с установкой OneNote, Outlook, Word и PowerPoint. Поскольку вы не выбрали их, вы можете игнорировать сообщения, нажав следующий
После завершения установки Microsoft Excel создаст ярлык на вашем рабочем столе. Все, что вам нужно сделать, это дважды щелкнуть ярлык — как вы могли бы в Windows — и Microsoft Excel запустится на вашем ПК с Linux!
Проблемы в программах
Если ни с того ни с сего закрывается или не так, как требуется работает, какая-нибудь графическая программа, решение проблем linux начинается из запуска ее через терминал. Для этого просто введите исполняемый файл программы и нажмите Enter. Обычно достаточно начать вводить имя программы с маленькой буквы и использовать автодополнение для завершения ввода названия.
В терминале программа, скорее всего, покажет почему она не работает. Также у многих программ поддерживается опция -v или —verbose. Вы можете попробовать использовать эту опцию, если первый запуск в терминале ничего не дал. Далее, когда уже есть сообщение об ошибке, вы можете попытаться исправить его сами, если поняли в чем дело или попытаться найти решение на формуме, скорее всего, другие пользователи уже решили вашу проблему. Но если нет, вы можете создать новую тему и описать там свою ошибку. Но без вывода программы в терминале вам вряд ли помогут.
Многие ошибки системы linux, связанные с графической оболочкой вы можете найти в файле ~/.xsession-errors в вашей домашней директории. Если оболочка работает медленно, зависает или не работают другие программы, но в других логах причин этому нет, возможно, ответ находится именно в этом файле.
Также ошибки linux могут возникать не только в обычных программах но и в работающих в фоне сервисах. Но их тоже можно решить, чтобы посмотреть сообщения, генерируемые сервисом, запущенным с помощью systemd, просто наберите команду просмотра состояния сервиса:
$ sudo systemctl status имя_сервиса
Дальше вы знаете, что делать с этой ошибкой, главное что у вас есть зацепка, а дальше все можно решить, ну или почти все.
Здесь, как и всегда большинство ошибок связано с тем, что что-то не установлено, какого-то файла нет или к чему-то невозможно получить доступ, тогда решение проблем linux не вызовет много забот.
Настройка параметров
Довольно часто можно наблюдать сообщение «Ошибка при направлении команды приложению». В этом случае при открытии файла Excel открывается пустое окно. Это некритично, открыть можно через соответствующий пункт в главном меню или просто еще раз дважды щелкнув на документе в папке. Можно открыть Excel и перетащить на него книгу из проводника. Но если вы часто работаете с документами, то эта ошибка будет неприятно донимать, отнимая время.
Чтобы избавиться от предупреждения, проделайте следующее:
- Нажмите кнопку Файл.
- В правом поле внизу щелкните «Параметры Excel».
- Дальше нажимайте «Дополнительно и пролистайте вниз и найдите пункт «Игнорировать DDE-запросы от других приложений».
- Снимите с него галочку и нажмите «Ок».
Настройка Microsoft Office 2010 Linux после установки
При первом запуске программа ms office ubuntu откроется на весь экран. Сверните ее в обычное окно, если вы увидите, что не можете двигать окно по экрану, то закройте программу, нам придется поправить несколько параметров в winecfg.
Запустить winecfg вы можете из просто выполнив команду:
Но если вы устанавливали ms office linux с помощью PlayOnLinux, то для запуска этой утилиты нужно использовать саму программу. Выберите программу в списке, кликните по ней правой кнопкой и выберите Настроить Wine. Здесь на вкладке Графика уберите галочку Разрешить менеджеру окон декорировать окна:
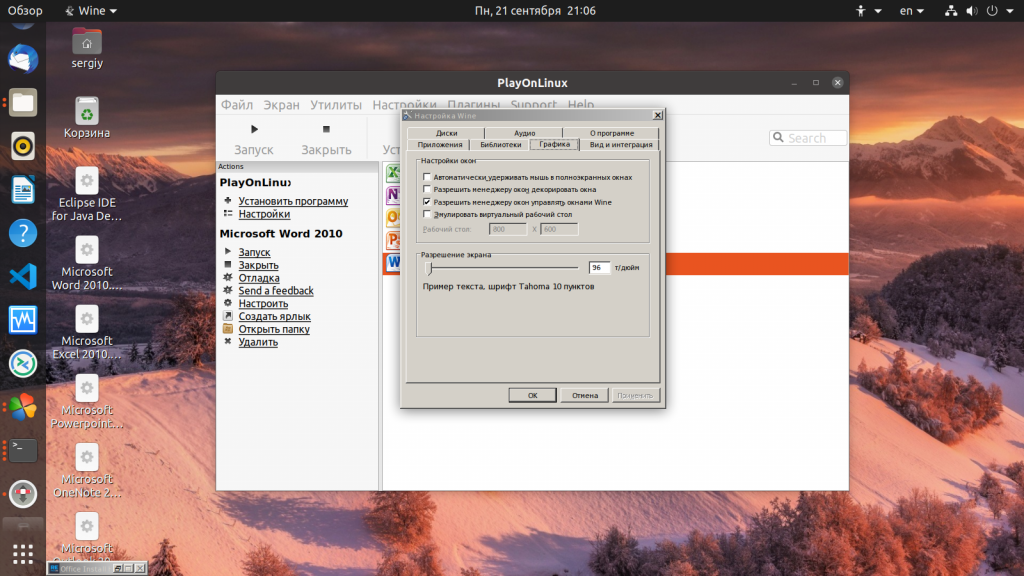
Нажмите Ok, и затем запускайте ms office ubuntu, вот, теперь все работает и декоратор окон больше не будет мешать вам двигать окно программы.
Перенести данные и вкладки браузеров
Фотки, мемы, видео, документы — всё нужное, родное и близкое. Перед тем как начать перенос данных с Windows на Linux, нужно точно разобраться, где и что хранится.
Все файлики, приложения, проекты, созданные вами, рекомендую всегда держать в одном определённом месте — так вы точно ничего не забудете и не потеряете. Это та часть, которую всегда легко перенести и которая никак не зависит от типа операционной системы.
В идеале эти данные лучше хранить не на жёстком диске ноутбука или компьютера, а в облаке, отдельном хранилище или на внешнем диске. Ещё хорошая практика — объединить несколько пунктов этого списка. Такой подход к хранению позволит в принципе не бояться отказа операционной системы или выхода диска из строя.
Вкладки браузеров экспортировать довольно просто. Например, недавно я обновлял elementary OS (ну как обновлял — переустанавливал): чтобы перенести профиль Google Chrome, достаточно было скопировать папку с профилем пользователя. Большая часть моих конфигураций была доступна сразу после переустановки.
В Linux есть хорошая практика — при установке системы помещать на отдельный диск пользовательскую папку, которая называется Home. При переустановке системы директория Home не трогается, но в ней остаётся весь мусор, с прошлой установки. Сама система в корне другая, но все пользовательские файлы вашего профиля остаются в Home. Если вы используете KDE, при обновлении KDE не сильно меняется — какие-то базовые настройки сохранятся. Но всегда есть риски, что новая версия KDE работает не так и смотрит не на те переменные. Это базовый вариант, когда профиль сохраняется и подключается к новой системе. Вы устанавливаете PyCharm, а у вас уже есть все папки с проектами.
Проблемы с графической оболочкой
Когда проблемы linux касаются графической оболочки, то решить их новичкам не так уж просто. Больше всего потому что доступен только терминал. Графическая оболочка может просто зависнуть или вовсе не запускаться, например, после обновления.
При проблемах с графической оболочкой вы можете всегда переключиться в режим терминала с помощью сочетания клавиш Ctrl+Alt+F1. Далее, вам нужно ввести логин и пароль, затем можете вводить команды терминала.
Посмотреть логи графической оболочки вы можете в том же файле ~/.xsession-erros.
Если проблема наблюдается после обновления до новой версии, то можно очистить кеш и удалить папку с настройками, обычно это помогает.
Нестандартные файлы
Со временем разработчики все больше усложняют пакет Office, добавляя новые возможности. Соответственно растет и число расширений, которые должны создавать и открываться в Excel. В частности, в версии 2007 года появился формат XLSM. Файлы этого типа представляют собой большую таблицу с поддержкой макро-элементов. Следует выяснить, почему xlsm не открывается в Excel?
- Старая версия. Обновите офисный пакет.
- Сбой в учетной записи. Создайте новый аккаунт и попробуйте зайти под ним.
- Проблема в реестре. Для вызова реестра нажмите Win и R и в окне введите regedit
Еще один формат – CSV. Он был создан для совместимости Excel и данных из WEB и сторонних приложений. Иногда файл csv в Excel открывается иероглифами. Здесь проблема заключается в кодировке. Сделайте следующее:
- Перейдите на вкладку «Данные» и выберите пункт «Из текста».
- В окне открытия выберите тип «Все файлы» и нажмите «Открыть».
- Появится окно, в котором можно установить кодировку. Чаще всего используется 1251 или Юникод. Попробуйте выбирать разные.
Вывод: можно без проблем использовать Microsoft Excel под Linux.
Если вы как пользователь не хотите одновременно обойтись без знакомого программного обеспечения, такого как Microsoft Office и, в частности, Microsoft Excel, у вас есть несколько вариантов. Помимо возможности использования различных программ Office в Интернете, также можно использовать среды выполнения Windows, такие как PlayonLinux или Wine. Пользователи, у которых есть мощный компьютер, могут использовать виртуальную машину, например Virtual Box от Oracle, в качестве дополнительной альтернативы. В качестве бесплатного эмулятора виртуальная машина гарантирует, что вы можете установить и запустить Excel в среде Windows под Linux.
Все три варианта имеют разные преимущества. В частности, пользователи должны решить, какой вариант они хотят использовать, чтобы использовать Excel в Linux. Прежде всего, те, кто переключится, получат выгоду от использования PlayonLinux или Wine. Используя эти среды выполнения, они учатся запускать дополнительное программное обеспечение или игры из Windows в Linux. Если вы хотите использовать электронные таблицы в дороге, вам следует в первую очередь использовать онлайн-версию Microsoft Office.
Таким образом, можно также использовать преимущества Microsoft Excel под Linux. Это решающее преимущество, если вам нужно профессиональное программное обеспечение Windows и в то же время вы хотите полагаться на экономичную операционную систему с открытым исходным кодом. Любой, кто как пользователь знает, как профессионально использовать лучшее из «обоих миров», в любом случае имеет соответствующую добавленную стоимость.
Подведем итог
За последние годы ситуация с офисными пакетами в Linux радикально улучшилась. Как минимум, здесь уже есть Libre Office, который действительно запросто покроет львиную долю потребности рядового пользователя.
Если нужна совместимость с Word, стоит обратить внимание на Softmaker Office, развивающийся WPS Office как минимум стоит посмотреть — это точно. Calligra Suite, к сожалению, производит впечатление загибающегося продукта
Из того, что я прочел в сети, можно сделать вывод, что так и есть
Calligra Suite, к сожалению, производит впечатление загибающегося продукта. Из того, что я прочел в сети, можно сделать вывод, что так и есть.
Ну а если совместимость с Word нужна «окончательная и бесповоротная» — виртуальная машина c Windows и MS Office Ваш выбор.


























