Making a copy of the SD Card.
Insert the old card into your computer, if the computer attempts to mount the drive then unmount it. We need to find which mount point has been used, do this with the lsblk command:
$ lsblk
NAME MAJ:MIN RM SIZE RO TYPE MOUNTPOINT
sda 8:0 0 477G 0 disk
├─sda1 8:1 0 512M 0 part /boot/efi
├─sda2 8:2 0 468.9G 0 part /
└─sda3 8:3 0 7.6G 0 part
sdb 8:16 0 477G 0 disk
└─sdb1 8:17 0 477G 0 part /mnt/external_ssd
sdc 8:32 0 1.8T 0 disk
└─sdc1 8:33 0 1.8T 0 part /data
sdd 8:48 0 3.7T 0 disk
└─sdd1 8:49 0 3.7T 0 part /mnt/external_hdd
sde 8:64 1 14.9G 0 disk
├─sde1 8:65 1 43.8M 0 part
└─sde2 8:66 1 14.8G 0 part
|
1 |
$lsblk NAME MAJMIN RM SIZE RO TYPE MOUNTPOINT sda8477Gdisk ├─sda181512Mpartbootefi ├─sda282468.9Gpart └─sda3837.6GpartSWAP sdb816477Gdisk └─sdb1817477Gpartmntexternal_ssd sdc8321.8Tdisk └─sdc18331.8Tpartdata sdd8483.7Tdisk └─sdd18493.7Tpartmntexternal_hdd sde864114.9Gdisk ├─sde1865143.8Mpart └─sde2866114.8Gpart |
The device sde matches our SD card. So we will use that. The dd command is used to create the ISO image, I am creating the file in my home directory:
$ cd ~
$ sudo dd status=progress if=/dev/sde of=raspberry_cnc.iso
|
1 |
$cd~ $sudo dd status=progress if=devsde of=raspberry_cnc.iso |
once complete, check that the records match:
31116288+0 records in
31116288+0 records out
15931539456 bytes (16 GB, 15 GiB) copied, 464.124 s, 34.3 MB/s
|
1 |
31116288+records in 31116288+records out 15931539456bytes(16GB,15GiB)copied,464.124s,34.3MBs |
Swap the SD cards and check the mount point again:
$ lsblk
NAME MAJ:MIN RM SIZE RO TYPE MOUNTPOINT
sde 8:64 1 59.5G 0 disk
└─sde1 8:65 1 59.5G 0 part
|
1 |
$lsblk NAME MAJMIN RM SIZE RO TYPE MOUNTPOINT snip sde864159.5Gdisk └─sde1865159.5Gpart |
Now copy the iso image to the new card:
$ sudo dd status=progress if=raspberry_cnc.iso of=/dev/sde
| 1 | $sudo dd status=progress if=raspberry_cnc.iso of=devsde |
this can take a while, the write speed is rather slow:
31116288+0 records in
31116288+0 records out
15931539456 bytes (16 GB, 15 GiB) copied, 3023.22 s, 5.3 MB/s
|
1 |
31116288+records in 31116288+records out 15931539456bytes(16GB,15GiB)copied,3023.22s,5.3MBs |
and lsblk shows us the new partitions:
$ lsblk
NAME MAJ:MIN RM SIZE RO TYPE MOUNTPOINT
sde 8:64 1 59.5G 0 disk
├─sde1 8:65 1 43.8M 0 part
└─sde2 8:66 1 14.8G 0 part
|
1 |
$lsblk NAME MAJMIN RM SIZE RO TYPE MOUNTPOINT snip sde864159.5Gdisk ├─sde1865143.8Mpart └─sde2866114.8Gpart |
Простой способ совместить память флэш-карты и смартфона
Самым доступным и понятным методом для такой задачи является следующий:
- Зайти в меню “Настройки”.
- Найти раздел “Хранилище и USB-накопители”.
- Найти там установленную сд-карту и кликнуть по ней.
- В открывшемся окне в верхнем правом углу выбрать пункт “Настроить”.
- Далее нажать “Очистить и отформатировать”.
- После завершения форматирования устройство предложить перенести данные на навое устройство, нужно нажать “Ок”.
- Перезагрузить смартфон.
Как Вы можете убедиться процесс объединения памяти в телефоне совсем не сложный и не требует каких-то специальных знаний и навыков. Однако, всё равно не стоит рисковать и совершать действия, которых нет в вышеназванном алгоритме.
Вот еще несколько советов для тех пользователей, которые хотят сделать память своего телефона и микро sd карты одним целым:
- желательно использовать флэш-накопители 10 класса и выше, это позитивно повлияет на работу гаджета;
- перед форматированием и процессом объединения лучше всего зарядить устройство по максимуму, чтобы оно не выключилось в процессе – это может обернуться проблемой;
- после завершения работы и перезагрузки телефона лучше зайти в настройки и проверить результат – при правильном исходе можно увидеть, что место в хранилище стало гораздо больше;
Еще одной немаловажной деталью является тот факт, что не на всех моделях смартфонов получится проделать такую работу. В частности, телефона марок LG, Sony, Samsung, к сожалению, не дают возможности соединить две разных памяти
How to Clone a Raspberry Pi SD Card on Linux
If you are a fan of Linux and want to clone your Pi SD card using some command lines, then follow the process below:
1) Open the command terminal and enter ‘sudo fdisk –l.’
2) Look for your memory card name indicating with a little less memory space than originally mentioned by the manufacturer (that’s obvious). It may look like /dev/sda followed by the storage size of your SD card
3) Now, enter the command below in the terminal. It will start cloning the data off your memory card to the specified folder name with .img extension
sudo dd if=/dev/sda of=~/raspberry_clone.img
4) You will see a message displayed on the terminal windows with the total records of in/out and the size of data copied in the file
5) Now, remove the original SD card and insert the card on which you want to create the backup. Make sure that the partitions are unmounted on the memory card
6) Enter the command below to write the copied data to the SD card which is to be cloned
sudo dd if=~/raspberry_clone.img of=/dev/sda2
Make sure to follow the right path. Otherwise, you may lose all your content from the system, and the SD may be corrupted. A message will be displayed after the writing process is done.
Как это работает
У меня это случалось слишком часто, и в конце концов я нашел хорошее решение. После того, как я настроил свой проект Pi именно так, как я хочу, я просто использую Win32 Disk Imager в Windows, чтобы клонировать образ своей SD-карты на мой компьютер. Там я храню его, безопасно, пока что-то не пойдет не так с моим Пи. Когда это произойдет, я могу просто клонировать этот образ на SD-карту, перезаписав сломанную или поврежденную версию, и я сразу же вернусь к работе. (Если вы не используете Windows, вы можете сделать что-то подобное в Linux с помощью команды dd.) Это так просто, каждый пользователь Raspberry Pi должен это сделать.
Это лучше всего работает с теми проектами Pi, которые требуют начальной настройки, а затем просто работают в фоновом режиме, выполняя свои задачи. Если вы когда-нибудь внесете изменения в проект Pi, вам нужно будет повторно клонировать изображение, но с большим количеством проектов это идеально. Например, я использую эту технику для двух моих Raspberry Pis, на которых запущен Kodi – если любой из них выйдет из строя, я могу просто повторно клонировать свой личный образ, и ящики сразу же восстановятся и начнут работать, получая обновленную библиотеку данные с моего домашнего сервера и базы данных MySQL, как будто ничего не произошло.
И в качестве бонуса вы можете с легкостью делиться своими проектами Raspberry Pi, просто записав клонированное изображение на новую SD-карту (или поделитесь самим изображением).
Вот как это сделать.
Поломка флешки
В том случае, если вы проверили работоспособность выше указанных устройств и убедились в их исправности, тогда стоит проверить Micro SD карту на наличие физических повреждений, трещин, сколов, деформации или повреждения внешнего слоя, так как такой флеш-накопитель состоит из множества мелких дорожек, которые легко поцарапать и оборвать.
Попробовать подключить её в какое-либо устройство смартфон, фотоаппарат и т.п. Если флешка не определяется ни в одном устройстве, тогда скорее всего она физически повреждена и ремонту не подлежит
К обращению в сервисный центр вас может с подвигнуть, только наличие на карте важной информации.
Видео
Запись Альт Образование 9 на micro-SD карту для Raspberry Pi 4Скачать
Как записать образ RetrOrangePi на SD картуСкачать
Raspberry Pi | С ЧЕГО НАЧАТЬ?! | КАК УСТАНОВИТЬ ОС? Скачать
Снятие образа с sd-карты ОС Raspbian и уменьшение его размераСкачать
Как перенести Raspbian на новую SD карту. Как перенести ОС Raspberry PI на другую SD карту.Скачать
Windows 10, 11 на Raspberry pi, полноценный компьютер?Скачать
Подготовка флешки для установки Raspbian в программе SD FormatterСкачать
Raspberry Pi 4 Model B — запись образаСкачать
Программа Etcher для записи образа ОС на SD или USB флешкуСкачать
Windows 10 ARM на Raspberry Pi 4 — Не так уж все и плохо.Скачать
Can You Clone Raspberry Pi SD Card?
Raspberry Pi is a series of tiny computers that use an SD card for installing an operating system and storing files. However, these computers can be fickle and the SD card might become corrupt due to a power outage, bad cable, overclocking, or other issues.
So, considering the security of the files on the SD card, lots of Raspberry Pi users wonder whether it is possible to backup Raspberry Pi SD card.
Well, can you clone Raspberry SD card? Yes, it is possible to backup your Raspberry Pi SD card, and there are two ways to backup the Raspberry Pi SD card on a Windows computer. Now scroll down to figure them out.
Инструкции для Windows
Резервное копирование Raspberry Pi SD Card
1. Вставьте карту micro SD, которую вы хотите клонировать, в свой ПК, используя USB или встроенный кардридер.
2. Загрузите и установите Win32DiskImager и запустите его. Вы увидите такой экран:
4. Это сделает клон SD-карты в указанном вами месте. Копирование займет некоторое время, поэтому не выключайте и не переводите компьютер в спящий режим в течение этого периода. Как только это будет сделано, вы получите сообщение «Read Successful».
Теперь вы можете вставить карту обратно в Raspberry Pi и сломать ее или установить новый дистрибутив. Как только вы закончите играть и хотите восстановить резервную копию изображения, выполните действия, описанные в следующем разделе.
Восстановить Raspberry Pi SD Card
Вставьте карту micro SD в ваш компьютер и откройте Win32DiskImager. Выберите созданный ранее файл образа и соответствующий диск в разделе « Устройство ». Теперь нажмите на кнопку записи. Изображение будет сохранено на SD-карту в том виде, в каком оно было, во время копирования.
Опять же, этот процесс займет некоторое время в зависимости от размера SD-карты. После завершения восстановления вы можете удалить карту из ПК и вставить ее обратно в Raspberry Pi.
Облачные хранилища
Производители смартфонов не очень-то любят карты памяти. Дескать, пользователь поставит дешёвую медленную MicroSD и испортит себе впечатление от производительного смартфона. Существует немало гаджетов вообще без этого слота, а если он и есть, зачастую комбинирован со слотом SIM-карты. Вот и выбирай, что нужнее: больше гигабайт или второй номер.
Но, даже если у вас нет возможности использовать карту, существует ещё пара способов хранения больших объёмов данных. Один из них — облачные хранилища. Все современные сервисы умеют автоматически загружать в «облако» фотографии и видео. При этом обычно можно установить ограничение на загрузку по размеру файла, типу подключения (мобильная сеть или Wi-Fi) и заряду аккумулятора. В Dropbox вы можете выбирать типы файлов, которые будут храниться в «облаке».
Некоторые облачные сервисы пошли дальше и умеют при нехватке внутренней памяти удалять со смартфона файлы, копия которых есть в «облаке». Среди подобных приложений — Microsoft OneDrive, дающий бесплатные 5 ГБ места всем, и ещё 1 ТБ тем, кто имеет подписку на Office365.
Помимо Dropbox и OneDrive, в число популярных облачных сервисов входят «Яндекс.Диск», «Google Диск» (и специальное приложение «Google Фото»), Box и ещё ряд других, менее распространённых. Словом, выбрать есть из чего.
Работает ли Adoptable Storage в 2020 году в Android 9 и 10?
Функция адаптивного хранилища появилась в Android Marshmallow и предназначена для устройств Android с небольшим внутренним пространством. На дворе 2020 год, и внутреннее хранилище в наши дни не столь существенная проблема. Тем не менее, проверим некоторые устройства на возможность форматирования карты памяти под внутренней формат. Функция будет проверяться на Android 9 и Android 10.
Для Android 9 я использовал Motorola и смог использовать опции «Форматировать как внутренний» для карты microSD.
Я установил ту же карту microSD на Nokia 8.1 под управлением Android 10, но подходящей функции хранения там не было.
Как восстановить проект Raspberry Pi
Теперь, если что-то пойдет не так с вашей картой, вы можете восстановить ее так же легко. Сначала сотрите свою SD-карту, используя эти инструкции.
Вставьте стертую карту в компьютер, снова откройте Win32 Disk Imager. На этот раз щелкните синюю папку и перейдите к сохраненному изображению. Выберите вашу SD-карту из выпадающего списка так же, как и раньше.

Когда вы его настроите, нажмите кнопку «Написать». Это перезаписывает данные SD-карты данными из клонированного изображения.
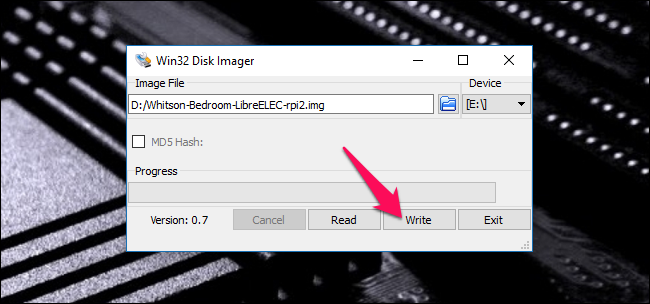
Обратите внимание, что для достижения наилучших результатов вам, вероятно, потребуется использовать одну и ту же SD-карту или хотя бы ту же модель SD-карты. Карта 8 ГБ одной марки может немного отличаться по размеру от карты 8 ГБ другой марки, и если карта назначения меньше карты, из которой было создано изображение, она не будет работать
(Клонирование в большую карту должно работать нормально.)
Фото предоставлено: Золтан Киралы/Shutterstock.com.
4) SanDisk Ultra Micro SDHC Card for Raspberry Pi 3 Model B+
The SanDisk has designed this Micro SDHC card with superior transfer rates in a high-quality design. The micro size makes it perfectly suitable for the tiny supercomputers, i.e., Raspberry Pi boards. Due to its ultra-small size, it consumes little power and thus saves your electricity bills & makes the battery life longer.
Features of the SanDisk Ultra Micro SDHC Card for Raspberry Pi 3 are as below:
- It is a UHS-1 Class 10 certified Micro SDHC card.
- It has a storage capacity of 32GB.
- It comes with a superb transfer speed of up to 80 MB/s.
- This Micro SDHC card is specifically designed for the Raspberry Pi 3 Model B+.
- You can easily share the contents with your friends, family, colleagues while saving and archiving the data on the card.
Восстановление изображения Raspberry Pi на SD-карту
Если катастрофа поражает вашу операционную систему Raspberry Pi, восстановление файла образа происходит в случае вставки SD-карты в устройство чтения, а затем с помощью средства управления дисками Windows (вы можете выполнить поиск через экран «Пуск» в Windows 8 или во всех версиях. используйте более быструю WIN + R> diskmgmt.msc ), найдите и щелкните правой кнопкой мыши устройство, используя Delete, чтобы удалить все разделы на карте. Это предотвратит повреждение устройства.
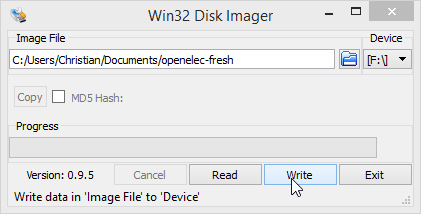
После очистки карты снова загрузите Win32DiskImager и выберите файл изображения, выбрав его. Затем установите букву диска для устройства и нажмите « Запись», чтобы начать повторное создание образа.
После завершения ваш клонированный образ ОС Raspberry Pi будет записан на SD-карту и готов к использованию!
What do you need
Since we intend to clone the operating system, currently installed on your Raspberry PI SD card, to your Linux PC, you need the following:
- The SD card of your Raspberry PI.
- A PC with Linux installed that also has an SD card slot.
The instructions that follow in this article work on pretty much any Linux distribution. So it doesn’t really matter, which Linux distribution runs on your PC. Throughout this article you’ll be guided by multiple screenshots. I took these on my trusty little Thinkpad T450s laptop, running Debian 10 “buster”.
The type and size of SD card also doesn’t really matter. As long as it works for your Raspberry PI. Although you might need one of those micro SD to SD card adapters to insert the SD card into your PC’s card slot.
Создание SD-карты — использование Windows
Нам очень нравится использовать balenaEtcher для прожига SD карт. Отлично работает на любых версиях Windows, MacOS и Linux. Он не будет перезаписывать ваш диск резервного копирования, и может обрабатывать сжатые образы, так что вам не нужно распаковывать их!
Скачайте Etcher с https://www.balena.io/etcher/.
Скачать balenaEtcher

Шаг 2.
Запустите скачанное приложение для установки!
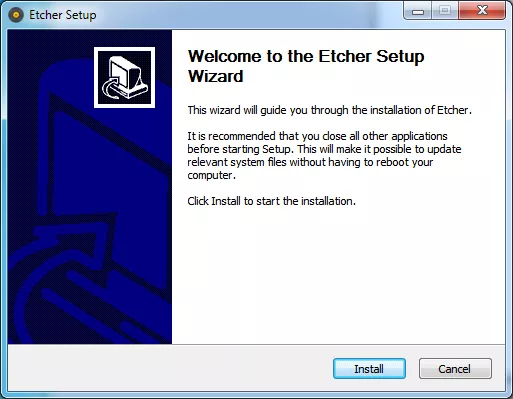
Вы можете начать немедленно, дважды щелкнув по значку рабочего стола Etcher или выбрать его из меню «Пуск».
Шаг 3.
Извлекайте любые внешние устройства хранения данных, такие как флэш-накопители USB и резервные жесткие диски.
Это облегчает идентификацию карты SD. Затем вставьте карту памяти SD в гнездо на компьютере или в кард-ридер.
Запустите программу Etcher.
В результате будет запущено следующее приложение.
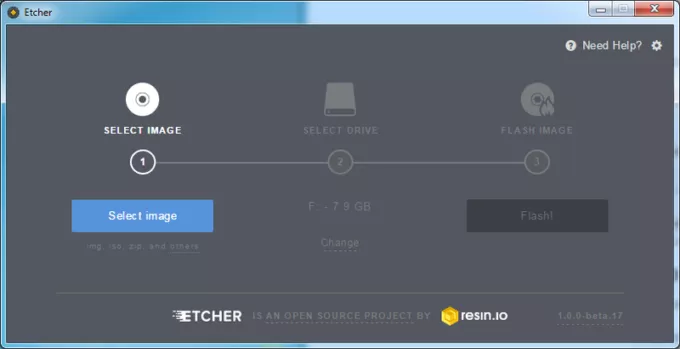
Шаг 5.
Выберите файл изображения, нажав кнопку «Выбрать изображение», вы можете выбрать сжатый файл, такой как .zip или .gz.
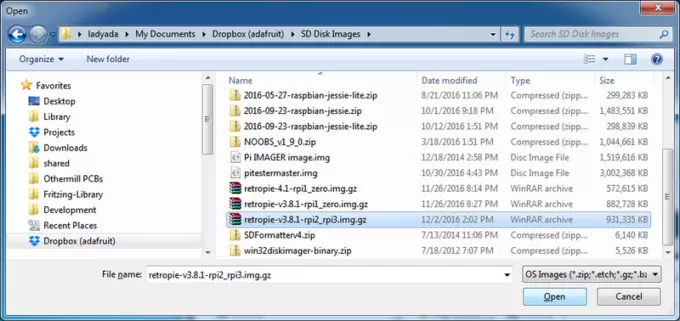
Шаг 6.
Etcher будет автоматически пытаться обнаружить SD-накопитель, проверьте размер, чтобы убедиться, что размер является правильным.
Тогда нажмите Flash!

Убедитесь, что у вас есть правильное устройство, так как оно будет переформатировано, а затем нажмите Установить.
Установка займет несколько минут, но как только SD-карта будет готова, вы увидите следующее.
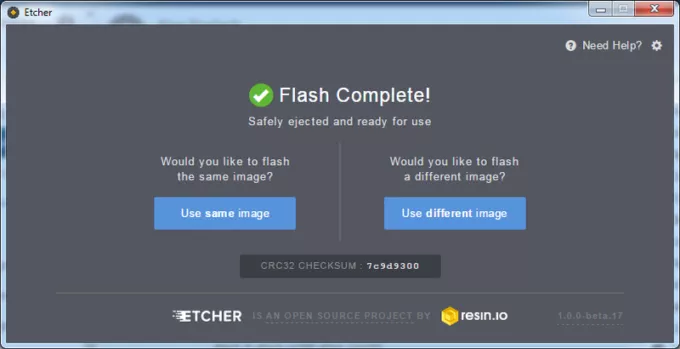
Это все, что нужно сделать. Ваша SD-карта готова к использованию в Raspberry Pi.
Sd карта — это внутреннее или внешнее хранилище?
Ответ на этот вопрос зависит от типа используемой SD-карты. Вообще говоря, SD-карта считается внешним устройством хранения данных, но некоторые SD-карты могут использоваться как внутреннее устройство хранения данных.
SD-карты обычно используются как внешние устройства хранения, то есть для хранения данных вне компьютера, например, в фотоаппаратах или других портативных устройствах. Этот тип SD-карт обычно вставляется в устройство или слот для использования в качестве съемного или вторичного устройства хранения. SD-карты, используемые в качестве внешних накопителей, обычно намного меньше, чем внутренние накопители, такие как жесткие диски. Они предназначены для хранения больших объемов данных, но не таких больших, как жесткий диск.
Однако некоторые SD-карты можно использовать в качестве внутреннего накопителя. С помощью адаптера SD-карту можно вставить в слот оперативной памяти компьютера и использовать в качестве основного устройства хранения данных. Этот тип SD-карты обычно намного больше, чем типичная внешняя SD-карта, и может вмещать гораздо больше данных.
Установите переключатель Raspberry Pi Off на GPIO
Один из способов обеспечить безопасное отключение Raspberry Pi — это коммутатор DIY, подключенный к GPIO компьютера. Вы можете создать свой собственный с помощью скрипта Python и одного мгновенного переключателя. Это недорогие компоненты, которые обычно можно купить в несколько раз.
Warmstor 3-Pack 2-контактный SW ПК Настольный кабель питания Включение / выключение Кнопка ATX Компьютерный шнур питания 45см
Если вы не можете получить какой-либо или хотите переключиться прямо сейчас, проверьте все старые компоненты ПК, которые у вас лежат. Это тот же тип, который вы найдете в качестве кнопки питания вашего ПК.
Мгновенный переключатель должен быть подключен к выключенному Raspberry Pi на выводах GPIO 39 и 40.
После перезагрузки пора создать скрипт Python и запрограммировать GPIO.
В проекте GitHub Raspberry Pi Safe Off Switch объясняется, как использовать библиотеку GPIO Zero для создания выключателя Raspberry Pi. GPIO Zero предустановлен с полными версиями Raspbian Stretch, но если вы используете версию Raspbian Lite, вам нужно будет установить ее вручную.
Далее создайте скрипт в вашем текстовом редакторе. Мы используем nano:
В текстовом редакторе введите или скопируйте и вставьте следующий скрипт:
Как вы можете видеть, это относится к библиотеке gpiozero, задает вывод 21 GPIO (внутренняя система нумерации для физического вывода 40) и инициирует команду «poweroff» при обнаружении нажатия кнопки. Сохраните скрипт с Ctrl + X, затем Y подтвердить.
Вернувшись в главное окно терминала, сделайте скрипт исполняемым:
Чтобы убедиться, что это работает после перезагрузки, добавьте /etc/rc.local:
В последней строке перед оператором выхода добавьте:
Сохраните и выйдите, как прежде, затем попробуйте кнопку.
Безопасная установка кнопки питания
Вы можете заметить, что легко случайно нажать кнопку
Доступно несколько решений, от осторожного монтажа от случайных ударов до необходимости более длительного нажатия (для получения дополнительной информации см. Страницу GitHub выше)
Какое бы решение вы ни предпочли, установка кнопки кажется разумной после ее установки. Возможно, вам придется немного перенастроить ваш кейс, чтобы вместить кнопку. То, как вы это сделаете, зависит от нескольких факторов, таких как модель Raspberry Pi и тип корпуса.
Если это возможно, рекомендуется установить кнопку так, чтобы она была утоплена. Это предотвращает любой случайный удар, как выключатель питания на настольном компьютере.
Как уменьшить клонированный образ Raspberry Pi (только для Linux)
Как упоминалось в начале статьи, эти методы создают файл образа, равный общей емкости SD-карты. Например, клонирование SD-карты емкостью 32 ГБ приведет к созданию файла изображения объемом 32 ГБ, даже если на карте фактически используется только 5 ГБ. Это хорошо, если у вас есть только один или два таких образа, но даже больше этого (особенно если вы используете SSD) приведет к тому, что вам не хватит места.
Чтобы обойти это ограничение, мы будем использовать PiShrink, скрипт, который автоматически сжимает изображение Pi, а затем автоматически изменяет размер до максимального размера SD-карты при загрузке. Это также значительно ускоряет копирование изображения обратно на SD-карту.
К сожалению, этот инструмент доступен только в Linux. Если у вас не установлен Linux, вы можете установить последнюю версию Ubuntu или Linux Mint на виртуальной машине и запустить там этот скрипт. Вот как это использовать:
1. Загрузите скрипт PiShrink и сделайте его исполняемым. В Терминале введите следующие две команды:
wget //raw.githubusercontent.com/Drewsif/PiShrink/master/pishrink.sh chmod + x ./pishrink.sh
2. Запустите скрипт, после чего укажите имя изображения, которое вы хотите сжать.
sudo ./pishrink.sh ./raspbian_backup.img
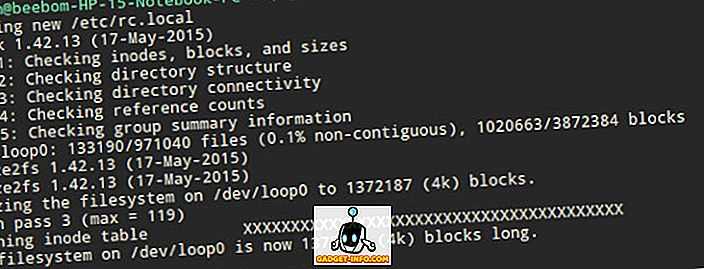
3. Изображение будет уменьшено. После этого вы можете записать сжатый файл изображения на SD-карту, как указано выше. Например, в Linux:
sudo dd if = ~ / raspbian_backup.img of = / dev / sdb
Как перенести файлы с телефона на карту памяти Андроид
Если во время настройки вы выбрали пункт «Съемный накопитель», это дает возможность переместить сохраненные на вашем телефоне файлы (музыку или фото и т.п.) на sd-карту, таким образом, освободив внутреннее хранилище смартфона.
Шаг 1. Копирование сохраненных в телефоне файлов на внешний накопитель
- Зайдите в настройки своего устройства.
- Кликните пункт «Память».
- Кликните пункт «Внутренняя память».
- Выберите, какой тип файлов вам нужно переместить.
- Долгим нажатием выберите те файлы, которые вам нужно отправить на внешний накопитель.
- Нажмите на три точки (⋮), выберите пункт «Скопировать в…».
- Выберите пункты Сохранить → SD-карта.
- Выберите папку, в которой хотите сохранить файлы.
- Скопируйте выбранные файлы.
Шаг 2. Удаление файлов, сохраненных во внутреннем накопителе смартфона.
- Зайдите в настройки своего устройства.
- Выберите «Память».
- Выберите пункт «Внутренняя память».
- Выберите, какой тип файлов вы хотите удалить.
- Долгим нажатием выберите те файлы, которые нужно удалить.
- Выберите значок корзины.
Method 2: Zip the Home Directory
The main drawback of the first method is that you need to create regular backups. This involves removing the SD card from your Pi, inserting it into your computer, take the back, and reinserting it into the Pi. This is kind of a boring thing. This method comes with a fix for the issue. It lets you backup raspberry pi without removing sd card.
In this method, we will take the backup of only the home folder as a compressed file. Uncompressing this file lets you browse and restore every file and directory.
For this use the terminal and issue the following commands.
This will create a file named pi_home.tar.gz and you can copy this file to a USB drive or other devices for safekeeping.
Moreover, if you want to backup raspberry pi while running, the is one of the best methods that you can follow.
Как восстановить бэкап нашей SD?
Я не пробовал с картами большей емкости, но обычно этот процесс может вызвать некоторый конфликт, так как разделы и секторы являются мерзкой копией.
SЕсли у вас есть другая SD-карта или вы хотите восстановить созданную вами резервную копию Вы можете сделать это, следуя тем же инструкциям, что и для записи системы на SD-карту вашего устройства.
Таким образом, процесс такой же, и если у вас есть SD-карта такой же емкости, вы можете провести на ней тест.
Полный путь к статье: Из Linux » Учебники / Руководства / Советы » Как сделать резервную копию и восстановить SD-карту для Raspberry Pi?
Освободи Себя Raspberry Pi стал одним из самых популярных микрокомпьютеров. Получить его может любой желающий, так как его цена делает его доступным для любого кармана. И возможности, которые он предлагает нам, безграничны, от настройки нашего собственного домашнего сервера до превращения его в компьютер или полноценную ретро-консоль. Чтобы это работало, нам нужен только карта micro-SD с операционной системой, так как у нее нет внутренней памяти. И все данные и все настройки будут сохранены на этой карте. Но что, если мы сделаем что-то не так, и он перестанет работать? Что делать, если карта стерта по ошибке или из-за проблемы?
Restore the Backups on Raspberry Pi
In case you lose your data due to a total system failure or complete data wipeout, you will need to restore the backups that you created earlier. To do so follow the below steps.
- Plug the flash drive (where backups are stored) into your Pi. Now open Accessories > Backups.
- Click Restore to reinstall any missing files and folders. A Restore from where windows will appear if you are installing from a fresh Raspbian image. Now choose your flash drive and click Forward.
- You need to select the date to pick the corresponding backup file and click Forward.
- Here you have two options. Restore everything to its original locations and to a folder that you specify. Choose to restore to the original location and click Forward and Restore.
- If you had encrypted the backup file with a password, enter the same password when promted. Then click Continue.
- This will restore all the files and folders to your Pi and it will show a “Restore Finished” message once it’s done successfully. Close the window and you are done!
Linux Instructions
Backup Raspberry Pi SD Card
1. Insert the SD card in your PC using a USB or built-in card reader. Now open a Terminal window, and enter the command . This will list all the filesystems present on your system.
2. Try to find out the device name of your SD card. I have a 16GB SD card, so it is easily identified as the device which has a size of 14.9GB. This is because the actual storage on a device is always slightly lower than advertised. Note down this device name.
3. Use the command to write the image to your hard disk. For example:
Here, the if parameter (input file) specifies the file to clone. In my case, it is , which is my SD card’s device name. Replace it with the device name of yours. The of parameter (output file) specifies the file name to write to. I chose in my home directory.
Note Be careful, and double check the parameters before executing the command, as entering the wrong parameters here can potentially destroy the data on your drives.
You will not see any output from the command until after the cloning is complete, and that might take a while, depending on the size of your SD card. Once it is complete, you will see an output like the following.
You can now remove the SD card and use it in your Pi. Once you are ready to restore the backed up image, follow the instructions below:
Restore Raspberry Pi SD Card
1. Insert the SD card in your PC. Before we restore the image, it is important to make sure that the SD card’s partitions are unmounted. To verify this, open the Terminal, and execute the command . Here, replace with your SD card’s device name.
If you see a blank output, you do not need to do anything. If you do see some mounted partitions, unmount the listed ones. For example:
sudo umount /dev/sdb1 /dev/sdb2 /dev/sdb3 /dev/sdb4
2. Use the command to write the image file to the SD card:
sudo dd if=~/raspbian_backup.img of=/dev/sdb
This is like the command we used to make a clone, but reversed. This time, the input file is the backup image, while the output file is the SD card device.
Again, verify, and double-verify the parameters here, as entering the wrong command here will cause permanent data loss.
Once the write is complete, you will see a confirmation from dd. You can then remove the card from your PC, and insert it back in the Raspberry Pi.
Как объединить память на Android
Сначала необходимо вставить карту памяти, после чего перейти в «Настройки» (в зависимости от версии Android этот пункт может быть в разделе «Дополнительно), где выбрать «Хранилище и USB-накопители». Нажмите на «Карта», после чего перейдите в верхний правый угол экрана и выберите «Настроить» — «Внутренняя память». Расположение пунктов разнится из-за версии Android, но на 8.0 они расположены именно так.
Далее необходимо нажать на кнопку «Очистить и отформатировать», дождаться окончания процесса, после чего поставить галку «Перенести данные на новое устройство» и нажать «Перенести сейчас». Эти манипуляции необходимы для завершения сопряжения памяти. В конце нажмите «Готово» и сделайте перезагрузку смартфона.
Вывод: SD-карты удивительны, поэтому относитесь к ним хорошо
Самая важная вещь, которую вы можете сделать с SD-картами, чтобы гарантировать их долговечность, это купить названные бренды и, где возможно, использовать их для задач, которые не требуют постоянного переписывания (например, постоянно загружаемый торрент-мегалит « ).
Что, пожалуй, самое захватывающее, так это то, что SD-карты — это обычные лжецы, поддерживаемые каким-то очень умным программным обеспечением. Как показал хакер по аппаратным средствам Банни Хуанг на конгрессе Chaos Compute Club , SD-карты сделаны с очень дешевой флэш-памятью с дефектами. Создание иллюзии надежного куска носителя — это сложное исправление ошибок, означающее, что карты могут отображать емкость, совершенно отличную от фактически доступной (вы можете проверить свою фактическую емкость с помощью инструмента H2testw ).
Что касается владельцев Raspberry Pi, воспользуйтесь советами, приведенными выше, относительно покупки большего хранилища и использования tmpfs для уменьшения объема перезаписи на вашей SD-карте.
Относитесь к своим SD-картам хорошо, и они всегда будут длиться




















