Как подключить социальные сети
Outlook.com тесно интегрирован с социальными сетями, поддерживаются контакты социальных сетей: Facebook, Google, Twitter, LinkedIn, Sina.
Для общения со своими друзьями и знакомыми непосредственно через Outlook.com, вам нужно будет добавить свои контакты из этих социальных сетей. Для этого нужно щелкнуть указателем мыши по стрелке около кнопки «Outlook», а затем нажать на плитку «Люди».
На странице «Люди» можно добавить свои контакты из представленных социальных сетей. Для добавления контактов необходимо нажать на изображение социальной сети, а во всплывающем окне нажать на кнопку «Подключить». После ввода и подтверждения ваших регистрационных данных, список ваших контактов будет импортирован в почтовый сервис Outlook.com.
После добавления контактов из социальных сетей, входящие сообщения из социальных сетей можно будет добавлять в созданные для этого папки. Добавленные контакты можно редактировать, объединять, группировать, удалять.
Для создания нового контакта на странице «Люди» необходимо нажать на кнопку «Создать». На следующей странице вы можете ввести данные вашего нового контакта вручную, заполнив для этого соответствующие поля, а потом нажать на кнопку «Сохранить».
Для того, чтобы начать обмен мгновенными сообщениями нужно дважды нажать на имя собеседника.
Для сохранения истории полученных и отправленных мгновенных сообщений, вам потребуется нажать на панели на значок «Настройка» (шестеренка), а потом в контекстном меню выбрать пункт «Другие параметры почты» => «Журнал сообщений». На странице «Журнал сообщений» следует активировать пункт «Сохранять мгновенные сообщения».
Какой для вас самый лучший бесплатный сервис электронной почты?
Выбор почтового сервиса — уникальное решение. Не каждая компания и не каждый человек будут иметь одинаковые потребности. Выбор может быть еще более сложным, когда ваш бюджет ограничен. Но даже бесплатная электронная почта, например Gmail или Outlook.com, может быть хорошим выбором для вас или вашего малого бизнеса.
Прежде чем завершать выбор провайдера электронной почты, спросите себя, что вам действительно нужно от вашего почтового сервиса. Вот несколько вопросов для рассмотрения:
Насколько я могу зависеть от электронной почты? Сколько сообщений я ожидаю получить и отправить? Насколько важно, чтобы моя почта была безопасной? Какие функции электронной почты я буду использовать больше всего? Сколько человек будет использовать электронную почту? Будет ли служба электронной почты работать с другими инструментами, которые у меня уже есть? Сколько времени мне потребуется, чтобы изучить, как использовать систему электронной почты? Поддерживает ли сервис электронной почты надстройки или плагины, которые я хочу использовать?
Ответы на предыдущие вопросы помогут вам решить, какой бесплатный сервис электронной почты лучше всего подходит для вас. Например, если ваш бизнес в значительной степени зависит от электронной почты, и вы отправляете и получаете сотни сообщений каждый день, может возникнуть серьезная проблема с хранением сообщений. Но если ваш бизнес небольшой магазин и вы получаете только несколько десятков писем каждую неделю, вам может не понадобиться система электронной почты с таким же большим объемом.
Резервное копирование почтовых ящиков IMAP с помощью Outlook
Есть два протокола, которые можно использовать для загрузки электронной почты: POP3 и IMAP.
В статье Отличие POP3 от IMAP: какие изменения в приеме почты мы выделили все основные отличия двух протоколов.
Одно из основных различий между POP3 и IMAP заключается в том, что IMAP предназначен для хранения электронных писем на почтовом сервере, позволяя пользователю время от времени загружать только интересующие материалы.
В то время как с POP3 сообщения загружаются последовательно и почтовый клиент загружает их полностью, в случае IMAP происходит непрерывный диалог с почтовым сервером.
Поэтому, чтобы создать локальную резервную копию почты Outlook, включая почтовые ящики IMAP, необходимо убедиться, что Outlook не просто загружает заголовки сообщений, но и принимает все элементы, составляющие электронные письма, включая вложения.
Вплоть до Outlook 2007 почтовый клиент Microsoft по умолчанию был ограничен загрузкой только заголовков электронной почты.
С выпуском Outlook 2010 это поведение было изменено, и по умолчанию программа — в случае почтовых ящиков IMAP — загружает все элементы, включая любые вложения. Это поведение можно проверить, открыв параметры Outlook (меню «Файл»), нажав «Дополнительно», а затем выбрав «Отправить/получить».
В Outlook 2013 возможность загрузки только заголовков писем по IMAP полностью исчезла, и все сообщения загружаются полностью.
Настройка подключения бесплатных почтовых сервисов в Outlook
2. Microsoft Outlook.com (обзор бесплатной службы электронной почты)
Другой популярный бесплатный поставщик услуг электронной почты Outlook.com от Microsoft. Этот вариант приходит от технологического гиганта компании Microsoft. Если ваш малый бизнес ищет бесплатную службу электронной почты, вам необходимо рассмотреть Outlook.com.
Давайте рассмотрим подробнее:
Outlook.com также является одним из лучших бесплатных почтовых сервисов.
5 Важных преимуществ Outlook.com
Outlook.com предлагает некоторые реальные преимущества для пользователей:
- Простота использования. Outlook.com легко загрузить и использовать. У него чистый, современный, интуитивно понятный и удобный интерфейс.
- Продуктивность — Outlook имеет встроенный инструмент задач. Вы можете легко получить доступ к календарю из своего почтового ящика, нажав значок «Календарь». Вы также можете получить доступ к календарю, не покидая свой почтовый ящик.
- Настройки — Можно внести некоторые ограниченные изменения в способ работы папки «Входящие», например выбрать место, где отображается область чтения, и выбрать отображение или скрытие текста для предварительного просмотра.
- Интеграция — Outlook.com интегрируется с другими инструментами Microsoft. Вы можете использовать сетку в верхнем левом углу папки «Входящие», чтобы открыть другие инструменты Microsoft. Существует также множество надстроек, которые расширяют возможности электронной почты. Их можно добавить в папку «Входящие» с помощью параметра «Управление надстройками».
- Поддержка сообщества — Outlook для MS Office широко признается стандартом во многих корпорациях. Microsoft — крупная компания, и они предлагают помощь для Outlook.com. Тем не менее некоторые разделы справки относятся только к версии MS
Office Outlook, другие относятся к Outlook.com или к обеим версиям. В Outlook.com также есть сообщество пользователей. Кроме того, есть много полезных статей сторонних разработчиков и руководства, написанных об этом популярном провайдере электронной почты.
Несколько недостатков Outlook.com
Несмотря на многочисленные преимущества, есть несколько недостатков при использовании Outlook.com:
Путаница в именах — Имя электронной почты Outlook.com очень похоже на премиум адрес электронной почты Outlook, поставляемый с Microsoft
Office. Тем не менее пакеты электронной почты несколько различаются
Если вы смотрите онлайн-справку или читаете статью, важно четко понимать, какой пакет обсуждается. Меньшее количество опций — в то время как некоторым может понравиться простота выбора меньшего числа опций, другие могут не заметить дополнительные возможности
В качестве примера можно привести параметры конфигурации входящих сообщений. Gmail предлагает множество способов настройки внешнего вида входящих сообщений, включая выбор приоритетных входящих сообщений или включение или выключение вкладок. Напротив, Outlook ограничивает способы настройки почтового ящика. Вы можете изменить способ отображения панели чтения, показать или скрыть текст предварительного просмотра и несколько других параметров. Нет лабораторий — Gmail Labs, Gmail коллекция не совсем готовых
инструментов для электронной почты, позволяет пользователям расширять
то, что они могут делать со своей службой электронной почты. Сервису
Outlook.com не хватает этого средства для экспериментирования для
развития системы электронной почты.
Принимая во внимание все это, не имея большого количества мощных
функций, таких как у Gmail, Outlook.com по-прежнему является надежным
выбором провайдера услуг электронной почты. Если вашему бизнесу
комфортно использовать продукты Microsoft Office или если вы обнаружите,
что функции Gmail запутанные, Outlook.com может быть лучшим провайдером
электронной почты для всех ваших нужд
2. Как использовать категории для удобства в Outlook
Давайте подробнее рассмотрим, как настраивать и использовать категории для организации входящих сообщений.
Шаг 1. Переименуйте категорию
По умолчанию категории называются цветом. Чтобы переименовать категорию, нажмите стрелку снизу справа от значка категории . В раскрывающемся меню выберите «Все категории» . Появится диалоговое окно «Цветные категории »:
Вы можете раскрасить код своих сообщений в Outlook, чтобы настроить их.
Установите флажок рядом с цветом, который вы хотите переименовать, и нажмите кнопку «Переименовать» . Введите по умолчанию название категории, чтобы переименовать ее. Нажмите кнопку «ОК» , когда переименуете категории.
Ниже приведен пример некоторых переименованных категорий:
Назовите каждую категорию цветов, чтобы настроить почтовый ящик Outlook
Ваши собственные пользовательские категории могут отличаться.
Шаг 2. Удаление категории
После того как вы настроили свои категории, вы можите обнаружить, что не используете их все. Если так случится, вы можете удалить неиспользуемую категорию.
Чтобы удалить категорию, нажмите кнопку «Все категории» в раскрывающемся меню «Категории» . Откроется диалоговое окно « Цветные категории»:
Вы можете удалить категории цвета, которые вы не используете.
Установите флажок рядом с цветом, который вы хотите удалить. В приведенном выше примере я удаляю категорию Orange, потому что я ее не использую. Нажмите кнопку « Удалить» .
Когда появится уведомление с просьбой подтвердить удаление, нажмите «Да» . Когда вы закончите внесение изменений в категории, нажмите «ОК» Категория «Оранжевый» больше не отображается в раскрывающемся меню « Категоризация» , и вы не сможете применить ее к сообщению электронной почты.
Шаг 3. Примените категорию к сообщению
После того, как вы настроили свои категории, вы готовы начать применять их к сообщениям в вашем почтовом ящике. Чтобы применить категорию к сообщению, нажмите на сообщение, для его выбора. Нажмите на значок категории в раскрывающемся меню «Категоризация» :
В раскрывающемся меню «Категоризация» используйте категории для отправки писем и настройки своего почтового ящик.
Нажмите категорию, которую вы хотите применить к выбранному сообщению. Категория относится к сообщению. Вы увидите цвет категории как квадрат справа от сообщения в своем почтовом ящике. В теле самого сообщения оно появляется под именем отправителя.
Ниже приведен пример входящей почты с категориями, применяемыми ко всем сообщениям:
С категориями, применяемыми к вашим сообщениям, вы можете сразу сказать, что делать с каждым электронным письмом.
Сообщение может иметь более чем одну категорию. Чтобы применить дополнительную категорию к сообщению, выберите сообщение и нажмите на другую категорию в раскрывающемся меню « Категоризация» .
Шаг 4. Как удалить категорию из сообщения или изменить его
Со временем категория сообщения может измениться. Вы можете удалить категорию из сообщения или изменить ее. Вот что нужно делать.
Чтобы удалить категорию из сообщения, нажмите на сообщение в своем почтовом ящике, чтобы выбрать его. Нажмите значок « Категории» . В раскрывающемся меню выберите категорию, которая в настоящее время применяется к электронной почте, и удалить ее:
Вы можете удалить назначенную категорию из электронной почты.
Вы можете применить новую категорию к сообщению в раскрывающемся меню «Категоризация» или оставить ее не классифицированной.
Чтобы сразу удалить все категории из сообщения электронной почты с более чем одной категорией, выберите сообщение и выберите пункт «Очистить все категории» в раскрывающемся меню «Категоризация» :
Используйте параметр «Очистить все категории», чтобы удалить все категории из электронной почты с более чем одной назначенной категорией.
Восстановите заводские настройки Chrome
Неправильная конфигурация браузера может привести к тому, что «Outlook Web App не может загружать вложения». Эта ошибка может быть связана с настройкой флага Google Chrome или чем-то подобным. В этом случае сброс Google Chrome до заводских настроек по умолчанию может решить проблему. Но имейте в виду, что это приведет к удалению всех пользовательских данных, хранящихся в Chrome.
- Запуск Гугл Хром.
- В правом верхнем углу щелкните значок Гамбургер Меню (3 точки).
- Из списка выберите Настройки.
Откройте настройки в Chrome -
Прокрутите вниз и щелкните Передовой.
Нажмите Advanced в настройках Chrome.
- Затем еще раз прокрутите вниз, пока не найдете Сброс и очистка.
Нажмите «Сбросить и очистить» в расширенных настройках Chrome. -
Щелкните значок Сбросить настройки к исходным значениям по умолчанию
Нажмите Сбросить настройки до исходных значений по умолчанию.
- Затем нажмите Сбросить настройки.
Подтвердите сброс настроек - Подождите, пока он завершится. Google Chrome перезапустится.
- Откройте Outlook Web App, а затем откройте сообщение с вложениями.
Теперь попробуйте загрузить вложения, чтобы проверить, удастся ли вам загрузить эти вложения.
Другие вопросы о хранилище Майкрософт
Как уменьшить объем облачного хранилища?
Дополнительные советы по очистке электронной почты, удалению файлов и уменьшению объема хранилища см. в статье Как уменьшить объем облачного хранилища.
Почему Outlook.com вложения в обоих списках?
Хранилище Майкрософт содержит все ваши документы, файлы, фотографии и видео, хранящиеся в бесплатных приложениях и службах Microsoft 365, включая Outlook.com вложения.
Мы по-прежнему разрешим пользователям Outlook.com сохранить существующий объем свободного хранилища электронной почты в 15 ГБ, который они могут использовать только в Outlook.com. Мы не хотели уменьшать это ограничение для пользователей.
Кроме того, мы также хотели свести к минимуму прерывание работы существующих Outlook.com клиентов, сохранив это ограничение хранилища. Служба хранилища Майкрософт предоставляет пользователям простой способ узнать, как они используют хранилище во всех растущих приложениях и интерфейсах, включенных в Microsoft 365.
Почему я не вижу приобретенное хранилище?
Если вы приобрели дополнительное хранилище, но не видите его, выполните следующие действия.
-
Перейдите в раздел Управление хранилищем, обновите страницу и проверка, если дополнительное хранилище отображается. Возможно, вам потребуется подождать 2 часа, прежде чем изменения в хранилище отображаются.
-
В противном случае войдите в журнал покупок учетной записи Майкрософт и проверьте, есть ли заказ.
-
Если он не отображается, проверка карта вашего кредита или поставщика платежных услуг, чтобы узнать, прошла ли покупка.
Можно ли предоставить общий доступ к хранилищу?
Если у вас есть подписка на Microsoft 365 Basic или Microsoft 365 персональный, нет.
Если у вас есть подписка наMicrosoft 365 для семьи, да! Вы можете предоставить общий доступ к хранилищу подписки до 5 других пользователей. Каждый пользователь, которым вы предоставляете общий доступ, получает хранилище размером 1 ТБ. Каждый пользователь может предоставлять общий доступ к папкам, чтобы все вы могли воспользоваться максимальным объемом хранилища.
Почему моя учетная запись OneDrive заблокирована?
Вы можете увидеть сообщение «Учетная запись заблокирована» или «Код ошибки 0x8004def7», если вы превысили объем хранилища и (или) не вошли в систему в течение длительного времени. Не волнуйтесь, ваши файлы по-прежнему там. Вам просто нужно вернуться к квоте хранилища Майкрософт, чтобы снова получить доступ к файлам. Подробнее.
Что произойдет с облачным хранилищем при отмене подписки?
Если вы отмените подписку наMicrosoft 365 Basic или Microsoft 365 персональный, объем хранилища отменить изменения до 5 ГБ облачного хранилища, включая OneDrive и Outlook.com вложения, а также 15 ГБ хранилища Outlook.com. Если вы отмените подписку наMicrosoft 365 для семьи , всем пользователям, которым вы предоставили общий доступ к подписке, также будут снижены квоты на хранение.
Если вы или пользователи, которым вы предоставили общий доступ к подписке, использовали больше бесплатных квот, вы не сможете загружать, редактировать или синхронизировать новые файлы (например, альбом камеры) с OneDrive, и вы не сможете отправлять или получать сообщения электронной почты в Outlook.com.
3. Как использовать выделенную папку «Входящие»
Microsoft запускает новую функцию, называемую Focused Inbox, для пользователей Outlook. Независимо от того, есть ли у вас доступ к Focused Inbox, это зависит от версии используемого вами Microsoft Office .
Если ваша версия Outlook использовала папку «Несортированные» для сортировки несущественных сообщений, эта функция была перенесена в новую папку Focused Inbox . Ваша существующая папка «Несортированные» станет обычной папкой, когда ваша система будет обновлена до функции «Фокусированная функция Входящие» .
Microsoft Outlook Focused Inbox предназначен для автоматической организации входящих почтовых ящиков. Когда он активирован, ваш почтовый ящик делится на две вкладки
- Фокусированная вкладка . Электронные письма, отсортированные по этой вкладке, являются наиболее важными и требуют более быстрых ответов.
- Другая вкладка . Другая электронная почта сортируется на эту вкладку, чтобы вы могли прочитать ее, когда у вас появился время
В настоящее время у меня нет функции Focused Inbox, доступной на рабочем столе для ПК. Тем не менее, он доступен во многих веб-версиях MS Outlook. Данная функция есть в бесплатной версии электронной почты Outlook, которую я получил от Outlook.com . Посмотрите на Фокусированную папку «Входящие» с вкладкой « Фокусировка »
В Outlook.com теперь доступна функция « Входящие» .
Чтобы перейти на вкладку « Другие» на вкладке « Фокусировка », просто нажмите на нее:
Легко переключить вкладки « Входящие» .
Как вы можете видеть, в этом примере вкладка «Фокусировка» содержит уведомления о расписании из моего календаря Outlook, а на вкладке « Другие » — менее важные объявления о текущем продукте. Функция Focused Inbox автоматически помещает эти сообщения в соответствующую папку без необходимости решать, какое сообщение отправляется туда.
Outlook.com — это бесплатный веб-сервис электронной почты от Microsoft. Чтобы узнать больше о Outlook.com , просмотрите это пособие, где он сравнивается с Gmail:
Gmail Gmail vs Outlook: какая самая лучшая (бесплатная) служба электронной почты? Лаура Спенсер
Общая настройка
Если вы используете специализированную почту, к примеру корпоративную рабочую или от провайдера, настройка Outlook состоит из следующих пунктов:
- Открыть приложение, в меню «Сервис» найти «Учетные записи» и кликнуть на них.
- Нажать вкладку «Почта», затем «Добавить». Справа появится окошко, где необходимо выбрать «Почта».
- Ввести фамилию и имя хозяина почтового ящика.
- В «Электронной почте» добавить нужный адрес.
- В «Серверах электронной почты» указать РОРЗ, а в нижних полях написать необходимый почтовый домен.
- Во «Входе в почту Интернета» в «Учетной записи» написать логин пользователя и указать пароль на соответствующей строке.
- Сохранить все действия кнопками «Далее» и «Готово».
Плюсы и минусы
Главный плюс — удобный интерфейс. Можно работать одновременно с несколькими аккаунтами на разных устройствах без дополнительных инструментов. Это особенно полезная опция для крупных компаний с филиалами. Outlook автоматически распознает спам и фишинг. Фильтры можно настроить вручную.
Теперь о недостатках. На программу желательно оформить подписку, так как бесплатная учетная запись не предусматривает ряда функций. Например, шифрование сообщений и обеспечение кибербезопасности. Также учитывайте, что Microsoft приостановил все новые продажи продуктов и услуг в России.
Кроме того, почтовый клиент потребляет довольно много трафика, а также пользователи отмечают, что работа в офлайне не продумана. Настроек много, и с первого раза установить все вряд ли получится.
Сохранить файлы Office 2016 в iCloud
Вполне естественно, что каждый офисный пакет значительно облегчит хранение файлов в соответствующем облачном сервисе, а не у конкурента. Но Microsoft делает менее болезненным использование iCloud Drive для синхронизации файлов Office, созданных на Mac или ПК, с iPad или iPhone. Благодаря приложениям Microsoft Office для iOS вы можете работать с файлами Microsoft Word, Excel или PowerPoint на компьютере Mac или Windows, а затем открывать их на iPad или iPhone через iCloud.
Обратите внимание, что поддержка ограничена, потому что вы не можете создать новый документ и сохранить его в iCloud. Вы можете получить доступ только к документам, уже созданным и сохраненным в iCloud
Кроме того, возможность использовать iCloud поначалу неочевидна.
Вот как вы можете найти iCloud в приложениях Office на iOS после запуска любого из приложений Office.
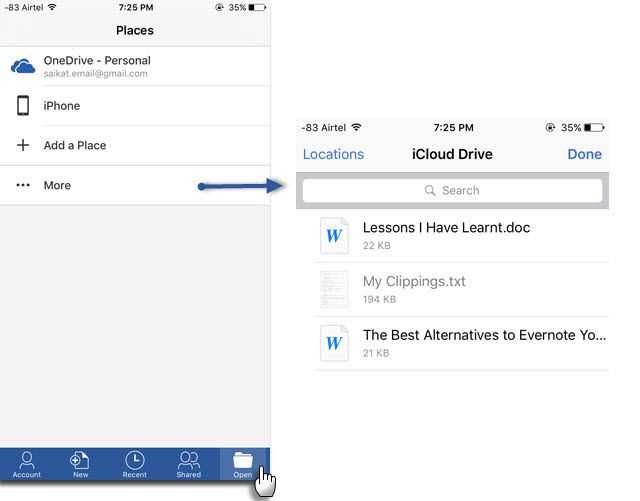
Нажмите открыто значок (в правом нижнем углу интерфейса вашего приложения).
Нажмите на Больше. Диск iCloud открывается с интерфейсом выбора документов по умолчанию. Открывайте, редактируйте и сохраняйте любые файлы Office в свою учетную запись на iCloud Drive.
Невозможно сохранить iCloud как постоянное место в настройках, например, для Box и Dropbox. Но что-то лучше, чем ничего для всех нас, кто предпочел бы использовать iCloud, а не OneDrive или Dropbox.
Приложения Office также поддерживают Google Диск в качестве места, откуда можно открывать файлы. Функции «Сохранить в Google Диск» пока нет.
Дополнительные возможности
Почтовый клиент Outlook дает максимальные возможности для удобства работы с большим количеством почтовых ящиков. Одной из нужных функций является создание собственной иерархии папок для почтового ящика, вы можете добавить свои папки и отправлять в них письма для удобной сортировки. Такая функция присутствует далеко не во всех похожих программах.
Создание папок
Для создания папки нажмите правой кнопкой мыши на почтовый ящик, в котором необходимо создать дополнительную папку, после чего в выпавшем списке выберите пункт «Создать папку…», после этого в иерархии появится ваша папка, далее вам необходимо будет ввести для неё имя. Для изменения порядка папок вам достаточно будет зажать левой кнопкой мыши нужную папку и перетащить на нужное место.
Создание задач
Также очень полезной является функция создания задач
Вы сможете создать задачу в списке задач, задать сроки выполнения, важность и напоминание. После этого вы сможете постоянно быть в курсе важных задач и выполнять их в сроки
Для создания задачи откройте вкладку задачи, для этого нажмите на иконку этой функции расположенную в левом нижнем углу. После этого откроется окно, для создания задачи нажмите на пустую область правой кнопкой мыши и в выпавшем меню нажмите «Создать задачу».
При создании задачи откроется окно, в котором можно будет задать параметры, сроки выполнения и т.д. После создания, данная задача будет отображаться как в списке задач, так и в календаре.
Создание совещания
Используя эту функцию, вы сможете запланировать собрание сотрудников уведомив их об этом по почте. В том случаи если все, кто получат это уведомление пользуются почтовым клиентом Outlook, смогут автоматически отметить в своем календаре дату собрания.
Для создания совещания нужно перейти в раздел «Календарь», который находится в нижнем левом углу и в верхнем меню выбрать пункт «Создать собрание», после этого откроется окно, в котором вы можете создать список участников собрания, задать временное ограничение и дату совещания. После формирования встречи нажмите кнопку «Отправить», и все, кто были в списке адресатов получат ваше письмо с информацией о собрании
Как попробовать Outlook для Mac
Обновлённый Outlook распространяется через обновлённый Microsoft Office в рамках подписки Office 365. Получить её прямо сейчас можно двумя способами:
1. на официальном сайте. 30 дней неограниченной функциональности, полный доступ ко всем возможностям. Ничего не теряете. Регистрация тут.
2. Подписаться за 229 рублей в месяц на Office 365. Вместе с подпиской получаете целый терабайт облачной памяти в OneDrive, полную синхронизацию всех документов и календарей на всех устройствах – включая iPhone и iPad.
Новый Office доступен только владельцам Mac. И пока только по подписке. Выбрать вариант будете сами:
iPhones.ru
Никто не оспаривает лидерство, но у Microsoft есть отличные тузы в рукаве. Не для хипстеров Электронная почта живее всех живых даже в век засилья мессенджеров. Мелкие вопросы удобно решать в скайпе или Slack, пока их немного. Дальше – «скиньте на почту, плиз». И вот тогда начинается реальная работа. Чем больше её в вашей жизни, тем…
Шаг 1 — Сбор данных о POP3/IMAP и SMTP
Шаг 1.1 — Сбор данных в панели управления Hostinger
Для начала, вам необходимо получить данные от вашего поставщика услуг о POP3/IMAP и SMTP вашего аккаунта электронной почты, для которой вы хотите узнать, как настроить Outlook. Раздел далее, подскажет вам о сборе данных в панели управления Hostinger. Если вы используете другого поставщика услуг, смело переходите к Шагу 1.2.
- Зайдите в раздел Почтовые аккаунты в вашей панели управления Hostinger.
- Далее нажмите кнопку Управление → Информация на аккаунте, который вы хотите настроить в Outlook.
- Появится всплывающее окно со всеми необходимыми данными.
- Запишите или скопируйте эту информацию в блокнот. Она понадобится вам в следующем шаге.
Шаг 1.2 — Сбор данных в cPanel
Ниже приведены этапы применимые для cPanel, но если вы используете любого другого поставщика услуг, обратитесь к нему за необходимой информацией.
Зайдите в cPanel вашего хостинг аккаунта и следуйте дальнейшим инструкциям:
- Нажмите на иконку Учётные записи электронной почты, расположенную в разделе Электронная почта.
- После входа во вкладку Учётные записи электронной почты, нажмите Настроить почтовый клиент.
- На этой странице, вы должны увидеть данные о POP3 и SMTP. cPanel предоставляет два варианта настроек Защищённые SSL/TLS Параметры и Параметры без использования SSL, всегда рекомендуется пользоваться защищённым вариантом.
- Скопируйте информацию в текстовый редактор на вашем компьютере или просто оставьте страницу открытой.
Сохранить файлы Office 2016 на Google Диске
Microsoft Office может воевать с Google Drive
, но они хорошо играют друг с другом. Официальный плагин Google Drive для Microsoft Office — это мост между двумя офисными пакетами, который упрощает редактирование, отправку по электронной почте и обмен файлами Office, хранящимися на Google Диске. Подключаемый модуль Google Drive позволяет получать доступ к файлам непосредственно из программ Microsoft Office, не завися от клиента синхронизации Google Drive на рабочем столе или в браузере.
Плагин работает с Word, Excel, PowerPoint и Outlook (с версии 2007 до версии 2016). driveforoffice.exe Установщик загружается более 900 КБ.
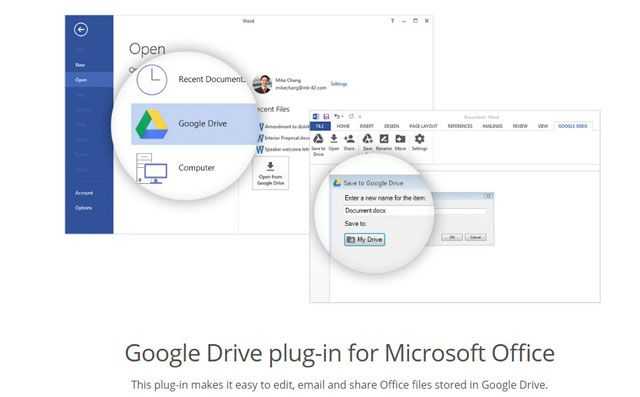
После установки плагина дайте ему необходимую авторизацию для доступа к вашей учетной записи Drive. Откройте Word, Excel, PowerPoint и Outlook. Плагин получает специальное место на ленте.
Нажмите Файл> Google Диск> Открыть с Google Диска.

В диалоговом окне щелкните файл, который вы хотите открыть.
Если вы выберете файл, сохраненный как Google Docs, Sheets или Slides, он откроется в соответствующем приложении в отдельном окне. Конечно, вы можете загрузить файл на рабочий стол в правильном формате файла Microsoft Office.
Вы можете сохранить файл Office на Google Диске в любую папку, а затем поделиться им как любым файлом на Диске. Но благодаря плагину вы можете сделать это из самого Office.
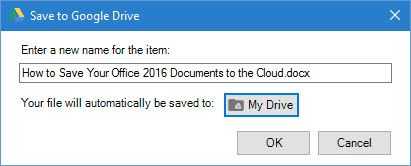
Выйти из Диск Google> Настройки> Аккаунт.
Использование подключаемого модуля Google Диска с Microsoft Outlook
Подключаемый модуль Google Диска удобен для прикрепления файлов, хранящихся на Диске, к любой электронной почте, отправленной через Outlook. Чтобы прикрепить файл с диска на электронную почту …
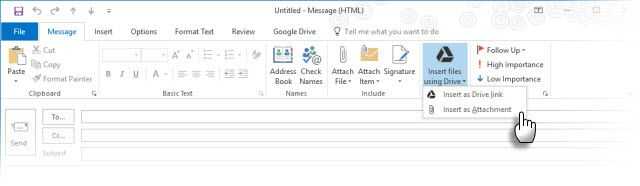
Нажмите Вставьте файлы, используя диск.
- Чтобы отправить ссылку, нажмите Вставить как диск Ссылка.
- Чтобы прикрепить файл, нажмите Вставить как приложение.
Выберите файл, который вы хотите отправить.
Нажмите Выбрать.
Вместо отправки большого файла по электронной почте вы можете отправить ссылку на файл на Google Диске. Вы также можете использовать плагин для сохранения вложений Outlook в Google Drive (Сохранить вложения на диск).
Облачные приложения Office Online
Открывать полученные офисные документы можно сразу в окне почтовой службы, получив сообщение с вложенным в него документом.
После открытия полученного письма, нужно нажать на ссылку «Показать содержимое». Далее необходимо нажать на надпись «Смотреть в Интернете» на миниатюре полученного документа.
После этого документ откроется в службе Office Online. Если вы хотите изменить открытый документ, то для этого потребуется нажать на кнопку «Изменить».
Документ будет перемещен в интернет-хранилище OneDrive, где он будет открыт в облачном текстовом редакторе Word Online.
В онлайн версии текстового редактора Word, вы можете поработать с открытым документом с этого компьютера, а потом продолжить дальнейшую работу над этим документом, с другого компьютера или мобильного устройства, если на мобильном устройстве установлено приложение для работы с сервисом OneDrive.
Для сохранения полученного документа на компьютер нужно нажать на ссылку «Загрузить как ZIP-архив».
Попробуйте автоматизацию с помощью Flow и IFTTT
Взяв более одного листа от IFTTT, Microsoft создала собственную службу автоматизации под названием Microsoft Flow. У Microsoft Flow есть специальный веб-сайт с готовыми шаблонами для упрощения вашей работы. В настоящее время Microsoft подключила 41 базовую веб-службу к основным операциям Office.
https://youtube.com/watch?v=B1QUo3GiO9Y
Попробуйте категорию «Синхронизировать файлы», чтобы изучить различные бизнес-сценарии, к которым можно применить «Потоки». Например, скопируйте новые файлы в Box в определенную папку в OneDrive.
Поток находится на ранней стадии предварительного просмотра, и многие рецепты и интеграции будут следовать.
IFTTT не нуждается в представлении сегодня. Гэвин уже прошел через множество задач Office, которые можно автоматизировать с помощью умных рецептов IFTTT.
, В прошлом году каналы Office 365 были запущены. Вы найдете сотни рецептов повышения производительности, но для начала давайте сосредоточимся на выделенном канале IFTTT OneDrive.
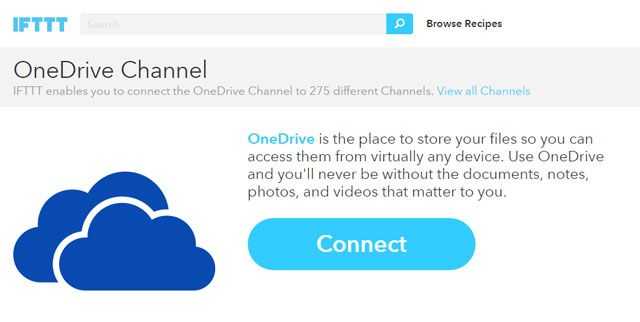
Чтобы дать вам быстрое представление, посмотрите на три рецепта, которые помогут вам перемещать файлы Office по облаку.
- Синхронизировать новые файлы, добавленные в Dropbox, в OneDrive.
- Архивировать входящие вложения из Gmail в OneDrive
- Архивировать фотографии, сделанные в определенной области, в OneDrive для бизнеса.
Шаг 3: Настройка вида писем
Просмотр писем — основное занятие пользователей Outlook, поэтому необходимо сделать так, чтобы данный процесс проходил с максимальным комфортом. Далее разберемся с тем, как настроить вид отображения сообщений и выставить для них дополнительные параметры, если это потребуется для удобства поиска.
- Сначала отметим, что все картинки по умолчанию скрыты из соображений безопасности, в чем вы можете убедиться, открыв любое письмо, содержащее изображение. Для исправления ситуации нажмите по соответствующему уведомлению левой кнопкой мыши.
- Из появившегося меню выберите пункт «Скачать рисунки».
- Письмо обновится и вы увидите отображение медиа. К сожалению, так придется делать каждый раз, когда понадобится просматривать подобное содержимое.
- Что касается представления сообщений, для настройки зайдите на вкладку «Вид» и разверните «Текущее представление».
- Откройте меню «Изменить представление» и выберите один из видов.
- Можно сделать так, чтобы формат был максимально сжатым и информативным, а можно открыть одно сообщение в отдельном окне для более детального его изучения.
- На той же вкладке «Вид» вы увидите параметры упорядочения и сортировки. Так можно показать письма исключительно со вложениями, пересланные или от конкретных контактов.
Перейти к представлению Backstage
Сохраните документ в первый раз, нажав Сохранить кнопку на панели быстрого доступа или путем отображения представления Backstage, нажав Файл> Сохранить или же Сохранить как. Любое из действий открывает страницу «Сохранить как» и предоставляет вам места для сохранения вашего файла.
Вы можете сохранить документ в определенной папке на рабочем столе или сохранить его в облаке на OneDrive. Вы также можете добавить место хранения SharePoint, если ваша компания работает на платформе. Нажмите на Добавить место включить места.
По умолчанию Microsoft Office предоставляет OneDrive только в качестве опции облачного хранилища для обычного пользователя.
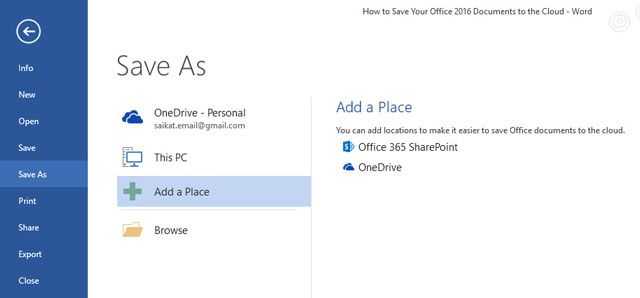
Другие облачные опции (то есть конкуренты Microsoft) недоступны на приведенном выше экране. Вы можете просматривать локальные папки (то есть клиенты синхронизации) Dropbox и Google Drive с открыто или же Сохранить как диалоговое окно, но нет прямого доступа к облачным папкам с экрана выше.
Это пробел, который мы собираемся заполнить несколькими инструментами и советами.
Преимущества использования других облачных хранилищ
Включение двух других доминирующих вариантов облачного хранилища дает несколько преимуществ:
- Это поможет вам добавить избыточность и избежать любых сбоев данных.
- Это расширяет возможности вашего сотрудничества, поскольку другие могут не работать на платформе Microsoft.
- Это поможет вам быстро распространять документы в соответствии с вашей работой или творческими потребностями.
- Это быстрее, чем ручная навигация к рабочим местам облачных сервисов.
- Он может быть легко доступен и отредактирован из мобильных приложений.























