Не устанавливаются приложения из Магазина Windows 10
Как сбросить Магазин Windows 10
Если приложение работает не правильно попробуйте сбросить его настройки. Приложение будет переустановлено со стандартными настройками. Это касается всех стандартных приложений. Выполнить полный сброс настроек магазина можно несколькими способами в Windows 10. Пользователю достаточно знать хотя бы один с доступных вариантов сброса.
- Откройте обновленный поиск по системе и в поисковой строке введите wsreset и в результатах поиска чтобы выполнить команду нажмите кнопку Запустить от имени администратора.
- В открывшемся окне командной строки дождитесь завершения операции очистки.
После успешного выполнения команды должно автоматически открыться окно Магазина Windows 10. А также выполнить текущую команду можно прямо в командной строке запущенной от имени администратора в Windows 10.
- Перейдите в раздел Пуск > Параметры > Приложения > Приложения и возможности.
- В списке установленных программ выделите Microsoft Store и нажмите кнопку Дополнительные параметры.
- Дальше нажмите кнопку Завершить, после чего Сбросить приложение к стандартным настройкам.
Как перерегистрировать Магазин Windows 10
Перерегистрация стандартных приложений помогает решить множество проблем с их работоспособностью. В процессе перерегистрации собственно также выполняется сброс приложения. Похожий способ мы использовали при удалении стандартных приложений в Windows 10.
- Запустите оболочку Windows PowerShell от имени администратора выбрав соответствующий пункт в контекстном меню Win+X.
- В открывшемся окне выполните команду: Get-AppXPackage -AllUsers | Foreach {Add-AppxPackage -DisableDevelopmentMode -Register “$($_.InstallLocation)\AppXManifest.xml”}
Дальше рекомендуем закрыть окно оболочки, и проверить работоспособность Microsoft Store. Теперь приложения из магазина должны с легкостью устанавливаться в Windows 10.
Как исправить Магазин Windows 10
Средство устранения неполадок позволяет при необходимости исправить работоспособность стандартных приложений. Ранее мы рассматривали как восстановить работоспособность Магазина Windows 10 используя средство скачанное с официально сайта корпорации Майкрософт.
Сейчас пользователю достаточно перейти в Пуск > Параметры > Обновление и безопасность > Устранение неполадок, и нажать кнопку Запустить средство устранения неполадок в пункте Приложения из Магазина Windows.
Средство устранения неполадок позволяет устранить неполадки как с Магазином, так и с приложениями с Магазина Windows 10. Пользователю достаточно запустить средство и следовать шагам мастера исправления.
Xbox Game Bar — что это за программа
Обновлённый Xbox Game Bar получил большое количество доработок. Даже сама панель, которая открывается поверх игры стала очень удобной в использовании. Для получения всех возможностей нужно обновить до последней версии Windows 10.
- Быстрая запись игровых клипов, создание снимков экрана и трансляция игрового процесса.
- Запись всех предыдущих сеансов игры в фоновом режиме с возможностью их сохранения.
- Автоматическая оптимизация игрового процесса средствами самой операционной системы.
- Использование средств мониторинга нагрузки и просмотра количества кадров в секунду.
- Общение с друзьями без необходимости отвлечения от игрового процесса и сворачивания.
Учетные записи
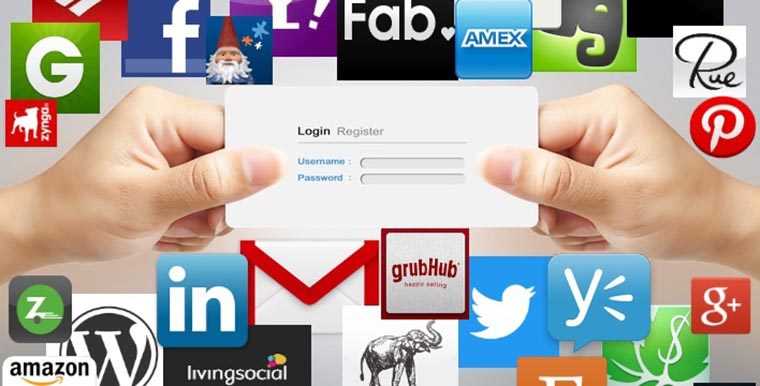
На протяжении всего процесса потребовалось создать пачку учеток в разных сервисах.
1. Учетная запись Microsoft у меня уже была, без неё не установишь Windows.
2. Потом нужно создать отдельную учетку для покупок в Windows Store.
3. Еще одна запись отвечает за сохранение прогресса в программе XBOX.
4. При запуске игры снова хотят какую-то учетку для сетевой игры.
Четыре учетных записи для покупки и запуска игры!
Разумеется, что при следующих покупках большая часть проблем уже не возникнет, но только представьте, что впервые решили осуществить покупку в магазине Microsoft и столкнулись с подобным 9-часовым квестом.
А теперь посмотрите на все это и скажите, не проще ли скачать игру с торрента?
iPhones.ru
Ребята слегка перемудрили.
Рассказать
Microsoft подробно описывает обходной путь для ошибок установки Xbox Game Pass
Когда вы пытаетесь установить или запустить игру Xbox Game Pass на своем устройстве с Windows 10, вы можете быть перенаправлены на страницу Microsoft Store для Gaming Services. Кроме того, появляется ошибка 0x80073D26 или 0x8007139F.
Ошибки появляются со следующим сообщением:
Случилось Нечто Неожиданное
Сообщение об этой проблеме поможет нам лучше понять ее. Вы можете немного подождать и попробовать еще раз или перезагрузить устройство. Это может помочь.
Обходной путь
1. Откройте Блокнот.2. Скопируйте и вставьте следующий сценарий PowerShell в пустой документ Блокнота:
Get-AppxPackage *gamingservices* -allusers | remove-appxpackage -allusers
Remove-Item -Path «HKLM:\System\CurrentControlSet\Services\GamingServices» -recurse
Remove-Item -Path «HKLM:\System\CurrentControlSet\Services\GamingServicesNet» -recurse
3. Нажмите Ctrl + S, чтобы открыть диалоговое окно «Сохранить как».4. В поле Имя файла введите RepairGamingServices.ps1. 5. Измените поле Тип файла на Все файлы (*. *). 6. Щелкните Сохранить.7. Щелкните правой кнопкой мыши сценарий PowerShell и выберите Запуск от имени администратора. 8. Перезагрузите ваше устройство.9. Запустите приложение Xbox. Вы должны увидеть синий баннер со следующим сообщением:
Этому приложению нужен дополнительный компонент. Gaming Services необходима для некоторых игр. Требуется одобрение администратора. Установить
10. Выберите Установить, чтобы переустановить Gaming Services.11. После завершения установки вы сможете устанавливать и запускать игры.
Некоторые пользователи также сообщили, что вместо того, чтобы выполнять полные шаги, простое удаление двух нижеупомянутых ключей реестра решает проблему для них.
1. Откройте RegEdit от имени администратора.2. Удалите .3. Удалите .4. Перезагрузите ПК.5. Установите Gaming Services.
Игры загружаются очень долго
При покупке игры в Windows Store её нельзя скачать из других источников. Скорость серверов Microsoft вообще не радует. При этом предлагают загружать не установочный образ или хоть сколько-нибудь сжатые данные для дальнейшей распаковки, а уже готовую игру размером 55 Гб.
Для сравнения на всем известных сайтах образы без потерь занимают около 40 Гб. При той скорости, которую выдают сервера Microsoft, лишние 15 Гб сэкономили бы мне около 2-3 часов времени.
Почему бы не предоставить пользователю возможность загрузить игру из любого источника, а при запуске просто попросить лицензионный код?
У Microsoft это не работает, будьте добры, дождитесь окончания установки из официального магазина.
В итоге загрузка заняла у меня около 7 часов! Я приобретал пакет с оригинальной игрой и несколькими официальными дополнениями. На скачивание последних я пока не решился. Судя по всему, для этого нужно еще 3-4 часа.
Обновление до Windows 10 версии 1903
Правда, главное обновление, которое должно было появиться в Windows 10 в мае 2019 года, до сих пор не распространено среди значительной части пользователей. Обновление Windows 10 мая 2019 — или Windows 10 версии 1903 — требуется для запуска нового приложения Xbox и использования Xbox Game Pass для ПК.
Чтобы проверить, установлена ли у вас версия 1903, в Windows 10 выберите «Настройки»> «Обновить». Безопасность, затем нажмите «Информация о сборке ОС» в правой панели.
Прокрутите вниз и посмотрите «Спецификации Windows», чтобы увидеть, установлена ли у вас версия 1903.
Если у вас уже есть последнее обновление, то вы можете загрузить и установить приложение Xbox Beta от Microsoft Store и прокрутите эту страницу вниз до следующего шага.
Если нет, то вам нужно установить помощник по обновлению Windows 10 чтобы получить версию 1903. Чтобы загрузить Помощник, нажмите «Обновить сейчас» на странице, указанной выше.
После загрузки помощника по обновлению откройте его. Он сообщит вам, какая версия Windows 10 у вас установлена (в нашем случае 1803), и последняя версия Windows 10, которую вы можете обновить (1903). Нажмите «Обновить сейчас», когда будете готовы.
Для получения дополнительной помощи ознакомьтесь с нашим руководством о том, как загрузить и установить обновление для Windows 10 мая 2019 года.
Изображение предоставлено Microsoft
Это серьезное обновление, поэтому оно может занять некоторое время (обычно, по словам установщика, 90 минут или меньше). Будьте терпеливы и дайте процессу завершиться. Ваш компьютер перезагрузится, после чего вы сможете снова войти в Windows 10, которая теперь будет работать под управлением версии 1903.
Как только Windows 10 обновится, вернитесь к ‘Update Безопасность »и нажмите« Проверить обновления », чтобы убедиться, что вы получаете все обновления, относящиеся к Windows 10 версии 1903.
Изображение предоставлено Microsoft
Your access to this site has been limited by the site owner
If you think you have been blocked in error, contact the owner of this site for assistance.
Block Technical Data
| Block Reason: | Access from your area has been temporarily limited for security reasons. |
|---|---|
| Time: | Sun, 4 Sep 2022 12:32:52 GMT |
About Wordfence
Wordfence is a security plugin installed on over 4 million WordPress sites. The owner of this site is using Wordfence to manage access to their site.
You can also read the documentation to learn about Wordfence’s blocking tools, or visit wordfence.com to learn more about Wordfence.
Click here to learn more: Documentation
Generated by Wordfence at Sun, 4 Sep 2022 12:32:52 GMT.Your computer’s time: .
Если вы столкнулись с любой из этих проблем, попробуйте выполнить следующие исправления:
- Выйдите из системы и войдите в свою учетную запись в бета-версии Xbox
- Переустановка бета-версии приложения Xbox
- Установите игру на тот же жесткий диск, что и ОС
- Обновление драйверов GPU
Также стоит отметить, что строгая защита файлов в Играх Xbox Game Pass означает, что на данный момент вы не можете модифицировать свои игры.
Это может быть связано с общим обновлением приложения Xbox на данный момент, с его множеством проблем, когда дело доходит до установки и удаления игр, но если вы хотите играть в интересные игры, такие как Slay the Spire, то вам лучше получить игру в другом месте.
Все сказанное, приложение Xbox все еще находится в бета-версии, а Xbox Game Pass для ПК — новая услуга. Хотя мы считаем, что стоит попробовать, учитывая низкую цену входа.
Больше интересных новостей и обзоров смотрите у нас GTXNews .
ДомойкакКак настроить Xbox Game Pass для ПК
Добро пожаловать в наше руководство по настройке Xbox Game Pass для ПК. Среди бомбардировок объявлений, сделанных Microsoft на E3 2019, тот, который действительно оживил уши геймеров ПК, был прибытие его ежемесячной подписки на услугу, Xbox Game Pass на ПК.
Забавно, что ограниченная версия Xbox Game Pass уже существовала на ПК ранее как часть консоли Game Pass, но в ней содержались только некоторые первые версии Microsoft.
Эта новая итерация идет с новым приложением Xbox. В его библиотеке уже более 100 игр по начальной цене 1 долл. США за 1 месяц, затем 5 долл. США за 4,95 долл. США в месяц, в то время как приложение для Xbox находится в стадии бета-тестирования, и 9,99 долл. США за 7,99 долл. США за 10,95 долл. США. через месяц после этого.
С такими играми, как Metro Exodus, Wolfenstein 2, Football Manager 2019 и множеством лучших инди-игр, вы сможете выиграть в любой момент. Но новое приложение для Xbox все еще находится в бета-версии, и все это немного неудобно в настройке. Приложение по-прежнему имеет серьезные проблемы с низкой скоростью загрузки, а в некоторых случаях игры просто не работают.
Чтобы помочь вам, мы создали руководство, показывающее, как настроить Xbox Game Pass для ПК.
Изображение предоставлено: Microsoft / TechRadar
Отключение Xbox DVR
Если же добавки MS к игровому процессу в Windows 10 вам не нужны, то не остается иного выхода, кроме как отключить этот самый Xbox DVR вместе с Gamingoverlay на корню. Кстати, удаление Xbox Game Bar не поможет, так как все равно надо будет отключать DVR в системных настройках. Поэтому рекомендуется сначала обновить Game Bar и попробовать эти самые настройки поправить.
Точно так же перейдите в системные Параметры, только на этот раз к разделу Игры.
На открывшейся странице снимите галочку с записи, снимков и трансляции.
В зависимости от ревизии ОС выглядеть это счастье может по-разному, так что не поленитесь поснимать вредные галочки еще и в остальных вкладках раздела.
Как исправить ms-gamingoverlay Windows 10
Перед тем как использовать наши варианты решения проблемы убедитесь что у Вас установлена последняя версия операционной системы Windows 10. При необходимости обновите систему и проверьте на наличие текущей ошибки. Установка обновлений может исправить текущую проблему путем замены битых файлов и установки новой версии.
Выбор стандартных приложений
- Откройте обновленные Параметры нажав комбинацию клавиш Win+I.
- Дальше перейдите в Приложения > Приложения по умолчанию и нажмите кнопку Выбор стандартных приложений для протоколов.
- В текущем окне убедитесь что ms-gamingoverlay ассоциирован с Xbox gaming overlay, а ms-gamebarservices с Xbox Game bar.
Даже при наличии правильных ассоциаций можете выбрать те самые приложения для протоколов и перезагрузить компьютер. После перезагрузки проблема может навсегда исчезнуть.
Отключение Xbox DVR
Одним с вариантов решения проблемы с ассоциациями ms-gamingoverlay есть полное отключение сервиса Xbox в Windows 10. Все способы отключения Xbox DVR смотрите в нашей инструкции. При желании можно использовать другие способы отключения программы Xbox.
- Убедитесь что у Вас на компьютере установлена последняя версия Xbox Game bar.
Xbox Game Bar PluginDeveloper: Microsoft CorporationPrice: unknown - Откройте Параметры и перейдите в раздел Игры > Меню игры.
- Перетащите ползунок пункта Записывайте игровые клипы, делайте снимки экрана и транслируйте их с помощью меню игры в положение Откл.
- Дальше в меню выберите пункт DVR для игр, в котором ползунок Вести запись в фоновом режиме, пока идет игра перетяните в положение Откл.
Перерегистрация приложений
Перед восстановлением всех стандартных приложений можно проверить целостность системных файлов Windows 10.
- Запустите Windows PowerShell от имени администратора.
После выполнения текущей команды выполняем перезагрузку компьютера. Команда восстановит приложение Xbox если Вы ранее удаляли его. Дальше можно будет перейти к выполнению предложенных выше способов.
Выводы
В данной статье мы рассмотрели как исправить и отключить ошибку ms-gamingoverlay в Windows 10. Способов решения проблемы есть несколько начиная от простых с простым отключением программы Xbox в Windows 10 и заканчивая полной переустановкой операционной системы или возвращением системы в исходное состояние. А также можно попробовать создать новую учетную запись и проверить на наличие ошибки, поскольку скорее всего её на другой учетной записи не будет.
В народе говорят: если тебе стало скучно – установи «десятку», и больше этой проблемы не будет. Как минимум у тех, кто регулярно запускает игры, ведь в Microsoft серьезно взялись за разработку собственных вспомогательных сервисов для геймеров. Сегодня на роль героя статьи возьмем ошибку MS Gamingoverlay Windows 10: как исправить её с минимальными усилиями и почему вообще она появляется.
Причины возникновения ошибки MS Gamingoverlay
Проблема возникает из-за игрового режима. Точнее, из-за сбоев в его работе, которые условно можно разбить на три группы:
- сбились дефолтные настройки ОС, и она больше не понимает, как работать с системными компонентами. Соответственно, при каждой попытке к ним обратиться у Windows начинается паника. Исправляется внесением корректировок в эти самые настройки, чтобы десятка поняла, где у нее что лежит;
- в системе включен Xbox DVR, специальный компонент, который предназначен в основном для записи игрового процесса. Это дополнение жестоко ненавидят геймеры за просадку FPS, и из-за него же выскакивает ошибка MS Gamingoverlay. Для исправления отключаем DVR;
- настройки правильные, игровой режим и запись геймплея работают, но сами файлы были по той или иной причине повреждены (например, в попытках убрать этот самый DVR варварским удалением папок, из-за действий вируса и т.д.). Правится повторной регистрацией приложений в системе, чтобы заново развернуть файлы и восстановить связи с ними.
Если любите риск, можно попробовать обновить ОС до наиболее свежего билда. Но учтите, что в свете проблем с получением ряда апдейтов (у кого-то драйвера на видео/звук отваливаются, кто-то в вечный BSOD уходит) это может привести к новым проблемам, а не решить старую.
Как это происходит в macOS
У каждого пользователя iPhone, iPad или Mac есть учетная запись Apple ID. К ней привязана карта для оплаты покупок либо пополнен счет iTunes. Даже те, кто никогда не привязывал платежные карты, могут быстро приобрести подарочную карту и погасить её код, получив деньги для покупок.
Когда на счету достаточно средств, заходим в Mac App Store, выбираем приложение или игру и покупаем её. Нас попросят лишь подтвердить пароль от Apple ID.
Загрузка происходит довольно быстро. Сервера Apple практически всегда доступны и выдают хорошую скорость. Например, образ macOS загружается за считанные минуты.
Вот так нужно помогать пользователю расставаться с деньгами!
Перерегистрация приложений
Более деликатный способ, как убрать надоедливый сбой с MS Gamingoverlay Windows 10 – заново зарегистрировать системные приложения. Пригодится, если вы активно используете DVR или если предыдущие пункты не сработали из-за проблем с файлами.
Откройте PowerShell.
Для пользователей без администраторских прав используйте поиск и затем из контекстного меню выберите старт от имени Админа.
Дальше используйте системную команду Get-AppXPackage с волшебными параметрами.
После выполнения перезагрузитесь.
Возможно, ошибка связана с выходом недавнего обновления для инсайдеров. Попробуйте установить доступные обновления для Windows.
Важно! Microsoft предоставила утилиту для решения проблем с магазином Windows. Скачайте и запустите troubleshooter, следуйте подсказкам
Если установка последних обновлений не помогает:
- удалите сторонние антивирусы, оптимизаторы, чистильщики мусора и реестра;
- перезагрузите компьютер;
- запустите Командную строку (Администратор) и введите команду
Powershell
- после, скопируйте, вставьте и запустите команду
Get-AppXPackage -AllUsers | Foreach {Add-AppxPackage -DisableDevelopmentMode -Register "$($_.InstallLocation)AppXManifest.xml"} - команда позволяет восстановить пакеты данных служб Windows.
- https://windd.ru/kak-otklyuchit-ms-gamingoverlay-windows-10/
- https://virtualniy-mir.ru/kak-ustranit-oshibku-ms-gamingoverlay-na-windows-10/
- https://geekon.media/oshibka-ms-windows-store/
Установка приложений без Магазина Windows 10
- На открывшейся странице вставляем ссылку: www.microsoft.com/uk-ua/p/viber/9wzdncrfj46z в нужной строке, и нажимаем галочку Сгенерировать временные ссылки.
- Дальше в представленном ниже списке найдите и загрузите файлы форматов Appx (приложение) и EAppx (обновление) для персонального компьютера.
- Запустите скачанное приложение с помощью установщика приложений Windows и нажмите кнопку Установить.
Приложение будет успешно установлено в случае ранее активированного режима разработчика. Такой способ мы использовали для загрузки приложения Viber для компьютера, так как в Магазине пользователь получал сообщение о несовместимости текущего программного обеспечения с актуальной версией Windows 10. Более подробно описано в инструкции: Как установить Viber на компьютер Windows 10.
Заключение
Если не помогли наши способы и у Вас всё же не устанавливаются приложения из Магазина Windows 10 выйдите с учетной записи Майкрософт и пройдите по новой авторизацию. Наличие учетной записи Майкрософт является обязательным критерием для нормально работы всех приложений Windows 10. А также попробуйте установить последние актуальные обновления операционной системы и проверить целостность системных файлов Windows 10.
Как исправить MS Gamingoverlay на Windows 10
Начнем с тривиального способа, когда система упорно твердит, что Вам понадобится новое приложение, и дадим ей его, чтобы открыть этот несчастный MS Gamingoverlay.
Перейдите к параметрам системы, вызвав их шестеренкой в Пуске.
Настройки прячутся в разделе приложений, а точнее в той его части, где указываются программы по умолчанию. Можно просто вбить «приложения» в поисковой строке и выбрать нужный пункт.
Дальше прокрутите подраздел и перейдите к выбору того, как обрабатываются протоколы.
И вот тут нужно очень и очень внимательно проверить две вещи. Во-первых, сам ms-gamingoverlay должен обрабатываться одноименным компонентом Xbox. Во-вторых, ms-gamebarservices должен соответствовать Xbox Game bar и никак иначе.
Если они уже указаны – выберите повторно, не помешает. Далее перезагрузитесь и возрадуйтесь, если проблема исчезла.
Встречайте Xbox Game Bar в новом обновлении Windows 10
Xbox Game Bar – это настраиваемый игровой оверлей, встроенный в Windows 10. Xbox Game Bar работает практически со всеми играми для PC, но может иметь некоторые проблемы с совместимостью с играми, созданными с использованием Vulkan Graphics API. В этих играх может потребоваться запустить игру в оконном режиме, чтобы отобразить игровую панель Xbox.
Игровая панель Xbox предоставляет мгновенный доступ к виджетам для захвата экрана и обмена, управлению музыкой, поиску новых партнёров по команде с помощью «Поиск группы» (LFG) и общению с друзьями из Xbox на консоли Xbox, мобильном телефоне и PC — и всё это, не выходя из игры. Вы можете получить доступ к этим новым функциям, одновременно нажав клавишу Windows и клавишу «G» «Win + G» – чтобы открыть игровую панель Xbox почти во всех играх для PC или выбрать собственный ярлык на клавиатуре.
Подробное изложение всех функций в Xbox Game Bar
Spotify
Музыка является очень важной частью игрового процесса. Теперь можно легко управлять музыкой и подкастами в Spotify из виджета Spotify в игровой панели Xbox, включая добавление, перемешивание и выбор плейлистов, рекомендованных для вас Spotify. Вам понадобится приложение Spotify для Windows, чтобы воспользоваться этой новой функцией, поэтому не забудьте получить его из Магазина Microsoft или Spotify.com . Вы можете начать с трёх простых шагов:
Вы можете начать с трёх простых шагов:
- Нажмите Win + G, чтобы открыть Xbox Game Bar .
- Нажмите на Spotify в меню виджетов.
- Войдите в свой аккаунт Spotify.
Хотите настроить громкость той песни, которую вы только начали слушать? Потяните вверх аудио-виджет в игровой панели Xbox, чтобы быстро и легко изменять настройки громкости между приложениями, не выходя из игры.
Друзья, чат, Mixer и поиск группы (LFG)
Социальные функции в Xbox Game Bar позволяют общаться с друзьями, которые играют на PC, Xbox One и мобильных устройствах, а также смотреть их стримы на Mixer и мгновенно отправлять им свои творения. Геймеры могут использовать функцию «Поиск группы» (LFG) на игровой панели Xbox, чтобы найти новых партнёров по команде или рейдовую группу с общим стилем игры, и всё это без использования стороннего сайта. Игроки могут общаться со своими друзьями, используя голосовые или текстовые сообщения, в Xbox Game Bar через Xbox One, мобильные приложения и PC. Разговоры синхронизируются во всех приложениях Xbox, поэтому продолжайте общаться после игры, чтобы делиться мемами и координировать следующую сессию.
Нажмите Win + G в любое время, чтобы вызвать игровую панель Xbox, отправить быстрое сообщение и вернуться к действию, не отрывая глаз от игры.
Трансляция и захват
Ещё в декабре было обещано упростить захват эпических игровых моментов. В настоящее время вы можете легко снимать и просматривать игровые скриншоты, а затем делиться ими напрямую в Twitter, не выходя из игры.
С новым обновлением вы можете сделать еще один шаг вперёд, превратив снимки экрана в мемы. Во время игры нажмите Win + G, чтобы вызвать игровую панель Xbox, откройте виджет «Трансляция и захват в меню виджетов и сделайте снимок экрана. Используйте виджет «Захваты», чтобы добавить наложенный текст на скриншот и создать мем, которым вы можете поделиться со своими друзьями через сообщение или со всем миром через Twitter.
Настройка является основой богатого игрового процесса на PC. Вы можете настроить игровую панель Xbox под себя. Можно выбрать, какие виджеты показывать / скрывать, настроить местоположение, и прикрепить определённые виджеты, чтобы они всегда были видны. Создайте свой любимый макет игровой панели Xbox в зависимости от того, как вы предпочитаете играть, чтобы улучшить игровой процесс.








