Как сделать содержание в ворде
Составление содержания письменного труда (реферата, курсовой, диплома или диссертации), как правило, оставляется на конец работы. Это объясняется тем, что в содержании (оглавлении) нужно указать не только последние версии названий разделов и подразделов, но и актуальные номера страниц.
Как обычно делают содержание работы
Способы, которыми обычно пользуются все, кто выполняет подобные работы, незначительно отличаются друг от друга. Вот несколько простых приемов составления оглавления письменной работы:
- На отдельной странице пишется «Оглавление» или «Содержание». Затем с новой строки вписывается название первого раздела работы либо «Введение». Номер страницы вписывается в конце строки и отделяется от названия раздела кнопкой «Пробел» или «Tab». Если между главой и страницей необходимо поставить точки, несколько раз нажимают на клавишу точки. После этого с новой строки вводят название подраздела или следующего раздела и т.д.
Такой способ имеет один недостаток: номера страниц в этом случае располагаются не ровным столбиком, а вразнобой. Конечно, такое содержание выглядит неаккуратно.
- Такого недостатка лишен следующий способ составления оглавления. При котором названия глав или подглав (разделов и подразделов) вписываются в таблицу, состоящую из двух столбцов. Название каждого раздела вписывается в отдельную строку первого столбика, а номер страницы в соответствующую строку второй колонки.
Содержание, составленное таким способом, выглядит значительно более привлекательно и может быть оформлено либо в виде обычной таблицы, либо границы этой таблицы делают невидимыми.
Но что же предлагает пользователям текстовый редактор Word? Поскольку в Ворде автоматизирован даже такой процесс как создание списка литературы, может быть и для составления содержания имеется удобный инструмент.
Содержание работы инструментами Word
Действительно, в приложении Word имеется такая возможность. Инструменты оглавления (версия 2007) расположены во вкладке ссылки, в ее крайней левой части. Это кнопки «Оглавление», «Добавить текст» и «Обновить таблицу». Составить оглавление можно вручную и автоматическим способом.
Составление оглавления вручную (видео)
По сути, этот способ дает нам только форму для заполнения. Форма для оглавления открывается во вкладке ссылки, разделе оглавление, нажатием на кнопку с таким же названием. В выпадающем списке выбираем Ручное оглавление. Предварительно нужно создать новую страницу для вставки формы. После этого остается заполнить появившуюся форму оглавления.
Недостатком ручного оглавления является то, что при изменении названий заголовков в тексте или изменения страницы, на которой начинается раздел, все изменения нужно будет внести в содержание. Поэтому намного удобнее пользоваться автоматическим оглавлением.
Автоматическое оглавление (видео)
Для составления автоматического оглавления нужно каждому заголовку глав и подглав работы назначить уровень заголовка. Это удобно сделать с помощью стилей заголовков, здесь Заголовок 1 – это первый уровень, соответствует названию целого раздела, Заголовок 2 – это следующий более низкий уровень заголовка и т.д. Как задавать стили читайте здесь.
Следующим шагом создаем собственно оглавление. Для этого, устанавливаем курсор на чистом листе в том месте, где должно быть размещено оглавление и кликаем по кнопке Оглавление (см. Составление оглавления вручную), но в выпавшем списке выбираем одно из автособираемых оглавлений.
Сразу после этого на чистой странице документа появится оглавление со всеми заголовками и подзаголовками разделов, а также с указанием напротив них номеров страниц.
При изменении заголовков разделов и при изменении их расположения все эти изменения могут быть внесены в содержание простым обновлением таблицы.
Таким образом, если использовать стили и автоматическое оглавление можно не терять времени на сверку номеров страниц и заголовков с содержанием. Это позволяет пользователю полностью сосредоточится на основной работе по написанию текста реферата.
Автоформатирование таблиц
Для
применения к таблице одного из типовых
вариантов оформления можно использовать
средства автоформатирования Microsoft Word.
Поставьте курсор в любую ячейку таблицы
и нажмите кнопку Автоформат
таблицы
панели инструментов Таблицы
и границы
(см. рис.
12.23).
В
диалоговом окне Автоформат
таблицы
(рис.
12.25)
в списке Стили
таблиц
выберите один из предлагаемых вариантов
оформления таблицы, при этом в разделе
Образец
диалогового окна можно посмотреть, как
будет выглядеть такая таблица. В разделе
Изменить
оформление
укажите, должно ли отличаться оформление
строк заголовка и последней строки,
первого и последнего столбца от оформления
остальной части таблицы.
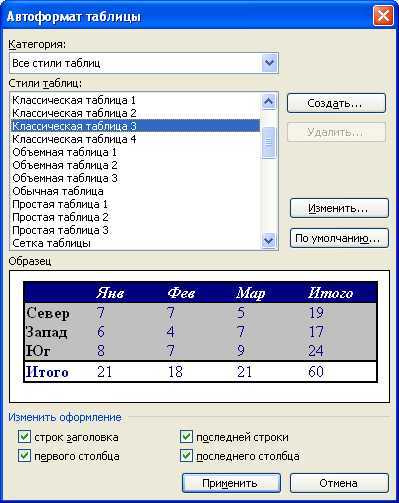 Рис.
Рис.
12.25.
Выбор стиля оформления таблицы в
диалоговом окне «Автоформат таблицы»
Оформление текста таблиц Преобразование текста в таблицу
Для
преобразования текста в таблицу
необходимо выделить текст и выбрать
команду Таблица/Преобразовать/Преобразовать
в таблицу.
При преобразовании текста Microsoft Word
разделяет текст на фрагменты, каждый
из которых помещается в отдельную
ячейку. Поэтому в диалоговом окне
Преобразовать
в таблицу
(рис.
12.26)
в первую очередь необходимо выбрать
символ, разделяющий фрагменты текста.
Это может быть один из типовых символов
(знак абзаца, знак табуляции или точка
с запятой) или любой символ по вашему
усмотрению, например, точка, пробел,
запятая и т. п. В этом случае необходимо
установить переключатель другой,
поставить курсор в рядом расположенное
поле и с клавиатуры ввести символ
разделителя. Все создаваемые ячейки
Microsoft Word стремится оформить как отдельные
столбцы таблицы, поэтому счетчик Число
строк
обычно недоступен. В счетчике Число
столбцов
можно изменять предложенное число. При
увеличении числа столбцов будет
уменьшаться число строк создаваемой
таблицы, но самостоятельно число строк
все равно указать нельзя. В разделе
Автоподбор
ширины столбцов
можно выбрать один их трех вариантов
установки ширины столбцов.
 Рис.
Рис.
12.26.
Выбор параметров преобразования текста
в таблицу в диалоговом окне «Преобразовать
в таблицу»
Качество
преобразования текста в таблицу во
многом зависит от вида текста и
правильности выбора разделителя текста.
Наиболее удобно преобразовывать в
таблицу различные списки, когда каждый
абзац или текст, разделенный табуляцией,
преобразуется в отдельную ячейку.
Преобразование таблицы в текст
В
текст можно преобразовать всю таблицу
или ее фрагмент. Для преобразования
всей таблицы поставьте курсор в любую
ее ячейку, а для преобразования фрагмента
выделите его и выберите команду
Таблица/Преобразовать/Преобразовать
в текст.
В диалоговом окне Преобразование
в текст
(рис.
12.27)
укажите символ, который будет разделять
фрагменты текста, сформированные из
отдельных ячеек таблицы. Это может быть
один из типовых символов (знак абзаца,
знак табуляции или точка с запятой) или
любой символ по вашему усмотрению,
например, точка, пробел, запятая и т. п.
В этом случае установите переключатель
другой,
поставьте курсор в рядом расположенное
поле и с клавиатуры введите символ
разделителя. Кроме того, следует решить,
требуется ли преобразовывать в текст
вложенные таблицы (флажок вложенные
таблицы).
Рис.
12.27.
Выбор параметров преобразования таблицы
в текст в диалоговом окне «Преобразование
в текст»
Как настроить основные характеристики режима исправления?
Чтобы настроить режим исправления, надо:
1. В окне открытого документа перейти к вкладке «Рецензирование».
2. В группе «Запись исправлений» открыть меню кнопки «Параметры исправления».
3. В списке команд выбрать пункт «Параметры исправления».
4. В окне «Параметры исправления» отобразятся все основные характеристики меток исправления при вставке, удалении и изменении.
5. При необходимости можно изменить цвета и тип линий меток исправления, но, как правило, рекомендуется оставить данные характеристики без изменения, по умолчанию. Это позволяет сделать окно Дополнительные параметры исправлений.
6. Закрыть окно кнопкой «ОК».
Создайте многоуровневый нумерованный список
Многоуровневый список может состоять из цифр, алфавитов и маркеров, расположенных на разных уровнях, как показано ниже. Вы можете использовать многоуровневые списки, чтобы разбить список на его иерархии или подпункты. Такое выравнивание также используется для создания контуров. Word 2016 предоставляет нам специальную кнопку на ленте для создания многоуровневого списка.
Нажмите клавишу Tab, чтобы сделать отступ и создать подуровень. Нажмите Shift + Tab, чтобы удалить отступ и переместить элемент на более высокий уровень.
Общий совет: Вы также можете написать весь список заранее. Выберите его, а затем нажмите кнопку «Многоуровневый список», чтобы выровнять его, используя клавиши Tab и Shift + Tab для упорядочивания тем. Вы также можете использовать команды « Увеличить» или « Уменьшить отступ» на ленте.
Использование кнопки «Очистить все форматирование»
Если вы хотите быстро очистить весь формат от выделенного текста, вы можете сделать это, нажав Очистить все форматирование Кнопка на панели ленты Word.
Для начала выделите текст, содержащий форматирование, которое вы хотите удалить. Если вы хотите выделить все в своем документе, нажмите Ctrl + A на вашей клавиатуре.
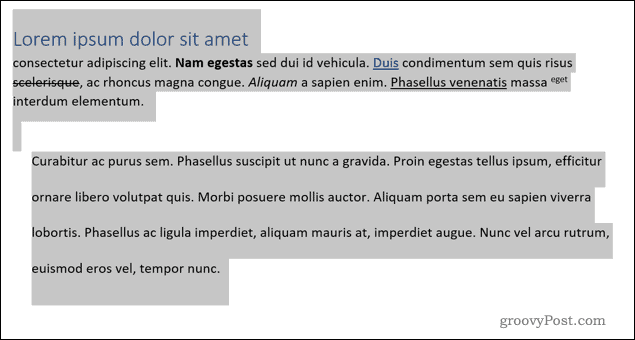
Выделив текст, нажмите Очистить все форматирование кнопка, расположенная в Домой Вкладка ленты ленты.
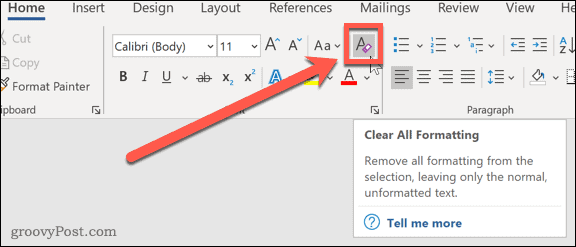
Нажатие на это удалит все форматирование из выбранного текста. Вместо этого Word вернется к стилю по умолчанию, используемому для текста в вашем документе.
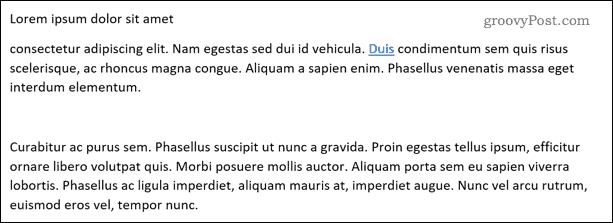
Однако следует отметить одну вещь. Это не удалит гиперссылки в вашем тексте, поэтому вам нужно будет удалить их вручную позже.
Как вернуть Ворд к стандартным настройкам — 2 способ
В некоторых случаях пользователю нужно сбросить настройки ленты, сочетаний клавиш и панели быстрого доступа. Для этого вы можете воспользоваться стандартными настройками в параметрах Word.
Выполните следующее:
- В окне открытого документа Word нажмите на «Файл».
- Войдите в «Параметры».
- В окне «Параметры Word» откройте вкладку «Настроить ленту» или «Панель быстрого доступа».
- В опции «Настройки:» нажмите на кнопку «Сброс».
- В выпадающем меню выберите пункт «Сброс всех настроек».
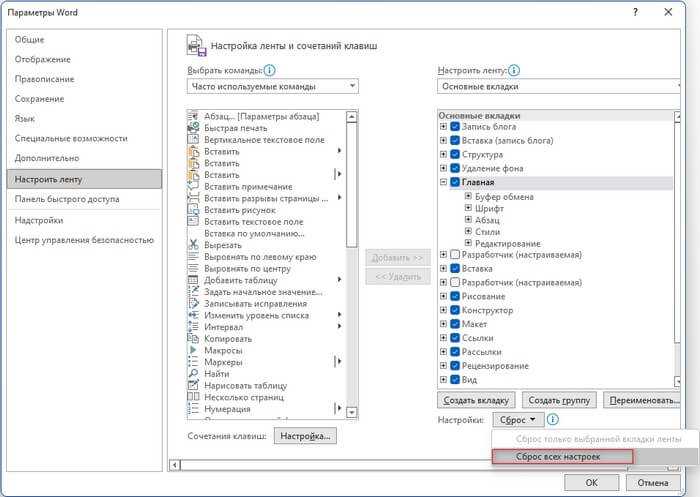
- В открывшемся окне нажмите на кнопку «Да», чтобы удалить все настойки ленты и панели быстрого доступа.
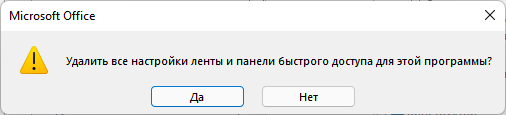
- Нажмите на кнопку «ОК», чтобы выйти из настроек программы.
- Перезапустите приложение Microsoft Word.
Как объединить документы Ворд в один файл
Просмотр которой применены стили документа в Word для Mac
Примечание:
Мы стараемся как можно оперативнее обеспечивать вас актуальными справочными материалами на вашем языке. Эта страница переведена автоматически, поэтому ее текст может содержать неточности и грамматические ошибки
Для нас важно, чтобы эта статья была вам полезна. Просим вас уделить пару секунд и сообщить, помогла ли она вам, с помощью кнопок внизу страницы
Для удобства также приводим
ссылку на оригинал (на английском языке)
.
Word может использовать цветовое выделение для стилей символов, стилей абзацев, стилей связанных абзацев и внесенного вручную форматирования, которое применяется во всем документе. Выделение цветом позволяет быстро отличать текст, отформатированный с помощью стилей от текста, отформатированного вручную. Выделение цветом также упрощает поиск и исправления текст, к которому были несогласованно применены стили. Например текст, использующий шрифт Cambria размером 12 пунктов и текст отформатированный с использованием обычного стиля, который также использует по умолчанию шрифт Cambria 12 пунктов, выглядят одинаково
Тем не менее, есть одно важное отличие — текст, отформатированный с помощью стиля можно быстро и повсеместно перевести на другой шрифт. Но каждый экземпляр текст, который вы отформатировали вручную, необходимо будет обновить по отдельности, если позже понадобится изменить шрифт,
-
На вкладке Вид щелкните Разметка страницы.
-
На вкладке Главная нажмите кнопку Панель стилей.
-
Выполните одно из указанных ниже действий.
|
Задача |
Действие |
|---|---|
|
Просмотр того, какие стили используются в документе |
Установите флажок Выделять автоформатирование. |
|
Просмотр того, где в документе было применено форматирование вручную |
Установите флажок Выделять прямое форматирование. |
-
Выделение автоформатирования и прямого форматирования
-
Выделение автоформатировани, привязывающее стили к тексту
-
Выделение прямого форматирование, отображающее тексту, отформатированный вручную
Примечания:
-
Цвета и числа, привязываемые к каждому стилю, автоматически определяются Word и могут отличаться как в различных документах, так и при повторном открытии документа.
-
Word выделяет цветом стили, применяемые к текстовым полям, рамкам, перемещаемым объектам или плавающим рисункам.
-
Word выделяет автоформатирование только для первого столбца таблицы или документа. Но прямое форматирование выделяется для всех столбцов в таблице или документе.
-
-
В меню Вид выберите пункт Разметка страницы.
-
На панели инструментов Стандартная нажмите кнопку Показать или скрыть панель элементов
и откройте вкладку
Стили. -
Выполните одно из указанных ниже действий.
|
Задача |
Действие |
|---|---|
|
Просмотр того, какие стили используются в документе |
Установите флажок Выделять автоформатирование. |
|
Просмотр того, где в документе было применено форматирование вручную |
Установите флажок Выделять прямое форматирование. |
-
Выделение автоформатирования и прямого форматирования
-
Выделение автоформатировани, привязывающее стили к тексту
-
Выделение прямого форматирование, отображающее тексту, отформатированный вручную
Примечания:
-
Цвета и числа, привязываемые к каждому стилю, автоматически определяются Word и могут отличаться как в различных документах, так и при повторном открытии документа.
-
Word выделяет цветом стили, применяемые к текстовым полям, рамкам, перемещаемым объектам или плавающим рисункам.
-
Word выделяет автоформатирование только для первого столбца таблицы или документа. Но прямое форматирование выделяется для всех столбцов в таблице или документе.
-
Выделение текста
Для применения различных элементов форматирования и редактирования текста необходимо уметь выделять участки текста.
| Чтобы выделить | Действие |
|---|---|
| Любой фрагмент текста | Используйте перетаскивание. Щелкните мышкой в начале фрагмента, нажмите левую кнопку мыши и, удерживая ее нажатой, протяните до конца фрагмента |
| Слово | Сделайте двойной щелчок левой кнопкой мыши на слове |
| Строку текста | Щелкните левой кнопкой мыши в полосе выделения, левее строки |
| Несколько строк текста | Нажмите левую кнопку мыши в полосе выделения и, удерживая ее нажатой, переместите указатель вверх или вниз |
| Абзац | Сделайте двойной щелчок левой кнопкой мыши в полосе выделения левее абзаца. Другой способ: трижды щелкните левой кнопкой мыши в любом месте абзаца |
| Весь документ | Сделайте тройной щелчок левой кнопкой мыши в полосе выделения (или в меню Правка выберите команду Выделить все, или нажмите Ctrl+А) |
Полоса выделения — это невидимый столбец вдоль левого края окна документа. Указатель мыши, попадая в полосу выделения, меняет свою форму на стрелку, указывающую вправо и вверх.
Форматирование таблицы
В Microsoft Office Word 2007 отформатировать таблицу после ее создания можно несколькими способами. Применение стилей таблиц позволяет задать формат сразу для всей таблицы, а также выполнить предварительный просмотр, чтобы заранее увидеть, как будет выглядеть таблица с выбранным стилем форматирования.
Таблицы можно изменять путем разбиения или объединения ячеек, добавления и удаления столбцов и строк, а также рисования. При работе с большими таблицами можно задать отображение заголовка таблицы на каждой из страниц, на которых она выводится. Чтобы исключить непредусмотренные разрывы потока данных в таблице, можно указать, в каких местах должны находиться разрывы страницы.
Преобразовать список в таблицу
Сначала выберите список. Перейти на главную> Вставить . Выберите опцию Таблица в группе Таблицы.
Выберите « Преобразовать текст в таблицу» из выпадающего списка.
Microsoft Word оценивает структуру таблицы на основе содержимого списка. Word создает столбцы на основе разделителей между элементами в списке.
Если Word не работает правильно, вам нужно изменить настройки и упростить преобразование списка в Word. После того, как таблица была создана, вы можете использовать инструменты дизайна таблицы для форматирования внешнего вида.
Общий совет: в большинстве случаев результаты не идеальны. Лучший способ — удалить нумерацию или маркеры, а затем создать таблицу из списка элементов. Серийные номера могут быть легко добавлены в таблицу позже.
Изменение начертания шрифта
Изменение обычного начертания шрифта применяется для выделения отдельных слов, предложений и абзацев с целью привлечения к ним внимания. Зачастую используется в заголовках.
Выделите текст, который вы желаете отформатировать как полужирный, курсив или подчеркнутый и щелкните мышкой на значке панели инструментов Стандартная.
Для применения к выделенному тексту нескольких элементов оформления вам потребуется последовательно щелкнуть на каждом элементе форматирования. Например, чтобы отформатировать текст полужирным курсивом, вам понадобится щелкнуть последовательно на значках Полужирный и Курсив.
Просмотр внесенных изменений в режиме рецензирования
Внесенные правки в режиме рецензирования в ворде– это в действительности только предлагаемые изменения. Они могут быть как приняты, так и отклонены. Так как исходный автор может не согласиться с некоторыми исправлениями и отказаться от них.
Как принять или отклонить изменения
- Выберите изменение, которое вы хотите принять или отклонить.
Рецензирование в Word – Выбранная правка
- На вкладке «Рецензирование» нажмите команду « Принять » или « Отклонить ».
Рецензирование в Word – Принять или отклонить исправление
- Выделение цветом исчезнет, и Word автоматически перейдет к следующему изменению. Вы можете продолжать принимать или отклонять каждое изменение, пока не просмотрите все их. Используйте кнопки « Назад » и « Далее » для перехода по изменениям.
Рецензирование в Word – Навигация по исправлениям
- Когда вы закончите, нажмите команду «Исправления», чтобы отключить режим рецензирования.
Рецензирование в Word – Отключить режим рецензирования
Чтобы принять все изменения сразу, нажмите стрелку внизу команды « Принять », затем выберите « Принять все исправления ». Если вы больше не хотите отслеживать изменения и хотите убрать рецензирование в ворде, вы можете выбрать « Принять все исправления и прекратить отслеживание ».
Рецензирование в Word – Принять все исправления
Как автоматически отформатировать существующий документ в Word 2013 — Microsoft Excel для начинающих
Word отличается удобной способностью форматировать то, что Вы вводите, по мере того, как Вы это делаете. Сюда можно включить автоматическую замену прямых кавычек на парные, создание маркированных и нумерованных списков, гиперссылок из веб-адресов и т.д. Но как быть, если нужно применить форматирование к уже готовому документу?
Инструмент «Автоформат» в Word работает не только в процессе ввода. Его можно запустить по требованию для форматирования уже существующего документа. Это бывает полезно, когда Вы получаете документ от кого-то и хотите сделать множество несущественных правок форматирования
Обратите внимание, что на рисунке выше веб-адрес и адрес электронной почты не отформатированы как гиперссылки, а список из двух элементов не нумерованный. Мы покажем Вам, как настроить Word так, чтобы в несколько кликов изменить форматирование во всём документе
Инструмента «Автоформат» нет на ленте Word. Поэтому, чтобы им воспользоваться, нужно добавить его на Панель быстрого доступа. Нажмите стрелку вниз в правой части Панели быстрого доступа и выберите пункт More Commands (Другие команды) из выпадающего меню.
Откроется диалоговое окно Word Options (Параметры Word). В выпадающем списке Choose commands from (Выбрать команды из) выберите Commands Not in the Ribbon (Команды не на ленте).
Ниже выпадающего списка Choose commands from (Выбрать команды из) находится список команд – пролистайте его до AutoFormat (Автоформат). Кликните по этой команде и нажмите Add (Добавить).
Примечание: Команда AutoFormat (Автоформат) открывает диалоговое окно. Это значит, что Вы сможете настроить параметры перед тем, как запустить автоматическое форматирование документа. Если Вы уверены, что правильно настроили параметры и можете применить автоматическое форматирование немедленно, добавьте в меню команду AutoFormatNow (Выполнить Автоформат). В этом примере мы добавим команду AutoFormat (Автоформат).
Команда добавлена в список, находящийся в правой части диалогового окна. Ещё правее расположены кнопки со стрелками вверх и вниз. С их помощью можно изменить положение команды AutoFormat (Автоформат) на панели быстрого доступа.
Чтобы закрыть окно Word Options (Параметры Word), нажмите ОК.
Теперь команда AutoFormat (Автоформат) доступна на Панели быстрого доступа. Нажмите на неё.
Откроется одноимённое диалоговое окно. Вы можете выбрать один из двух типов поведения форматирования:
- Автоматически отформатировать сразу весь документ поможет команда AutoFormat now (Сразу весь документ).
- AutoFormat and review each change (С просмотром каждого изменения) – опция, которая покажет каждое изменения по мере того, как Word их находит.
Также есть дополнительные параметры, при помощи которых можно определить, что именно Word должен заменять при выполнении автоматического форматирования документа. Для настройки этих параметров нажмите кнопку Options (Параметры).
Откроется вкладка AutoFormat (Автоформат) диалогового окна AutoCorrect (Автозамена). Выберите, какие элементы Word должен форматировать автоматически и нажмите ОК.
Вы вернулись к диалоговому окну AutoFormat (Автоформат). Нажмите ОК, чтобы запустить процесс автоматического форматирования.
Обратите внимание на рисунок ниже, теперь веб-адреса и адреса электронной почты отформатированы как гиперссылки, а список стал нумерованным
Имейте в виду, что инструмент «Автоформат» не всегда может обнаружить все случаи замены в документе. Каждый документ индивидуален, и Вам стоит проверить его после автоматического форматирования, чтобы убедиться, что в тексте не осталось элементов форматирования, которые нужно исправить вручную.
Ссылка на номер рисунка (таблицы, раздела, пункта)
Как сбросить Ворд по умолчанию с помощью редактора реестра — 3 способ
С помощью встроенного системного инструмента — редактора реестра Windows вы можете в Word сбросить настройки по умолчанию.
Нам нужно будет удалить несколько разделов реестра, относящихся к программе Word. После удаление записей в реестре, при новом запуске Word ранее удаленные разделы реестра будут заново созданы с параметрами по умолчанию. Таким образом мы сможем сбросить Word по умолчанию.
Перед выполнением работ в системном реестре Windows рекомендуется создать резервную копию реестра. Если что-то пошло не так, с помощью резервной копии вы сможете восстановить измененные значения реестра.
Пройдите последовательные шаги:
- Закройте окно программы Word.
- В поле поиска Windows введите «regedit», а затем запустите это приложение на компьютере.
- В окне «Редактор реестра» пройдите по пути в соответствующих версиях программы.
В Word 2021, Word 2019, Word 2016, Microsoft 365:
HKEY_CURRENT_USER\Software\Microsoft\Office\16.0\Word
В Word 2013:
HKEY_CURRENT_USER\Software\Microsoft\Office\15.0\Word
В Word 2010:
HKEY_CURRENT_USER\Software\Microsoft\Office\14.0\Word
В Word 2007:
HKEY_CURRENT_USER\Software\Microsoft\Office\12.0\Word
В W0rd 2003:
HKEY_CURRENT_USER\Software\Microsoft\Office\11.0\Word
- Выделите раздел «Data».
- Щелкните правой кнопкой мыши по разделу «Data», а в контекстном меню нажмите «Удалить».
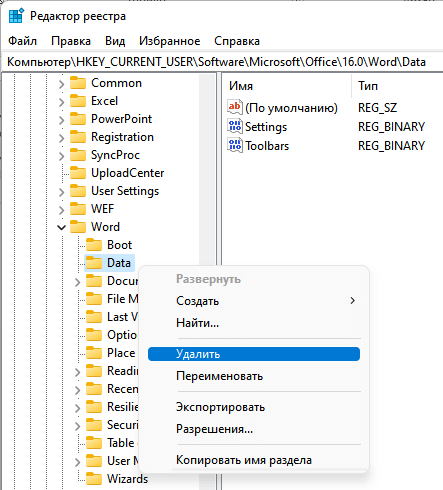
- В окне «Предупреждение удаления раздела» нажмите на кнопку «Да».

- Выделите раздел «Options».
- Щелкните по нему правой кнопкой мыши, выберите «Удалить».
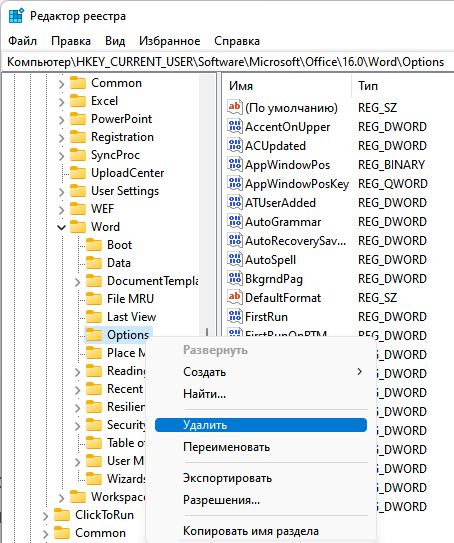
- Подтвердите удаление раздела.
- Перезагрузите компьютер.
- Запустите редактор, чтобы выполнить в Word сброс настроек по умолчанию, когда программа заново создаст удаленные разделы со стандартными настройками.
В некоторых случаях потребуется переустановка Microsoft Office на компьютере. Сначала вам нужно будет удалить полностью офисный пакет приложений, потом перезагрузить ПК, а затем вам необходимо снова установить MS Office на компьютер.
Как работает режим правки в Microsoft Word 2003?
В Office 2003 функция режима правки пребывает практически в зачаточном состоянии в сравнении с более поздними версиями продукта, хотя все ключевые моменты здесь уже доступны. Чтобы активировать режим правки в Word 2003, зайдите в верхнее меню программы и обратитесь к разделу «Сервис». Далее выберите пункт «Исправления».
После этого режим правки будет задействован и включен. В результате в верхней части рабочего окна появится специальная панель, позволяющая работать с корректирующими вносками, исправлениями, комментариями и примечаниями.
Чтобы добавить новое примечание к тексту, нажмите соответствующую кнопку на панели режима правки, либо выберите пункт меню «Примечание» в разделе «Вставка».
Теперь все текстовые правки будут отображаться в виде сносок в правой части рабочей формы. Удалив или заменив слово или фразу, вы увидите соответствующее примечание, сообщающее о внесенных изменениях, после чего вы можете согласиться с ними или отклонить их, воспользовавшись соответствующими кнопками на этой же панели. Также вы можете выделить фрагмент текста другим цветом, что также будет элементом правки вашего Word-файла.
Статьи из блога
Время от времени при написании какого-то текста в Word мне было необходимо пропечатывать что-то типа разделителей: длинные тире или несколько символов знака «=» подряд.
Однако набранные мною символы после нажатия кнопки » Enter » самопроизвольно превращались то в линии границ, то в рамки. Приходилось все время применять команду » Отменить автоформат » в меню » Правка «. Надо было искать решение и оно быстро нашлось.
Зайдите в меню «Сервис» и выберите команду «Параметры автозамены» .
В диалоговом окне «Автозамена» выберите вкладку «Автоформат при вводе» .
Нажмите OK для сохранения изменений.
Теперь все стало так, как мне было нужно и без совершения лишних телодвижений.
Если же эти границы уже находятся в тексте и необходимо их удалить, то поставьте курсор над этой линией, затем зайдите в меню Формат (Format) и выберите команду Границы и заливка (Borders and Shading) и во вкладке Граница щелкните по самому верхнему типу границ: нет. Линия исчезнет.
Вы можете помочь в развитии сайта, сделав пожертвование:
Или помочь сайту популярной криптовалютой:
BTC Адрес: 1Pi3a4c6sJPbfF2sSYR2noy61DMBkncSTQ
ETH Адрес: 0x7d046a6eaa1bd712f7a6937b042e9eee4998f634
LTC Адрес: LUyT9HtGjtDyLDyEbLJZ8WZWGYUr537qbZ
DOGE Адрес: DENN2ncxBc6CcgY8SbcHGpAF87siBVq4tU
BAT Адрес: 0x7d046a6eaa1bd712f7a6937b042e9eee4998f634
XRP Адрес: rEb8TK3gBgk5auZkwc6sHnwrGVJH8DuaLh Депозит Tag: 105314946
USDT (ERC-20) Адрес: 0x7d046a6eaa1bd712f7a6937b042e9eee4998f634
Яндекс Деньги: 410013576807538
Вебмани (R ещё работает): R140551758553 или Z216149053852
А тут весь список наших разных крипто адресов, может какой добрый человек пожертвует немного монет или токенов — получит плюсик в карму от нас Благо Дарим, за любую помощь!
Примените форматирование к одному номеру или маркировке в списке.
Бывают случаи, когда вы хотите применить форматирование (изменение стиля маркера, цвета или размера) к одному маркеру или номеру в списке, не затрагивая текст в списке или любые другие последующие маркеры или числа. Вот простой способ.
Отобразите метки форматирования, нажав « Домой»> «Показать / Скрыть» .
В конце выберите маркер абзаца для элемента списка, маркер или номер которого вы хотите изменить. Примените любое форматирование. Форматирование влияет только на марку или номер; текст в элементе списка сохраняет свой первоначальный формат.
Новые маркированные или пронумерованные элементы в списке, следующие за этим, также будут отражать это. Текст в новом элементе списка будет иметь те же характеристики шрифта, что и предыдущий текст, а новый маркер / номер будет иметь те же характеристики шрифта, что и предыдущий маркер / номер.
Setting AutoFormat
The following steps will help you set the AutoFormat feature in your Microsoft Word.
Step 1 − Click the File tab, click Options, and then click the Proofing option available in the left most column, it will display the Word Options dialog box.
Step 2 − Click the AutoCrrect Options button; this will display the AutoCorrect dialog box and then click the AutoFormat As You Type tab to determine what items Word will automatically format for you as you type.
Step 3 − Select from among the following options, depending on your preferences.
| S.No | Option and Description |
|---|---|
| 1 |
«Straight quotes» with “smart quotes” This option will be used to replace the plain quotation characters with curly quotation characters. |
| 2 |
Fractions (1/2) with fraction character (½) This option will be used to replace the fractions typed with numbers and slashes with fraction characters. |
| 3 |
*Bold* and _italic_ with real formatting This option will be used to format text enclosed within asterisks (*) as bold and text enclosed within underscores ( _ ) as italic. |
| 4 |
Internet and network paths with hyperlinks |
| 5 |
Ordinals (1st) with superscript This option will be used to format ordinal numbers with a superscript like 1st becomes 1st. |
| 6 |
Hyphens (—) with dash (—) This option will be used to replace a single hyphen with an en dash (.) and two hyphens with an em dash (—). |
| 7 |
Automatic bulleted lists This option will be used to apply bulleted list formatting to paragraphs beginning with *, o, or — followed by a space or tab character. |
| 8 |
Automatic numbered lists This option will be used to apply numbered list formatting to paragraphs beginning with a number or letter followed by a space or a tab character. |
| 9 |
Border lines This option will be used to apply paragraph border styles when you type three or more hyphens, underscores, or equal signs (=). |
| 10 |
Tables This option will be used to create a table when you type a series of hyphens with plus signs to indicate the column edges. Try with +——+——+ ) and then press Enter. |
| 11 |
Built-in heading styles This option will be used to apply heading styles to heading text. |
| 12 |
Format beginning of list item like the one before it This option will be used to replace plain quotation characters with curly quotation characters. |
| 13 |
Set left- and first-indent with tabs and backspaces This option sets left indentation on the tab ruler based on the tabs and backspaces you type. |
| 14 |
Define styles based on your formatting This option automatically creates or modifies styles based on manual formatting that you apply to your document. |
Выравнивание текста
По умолчанию в новых документах Word текст выравнивается по левому краю. Однако, возникают ситуации, когда необходимо выровнять текст по центру или правому краю.
- Выделите текст, который необходимо изменить.
- На вкладке Главная в группе команд Абзац выберите один из четырех вариантов выравнивания текста.
- Выровнять по левому краю: Весь выделенный текст выравнивается по левому полю. Выравнивание текста по левому краю является наиболее часто используемой командой, поэтому данный вариант установлен по умолчанию при открытии нового документа.
- Выровнять по центру: Текст выравнивается с равными промежутками от левого и правого поле документа.
- Выровнять по правому краю: Весь выделенный текст выравнивается по правому полю.
- Выровнять по ширине: Текст, выровненный по ширине, делает края документа ровными и четкими. Текст равномерно распределяется между левым и правым полями. Выравнивание по ширине часто используется в газетах и журналах.
Вы можете воспользоваться опцией По умолчанию, чтобы сохранить все пользовательские настройки форматирования и автоматически применять их в каждом новом документе. Чтобы узнать, как это делается, прочитайте статью Изменение настроек по умолчанию в Microsoft Word.
-
Шоурум hyundai какой браузер лучше
-
Как отключить микрофон в яндекс браузере
-
Охарактеризуйте особенности реализации microsoft всех типов защиты документов word и excel
-
Как перемещать изображение в фотошопе в рабочей среде
- Программы для изучения китайского языка на компьютере

















